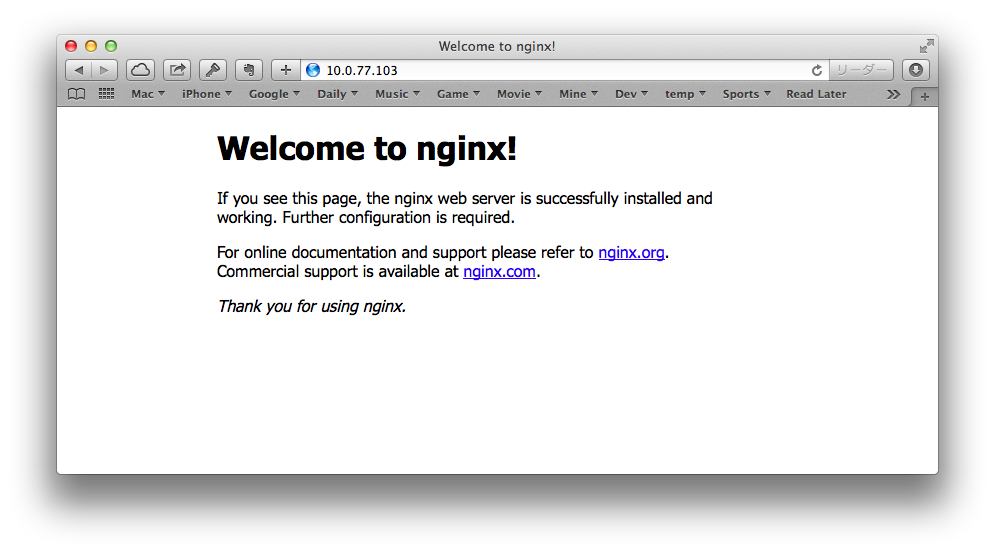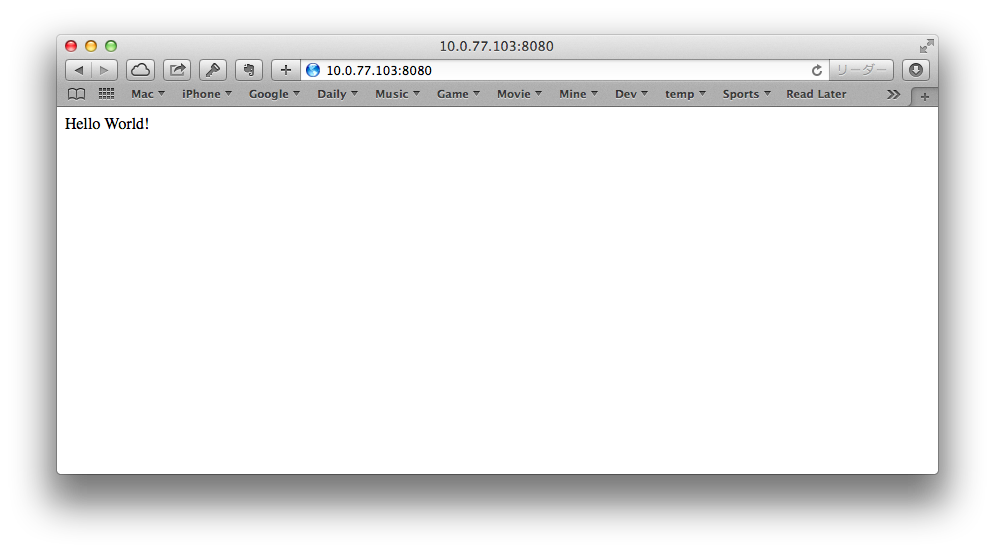Ubuntu 12.04でpyenvを利用して速攻でPython3.4 + Nginx + uWSGI + FlaskなWebアプリケーション実行環境を作る
http://qiita.com/5t111111/items/e170fead91261621b054
この14.04版ではpyenv依存をやめてvenvだけを使うようにしています。
登場人物
- ぼく
去年まで女子校だった私立高校に通う普通の高校生。人間が嫌い。これ以降登場しない。 - Ubuntu
Linuxらしいが、よく知らない。 - venv
Pythonの実行環境を切り替えるやつ。標準でついてくるようになったらしいが、よく知らない。 - Nginx
Webサーバーらしいが、よく知らない。 - uWSGI
WSGIサーバーらしいが、何のことか分からない。そもそもWSGIを知らない。 - Flask
Webアプリケーションを気軽に作れる軽量のフレームワークらしいが、よく知らない。
Nginxのインストール
Nginxのstableリポジトリを追加
$ sudo add-apt-repository ppa:nginx/stable
いつものupdate/upgrade
$ sudo apt-get update
$ sudo apt-get upgrade
Nginxのインストールと起動
$ sudo apt-get install nginx
$ sudo /etc/init.d/nginx start
ブラウザで接続し、Nginxのgreetingsページが表示されることを確認する。
flaskサンプルアプリケーションの構築
アプリケーションのディレクトリを作成
アプリケーションのディレクトリを作成。
アプリケーションの関連ファイルは、venv仮想環境を含めすべてこの中に格納する。
$ sudo mkdir -p /var/www/demoapp
ユーザー権限がrootのままだとあれなので、自分の利用しているユーザーに変更しておく
$ sudo chown -R username:username /var/www/demoapp/
サンプルアプリケーション用のvenvの作成
残念ながら現在、Python 3.4でvenvの作成はうまくいかないみたいです。
http://qiita.com/5t111111/items/1643ba04104e75589ad4
なので、--without-pipオプションを付けてvenvを作ってから、手動でpipをインストールする必要があります。
$ pyvenv-3.4 --without-pip /var/www/demoapp/venv
$ source /var/www/demoapp/venv/bin/activate
$ mkdir ~/src
$ cd ~/src
$ curl -O https://pypi.python.org/packages/source/s/setuptools/setuptools-3.4.4.tar.gz
$ tar xvfz setuptools-3.4.4.tar.gz
$ cd setuptools-3.4.4/
$ python setup.py install
$ cd ..
$ curl -O https://pypi.python.org/packages/source/p/pip/pip-1.5.4.tar.gz
$ tar xvfz pip-1.5.4.tar.gz
$ cd pip-1.5.4/
$ python setup.py install
Flaskのインストール
venvの有効化
$ source /var/www/demoapp/venv/bin/activate
Flaskのインストール
$ pip install flask
Flaskアプリケーションの作成
/var/www/demoapp/hello.pyを作成。
from flask import Flask
app = Flask(__name__)
@app.route("/")
def hello():
return "Hello World!"
if __name__ == "__main__":
app.run(host='0.0.0.0', port=8080)
flaskアプリケーションの起動テスト
venvを有効にした状態で。
$ python /var/www/demoapp/hello.py
Nginxの設定
デフォルトのサイト設定(の、シンボリックリンク)を削除
$ sudo rm /etc/nginx/sites-enabled/default
サンプルアプリケーション用の設定ファイルを作成
/var/www/demoapp/demoapp_nginx.conf を作成
server {
listen 80;
server_name localhost;
charset utf-8;
client_max_body_size 75M;
location / { try_files $uri @yourapplication; }
location @yourapplication {
include uwsgi_params;
uwsgi_pass unix:/var/www/demoapp/demoapp_uwsgi.sock;
}
}
uWSGIサーバーはUNIXソケット or TCPでWebサーバーであるNginxと通信する。
上記の設定ではUNIXソケットでの通信を指定している。
uwsgi_pass unix:/var/www/demoapp/demoapp_uwsgi.sock;
Nginxの設定ファイルのディレクトリにシンボリックリンクを貼る
$ sudo ln -s /var/www/demoapp/demoapp_nginx.conf /etc/nginx/sites-enabled/
Nginxの再起動
$ sudo /etc/init.d/nginx restart
webブラウザでサーバーに接続し確認。
この時点では、uWSGIサーバーが起動していないため、このように"502 Bad Gateway"のエラーが出るはず。

uWSGIのインストール
uWSGI用のvenv環境の構築
uWSGIはaptからもインストール可能だが、少々バージョンが古いのでpipで最新のものをインストールする。
uWSGIは今後複数アプリケーションで共用すると思うので、アプリケーション用のvenv内にインストールするのではなく別で用意するが、システムのPython環境は弄りたくないので、ここでは/opt以下にやはりvenvでuWSGI用の環境を作成する。
アプリケーション用の demoapp venvを有効化していたらdeactivateしておく。
$ deactivate
uWSGIのビルドに必要なパッケージのインストール
以下が必要になるのでインストールする。
- Cコンパイラ
- Python3ヘッダ
$ sudo apt-get install build-essential python3-dev
uWSGI用のvenv作成
/opt以下に作るのでrootで作業を行うが、気になる場合には別の場所や権限を変更しても構わない。
その場合は以下の設定でuWSGIバイナリのパスなどを修正する必要がある。
アプリケーション用のvenvを作ったときと同様に、通常の方法ではうまくいかないので、手動でpipのインストールを行う。(めんどい・・・)
以下は、アプリケーション用のvenvを作ったときのソースは残っているものとして手順を記載。
$ sudo -s
# pyvenv-3.4 --without-pip /opt/venv/uwsgi
# source /opt/venv/uwsgi/bin/activate
# cd ~/src
# cd setuptools-3.4.4/
# python setup.py install
# cd ..
# cd pip-1.5.4/
# python setup.py install
uWSGIのインストール
$ source /opt/venv/uwsgi/bin/activate
$ pip install uwsgi
uWSGIの設定
アプリケーションのuWSGI設定ファイルを作成する
/var/www/demoapp/demoapp_uwsgi.ini を作成
[uwsgi]
# application's base folder
base = /var/www/demoapp
# python module to import
app = hello
module = %(app)
# virtualenv folder
virtualenv = /var/www/demoapp/venv
pythonpath = %(base)
# socket file's location
socket = /var/www/demoapp/%n.sock
# permissions for the socket file
chmod-socket = 666
# the variable that holds a flask application inside the module imported at line #6
callable = app
# location of log files
logto = /var/log/uwsgi/%n.log
ログ出力先ディレクトリの作成
$ sudo mkdir -p /var/log/uwsgi
$ sudo chown -R username:username /var/log/uwsgi
uWSGIの起動
$ uwsgi --ini /var/www/demoapp/demoapp_uwsgi.ini
webブラウザでサーバーに接続し確認。
NginxとuWSGIが問題なくソケット通信できていれば、Hello World!が表示される。

uWSGI Emperor
uWSGI EmperorはuWSGIの設定ファイルを読み込んでuWSGIプロセスを起動する機能。
複数の設定を読み込みプロセス起動を一括管理することができる。
Upstartファイルの作成
/etc/init/uwsgi.conf を作成
description "uWSGI"
start on runlevel [2345]
stop on runlevel [06]
respawn
env UWSGI=/opt/venv/uwsgi/bin/uwsgi
env LOGTO=/var/log/uwsgi/emperor.log
exec $UWSGI --master --emperor /etc/uwsgi/vassals --die-on-term --uid www-data --gid www-data --logto $LOGTO
上記の最後の行は、/etc/uwsgi/vassalsに存在する設定ファイルを探しuWSGIデーモンを起動することを意味しているので、
サンプルアプリケーションのuWSGI設置ファイルへのシンボリックリンクを/etc/uwsgi/vassalsに作成。
$ sudo mkdir -p /etc/uwsgi/vassals
$ sudo ln -s /var/www/demoapp/demoapp_uwsgi.ini /etc/uwsgi/vassals
権限の設定
uWSGIデーモンをwww-dataユーザーで起動する設定としている。
したがって、アプリケーションとログのディレクトリのオーナーをwww-dataにしておく。
$ sudo chown -R www-data:www-data /var/www/demoapp/
$ sudo chown -R www-data:www-data /var/log/uwsgi/
NginxとuWSGIが同一のwww-dataユーザーで動作するため、ソケットのパーミッションを644に変更しておく。
/var/www/demoapp/demoapp_uwsgi.ini を編集
...
# permissions for the socket file
chmod-socket = 644
uWSGIの起動
$ sudo start uwsgi
webブラウザでサーバーに接続し確認。
ここまですべて問題なければ、Hello World!が表示される。
終わりに
一応これでFlaskアプリケーションを動かせるところまではできました。
注意点というか突っ込みどころは色々あるかと思います。
特にNginxとuWSGIの周りは、それぞれのドキュメントやググって設定を詰めてください。
参考