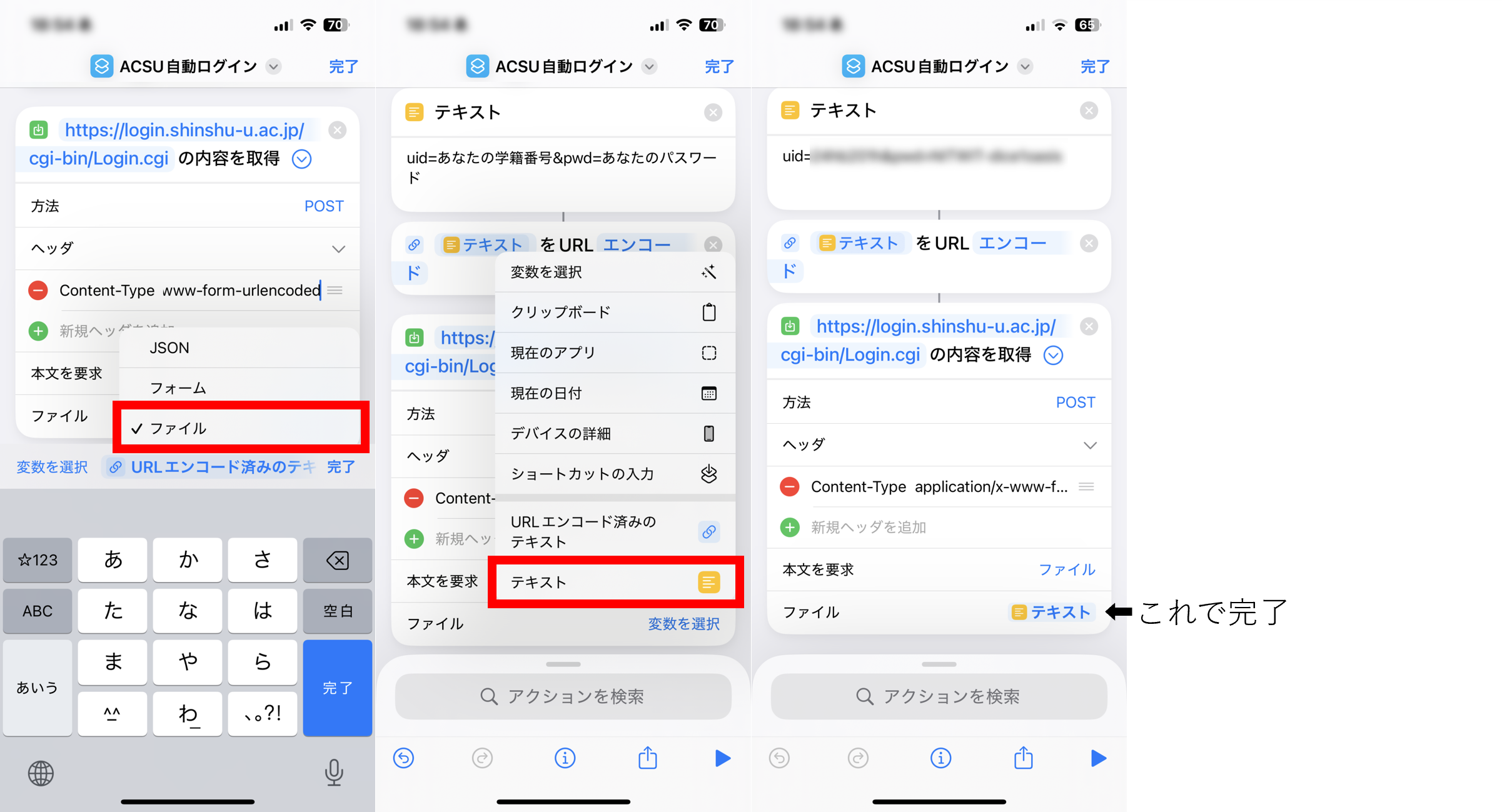はじめに
iPhoneの「ショートカット」アプリを活用して、信州大学のネットワークにログインする方法を紹介します。
このページの認証方式は、「POSTリクエストによるフォーム認証」 です。基本的な仕組みから、セッション管理、セキュリティ上の注意点まで詳しく説明します。
フォーム認証の基本的な流れ

このページでは、ユーザーがIDとパスワードを入力し、「Login」ボタンを押すことで、認証が行われます。具体的には、次のような流れです。
-
ユーザーがIDとパスワードを入力
name="uid" の input フィールドに ログインID
name="pwd" の input フィールドに パスワード を入力 -
フォームがサーバーに送信される
puts '<form name="Login" method="post" action="/cgi-bin/Login.cgi"> 'の設定により、入力データは POST メソッド で /cgi-bin/Login.cgi に送信される。 -
サーバー側で認証処理
サーバー側(/cgi-bin/Login.cgi)で、入力された uid と pwd をデータベースと照合し、正しければログイン成功。
認証が成功すると、ユーザーには認証済みのページが提供される(またはセッションが開始される)。
例えば、curl コマンドを使って以下のようなリクエストを送信する場合、
curl -L -c cookies.txt -b cookies.txt -X POST \
-d "uid=学籍番号&pwd=パスワード" \
https://login.shinshu-u.ac.jp/cgi-bin/Login.cgi
これと同じ動作を「ショートカット」アプリで実現する方法を解説します。
1. ショートカットの作成手順
1.1 新しいショートカットを作成
「ショートカット」アプリを開く
右上の「+」をタップし、「新規ショートカット」を作成
「名前」を適宜設定(例: ACSU自動ログイン)してください。
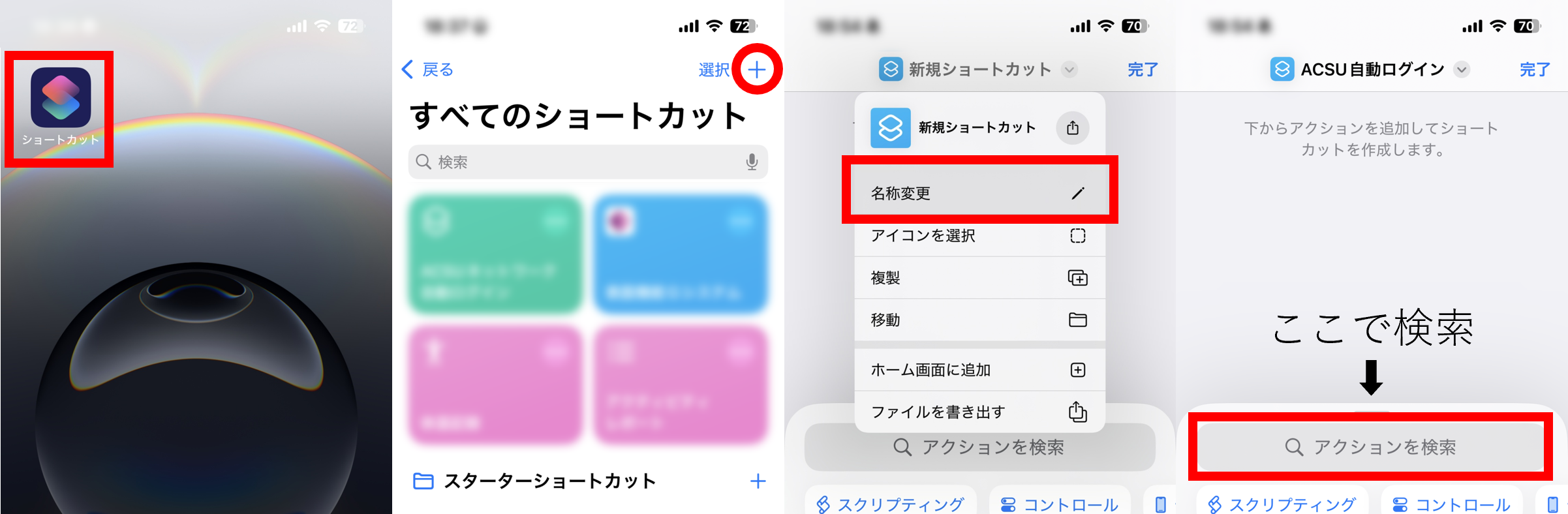
1.2 必要なアクションを追加
-
「テキスト」アクションを追加
uid=学籍番号&pwd=パスワード↑ あなたの学籍番号とパスワードにしてください。
-
「URLの内容を取得」アクションを追加
URLに https://login.shinshu-u.ac.jp/cgi-bin/Login.cgi を入力「メソッド」 を POST に変更
「ヘッダー」 を追加
キー: Content-Type
値: application/x-www-form-urlencoded

2. ショートカットの実行と動作確認
作成したショートカットを実行すると、設定したサイトにPOSTリクエストが送信され、ログインが行われます。
ショートカットを実行すると、初回のみ接続の許可が問われます。「許可」をタップすると、ログインが行われます。

「ログインに成功しました。」の表示になれば成功です。
3. Wi-Fi接続時に自動実行する設定(オートメーション)
オートメーションに追加すると、このショートカットをいちいち呼び出さなくても、例えば学校のWi-Fiに接続した瞬間に上記で作成したショートカットが自動で実行されます。
- 「オートメーション」タブを開く
「+」をタップ して、新しいオートメーションを作成 - 「Wi-Fi」オプションを選択
自分がよく利用する学校のWi-Fiを選択します (複数選択可)。 - 「マイショートカット」から、今回作成した「ACSU自動ログイン」を選択
オートメーションのパーソナルに追加されます。
タップすると、オートメーションの内容が確認できます

3. 注意点
3.1 セキュリティリスク
ショートカット内にパスワードを平文で保存するのは推奨されません。
あくまで自己責任で行ってください。
3.2 学内ネットワークの影響
VPNが必要な場合、事前にVPNを接続してから実行する必要があります。
ネットワークが制限されている場合、POST リクエストがブロックされる可能性があります。
4. まとめ
iPhoneの「ショートカット」アプリを使って、POST リクエストを送信し、特定のサイトにログインする方法を紹介しました。
この方法を応用すれば、社内システムや個人のWebサービスへの自動ログイン などにも利用できます。
ぜひ試してみてください!