Azure上で構築した仮想マシンに接続できるディスクのサイズは~1023GBまでの制限があります。これは仮想マシンの種類によらず固定です。
どうしても1024GB以上のディスクを使いたい時は以下の方法で利用可能になります。
仮想マシンのサイズと接続できるディスク数制限
最上位のGシリーズだと64個のディスク接続が可能です。
つまり64TBまで利用可能になります。
Azureコンソール上でディスク接続する方法
1.Azure管理ポータルの仮想マシンのページで該当の仮想マシンを選択
2.[ディスクの接続]->[空のディスクの接続]
3.適当なファイル名とファイルサイズを設定
ファイルサイズは1GB~1023GBまでの制限あり
この方法で2つ以上のディスクを仮想マシンに接続します。
スパンボリュームの作成
スパン・ボリュームは、複数のディスクにまたがってディスクのブロックを連結したものである。複数のディスクをまとめることができるので、ディスク・サイズを超えたボリュームを実現できる。
「コントロールパネル」>「管理ツール」>「コンピュータの管理」を開く。
ディスクを接続すると未フォーマット状態のディスクが接続されているので右クリックで「スパンボリュームの作成」を選択。
1TBのディスクを2つ繋ぐと2TB、3つ繋ぐと3TBになる。
5つの1TBディスクをスパンボリュームとして連結したので約5TBのディスクとして認識できている。
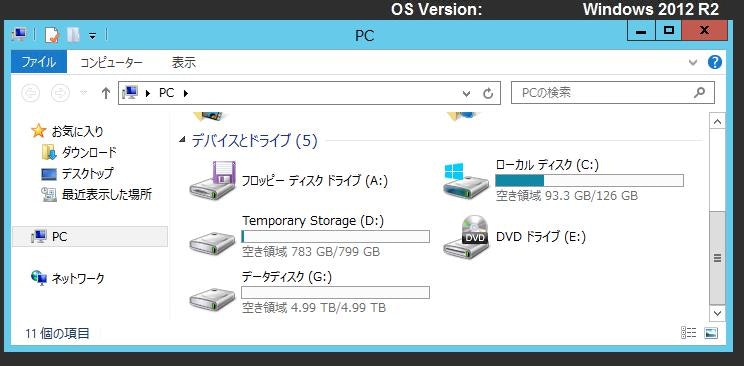
オンプレで稼働している2TBのSQL Serverを移行したいと思い、今回の手順を実施しました。
セカンダリパーティションを作ってもよかったのですが、色々めんどくさそうだったので今回の方法を採用しました。
http://www.sqlquality.com/Self2012/Self2012_DP/Text/Step01-01.html
