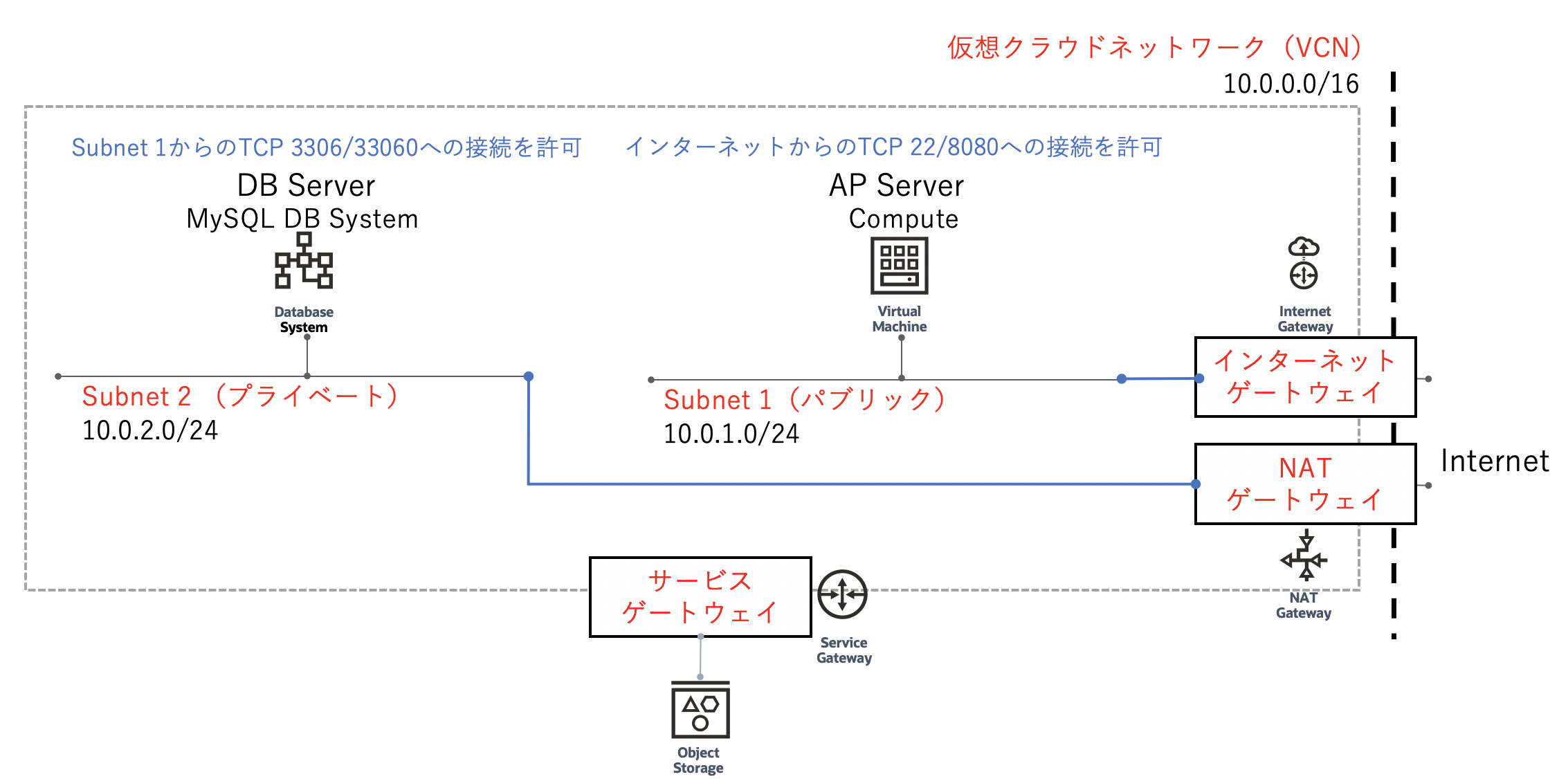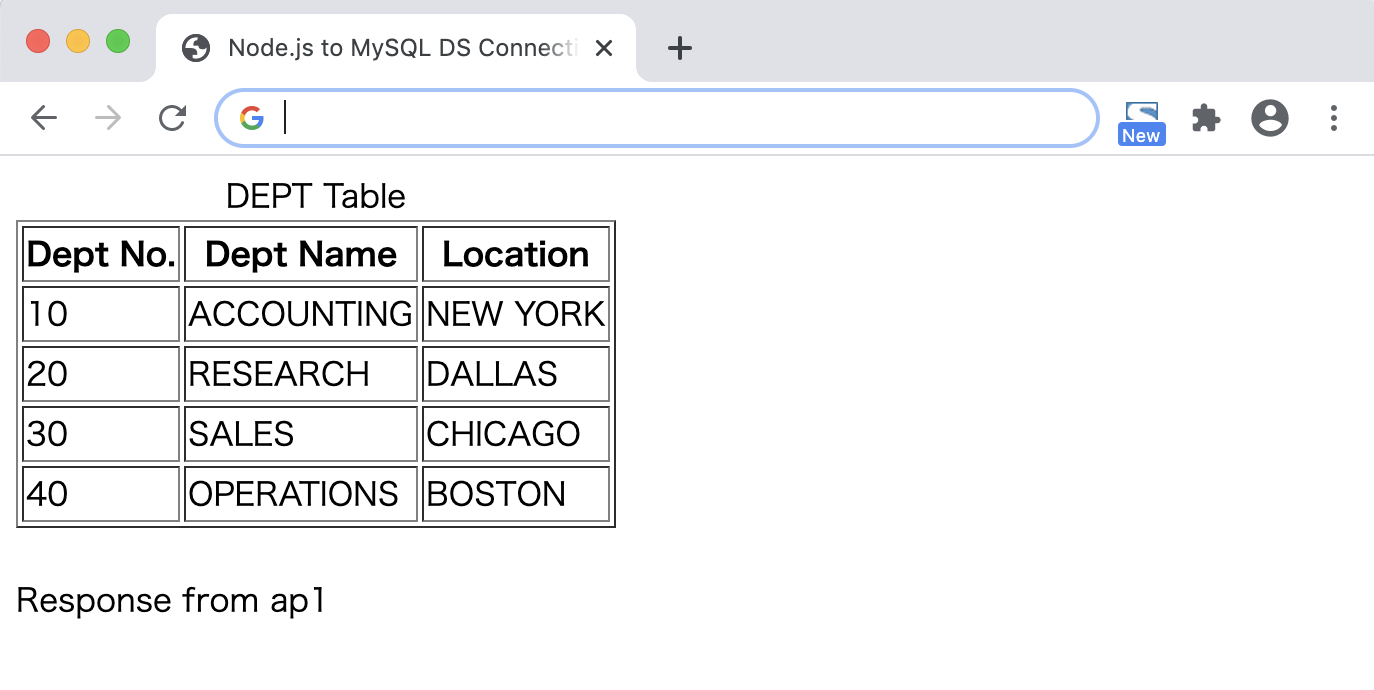はじめに
Computeインスタンス上に構成したNode.jsのWebアプリケーションから、MySQL Database ServiceのDBシステムにアクセスしてみた時の手順です。
(2020年10月現在)
構築イメージ
作業の流れ
1.VCNの構成
2.ネットワーク・セキュリティ・グループの作成
3.MySQL DBシステムの作成
4.Computeインスタンス(APサーバ)の作成
5.パブリックIPの作成
6.ComputeインスタンスへのパブリックIPの割り当て
7.MySQLクライアントのインストールと設定
8.Node.jsのインストールと設定
9.firewalldの設定
10.SELinuxの設定
11.MySQL DBシステムの接続情報の確認
12.アプリケーションで使用するDBの準備
13.Node.jsアプリケーションの作成
14.Node.jsアプリケーションの動作確認
1.VCNの構成
こちらの記事を参考に、仮想クラウド・ネットワークを構成します。
OCIのネットワークを構成する際に手戻りの少ない手順を考えてみる(初心者向け)
ここでは、以下の理由からMySQL DBシステムを独立したプライベート・サブネットに配置します。
・MySQL DBシステムはプライベート・エンドポイントのみを持つ。
・MySQL DBシステムにはネットワーク・セキュリティ・グループを適用できない。
そのため、参考記事のネットワーク構成に対して、以下の部分を変更します。
・Subnet2のセキュリティ・リスト(Security List for Subnet2)
APサーバを配置するサブネット(Subnet1:10.0.1.0/24)からのみ、MySQLへの接続で使用するTCP 3306、33060へのアクセスを許可します。
「コンソールメニュー」 → 「ネットワーキング」 → 「仮想クラウド・ネットワーク」
→ 「仮想クラウドネットワークの詳細」 → 「セキュリティ・リスト」
・「セキュリティ・リストの作成」をクリック
・ 名前:Security List for Subnet2
・コンパートメントに作成:「Compartment1」を選択
・「+追加のイングレス・ルール」をクリック
・ステートレス:チェックをオフ(デフォルト)
・ソース・タイプ:「CIDR」を選択
・ソースCIDR:10.0.1.0/24
・IPプロトコル:「TCP」を選択
・ソース・ポート範囲:入力しない
・宛先ポート範囲:3306
・「+追加のイングレス・ルール」をクリック
・ステートレス:チェックをオフ(デフォルト)
・ソース・タイプ:「CIDR」を選択
・ソースCIDR:10.0.1.0/24
・IPプロトコル:「TCP」を選択
・ソース・ポート範囲:入力しない
・宛先ポート範囲:33060
・「+追加のエグレス・ルール」をクリック
・ステートレス:チェックをオフ(デフォルト)
・宛先タイプ:「CIDR」を選択
・宛先CIDR:0.0.0.0/0
・IPプロトコル:「全てのプロトコル」を選択」
・「セキュリティ・リストの作成」をクリック
2.ネットワーク・セキュリティ・グループの作成
今回作成するNode.jsアプリケーションでTCP 8080でリクエストを受けるので、すべての場所からTCP 8080へのアクセスを許可するネットワーク・セキュリティ・グループを作成します。
「コンソールメニュー」 → 「ネットワーキング」 → 「仮想クラウド・ネットワーク」 → 「仮想クラウドネットワークの詳細」 → 「ネットワーク・セキュリティ・グループ」
・「ネットワーク・セキュリティ・グループの作成」をクリック
・名前:Network Security Group for AP
・コンパートメントに作成:「Compartment1」を選択
・「次」をクリック
・セキュリティ・ルールの追加
ルール
ステートレス:チェックをオフ(デフォルト)
方向:「イングレス」を選択
ソースタイプ:「CIDR」を選択
ソース:0.0.0.0/0
IPプロトコル:「TCP」を選択
ソース・ポート範囲:デフォルトのまま(入力しない)
宛先ポート範囲:8080
説明:Security Rule for TCP 8080 **
・「作成」をクリック**
3.MySQL DBシステムの作成
「コンソールメニュー」 → 「MySQL」 → 「DBシステム」
・「MySQL DBシステムの作成」をクリック
DBシステムの基本情報情報
・コンパートメントの選択:「Compartment1」を選択
・DBシステムの名前の指定:MySQL1
・可用性ドメインの選択:任意の可用性ドメインを選択
・フォルト・ドメインの選択:任意のフォルト・ドメインを選択
・シェイプの選択:任意のシェイプを選択
・データ・ストレージ・サイズ(GB):任意のサイズを入力
・メンテナンス・ウィンドウの開始時間:入力しない
・「次」をクリック
データベースの基本情報の指定
・管理者資格証明の作成
・ユーザー名:admin
・パスワード:Demo#1Demo#1
・パスワードの確認:Demo#1Demo#1
・ネットワーク情報の指定
・仮想クラウドネットワーク:「VCN1」を選択
・サブネット:「Subnet2」を選択
・ホスト名:mysql1
・MySQLポート:3306(デフォルト)
・MYSQL Xプロトコル・ポート:33060(デフォルト)
・「次」をクリック
DBシステム・バックアップの基本情報の指定
・バックアップの構成
・自動バックアップの有効化:チェックをオン(デフォルト)
・バックアップ保持期間:7(デフォルト)
・バックアップ・ウィンドウの開始時間:デフォルト・バックアップ・ウィンドウ(デフォルト)
・「作成」をクリック
4.Computeインスタンス(APサーバ)の作成
「コンソールメニュー」 → 「コンピュート」 → 「インスタンス」
・「インスタンスの作成」をクリック
・名前:AP1
・コンパートメントに作成:「Compartment1」を選択
・配置とハードウェアの構成
・可用性ドメイン:任意のADを選択
・イメージ:「Oracle Linux 7.8」を選択
・シェイプ:任意のシェイプを選択
・ネットワーキングの構成
・ネットワーク:「既存の仮想クラウド・ネットワークを選択」を選択し、「VCN1」を選択
・サブネット:「既存のサブネット」を選択し、「Subnet 1」を選択
・ネットワーク・セキュリティ・グループを使用してトラフィックを制御:チェックをオン
・ネットワーク・セキュリティ・グループ:「Network Security Group for AP」を選択
・パブリックIPアドレス:「パブリックIPアドレスを割り当てないでください」を選択
・SSHキーの追加
・「公開キー・ファイルの選択」を選択し、「または場所を参照します」をクリックして公開キー・ファイルをアップロードします
・ブートボリュームの構成
・全てデフォルトのまま
・「拡張オプションの表示」をクリック
・「管理」タブ
・全てデフォルトのまま
・「ネットワーキング」タブ
・プライベートIPアドレス:10.0.1.100
・ホスト名:ap1
・起動オプション:デフォルトのまま
・「イメージ」タブ
・デフォルトのまま
・「配置」タブ
・デフォルトのまま
・「作成」をクリック
5.パブリックIPの作成
「コンソールメニュー」 → 「ネットワーキング」 → 「IP Management」
・「パブリックIPアドレスの予約」をクリック
・予約済パブリックIPアドレス名:PublicIP1
・コンパートメントに作成:「Compartment1」を選択
・IPアドレスのソース:「Oracle」を選択
・「パブリックIPアドレスの予約」をクリック
6.ComputeインスタンスへのパブリックIPの割り当て
「コンソールメニュー」 → 「コンピュート」 → 「インスタンス」 → 「インスタンスの詳細」
・リソース欄の**「アタッチされたVNIC」をクリック**
・VNIC名(AP1)をクリック
・リソース欄の**「IPアドレス」をクリック**
・IPアドレスの欄の「:」をクリックし、「編集」をクリック
・パブリックIPタイプ:「予約済パブリックIP」を選択
・「既存の予約済パブリックIPの選択」を選択
・RESERVED IP ADDRESS:「PublicIP1」を選択
・「更新」をクリック
7.MySQLクライアントのインストールと設定
秘密鍵を使って、SSHクライアントからComputeインスタンス(AP1)にopcユーザでログインします。
タイムゾーンとロケールを設定します。
sudo timedatectl set-timezone Asia/Tokyo
sudo localectl set-locale LANG=ja_JP.utf8
yumコマンドでMySQLクライアントをインストールします。
sudo yum install -y https://dev.mysql.com/get/mysql80-community-release-el7-3.noarch.rpm
sudo yum install -y mysql-community-client
8.Node.jsのインストールと設定
yumコマンドでNode.jsインストールをインストールします。
sudo yum install -y oracle-release-el7 oracle-nodejs-release-el7
sudo yum install -y --disablerepo=ol7_developer_EPEL nodejs
npmコマンドで使用するNode.jsモジュール(expressフレームワーク、ejs)をインストールします。
sudo npm install -g --save express-generator
sudo npm install -g --save ejs
9.firewalldの設定
firewall-cmdコマンドでfirewalldにTCP8080の通信を許可する設定を追加します。
sudo firewall-cmd --add-port 8080/tcp --zone=public --permanent
sudo firewall-cmd --reload
sudo firewall-cmd --list-all --zone=public
10.SELinuxの設定
SELinuxの設定を変更します。
sudo setenforce 0
再起動後にSELinuxが有効にならないように設定ファイルを変更します。
sudo vi /etc/selinux/config
SELINUX=enforcing
の部分を以下のように変更して保存します。
SELINUX=permissive
11.MySQL DBシステムの接続情報の確認
「コンソール」 → 「MySQL DBシステム」 → 「MySQL DBシステム」
リソース欄の「エンドポイント」をクリックし、MySQL DBシステムのエンドポイント(ホスト、ポート)を確認します。
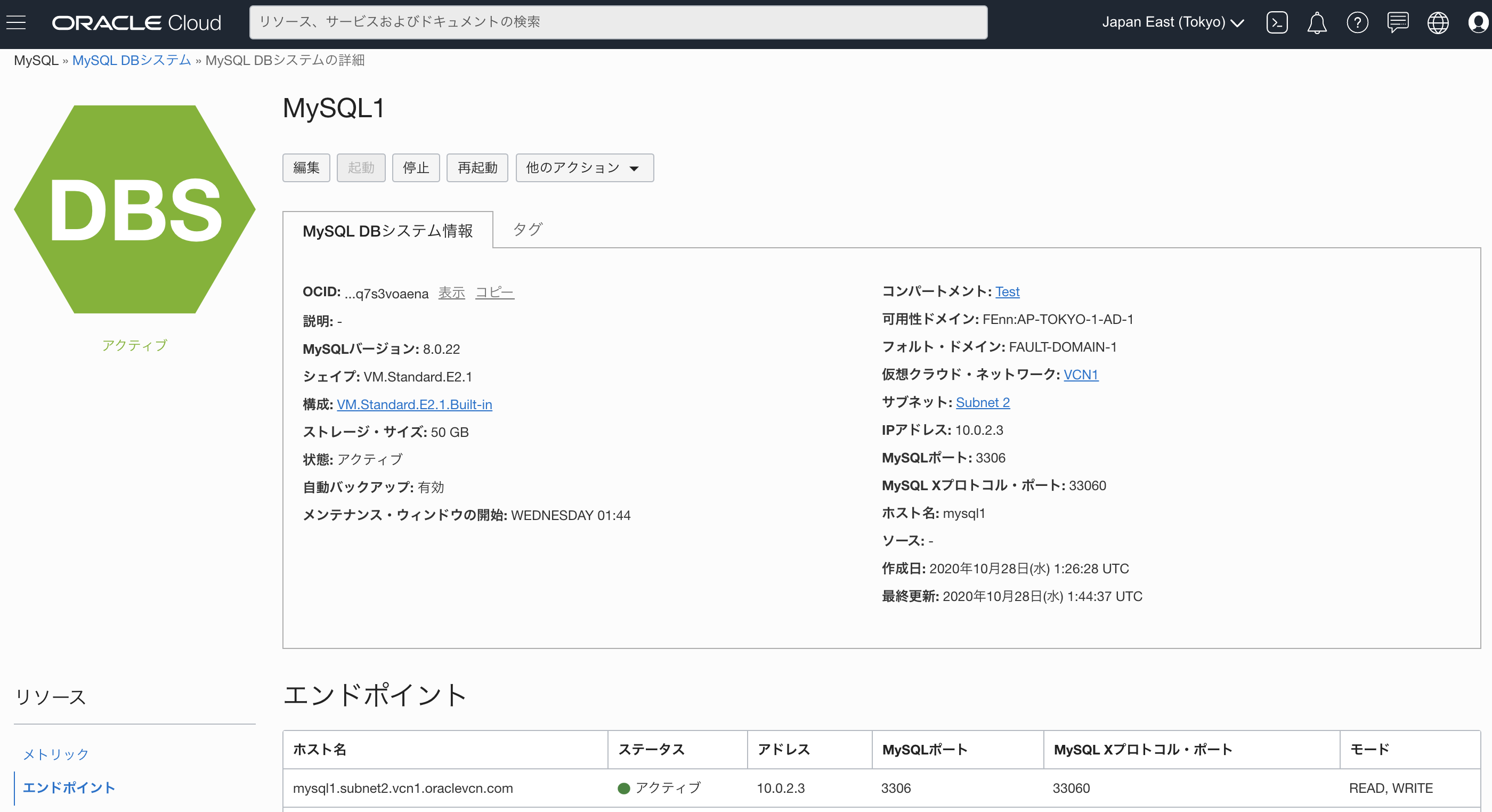
12.アプリケーションで使用するDBの準備
DB接続情報を含む、MySQLクライアントの設定ファイルを作成します。
vi /home/opc/.my.cnf
[client]
user=admin
password="Demo#1Demo#1"
host="mysql1.subnet2.vcn1.oraclevcn.com"
mysqlコマンドででMySQLに接続に接続します。
mysql
アプリケーションで使用するDBを作成します。
mysql> CREATE DATABASE testdb;
アプリケーションで使用するDBユーザを作成します。
mysql> CREATE USER 'test' IDENTIFIED BY 'Demo#1Demo#1';
アプリケーションで使用するDBユーザに権限を付与します。
mysql> GRANT ALL ON testdb.* TO 'test';
アプリケーションで使用するDBに接続します。
mysql> USE testdb
アプリケーションで使用するテーブルを作成します。
mysql> CREATE TABLE dept (
-> deptno INT ,
-> dname VARCHAR(14),
-> loc VARCHAR(13) ,
-> PRIMARY KEY (deptno)
-> );
アプリケーションで使用するテーブルにデータを挿入します。
mysql> INSERT INTO dept VALUES (10,'ACCOUNTING','NEW YORK');
mysql> INSERT INTO dept VALUES (20,'RESEARCH','DALLAS');
mysql> INSERT INTO dept VALUES (30,'SALES','CHICAGO');
mysql> INSERT INTO dept VALUES (40,'OPERATIONS','BOSTON');
mysql> COMMIT;
アプリケーションで使用するテーブルのデータを確認します。
mysql> SELECT * FROM dept;
+--------+------------+----------+
| deptno | dname | loc |
+--------+------------+----------+
| 10 | ACCOUNTING | NEW YORK |
| 20 | RESEARCH | DALLAS |
| 30 | SALES | CHICAGO |
| 40 | OPERATIONS | BOSTON |
+--------+------------+----------+
mysqlコマンドを終了します。
mysql> exit
13.Node.jsアプリケーションの作成
今回はexpressフレームワークを使用してNode.jsアプリケーションを作成します。
opcユーザのホームディレクトリ直下に、expressコマンドでNode.jsアプリケーション環境を作成します。
cd /home/opc
express --view=ejs app
アプリケーション環境のディレクトリに移動し、npmコマンドで依存関係のあるモジュールをインストールします。
cd app
npm install
npmコマンドでMySQLにアクセスするために使用する@mysql/xdevapiモジュールをインストールします。
npm install --save @mysql/xdevapi
app.jsを編集します。
vi /home/opc/app/app.js
末尾に以下の内容を追加します。
app.listen(8080);
routes/index.jsを編集します。
vi /home/opc/app/routes/index.js
以下の内容に書き換えます。
var express = require('express');
var mysqlx = require('@mysql/xdevapi');
var router = express.Router();
var os = require('os');
mysqlx
.getSession({
user: 'test',
password: 'Demo#1Demo#1',
host: 'mysql1.subnet2.vcn1.oraclevcn.com',
port: '33060'
})
.then(function (session) {
var db = session.getSchema('testdb');
var myTable = db.getTable('dept');
var rows = myTable
.select()
.execute()
.then(res => {
dept = res.fetchAll();
hostname = os.hostname();
console.log(dept);
console.log(hostname);
});
router.get('/', function(req, res, next) {
res.render('index',{dept: dept, hostname: hostname});
});
})
.catch(function (err) {
console.log('error: ' + err.stack);
return;
});
module.exports = router;
views/index.ejsを編集します。
vi /home/opc/app/views/index.ejs
以下の内容に書き換えます。
<html>
<head>
<meta charset="UTF-8">
<title>Node.js to MySQL DS Connection Test</title>
</head>
<body>
<table border='1'>
<caption>DEPT Table</caption>
<tr><th>Dept No.</th><th>Dept Name</th><th>Location</th></tr>
<% dept.forEach(function(deptItem) { %>
<tr>
<td><%- deptItem[0] %></td>
<td><%- deptItem[1] %></td>
<td><%- deptItem[2] %></td>
</tr>
<% }); %>
</table><br>
Response from <%- hostname %>
</body>
</html>
14.Node.jsアプリケーションの動作確認
nodeコマンドでアプリケーションを実行します。
cd /home/opc/app
node app.js
PCのブラウザからアクセスして、アプリケーションの動作を確認します。
http://<AP1のグローバルIP>:8080