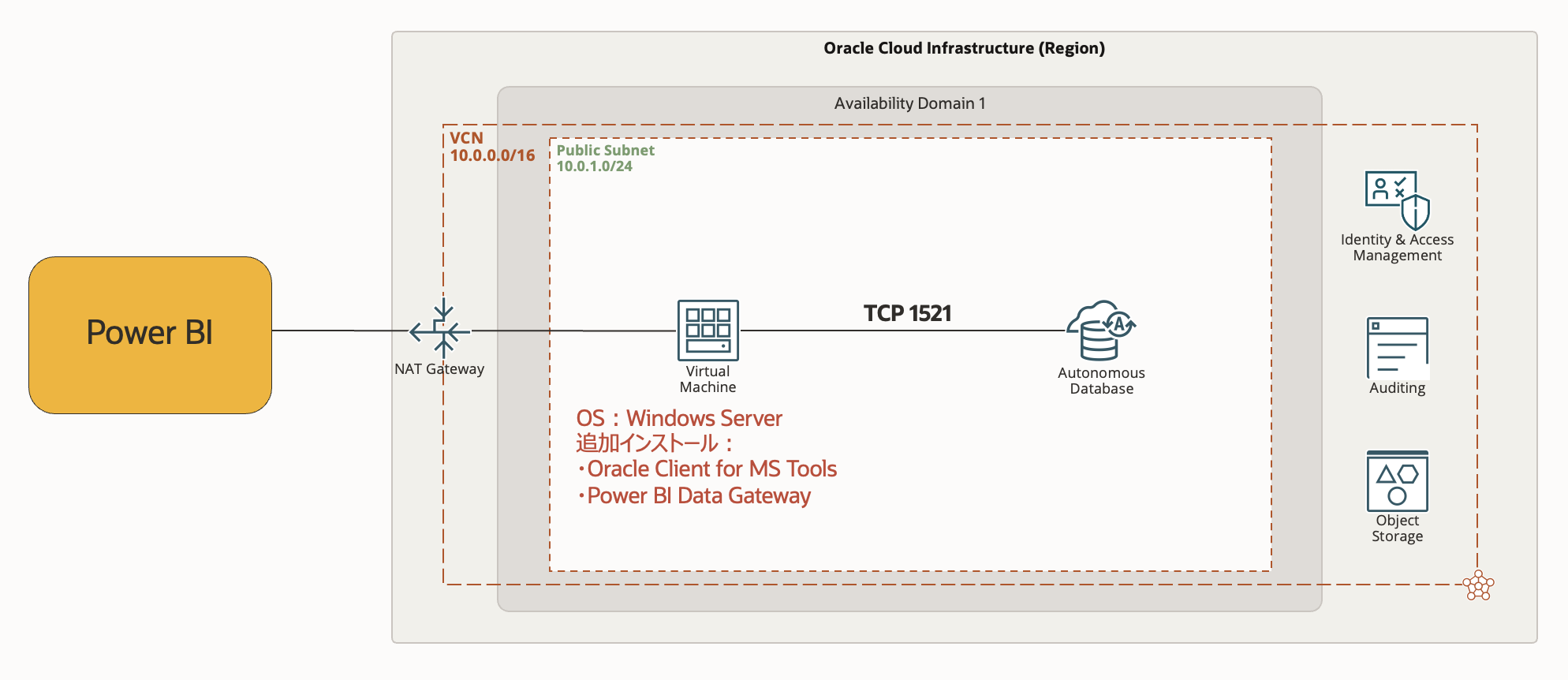はじめに
プライベート・エンドポイント構成のAutonomous DatabaseにPower BIサービス(クラウド版Power BI)から接続してみました。
1. Computeインスタンスの作成
Autonomous Databaseのプライベート・エンドポイントがあるサブネットに、Power BI Data GatewayをインストールするためのComputeインスタンス(Windows Server OS)を作成します。
2. Oracle Client for Microsoft Toolsのインストール
1.で作成したWindows Server(Compute Instance)にリモートデスクトップで接続します。
Windows Server内のブラウザから、以下のURLにアクセスします。
「64-bit Oracle Client for Microsoft Tools 19c」をクリックしてインストーラをダウンロードします。
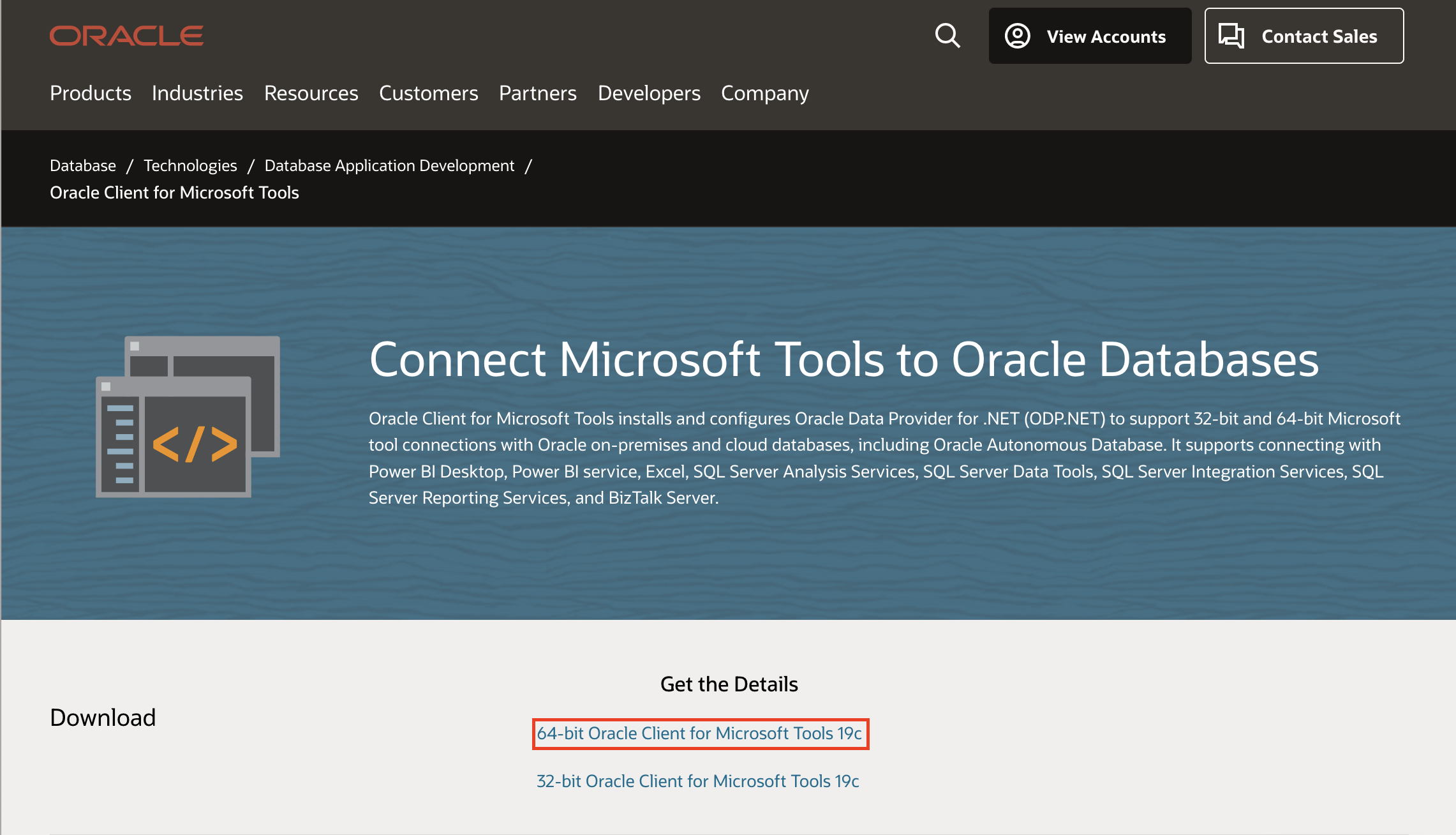
ダウンロードしたインストーラ(Oracle-Client-for-Microsoft-Tools.exe)を実行します。
インストール中にユーザアカウント制御の通知が表示されたら、全て「Yes」をクリックします。
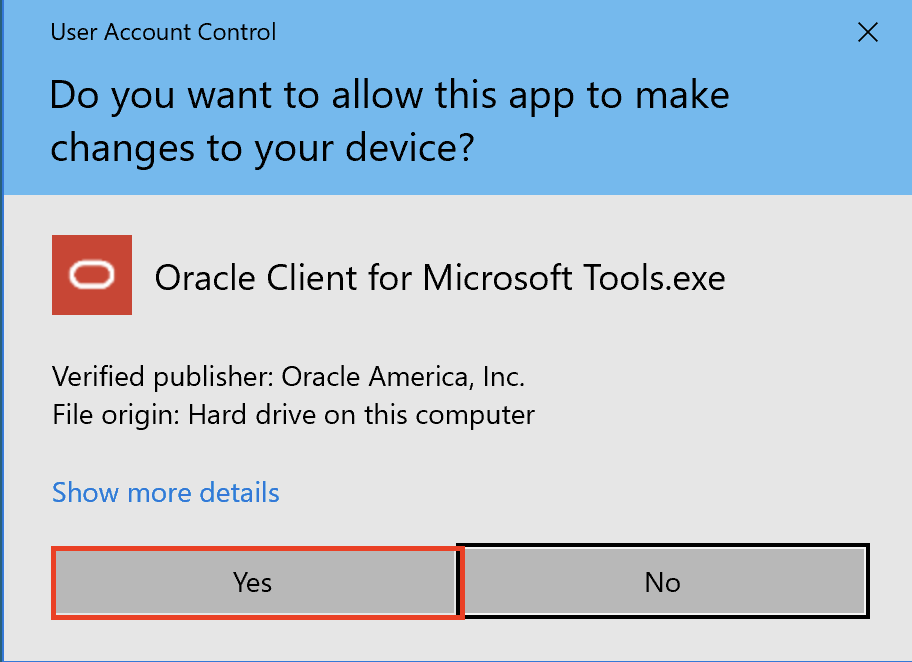
インストール・ウィザードが表示されたら、「Next >」をクリックします。
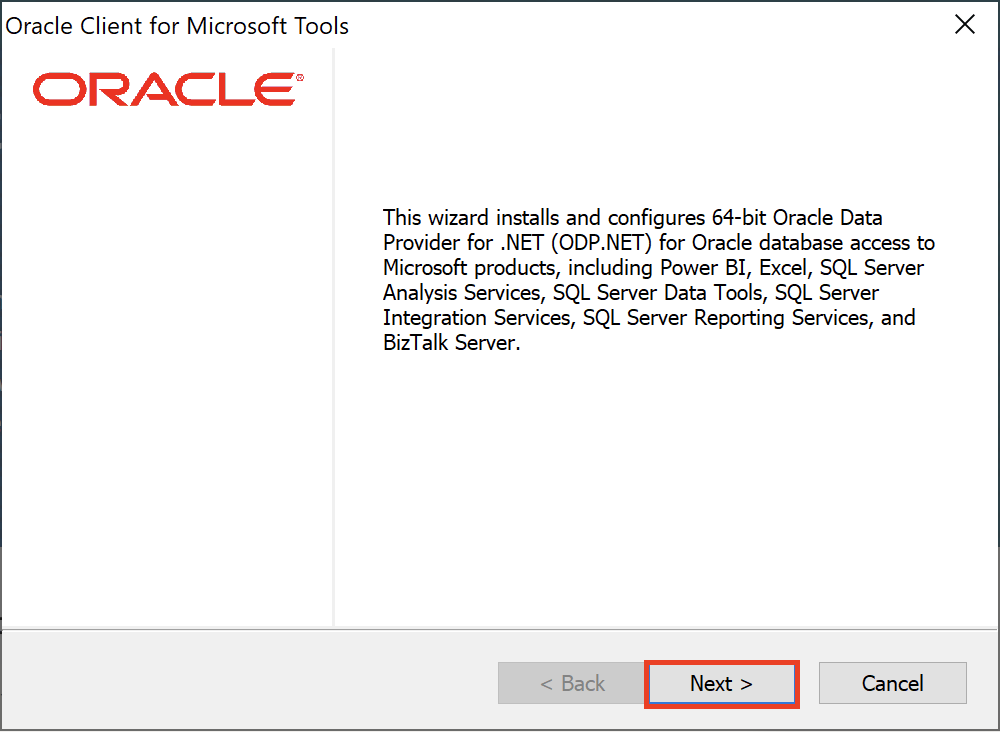
セットアップ・タイプは「Default」を選択し、「Next >」をクリックします。
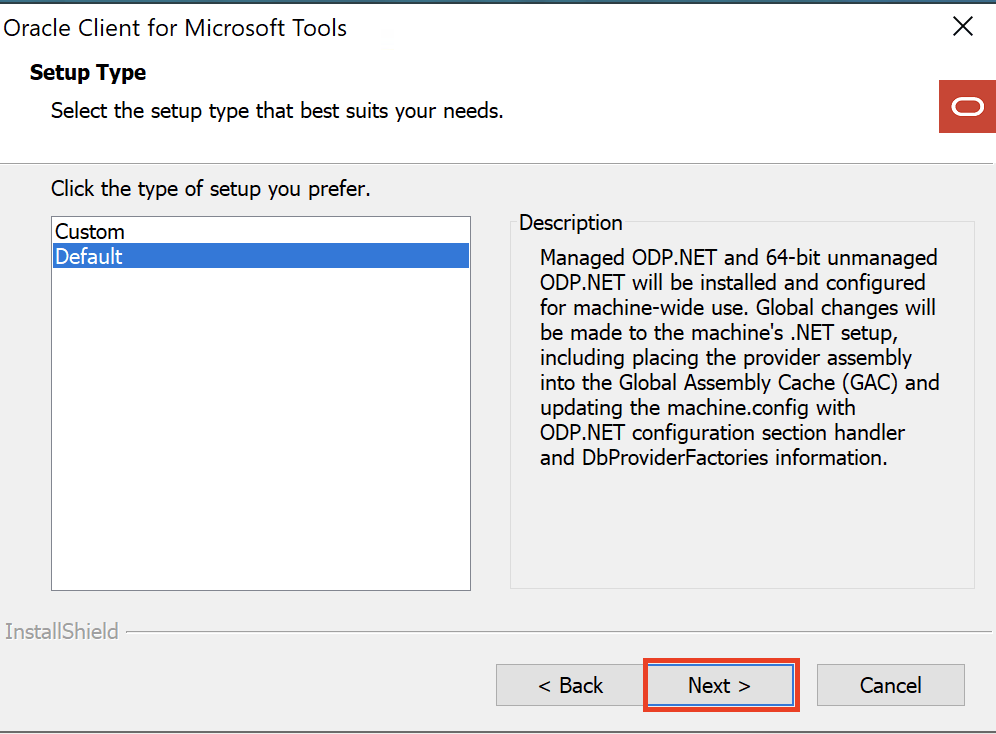
インストール先のフォルダを選択し、「Next >」をクリックします。
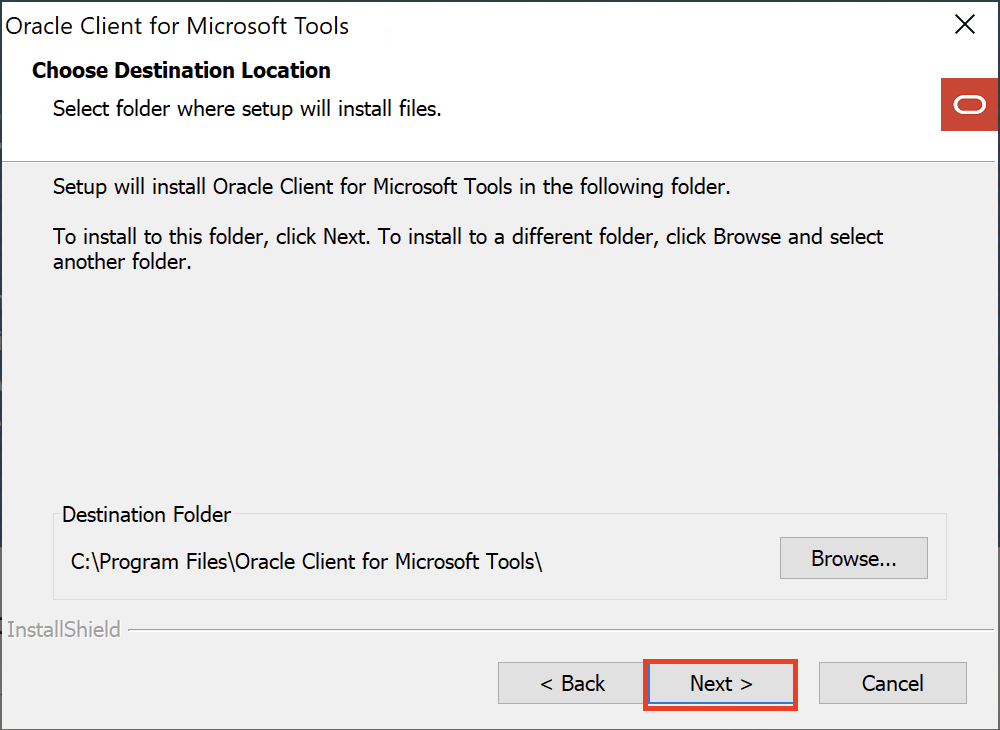
Oracle*Netの構成ファイルの保存場所を指定して、「Next >」をクリックします。

「Install」をクリックして、インストールを開始します。
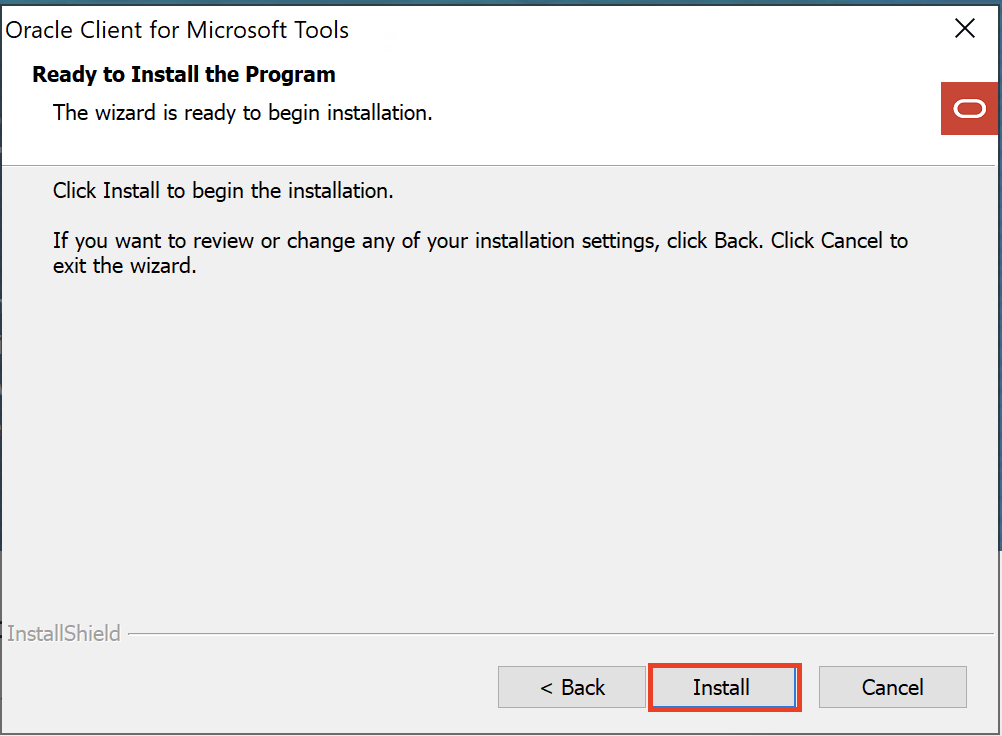
インストールが完了したら、「Finish」をクリックしてインストーラを終了します。
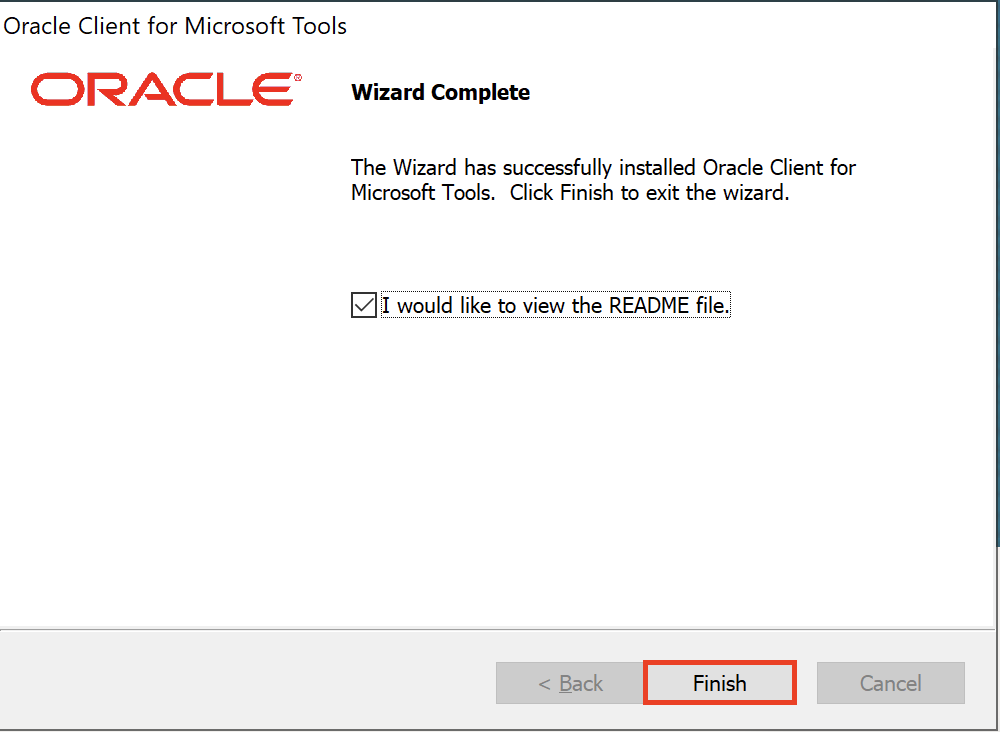
3. Power BI Data Gatewayのインストール
Windows Server内のブラウザから、以下のURLにアクセスします。
「標準モードのダウンロード」をクリックして、インストーラをダウンロードします。
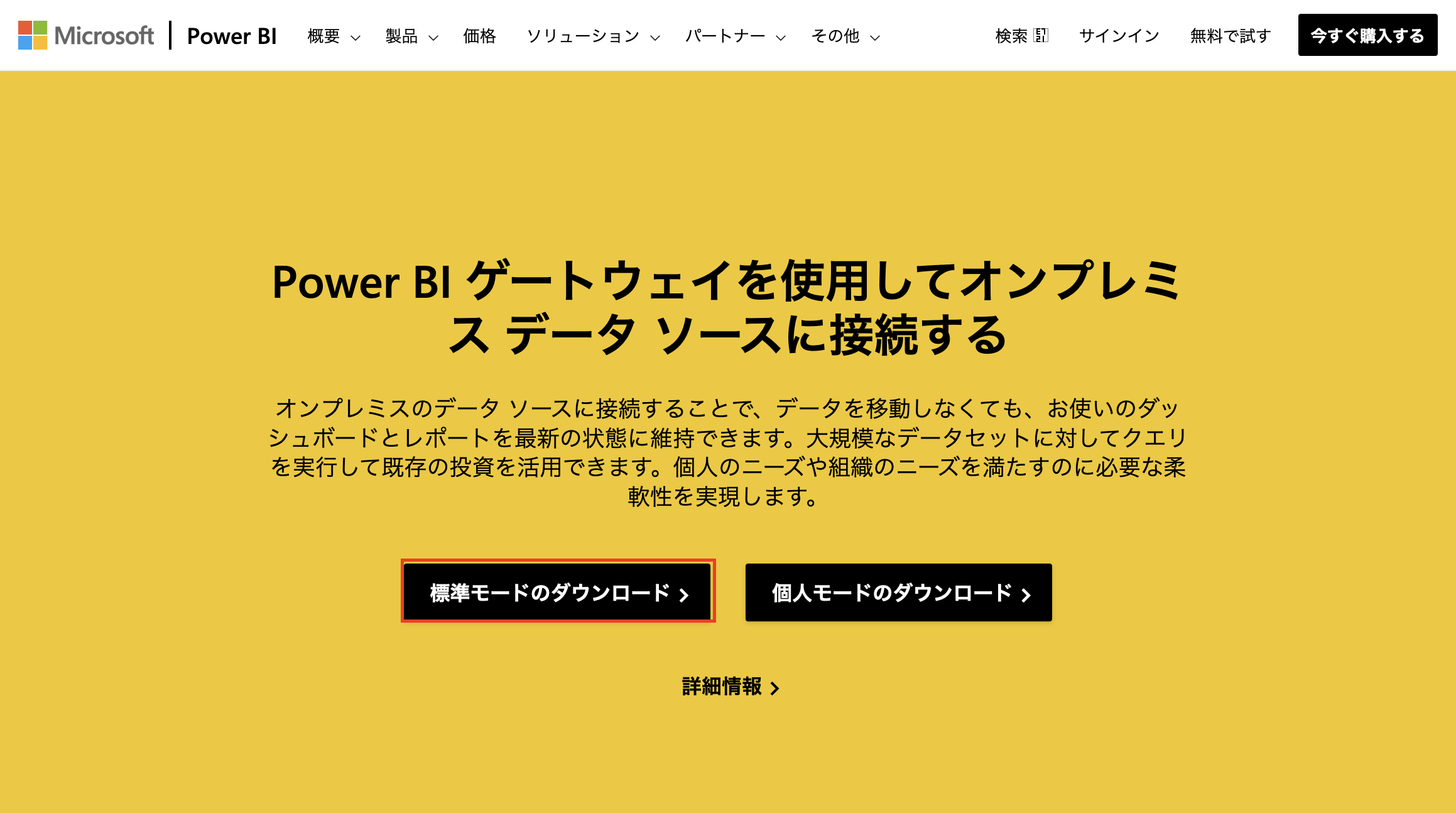
ダウンロードしたインストーラ(GatewayInstall.exe)を実行します。
インストーラが起動したら、インストール先のフォルダを選択し、「Install」をクリックしてインストールを開始します。
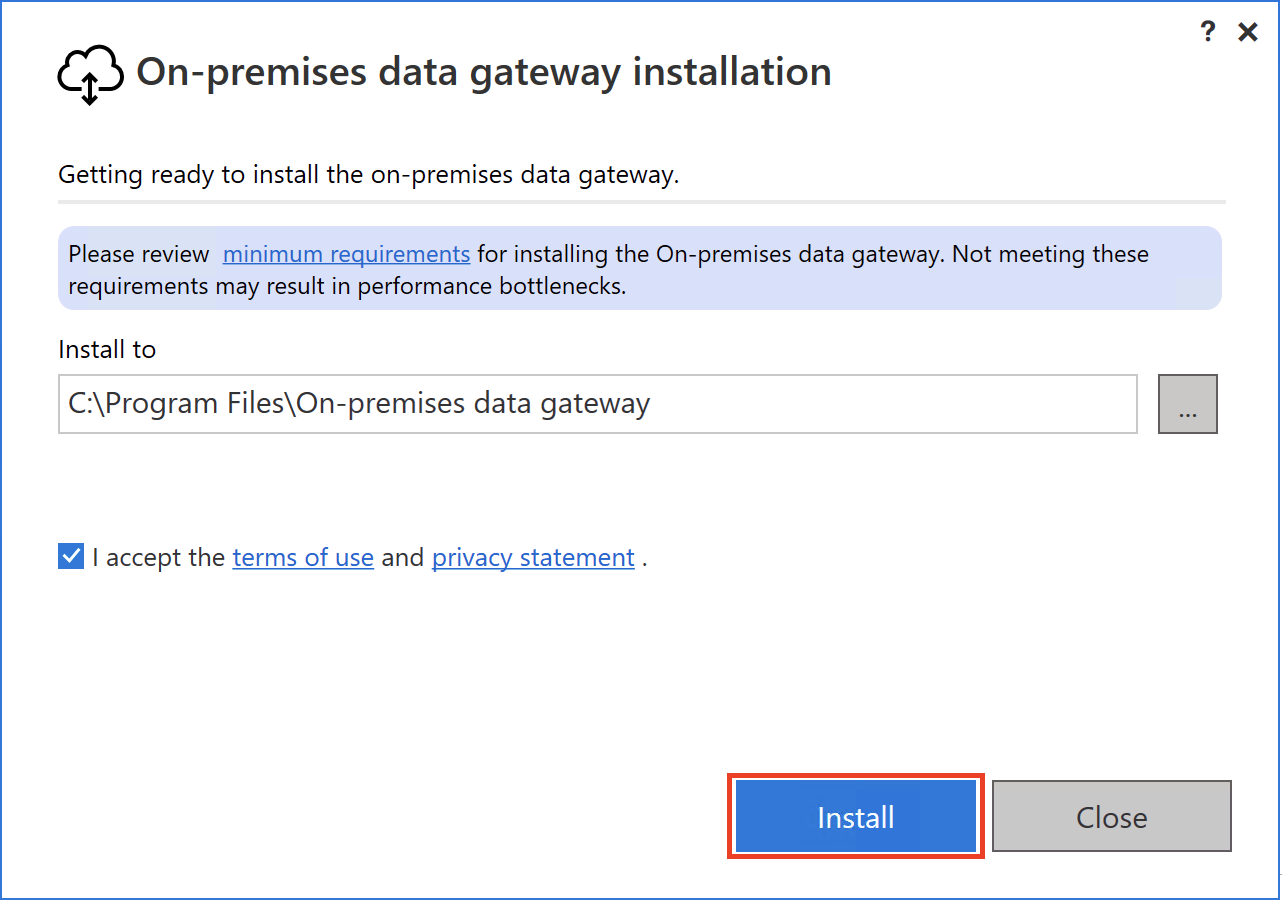
インストール中にユーザアカウント制御の通知が表示されたら、全て「Yes」をクリックします。
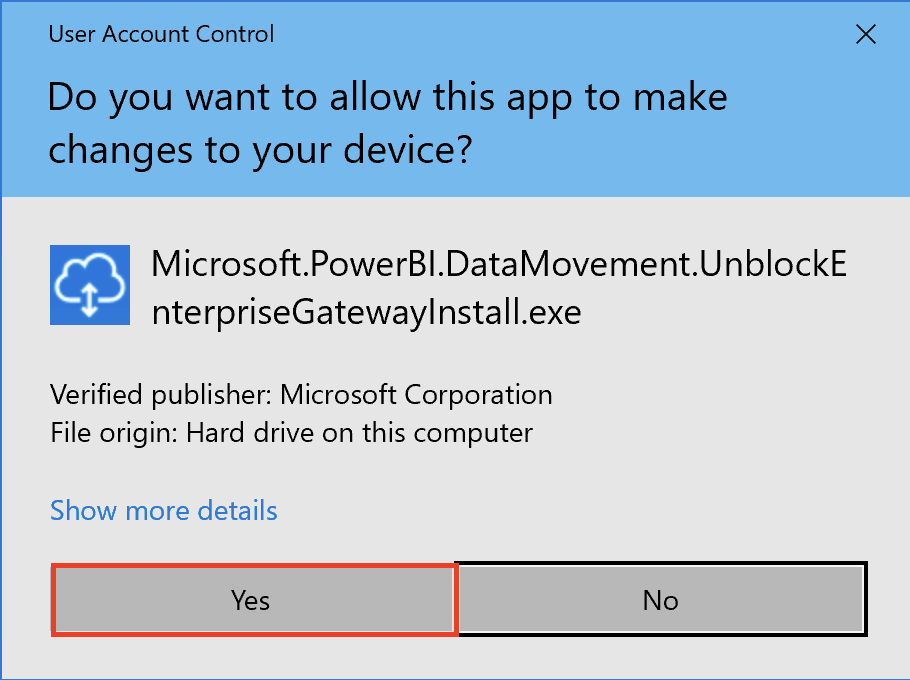
インストールが完了するまで待ちます。

Power BIのユーザ名を入力し、「Sign in」をクリックします。
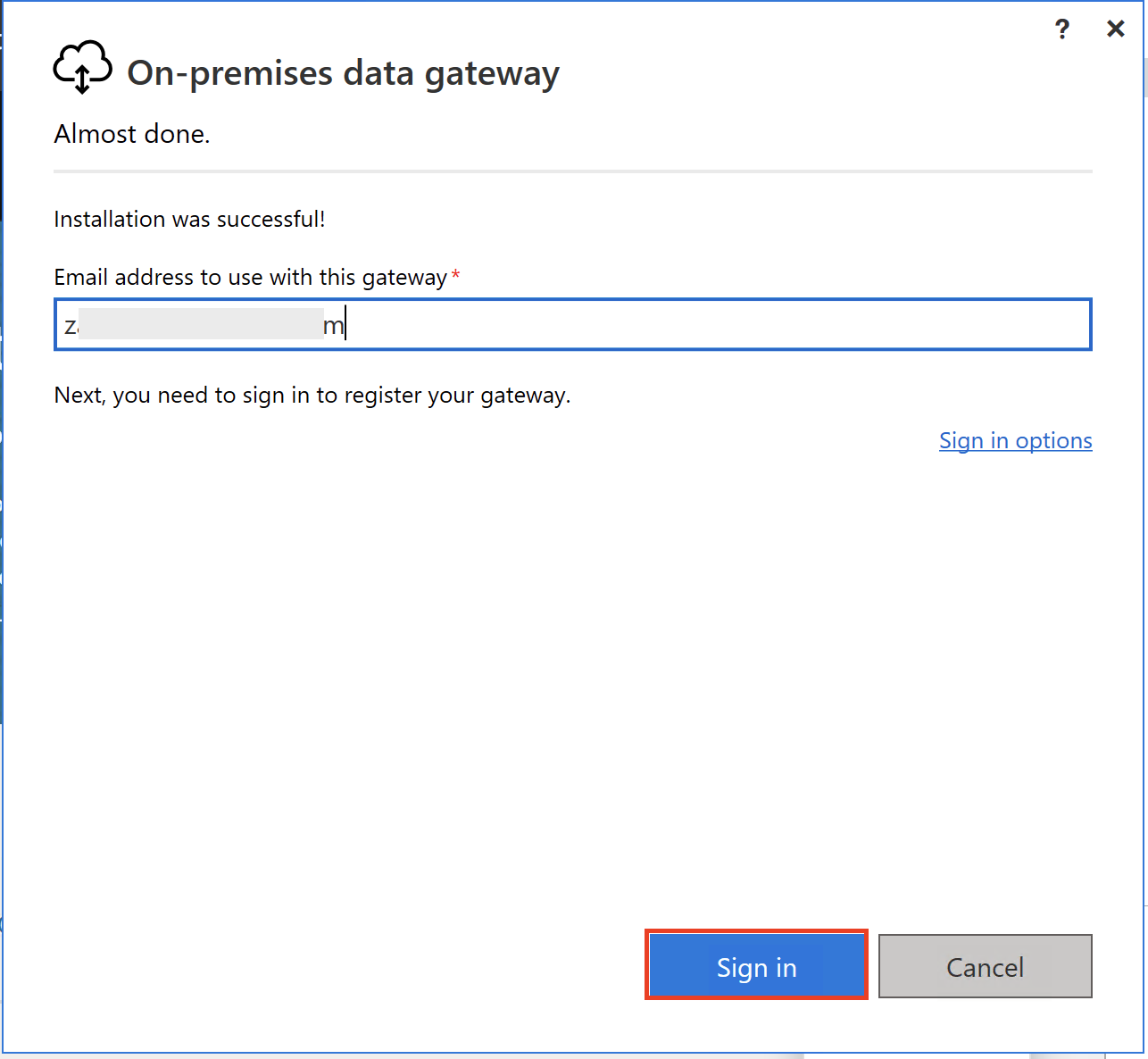
Azureのサインイン画面が表示されるので、Power BIユーザのユーザ名を入力し、「Next」をクリックします。
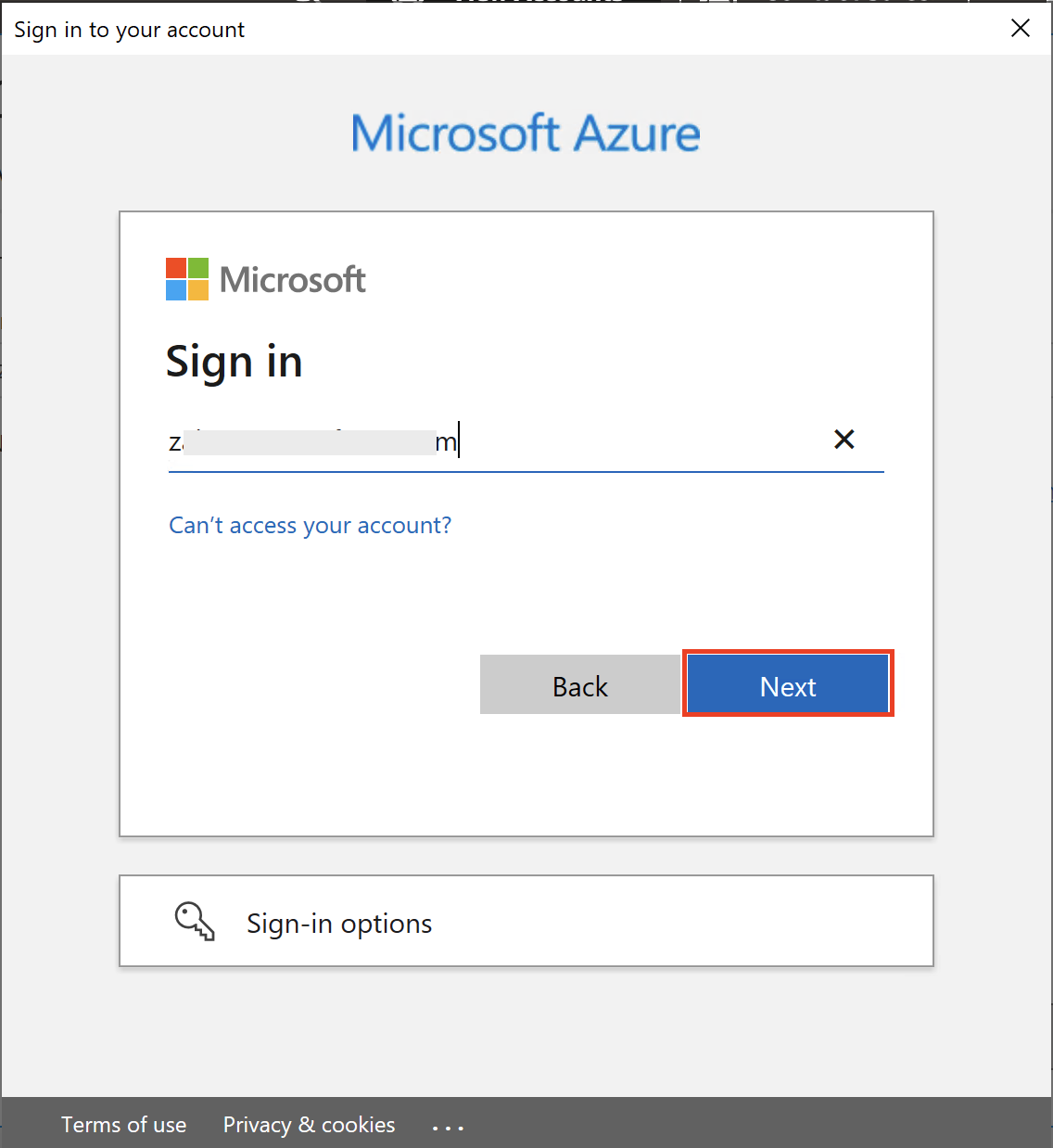
パスワードの入力が求められるので、Power BIユーザのパスワードを入力し、「Sign in」をクリックします。
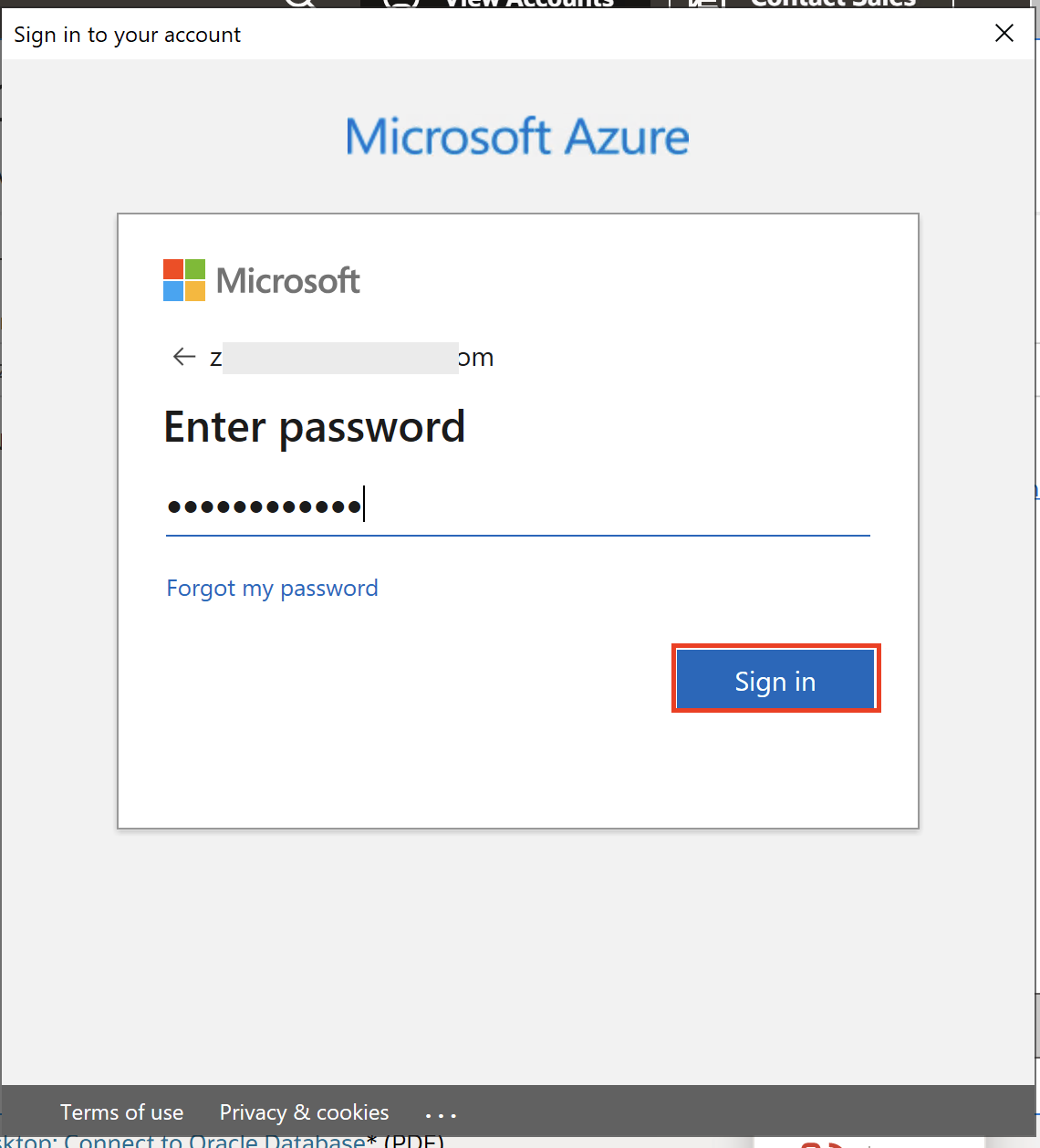
「Register a new gateway on this computer.」を選択して、「Next」をクリックします。
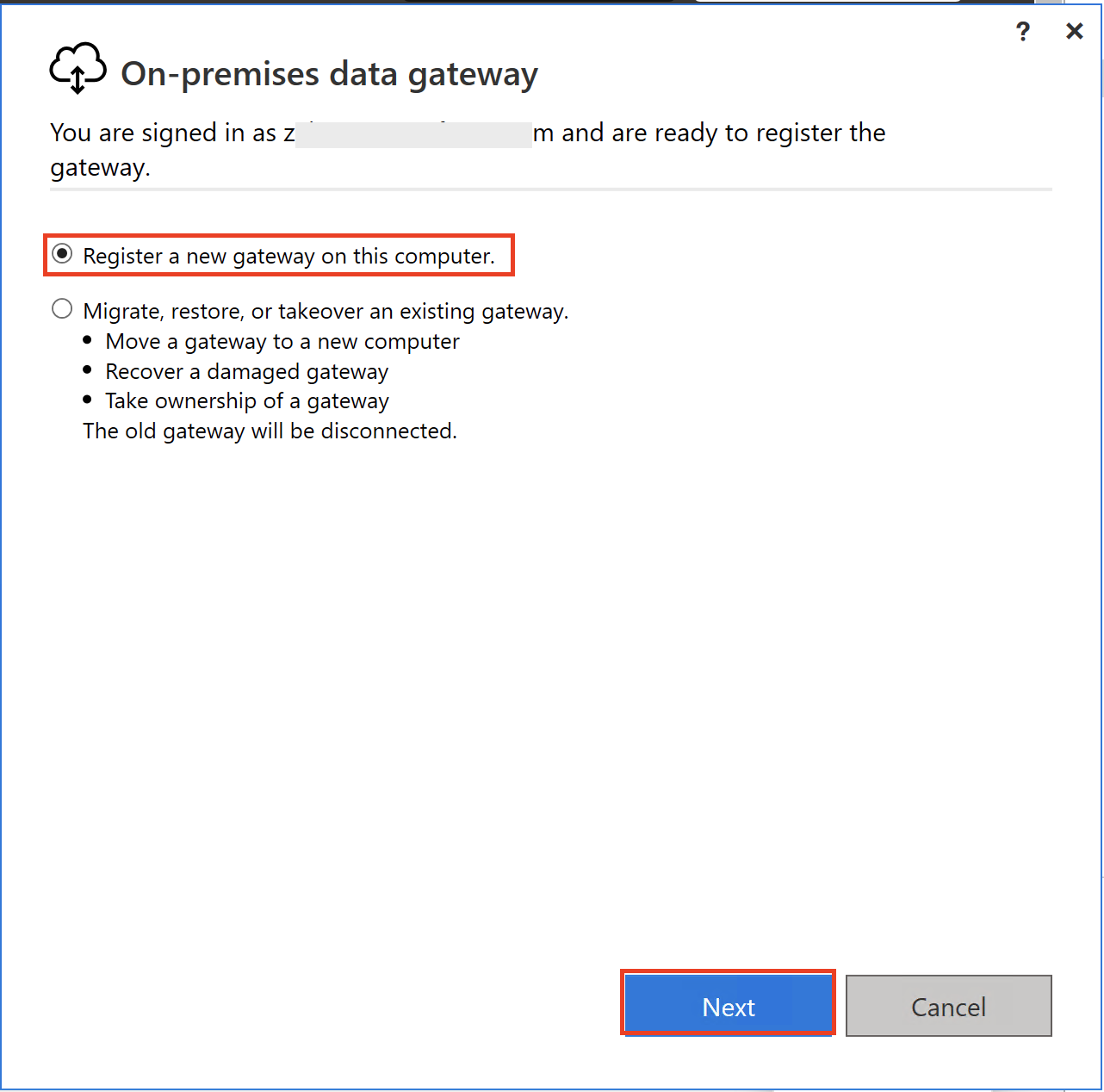
作成するゲートウェイの名前とリカバリ・キーを入力して、「Configure」をクリックします。
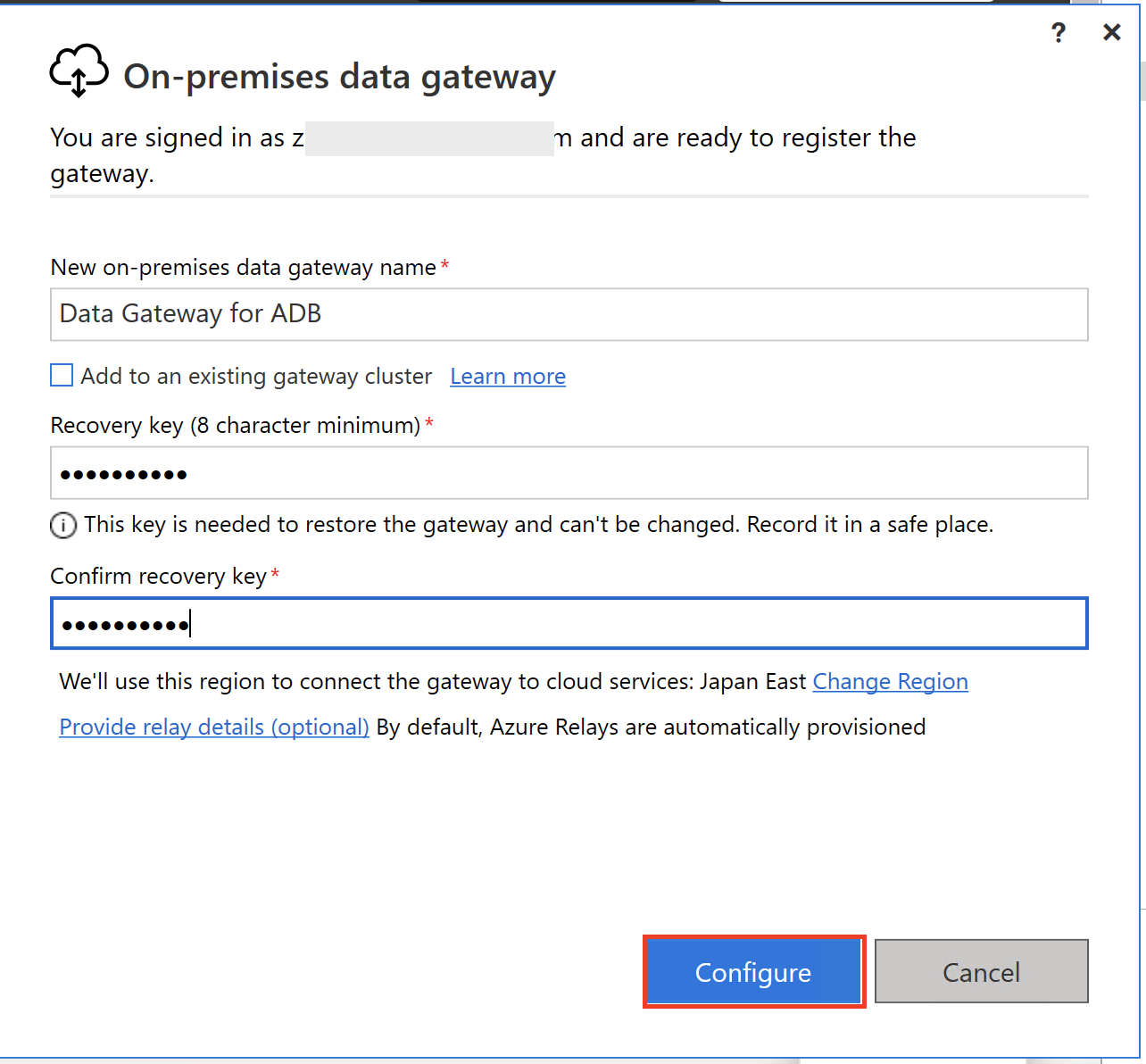
ゲートウェイの作成が完了したら、「Close」をクリックしてインストーラを終了します。
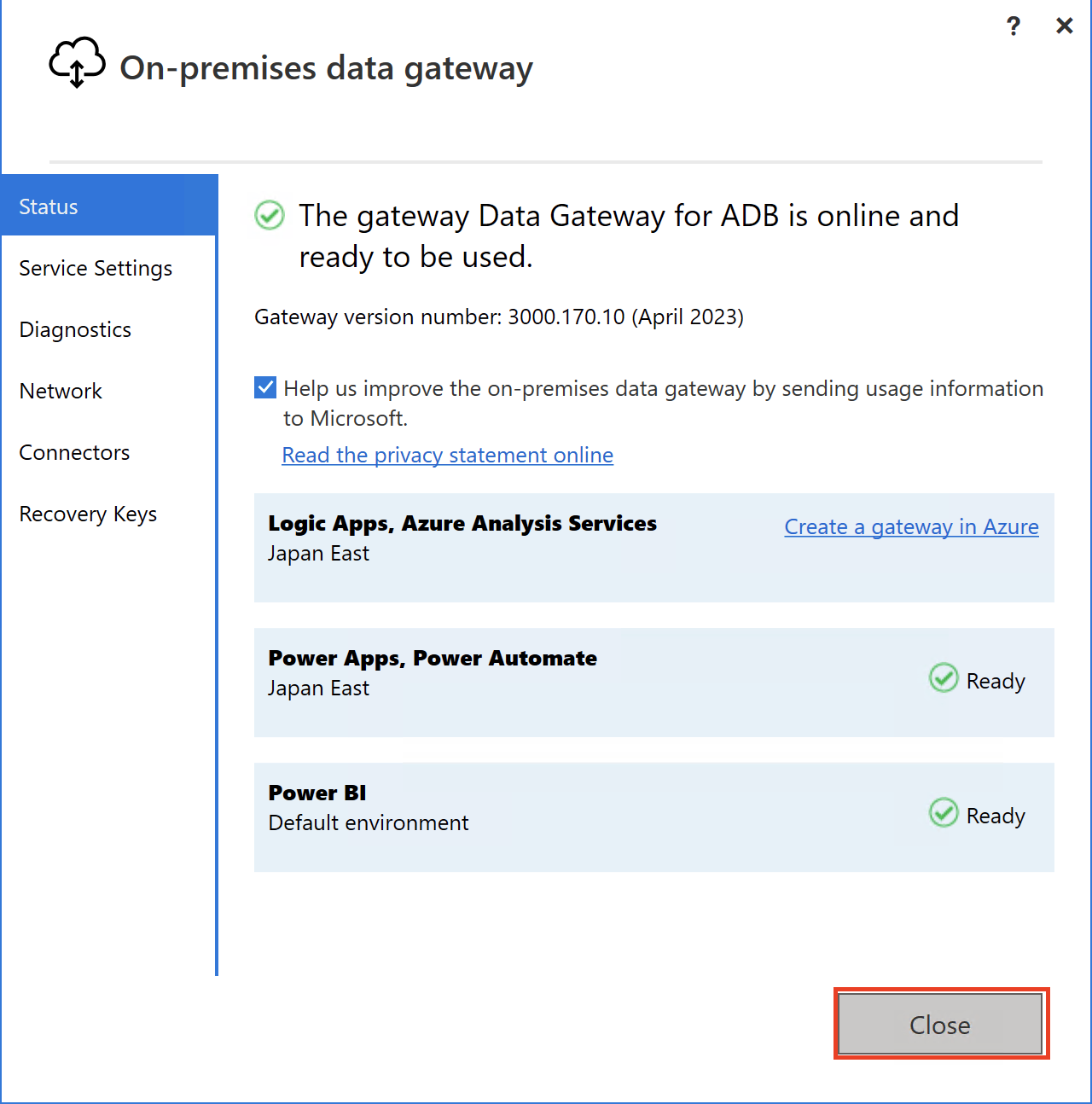
4. Power BIからPower BI Data Gateway経由でAutonomous Databaseに接続する
OCIコンソールで、接続先となるAutonomous Databaseの詳細画面にアクセスし、「データベース接続」をクリックします。
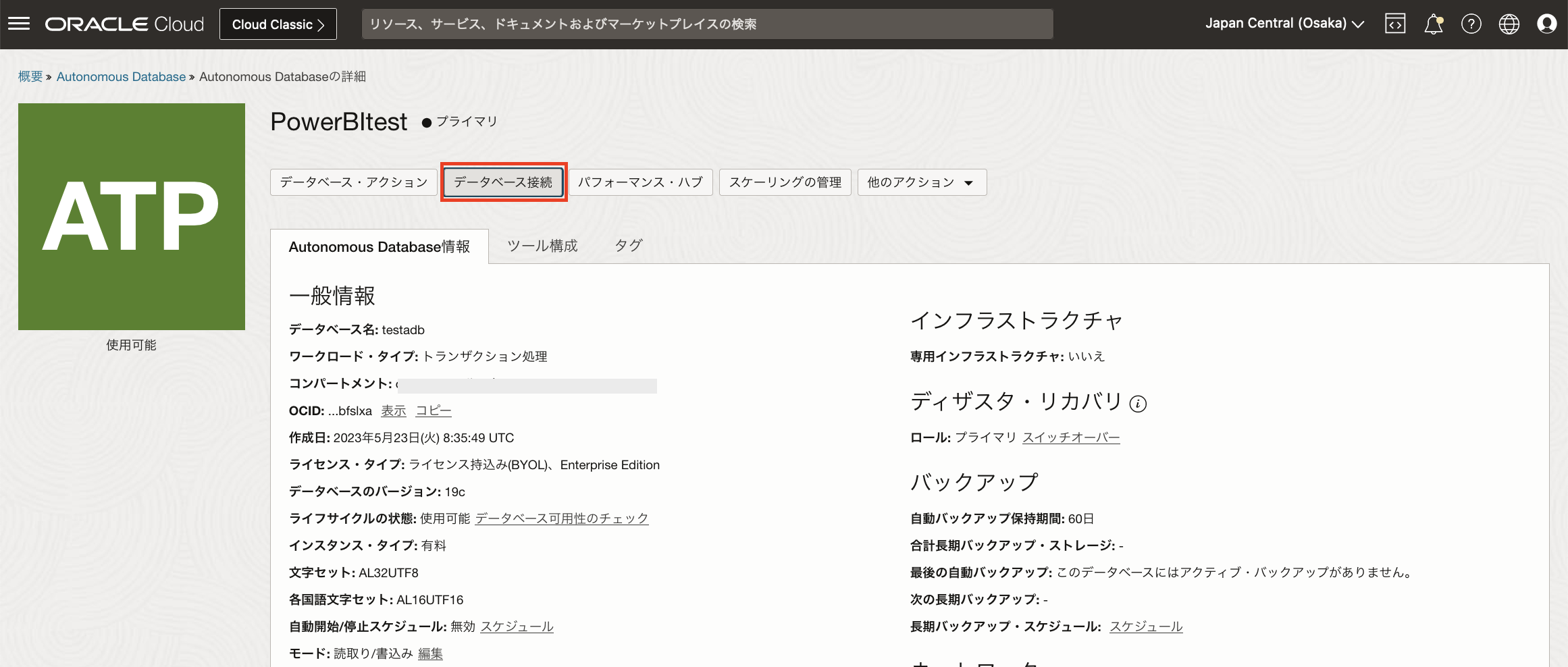
TLS認証を「TLS」に変更し、Autonomous Databaseの接続に使用するサービスの接続文字列をコピーします。(今回はMEDIUMサービスの接続文字列をコピーしました。)
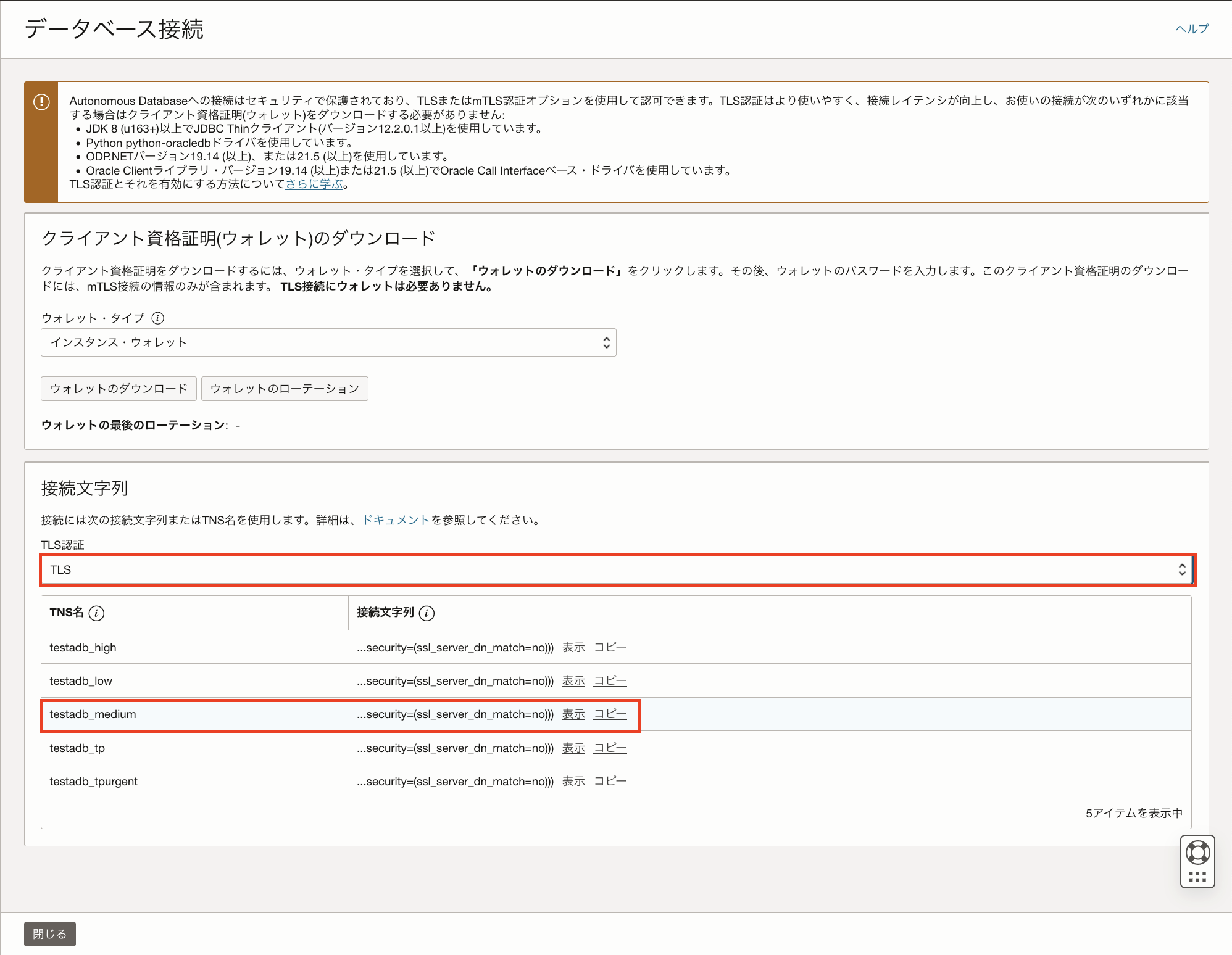
クライアントのブラウザからPowe BIにアクセスしてサインインし、Autonomous Databaseを使用するワークスペースに移動します。
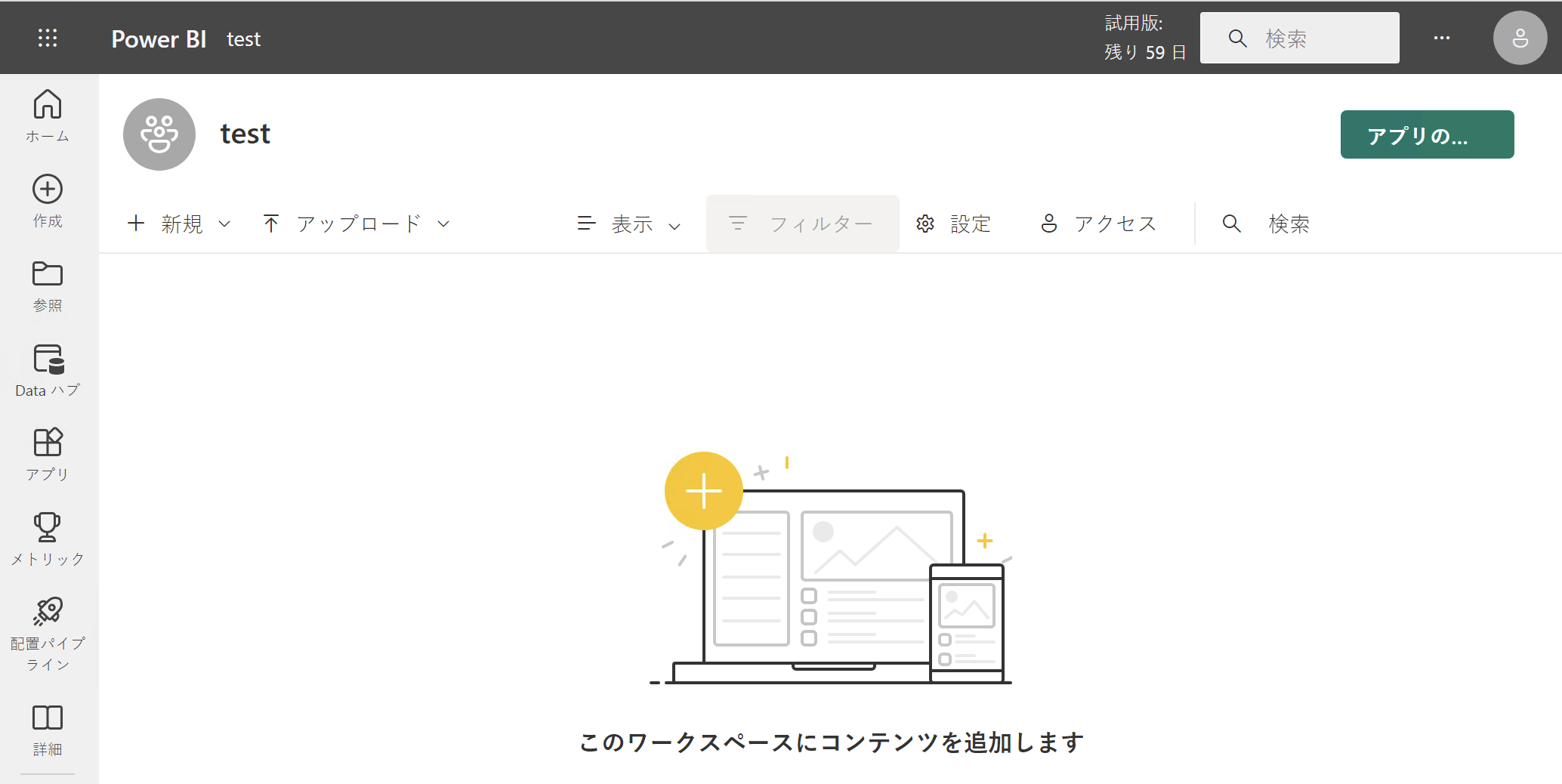
「+ 新規」をクリックし、「データフロー」をクリックします。
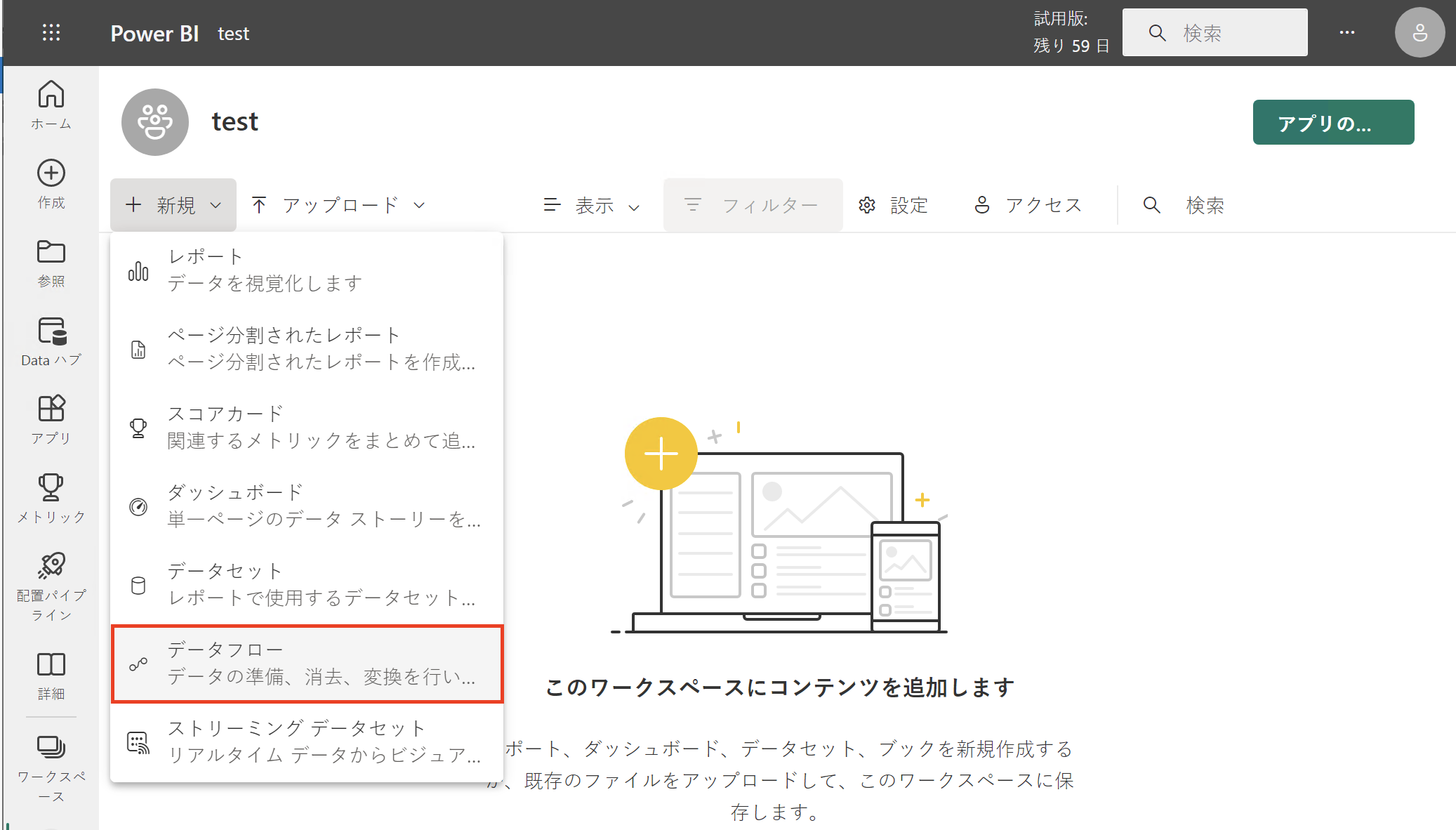
「テーブルの追加」をクリックし「新しいテーブルの追加」をクリックします。
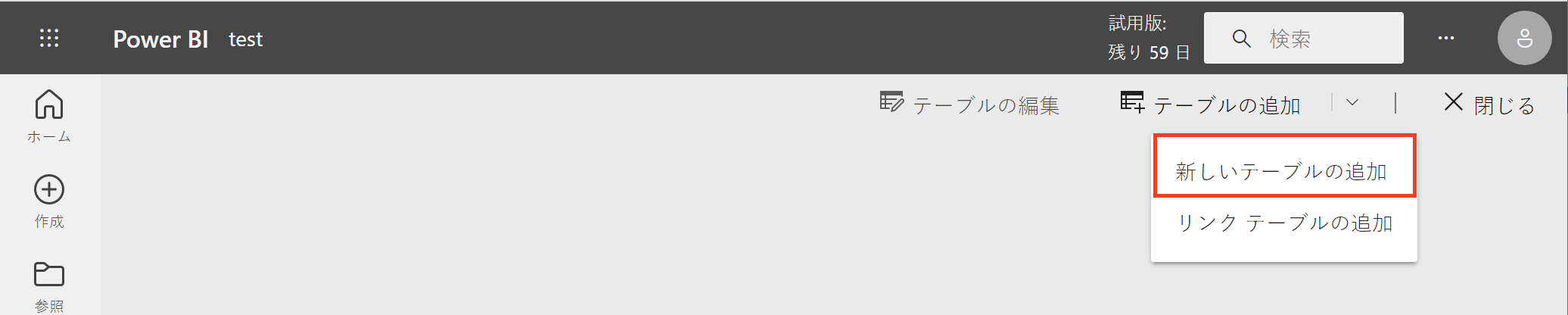
データソースの一覧から「Oracle Database」をクリックします。

以下の内容を入力して、「次へ」をクリックします。
| 項目 | 値 |
|---|---|
| サーバー | 先ほどコピーしたAutonomous Databaseの接続文字列 |
| 接続 | 新しい接続の作成 |
| 接続名 | 任意の名前(ここではADB_medium) |
| データ ゲートウェイ | 先ほど作成したゲートウェイ([オンプレミス]Data Gateway for ADB) |
| 認証の種類 | 基本 |
| ユーザ名 | 接続に使用するAutonomous Databaseのユーザ名(ここではadmin |
| パスワード | 接続に使用するAutonomous Databaseユーザのパスワード(ここではadminのパスワード) |
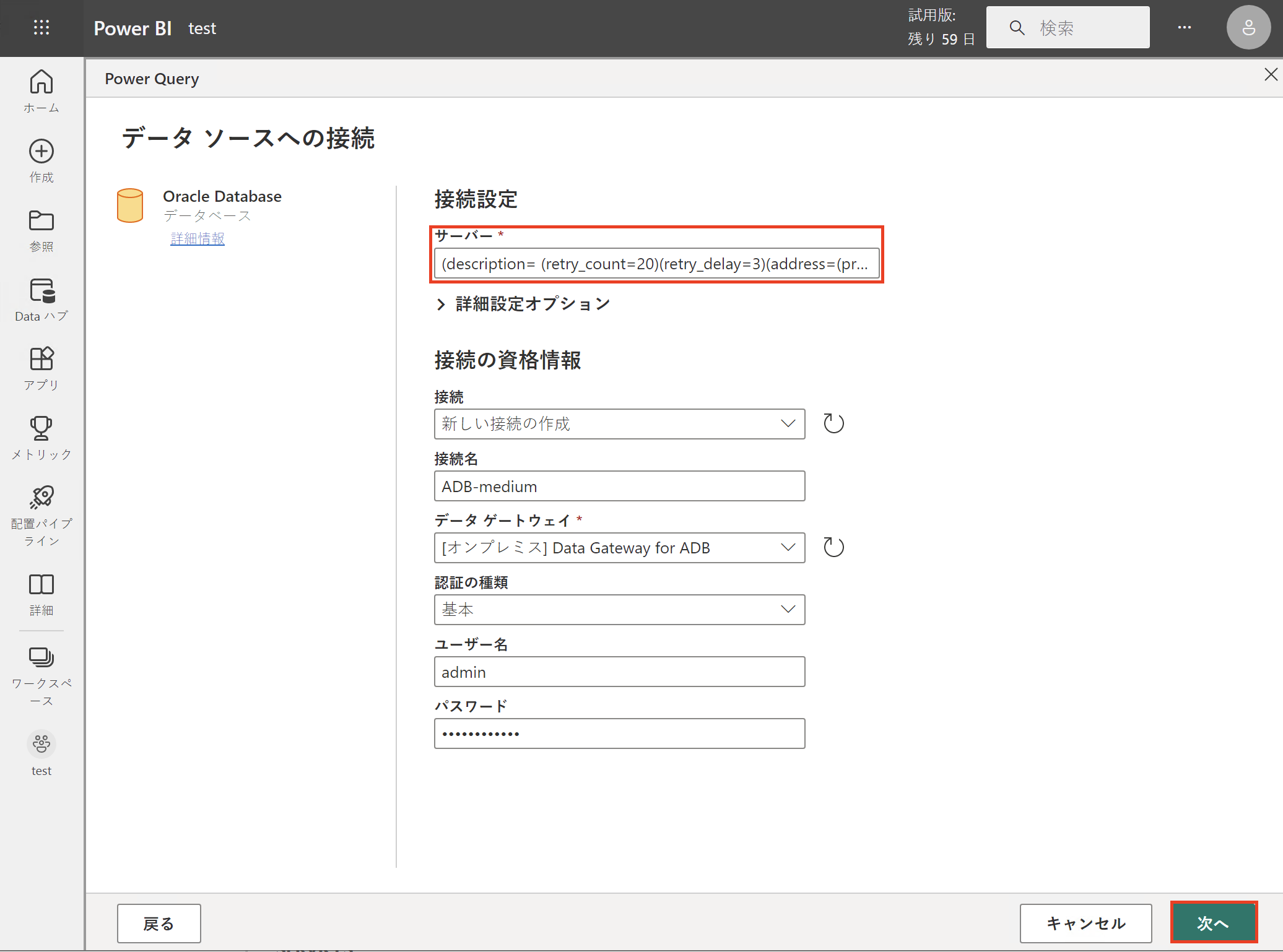
問題なくAutonomous Databaseに接続できると、使用可能なオブジェクトの一覧が表示されます。

Power BIで使用するオブジェクトを選択します。
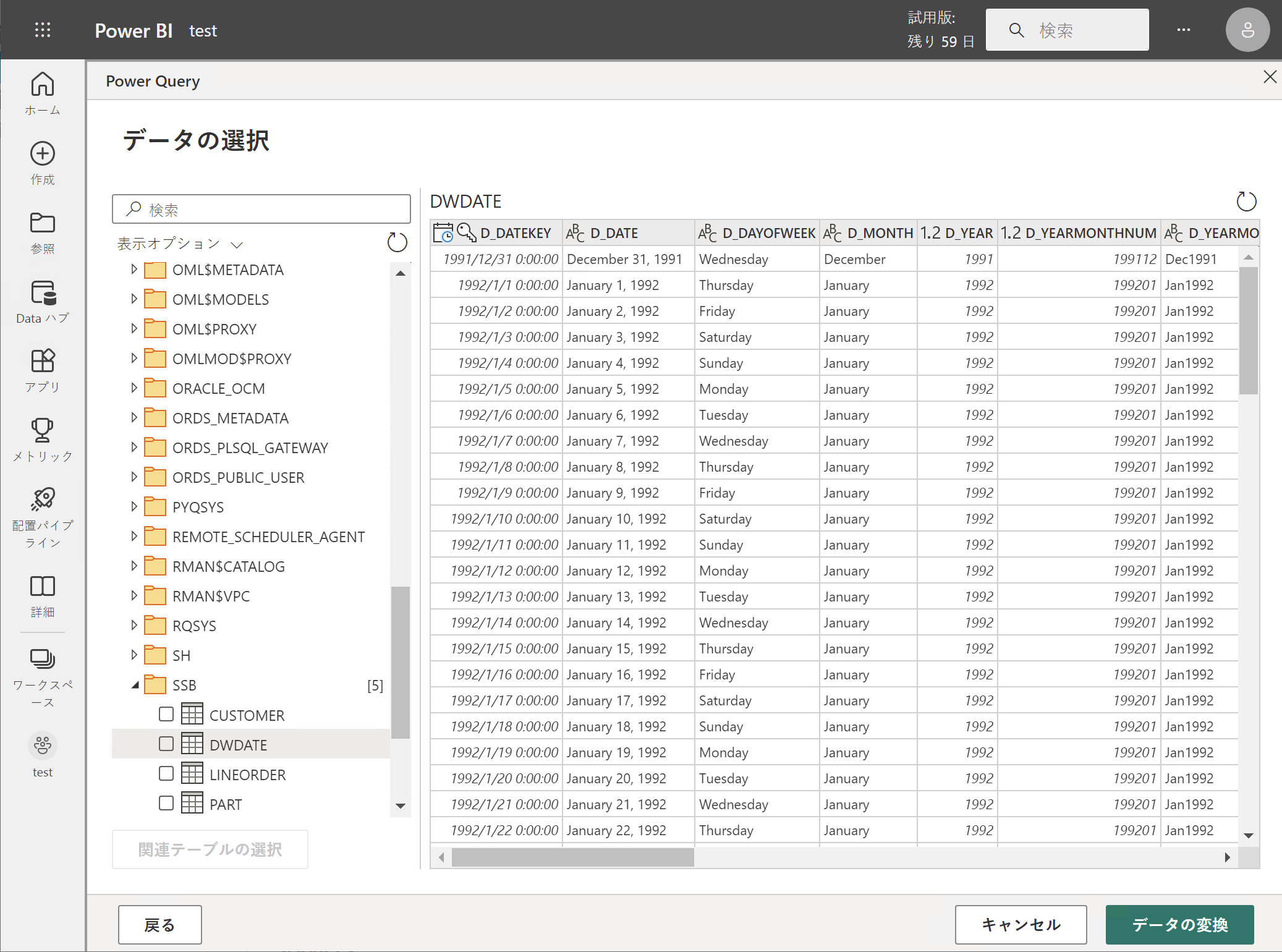
以上で、プライベート・エンドポイント構成のAutonomous DatabaseにPower BIから接続できました。
参考情報
・Connecting Microsoft Power BI Service to Oracle Autonomous Database and On-premises Database
・オンプレミス データ ゲートウェイのドキュメント