概要
Windows ServerにMID Serverをインストールし、Windows ServerをDiscoveryします
MID Serverをなぞってインストールを行い、Discoveryをやってみました
※検証はQuebecで実施しています
事前準備
- MID Serverをインストールするためのホストマシンを用意する(Windows Server 2019を使用)
- Discovery対象となるマシンを用意する(Windows Server 2016を使用)
- DiscoveryのPluginを有効にする
- MID Server用のユーザーを作成する
- MID Server用のWindowsアカウントを作成する
Discoveryの有効化
DiscoveryのPugin(com.snc.discovery)を有効化します。(Request Discovery)
Personal Developer Instances(無料で使えるアレ)の場合、My Instanceから有効化します


MID Server用ユーザーを作成する
MID Serverがインスタンスと通信するにはmid_serverロールを持ったユーザーが必要になる為、ユーザーを作成し、権限を付与します

ここで作成したユーザー情報(ID、パスワード)はMID Serverインストール時に利用します
Create the MID Server user and grant the role
MID Server用のWindowsアカウントを作成する
MID Serverがサービスとしてログインするためのアカウントを作成します
Create a Windows service account with "Log on as Service"を参考にアカウントを作成します
ここで作成したサービスアカウント(ID、パスワード)はMID Serverインストール時に利用します
MID Serverのインストール
Installing the MID Serverを参考にインストールを行なっていきます
MID Serverのインストーラーをダウンロード
Windows用のインストーラーをホストマシンへダウンロードします
MID Server > Downloads からダウンロードまたは、ダウンロード用のURLを取得できます(Download the MID Server files)
※Quebecから、32bitの新規インストーラーをサポートしなくなったようです
インストール
 Next
Next
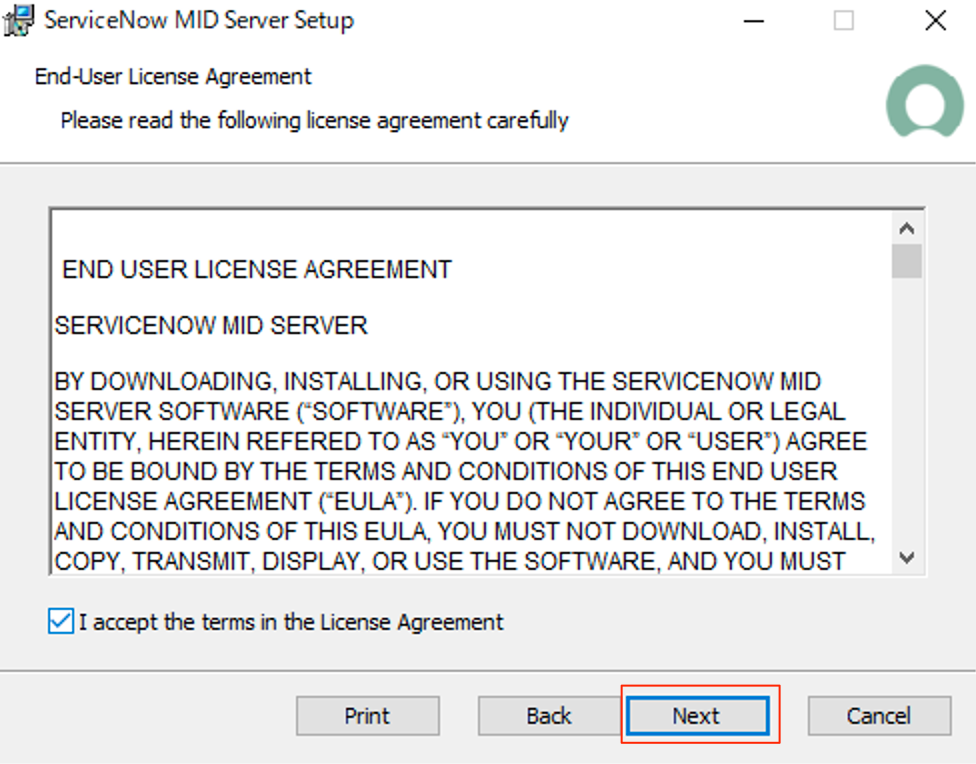 Next
Next
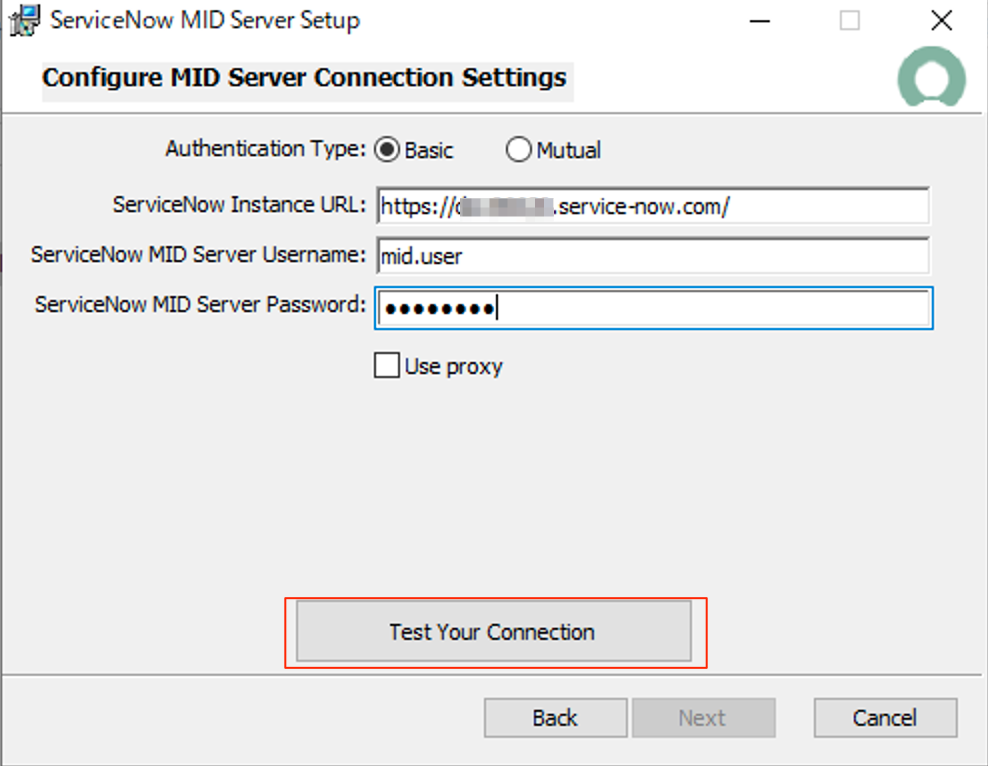
インスタンスURL、事前に作成したMID Server用ユーザーを設定します
Test Your Connectionをクリックして入力した情報でインスタンスにアクセスできるか確認します
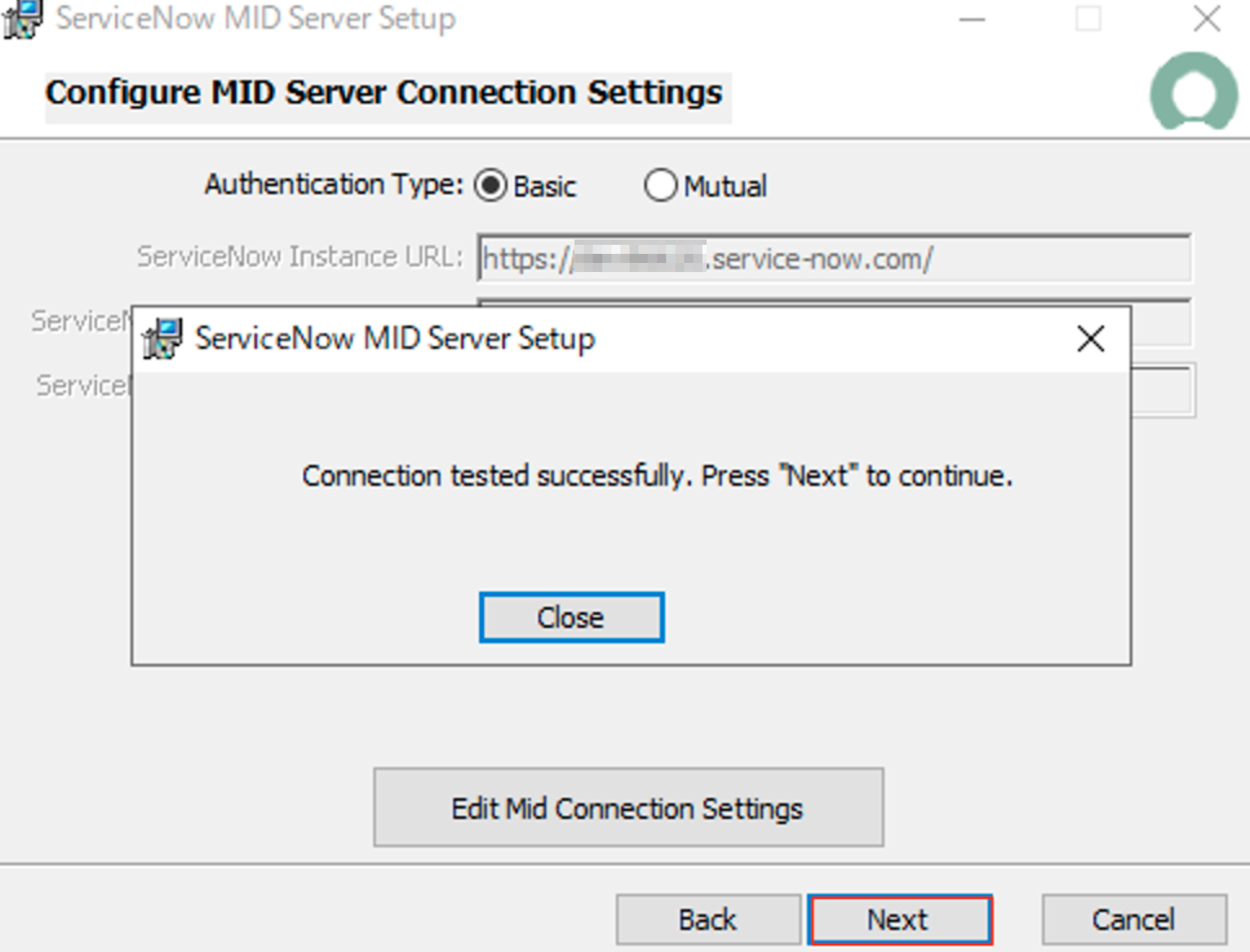 テストに成功すると次の設定が行えるようになります
テストに成功すると次の設定が行えるようになります
 MID Server名、事前に作成したWindowsアカウントを設定します
Validate MID Service Settingsをクリックして設定を検証します
MID Server名、事前に作成したWindowsアカウントを設定します
Validate MID Service Settingsをクリックして設定を検証します
 検証に成功すると次の設定が行えるようになります
検証に成功すると次の設定が行えるようになります
 インストール先を選択してNext
インストール先を選択してNext

設定内容を確認し問題がなければNext
Start MID Server after installationにチェックを入れるとインストール後MID Serverが起動します

Install

完了

MID Serverが起動し、疎通に成功するとMID Serversにレコードが作成されます
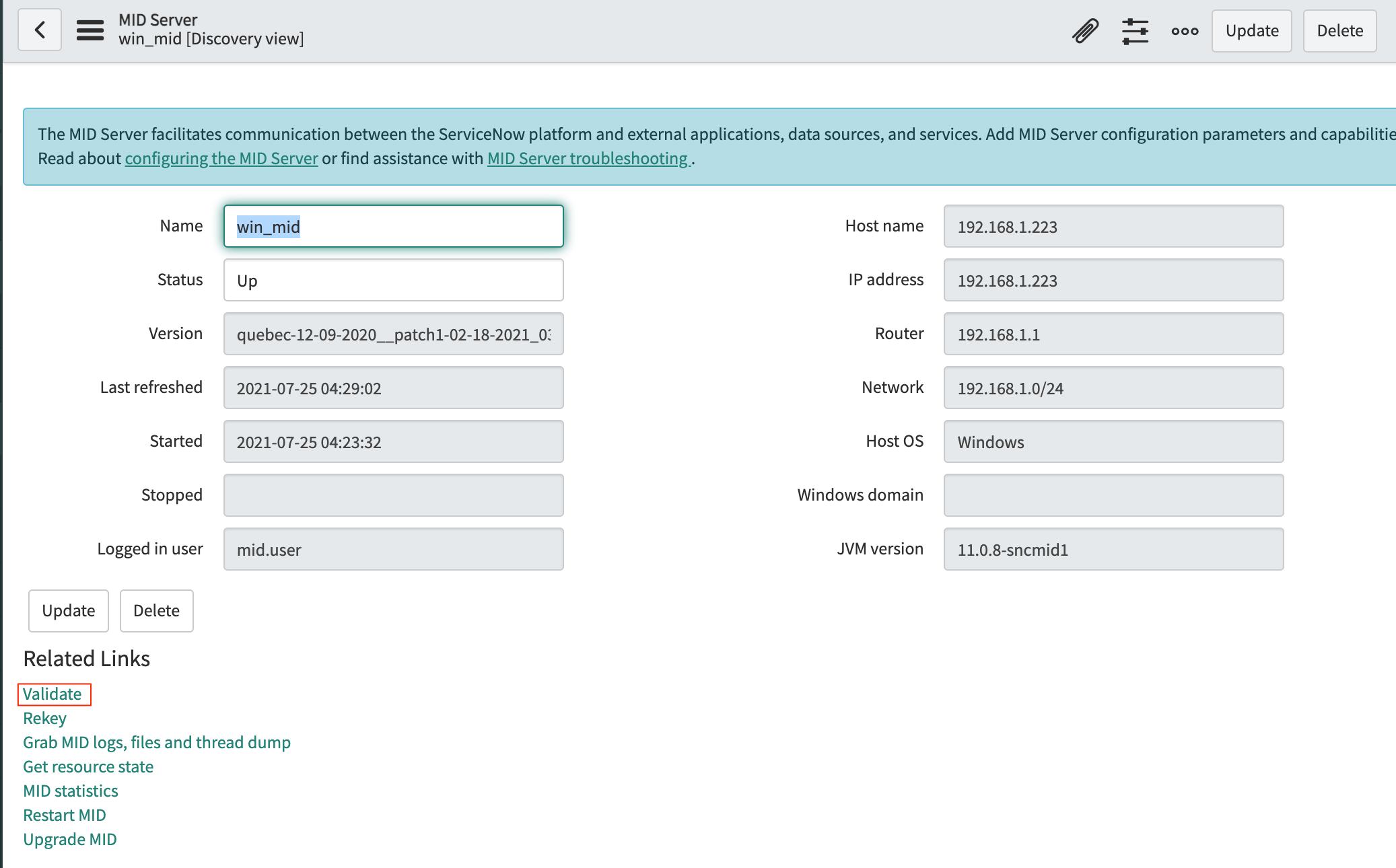 インストール直後はValidateがされていない状態なので、関連リンクからValidateを行います
インストール直後はValidateがされていない状態なので、関連リンクからValidateを行います
 初期設定はそのままSaveします
初期設定はそのままSaveします
 Validateが完了すればMID Serverの設定は完了です
Validateが完了すればMID Serverの設定は完了です
Discoveryの準備〜実行
MID Serverは検出スケジュールに従い、資格情報を使用しDiscoveryを行います
Discoveryする為の資格情報(Credentials)を作成
 Discovery > CredentialsからNewをクリック
今回はWindows ServerをDiscoveryするため、Windows Credentialsを選択
Discovery > CredentialsからNewをクリック
今回はWindows ServerをDiscoveryするため、Windows Credentialsを選択
 Discovery対象の情報を入力
Discovery対象の情報を入力
 関連リンクのTest Credentialから疎通確認を実施
関連リンクのTest Credentialから疎通確認を実施
 問題なければ保存
問題なければ保存
Windows ServerをDiscoveryするにはPort135,49152-65535の穴あけが必要のようです
PortについてはShazzam probe, port probes, and protocols参照
Discovery Schedulesを作成
Discovery > Discovery SchedulesからNewをクリック

MID Server selection で Specific MID Serverを選択し、MID Serverに先ほど作成したMID Serverを設定
次にRunを設定、今回はOn Demandを選択してSaveします
※CMDBを健全に管理するためには定期的にDiscoveryする用スケジュールすることが望ましいそうです
 関連リンクのQuick rangesからDiscoveryするIPアドレス範囲を設定
Discovery IP RangesタブのNewからも設定可能です
関連リンクのQuick rangesからDiscoveryするIPアドレス範囲を設定
Discovery IP RangesタブのNewからも設定可能です
Discoveryの実行
先ほど作成したDiscovery Schedulesを開き

関連リンクからDiscover nowをクリック
これでDiscoveryが実行されます

Discovery StatusからDiscveryの状況を確認できます
 Discovery中
Discovery中
 StateがCompletedとなりDiscovery完了
関連タブのDevicesからDiscoveryされたCIを確認できます
StateがCompletedとなりDiscovery完了
関連タブのDevicesからDiscoveryされたCIを確認できます
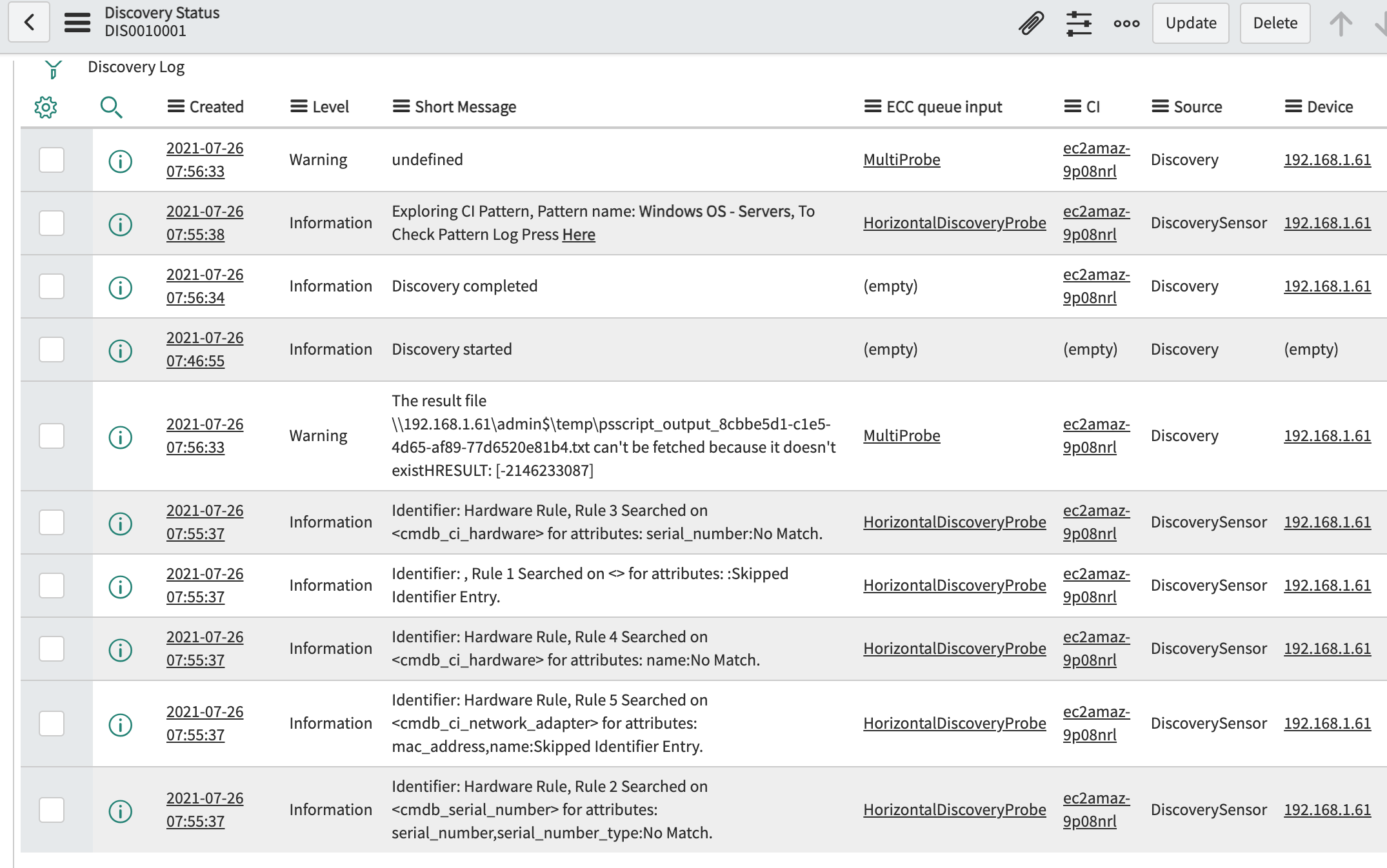
Discoveryの状況はDiscovery Logで確認できます(Warning出ています)
 Windows ServerがCMDBに登録されました
Windows ServerがCMDBに登録されました
