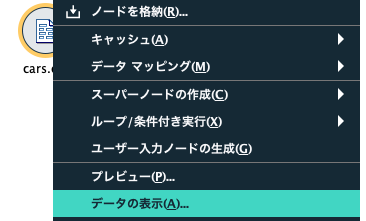4-3 散布図ノード[グラフ作成タブ]

1.ノードの目的
散布図を作成します。散布図はふたつの数値データの関係性を確認するグラフです。
2.解説動画(60秒)
3.クイックスタート
[可変長ファイル]でデータを読み込み[散布図]に接続します。
*サンプルデータ(CSV)は[5.参考情報]からダウンロードできます。
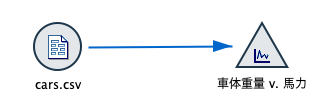
[馬力]と[車体重量]で散布図を作ります。
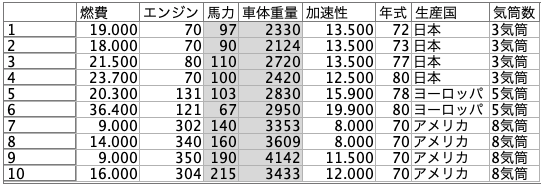
設定は以下の通りです。
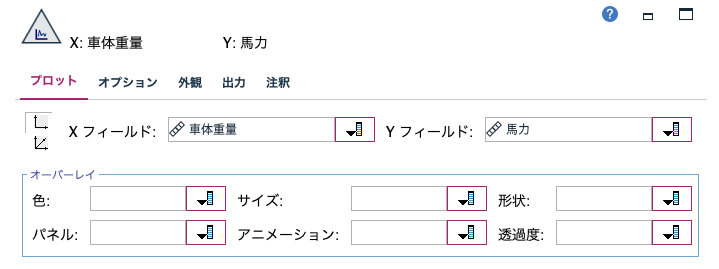
散布図ができました。[馬力]と[車体重量]に正の相関が認められそうです。
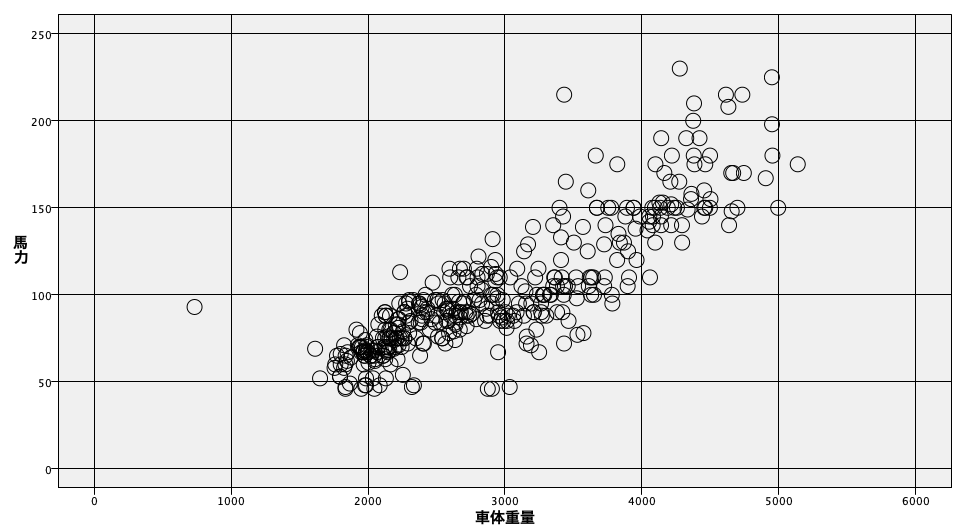
色でオーバーレイします。
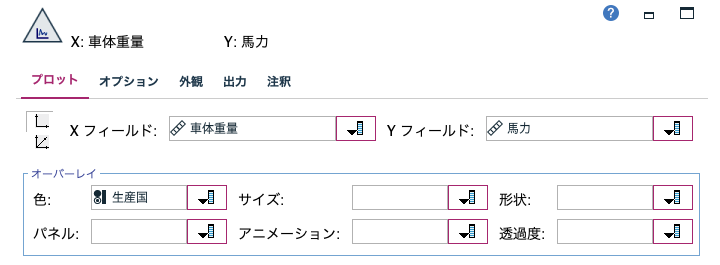
[生産国]で色分けされました。
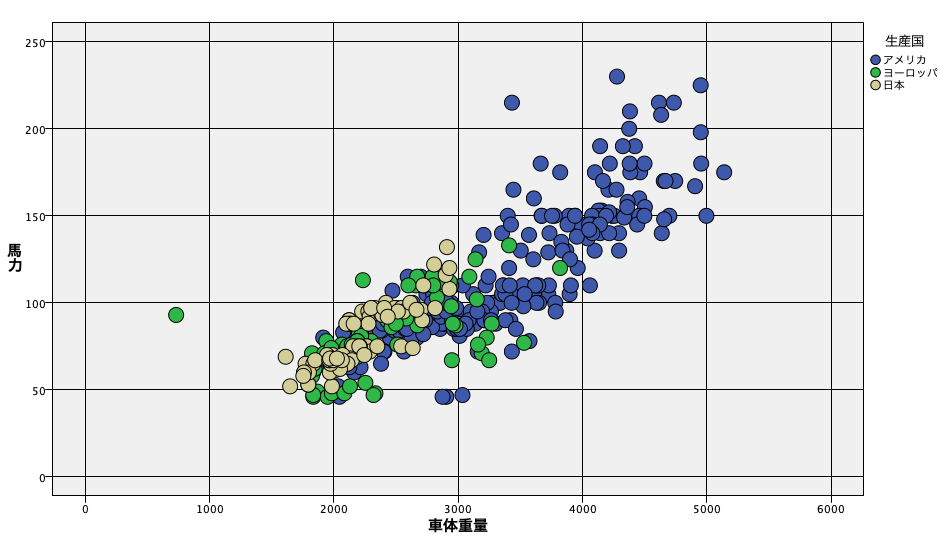
4.Tips
領域の条件抽出
散布図の特定領域のデータを抽出します。[表示]>[インタラクティブ]でメニューボタンが表示されます。左上の赤枠のボタンを押します。
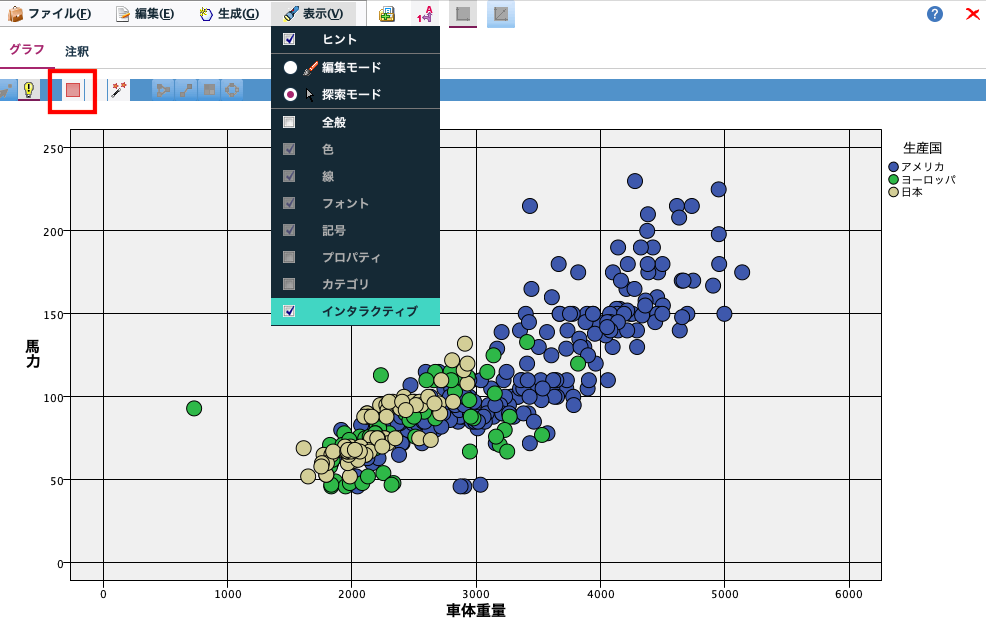
左上の選択範囲ボタンがONの状態で以下のようにマウスで領域指定し、領域内右クリックで[領域の条件抽出ノード生成]を選択します。
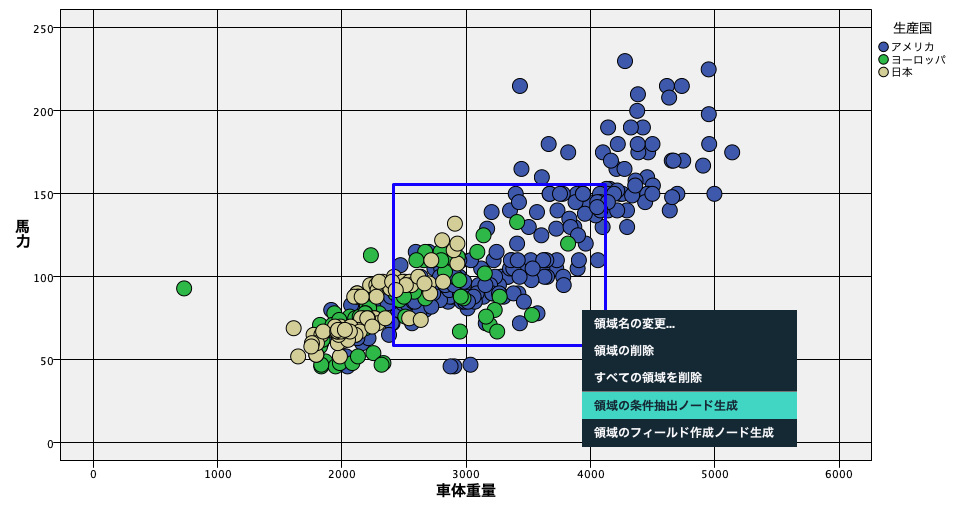
ストリーム領域に[条件抽出]ノードが自動生成され、先に範囲指定した条件が記述されています。
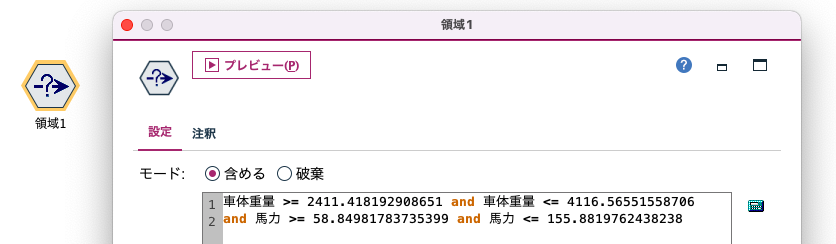
[条件抽出]を[散布図]にバインドします。
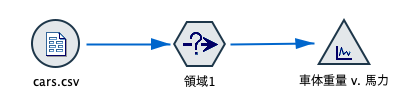
絞られた範囲で再描画しています。
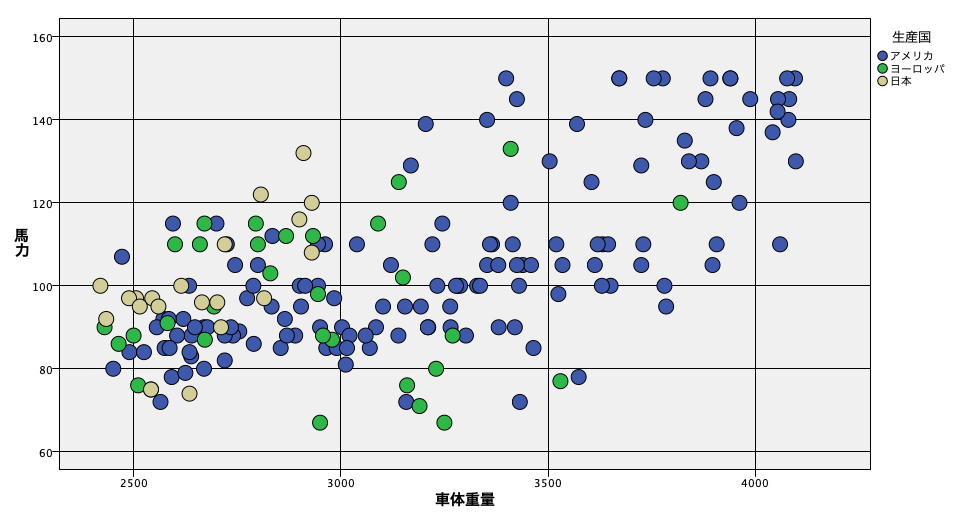
抽出範囲を[破棄]で逆転してみます。
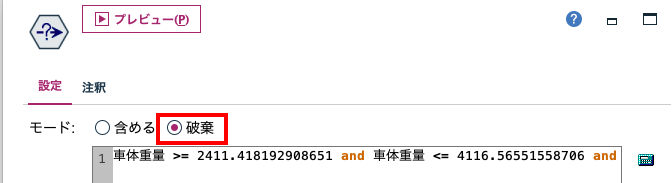
分析に利用しないデータのみを描画しています。インタラクティブに散布図から抽出・破棄ができるので効果的に異常値のハンドリングが可能になります。
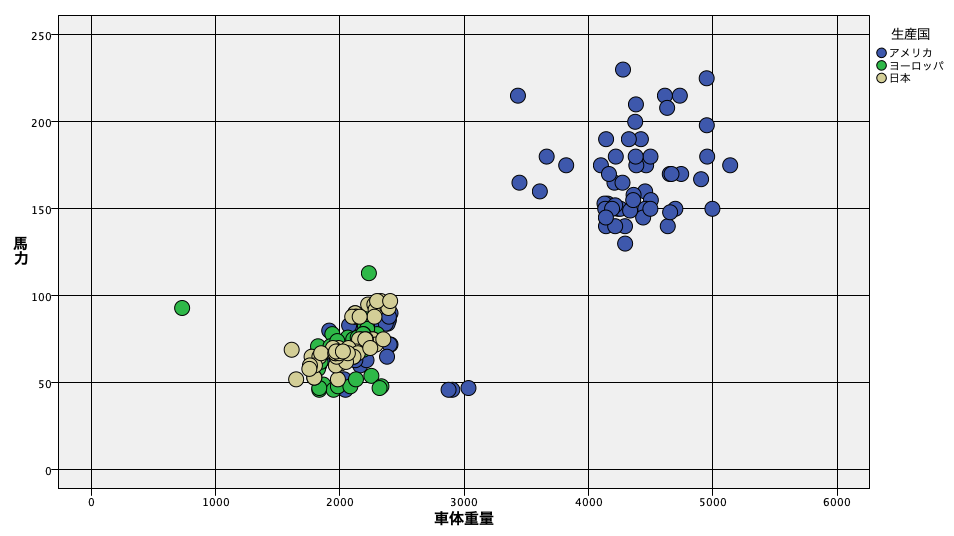
ジッタを使った表現
プロットする座標をランダムにずらしたジッタリングも可能です。
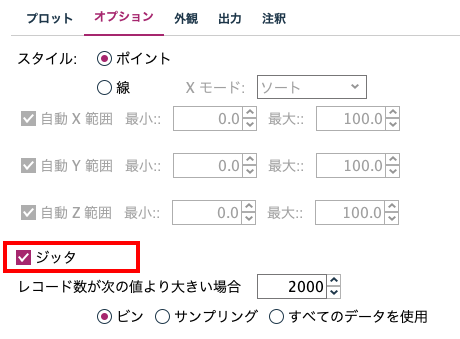
[年式]を[データ型]で尺度を[順序型]にして以下の設定を[ジッタ]で描画します。
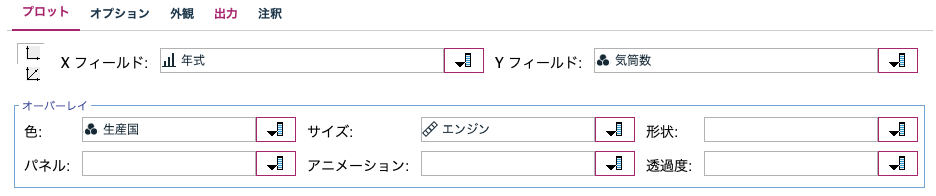
散布図をジッタリングするとヒートマップよりも多次元で表現が可能です。
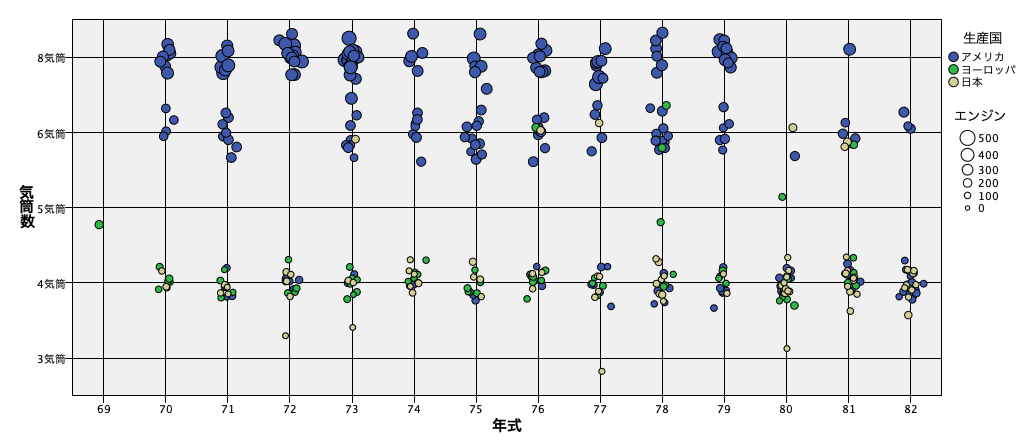
Ver18.2以降の新グラフでの棒グラフ
新グラフ機能での散布図
散布図を選び、[X軸]と[Y軸]、[色のマップ]を以下のように設定します。
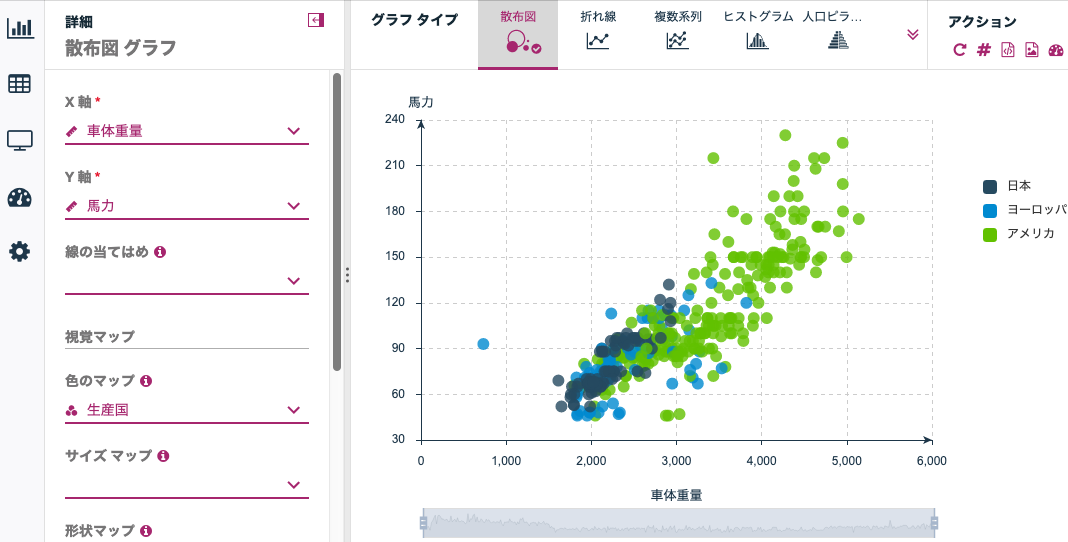
新グラフ機能での散布図の行列
散布図の行列グラフの例です。相関とKDE曲線の表示を加えています。
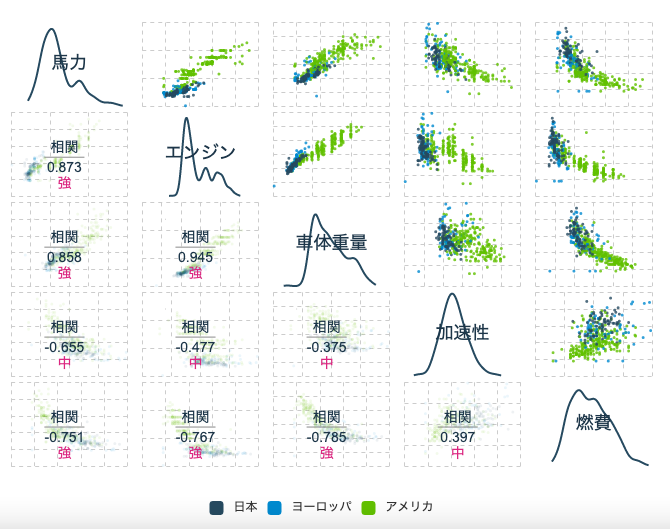
5.参考情報
利用データ
右クリックでリンク先を保存してください。
SPSS Modelerの散布図に回帰直線を表示する
ノードのヘルプ
SPSS Modeler 逆引きストリーム集(データ加工)
SPSS Modeler ノードリファレンス目次