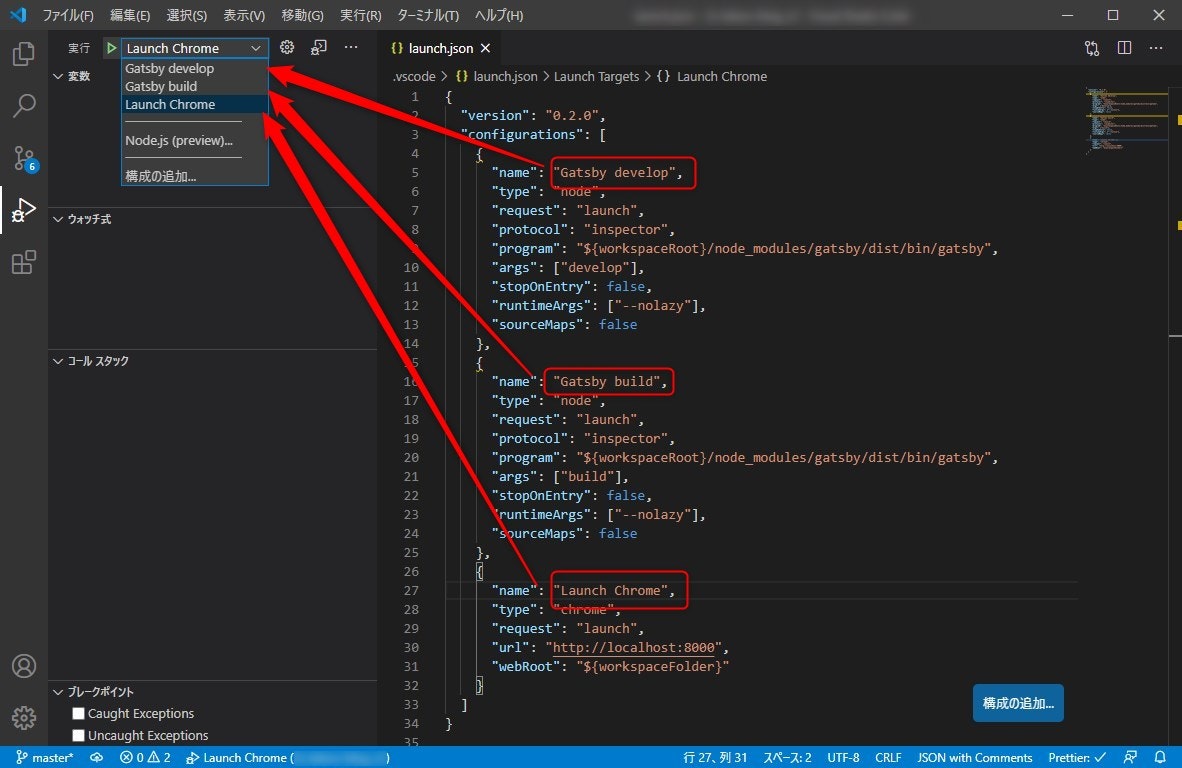今回の目的
gatsbyで作成したサイトのデバッグをVSCodeで実行できるように、VSCodeを設定していきます。
まずはVSCodeを開く!
gatsbyのサイトを作成しているディレクトリにてVSCOdeを開きます。
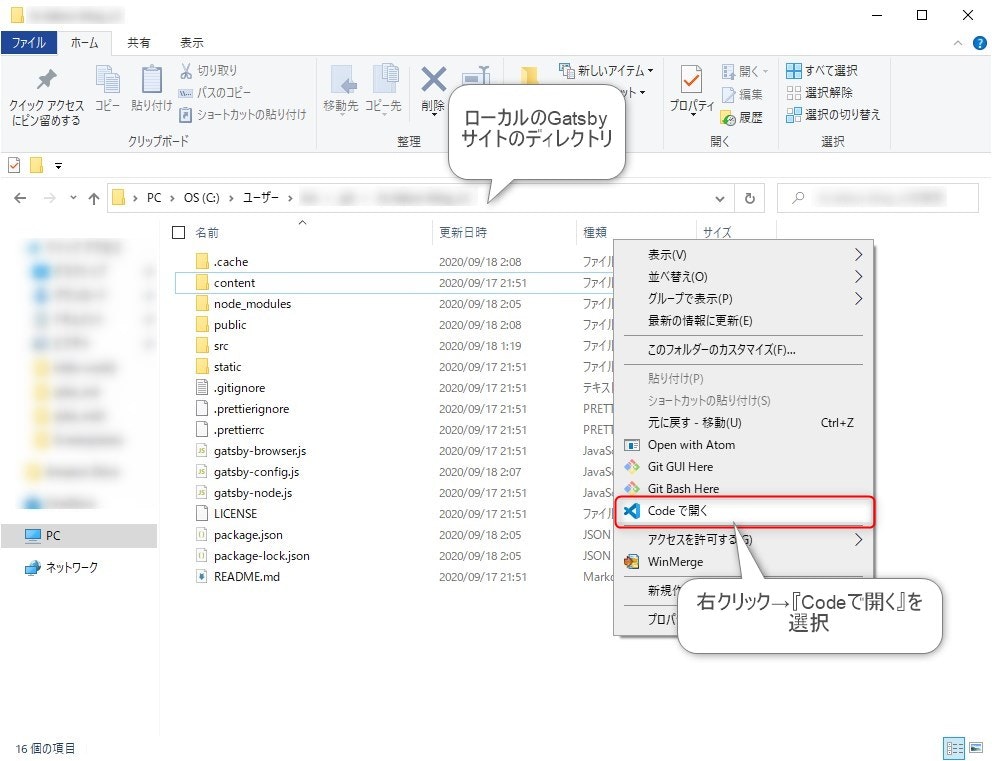
Debugger for Chromeのインストール
VSCodeの拡張機能アイコンをクリックます。
『Debugger for Chrome』と入力し、対象機能をインストールします。
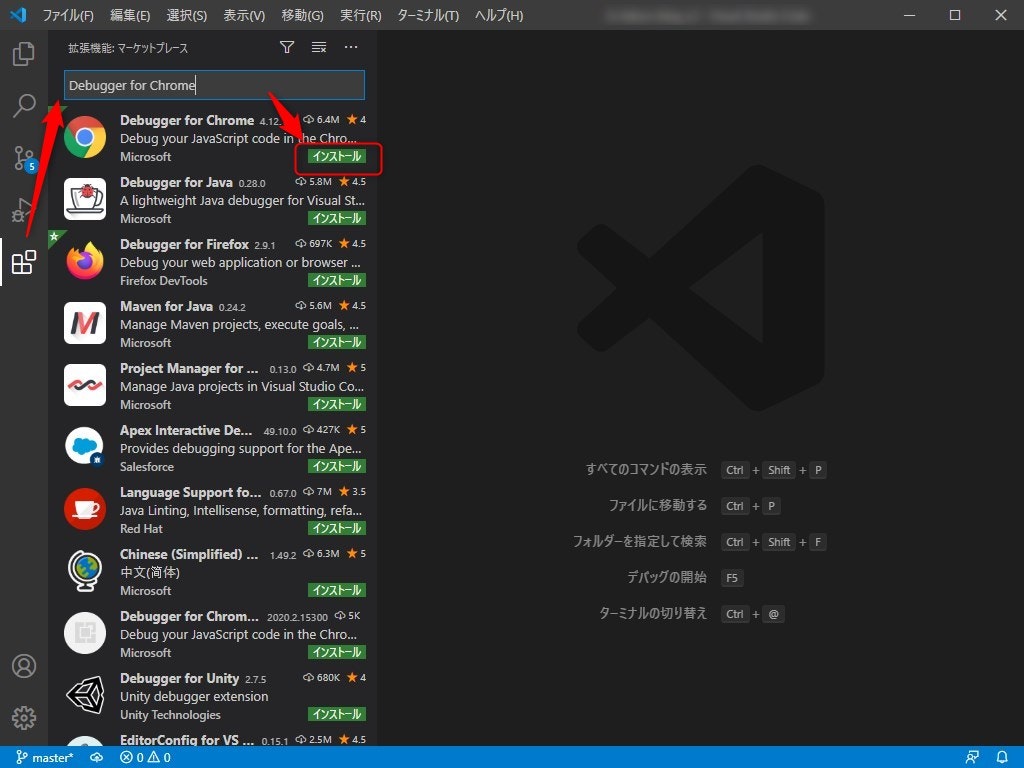
※インストール完了後にVSCodeの再起動が必要かもしれません。
launch.jsonの作成
実行アイコンクリック→『launch.jsonファイルを作成します』リンククリックを行うと、環境の選択が出てきます。
後ほど書き換えるのでどれを選択しても問題ないです。
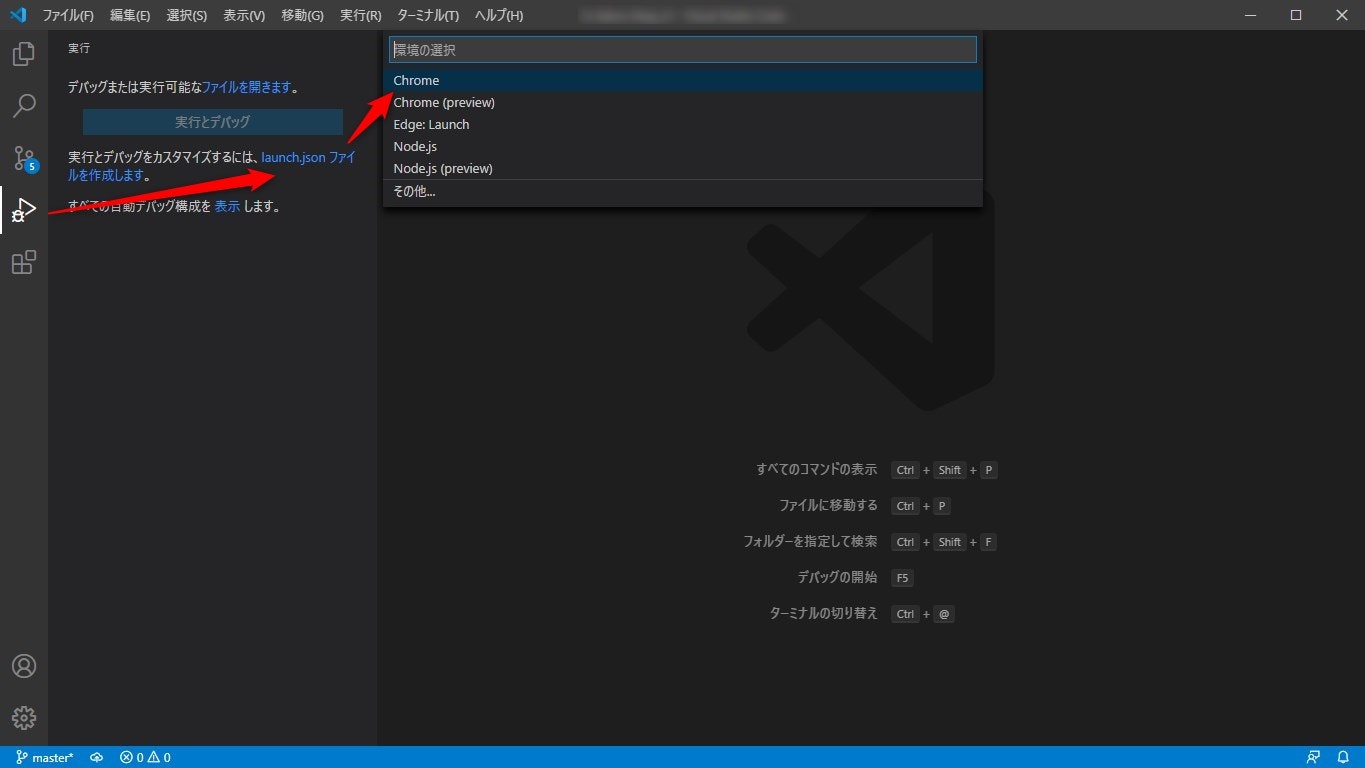
作成されたlaunch.jsonを以下に書き換えます。
{
"version": "0.2.0",
"configurations": [
{
"name": "Gatsby develop",
"type": "node",
"request": "launch",
"protocol": "inspector",
"program": "${workspaceRoot}/node_modules/gatsby/dist/bin/gatsby",
"args": ["develop"],
"stopOnEntry": false,
"runtimeArgs": ["--nolazy"],
"sourceMaps": false
},
{
"name": "Gatsby build",
"type": "node",
"request": "launch",
"protocol": "inspector",
"program": "${workspaceRoot}/node_modules/gatsby/dist/bin/gatsby",
"args": ["build"],
"stopOnEntry": false,
"runtimeArgs": ["--nolazy"],
"sourceMaps": false
},
{
"name": "Launch Chrome",
"type": "chrome",
"request": "launch",
"url": "http://localhost:8000",
"webRoot": "${workspaceFolder}"
}
]
}
- Gatsby develop
gatsby developをデバッグ実行します。デプロイ処理などのデバッグを行います。 - Gatsby build
gatsby buildをデバッグ実行します。 - Launch Chrome
実行時にChromeを起動しhttp://localhost:8000にアクセスします。
モジュールの表示処理時などのデバッグを行います。
起動
Gatsby developを選択し、再生ボタン(緑三角ボタン)を押します。
develop処理のデバッグが開始されます。
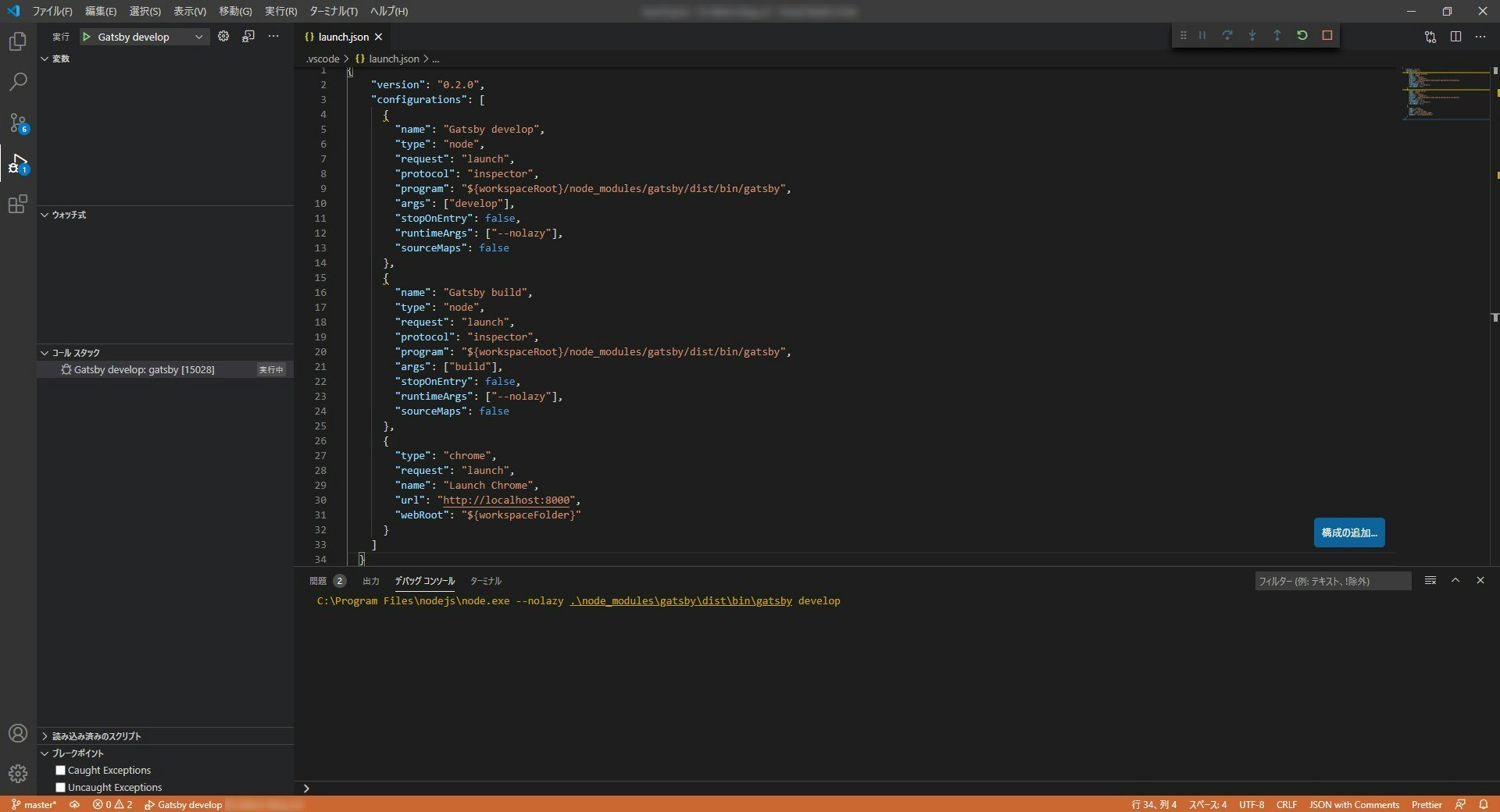
Launch Chromeを選択し、再生ボタンを押下するとchromeが自動で開き対象のサイトが確認できます。
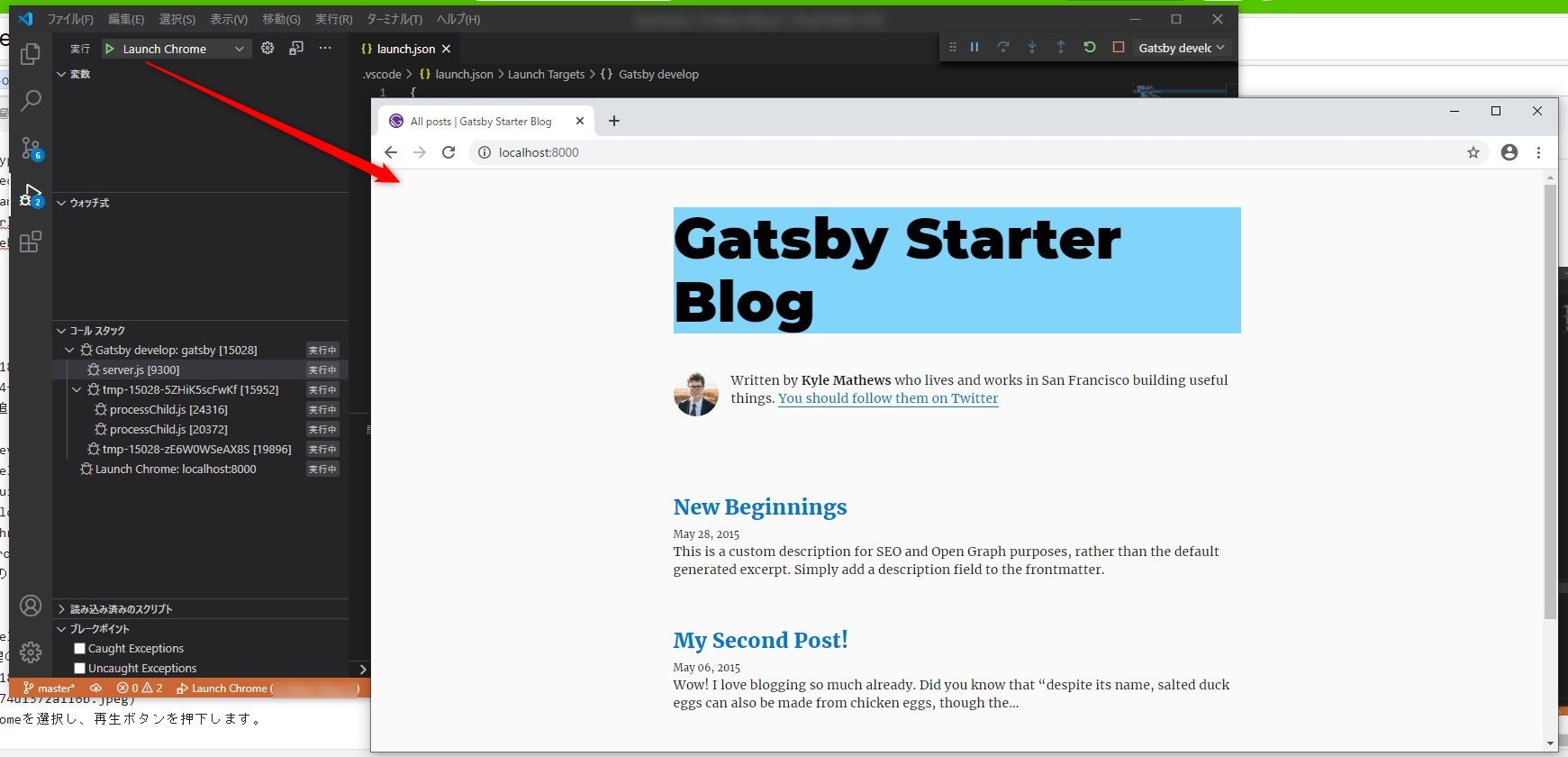
これでgatsbyサイトのデバッグが可能になりました。
あとは適当な箇所にブレークポイントを入れ、好きなようにデバッグしちゃってください。
今回は以上です。
ありがとうございました。
参考サイト
How to debug Gatsby.js in VS Code (build process and client side)