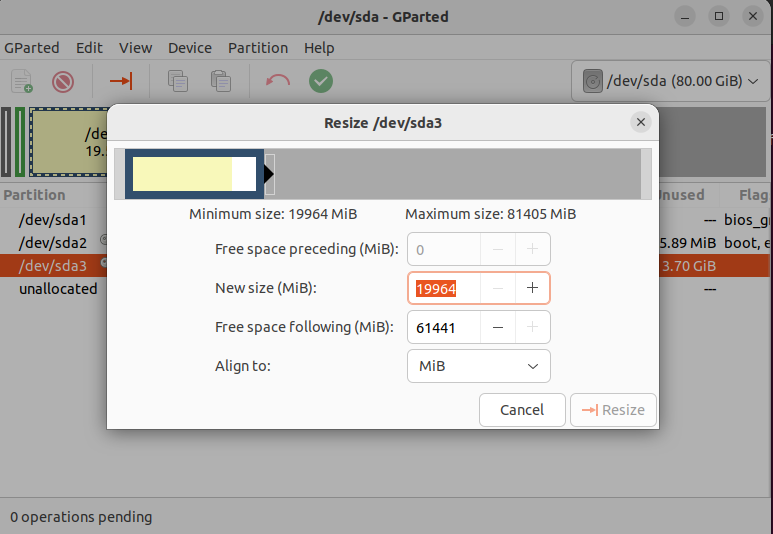20MBの割り当てで足りなくなったのでハードディスクのサイズを増やすことにした。
ステップ1: 仮想ディスクのサイズを増やす
1. VMware Workstationを開き、Ubuntu仮想マシンを選択し仮想マシンをシャットダウンする。
2. 仮想マシンの「設定」開く。
3. ハードディスクのサイズを変更
- 「ハードディスク」を選択。
- 「ユーティリティ」をクリックします。
- 「ディスクの拡張」を選択し、新しいディスクサイズを指定。
- 変更を適用し、仮想マシンを再起動する。
ステップ2: Ubuntu内でパーティションを拡張する
1. GPartedをインストール
GPartedを使ってパーティションを拡張するため、以下コマンドでインストールする。
sudo apt-get update
sudo apt-get install gparted
2. GPartedを起動
GUIのターミナルからGPartedを起動する。
sudo gparted
3. パーティションのリサイズ
未割り当て領域を使用するようにパーティションをリサイズする。
- 拡張したいパーティション(ここでは
/dev/sda3)を選択。 - 右クリックして「リサイズ/移動」を選択。
- 新しいサイズを指定し、「リサイズ/移動」ボタンをクリック。
- 「適用」ボタンをクリックして変更を適用。
※ファイルシステムがリードオンリーでマウントされている場合は、以下の通りアンマウントしてから実施する。
$ sudo umount /dev/sda3
ステップ3: ファイルシステムのリサイズ
1. ファイルシステムのリサイズ
GPartedでパーティションを拡張した後、GPartedを閉じファイルシステムも合わせてリサイズする。
ext4ファイルシステムの場合
sudo resize2fs /dev/sda3
パーティションの再マウント
$ sudo mount /dev/sda3 /
確認
virtual-machine:~$ sudo mount /dev/sda3 /
mount: /: /dev/sda3 already mounted on /.
virtual-machine:~$ sudo nano /etc/fstab
virtual-machine:~$ df -k
Filesystem 1K-blocks Used Available Use% Mounted on
tmpfs 396352 2216 394136 1% /run
/dev/sda3 81862444 16064544 62242968 21% /
tmpfs 1981752 0 1981752 0% /dev/shm
tmpfs 5120 4 5116 1% /run/lock
/dev/sda2 524252 6220 518032 2% /boot/efi
tmpfs 396348 116 396232 1% /run/user/1000