VMwareWorkstation上にPnetLabを作成する
再構築時の備忘のため記載
以下公式ページからダウンロード
https://pnetlab.com/pages/main
1 VMwareworkstationで「ファイル」→「開く」
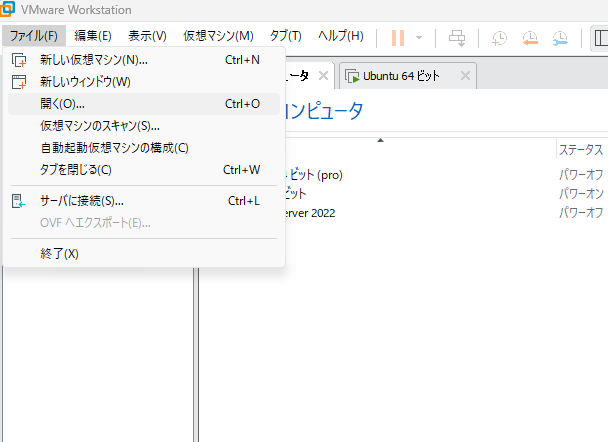
2 適宜仮想マシン名を入れて、DLしたストレージのパスを指定

3
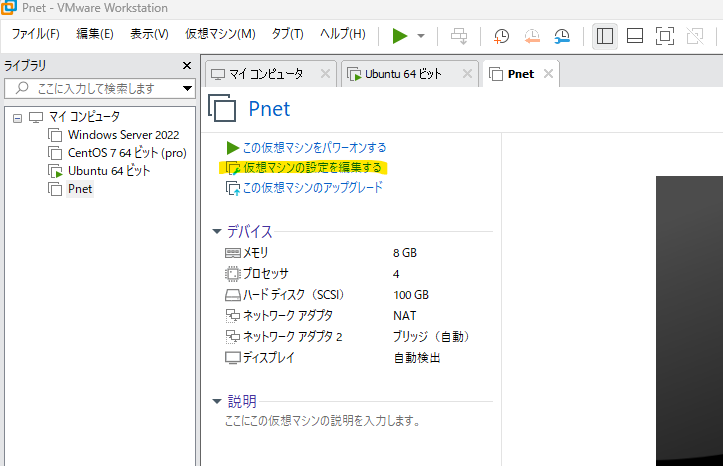
4 仮想マシン設定時のパラメータは以下の通り指定
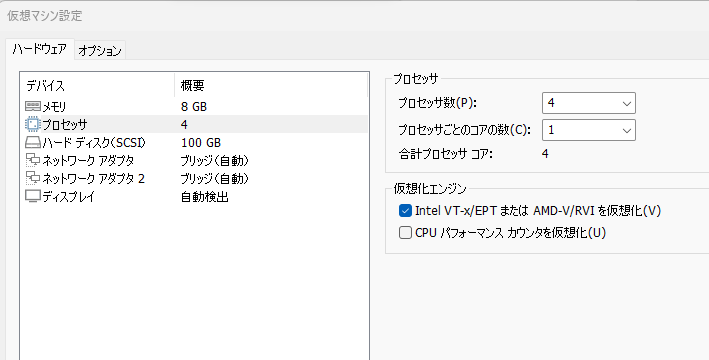
5 起動時のsetup画面、すべてenterキーでデフォルト設定のままスキップ

6 起動後画面 デフォルとのroot/pnetでログイン、※ここに表示のpnet0のIPアドレスを控える

ネットワーク機器の仮想OSを以下の通り/opt/unetlab/addons/qemuにフォルダを作成して配置
root@pnetlab:/opt/unetlab/addons/qemu# dir nxosv9k-9.3.3
sataa.qcow2
root@pnetlab:/opt/unetlab/addons/qemu#
root@pnetlab:/opt/unetlab/addons/qemu# dir vios-adventerprisek9-m-15.6.2T
virtioa.qcow2
root@pnetlab:/opt/unetlab/addons/qemu#
root@pnetlab:/opt/unetlab/addons/qemu# dir viosl2-adventerprisek9-m-15.2.4055
virtioa.qcow2
root@pnetlab:/opt/unetlab/addons/qemu#
root@pnetlab:/opt/unetlab/addons/qemu# dir xrv-k9-6.0.1
hda.qcow2
root@pnetlab:/opt/unetlab/addons/qemu#
アクセス権限を再設定
root@pnetlab:~# /opt/unetlab/wrappers/unl_wrapper -a fixpermissions
7 ブラウザで開く「6 起動後画面」で控えたIPアドレスを指定、SineUpしてログイン

8 ココからは、試しに新規Labを作成して装置にログインし、パケットキャプチャしてみるまで。nameを入力し「OK」

9 作成したLab上で右クリックすると配置した機器の仮想OSが選択できる

10 選択した仮想NW機器を接続

11 仮想NW機器を起動(起動後の活線挿抜も可能)仮想NW機器にマウスオーバーするとポート番号が表示

12 pnetのIPとポート番号を指定し仮想NW装置にログイン可能

13 仮想NW機器vIOSにログインしたところ

14 PnetのGUI画面のDeviceタブからWiresharkをインストール
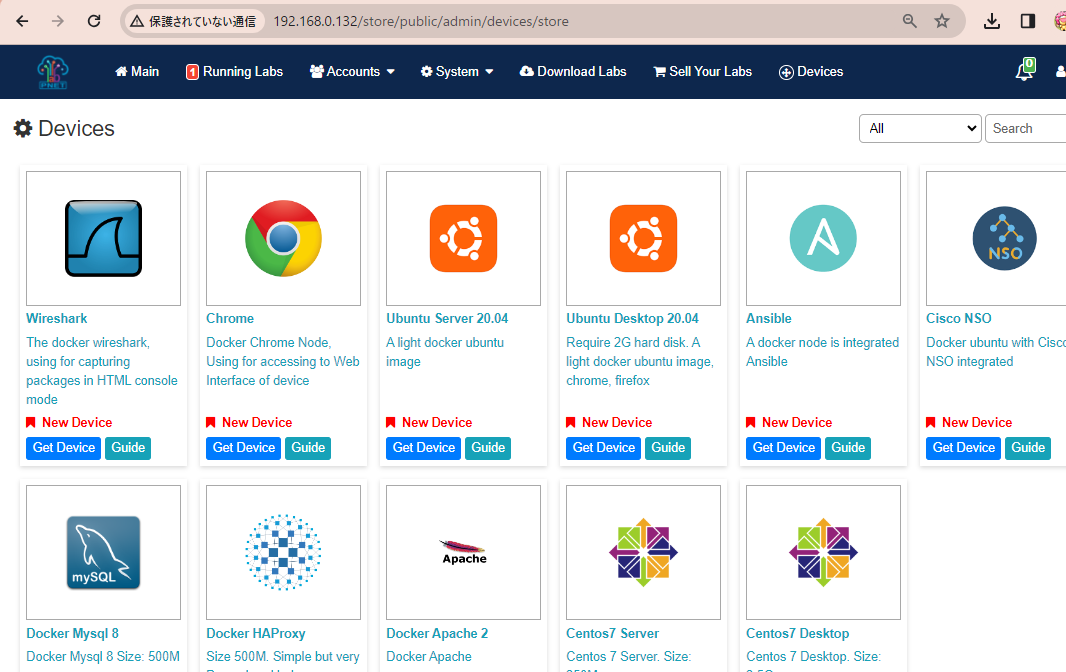
15 仮想NW機器上のIFのパケットキャプチャ
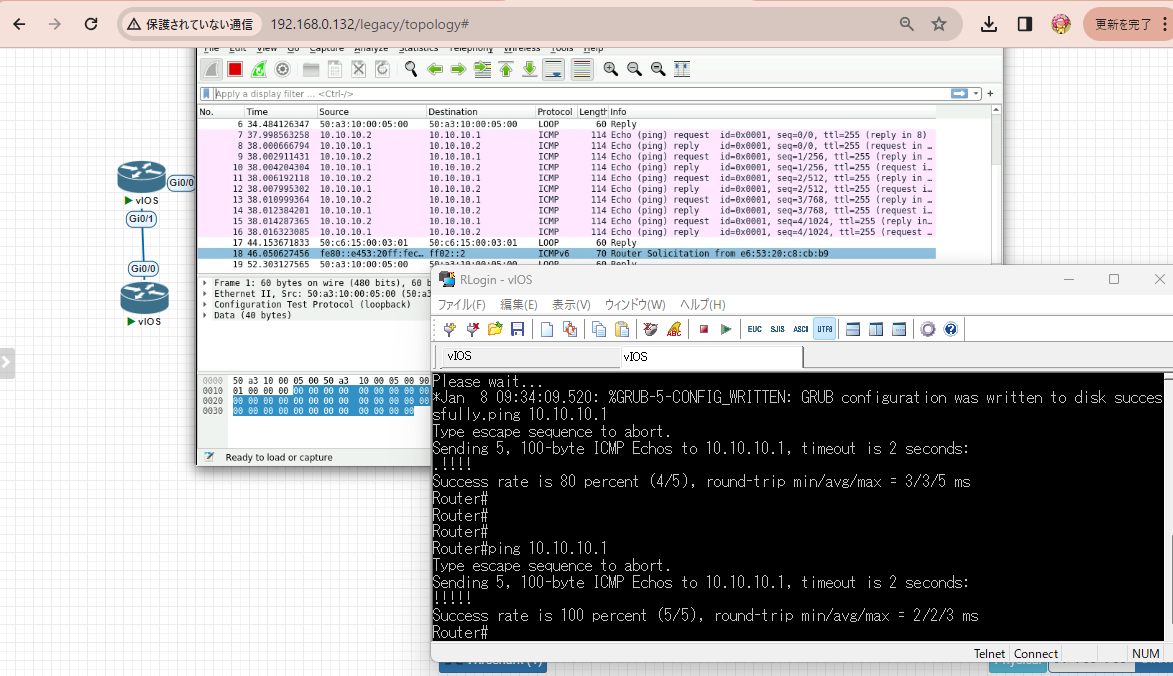
メモ
仮想NXOSはVMの割り当てメモリが8Gでは起動しても安定しない、高スペックなVMホスト要
参考にしたページ
https://www.pnetlab.com/pages/main
https://pnetlab.com/pages/documentation?slug=PNETLab-Supported-Images
https://user.pnetlab.com/store/labs/detail?id=15951782324779