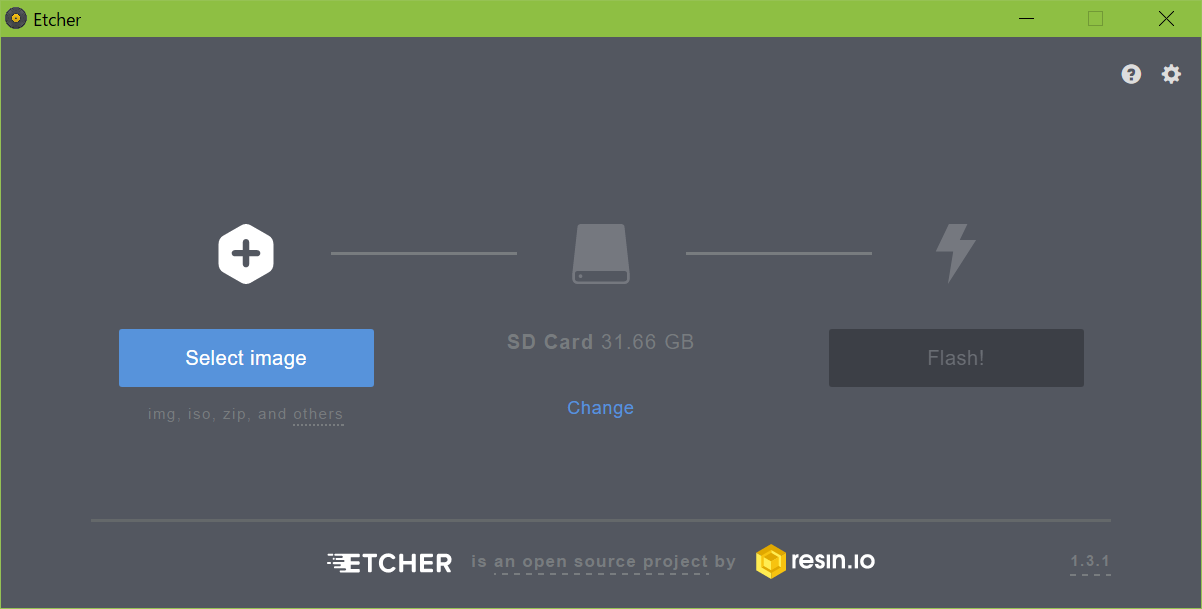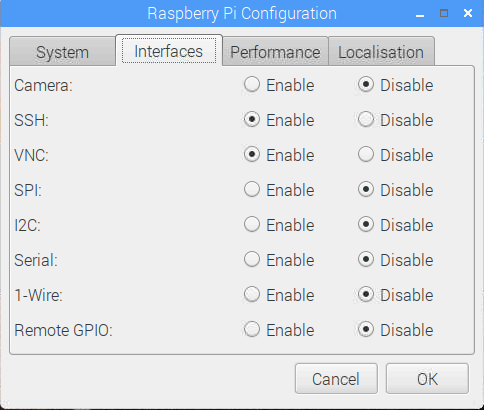学習環境として、Raspberry Pi 3をセットアップします。
WindowsからRaspberry Piに、VNCで接続するところまで
今回、使用する機器:
Raspberry Pi3 Model B
Raspberry Pi用電源セット(5V 3.0A)-Pi3フル負荷検証済
Samsung microSDカード 32GB EVO Plus Class10 UHS-I対応
セットアップ用の機材:
モニター+HDMIケーブル
USBキーボード
USBマウス
Windows上での用意
microSDカードにOSを書き込む
-
microSDカードをフォーマットするため、今回はSD Card Formatterを利用、SD_CardFormatter0500SetupJPをダウンロード
-
microSDカードにOSを書き込むため、今回はEtcherを利用、Etcher-Setup-1.3.1-x64をダウンロード
-
raspberrypi.orgよりRASPBIANを利用、RASPBIAN STRETCH WITH DESKTOPをダウンロード
-
2017-11-29-raspbian-stretch.zipを解凍し、2017-11-29-raspbian-stretch.imgを任意の場所にコピーしておく -
SD Card Formatterを起動して、「カードの選択」のプルダウンから選びフォーマットをクリックする
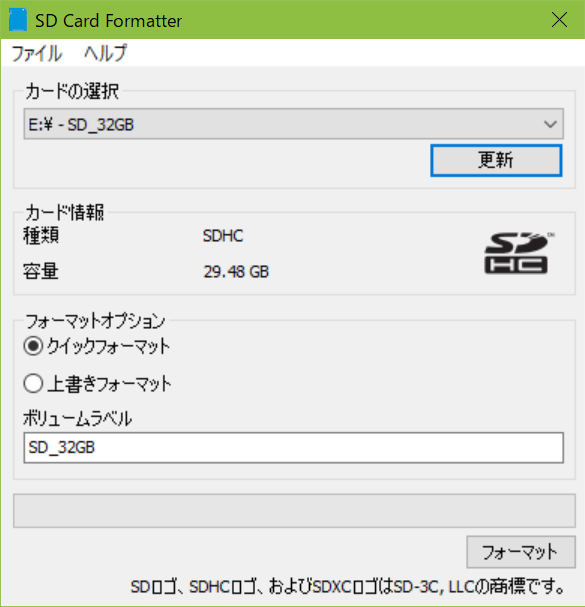 警告を確認し「はい」をクリック
警告を確認し「はい」をクリック
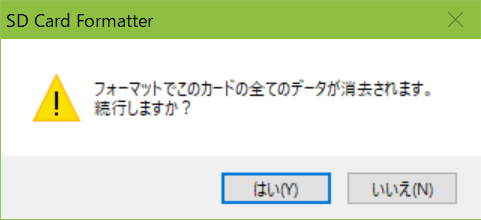 完了したので「OK」をクリック
完了したので「OK」をクリック

Raspberry上での操作
(電源、モニタ、キーボード、マウスとも接続して)
microSDカードをセットして電源を入れる
-
右上のWi-Fiのアイコンから、接続したいSSIDを指定して、パスワードを入力
-
Wi-Fiが接続したら、Terminalから
ifconfigを発行して、ip-addressを確認
WindowsからVNCで接続
-
Chromeから、VNC® Viewer for Google Chromeに接続して、右上の「アプリを起動」をクリック
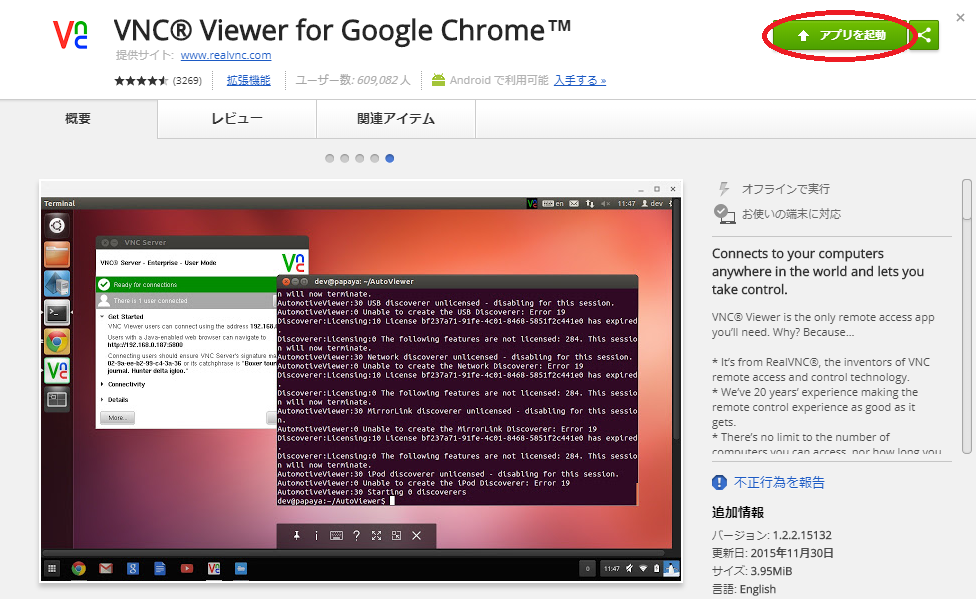
おしまい