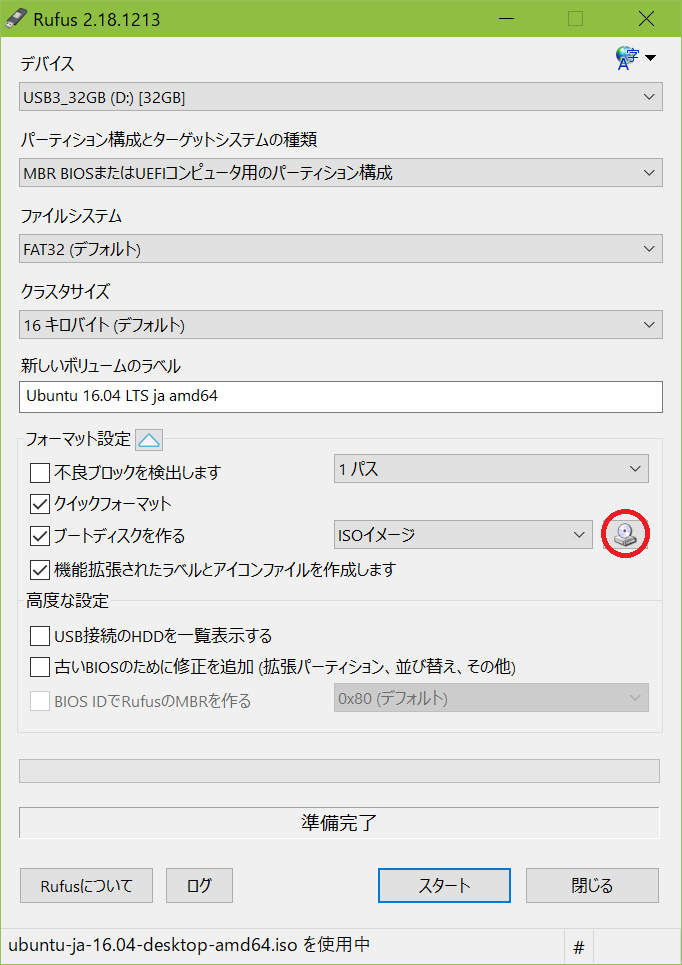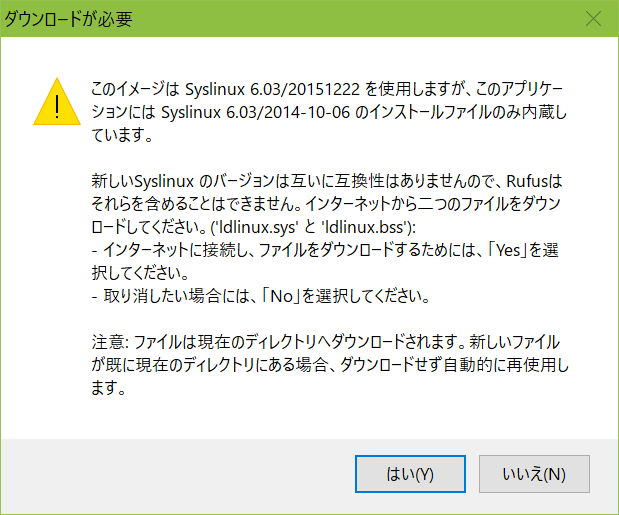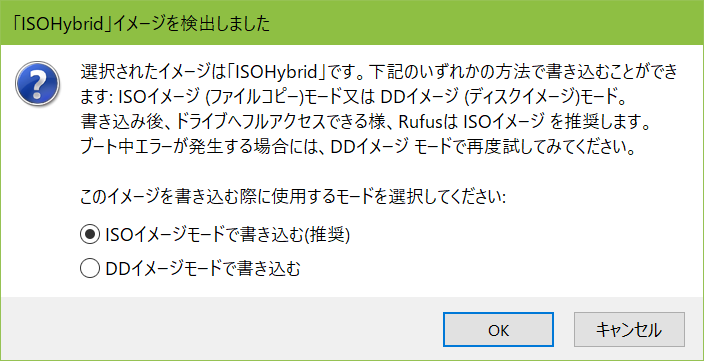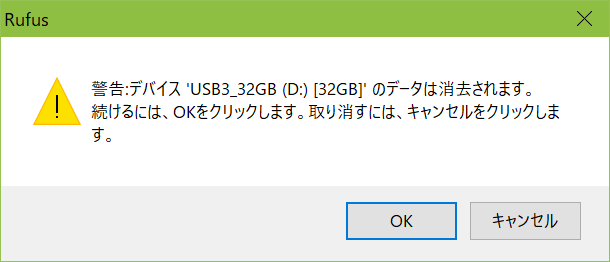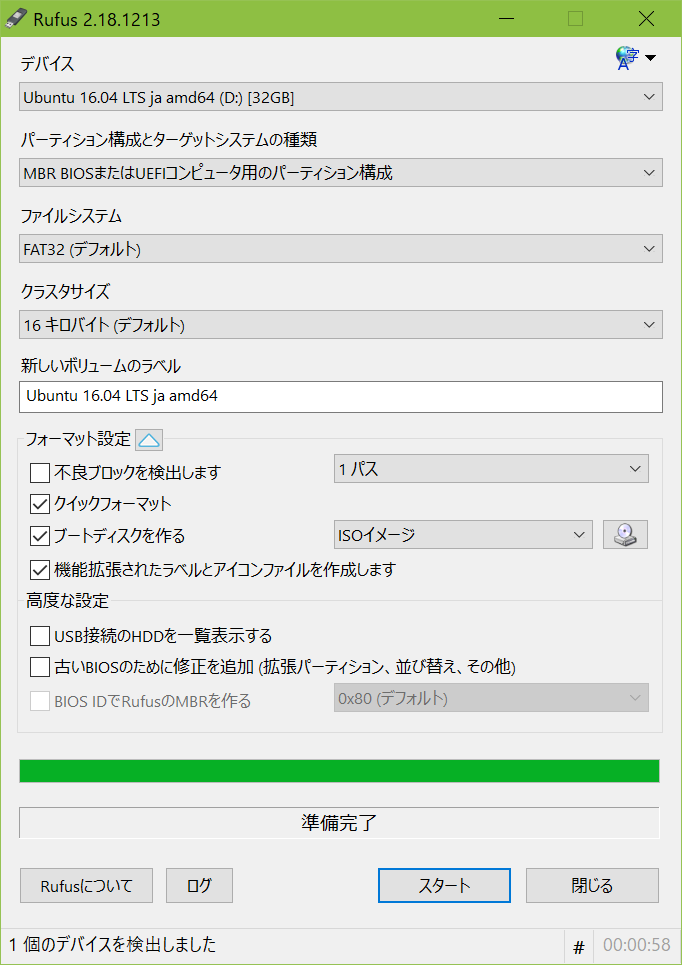Linux学習のために環境構築します。
USBメモリーを使って、Ubuntuをインストールするところまで
今回、使用する機器:インテル NUC / Model:DN2820FYK
Windows上での用意
インストール用のUSBメモリーを用意する
- USBメモリーにIOSイメージを保存するため、今回はRufusを利用、Rufus 2.18をダウンロード
- Ubuntu Japanese Teamの Ubuntu Desktop 日本語 Remix を利用、ubuntu-ja-16.04-desktop-amd64.iso(ISOイメージ)をダウンロード
- rufus-2.18を起動
- USBを取り外して終了
機器上での操作
USBメモリーをセットして電源を入れる
BIOS
F2 to Enter Setup
F7 to Update BIOS
F10 to Enter Boot Menu
-
F10を押して、Boot Menu画面へ進む - ↑↓で「USB」を選んでEnter(Select)
- 日本語を選び、「Ubuntuをインストール」をクリック
- 「グラフィックス、Wi-Fi機器、Flash、MP3やその他のメディアに必要なサードパーティーソフトウェアをインストールする」を選択して「続ける」をクリック
- 「ディスクを削除してUbuntuをインストール」を選択して「インストール」をクリック
- 「ディスクに変更を書き込みますか?」の警告に「続ける」をクリック
- 「どこに住んでいますか?」に「Tokyo」を選択して「続ける」をクリック
- 「キーボードレイアウト」で「日本語 - 日本語(かな86)」を選択して「続ける」をクリック
- 「あなたの情報を入力してください」
あなたの名前:haru
コンピューターの名前:haru-desktop
ユーザー名の入力:haru
パスワードの入力:*****
パスワードの確認:*****
「自動的にログインする」を選択して「続ける」をクリック(*)
10. 「インストールが完了しました」で「今すぐ再起動する」をクリック
(*:学習用途なので、利便性を求めてWi-Fi経由でSSHログインしたい。
デフォルトでは、ログイン前には Wi-Fi接続が されないため、自動ログインを選択します。
設定による回避策はあるようだが、学習がすすんだら 追々修正を考えよう。)
おしまい
参考にしたHP
Ubuntu の日本語キーボード レイアウト