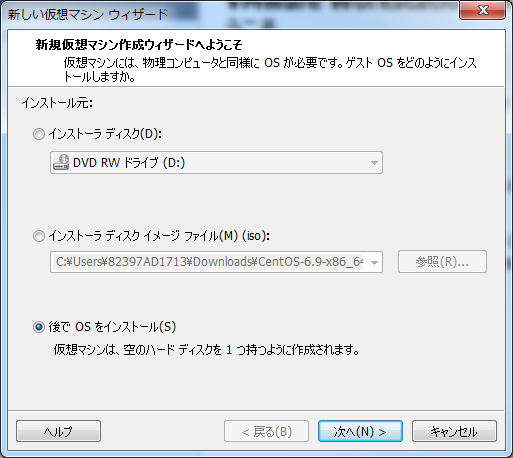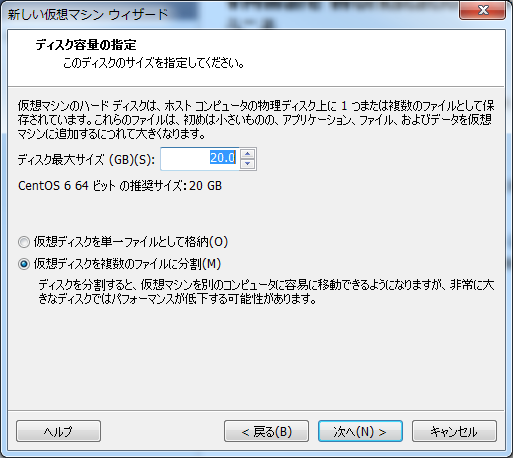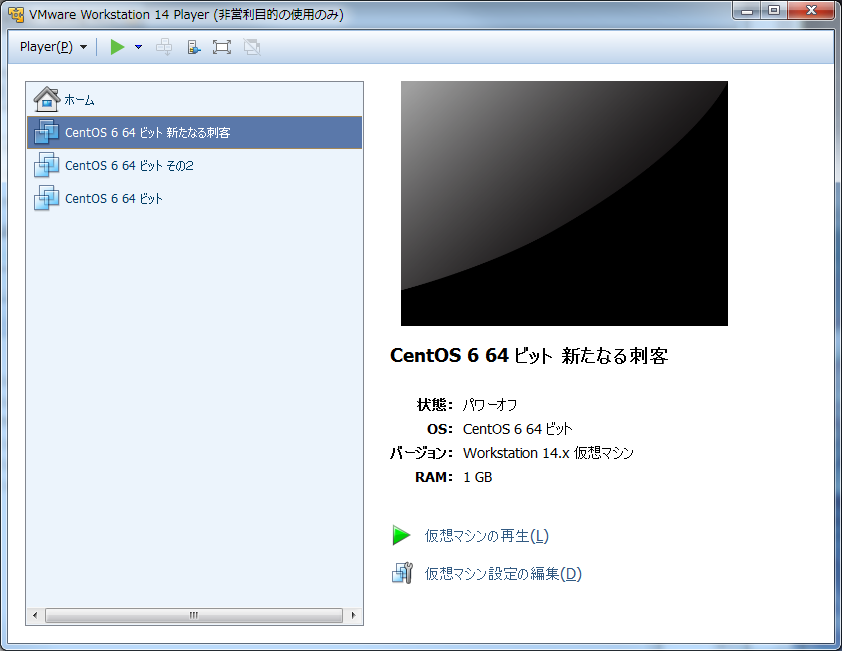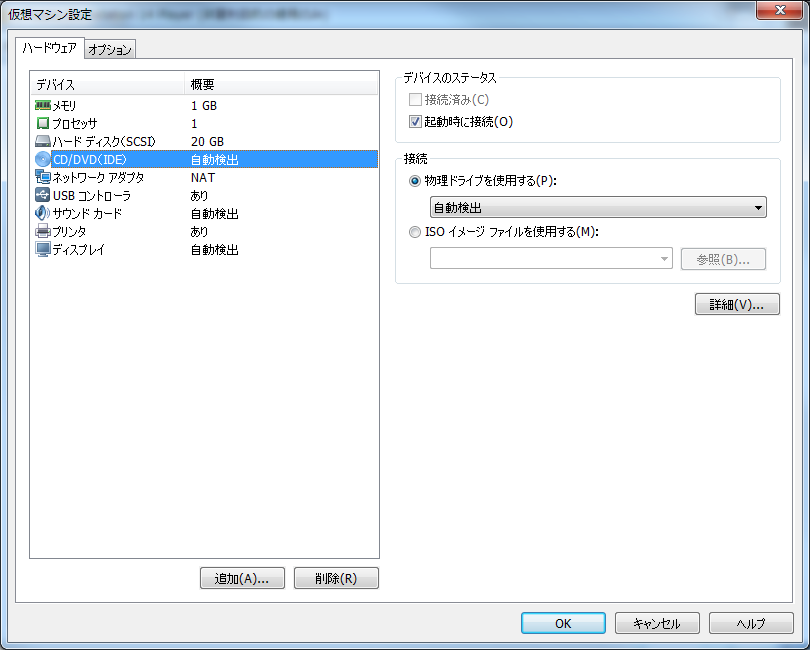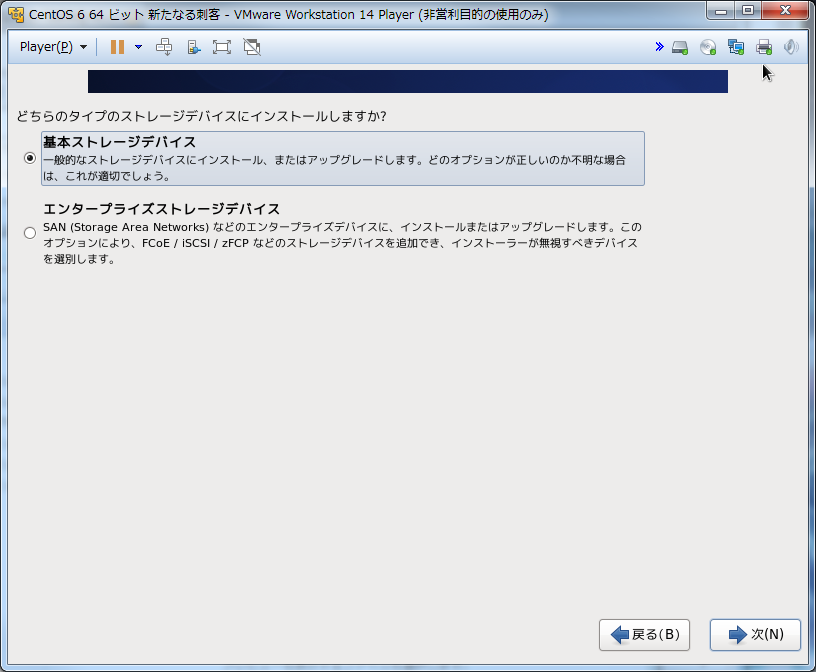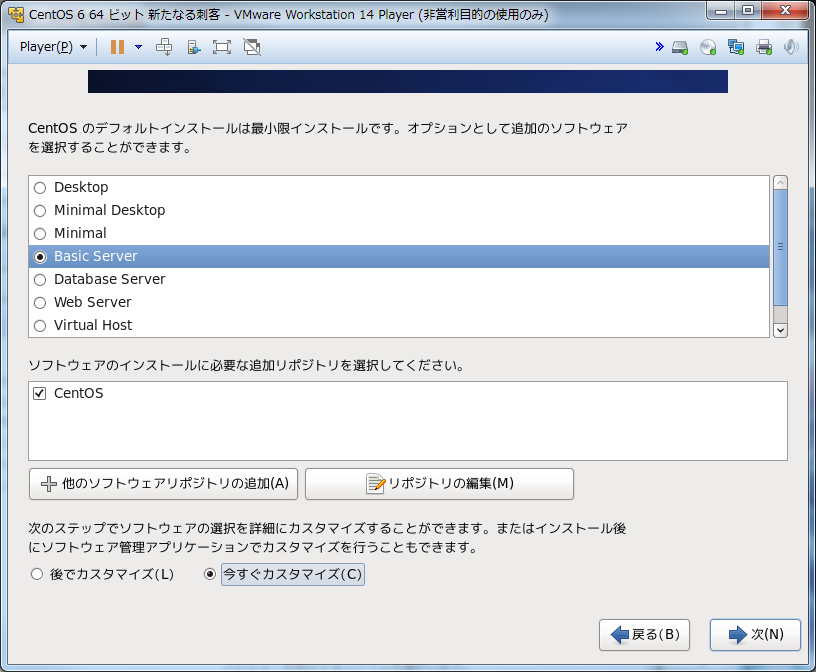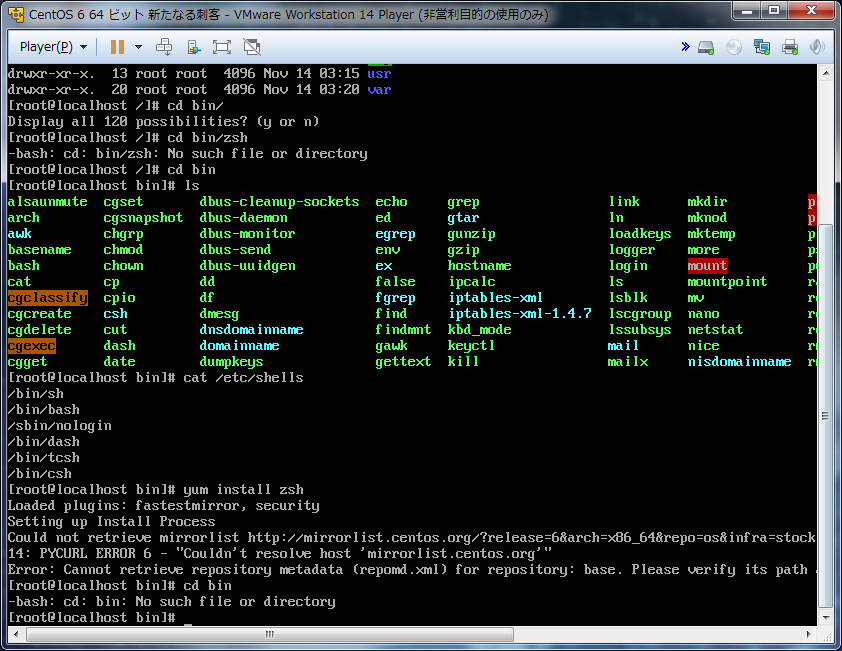環境
-windows7
-VMware Workstation 14
-CentOS 6.9
目的
仮想環境を作る際に他のサイトをいちいち見ながら作るのが面倒なので自分用に1つにまとめるため。
CentOSのインストール
CentOS公式サイトに行くと、最新のCentOSをダウンロードできます。
今回はCentOS6.9のインストールの為、バージョンを指定してインストールを行います。
バージョン指定の方法は
変更前:http://isoredirect.centos.org/centos/7/isos/x86_64/CentOS-7-x86_64-DVD-1708.iso
変更後:http://isoredirect.centos.org/centos/6/isos/x86_64/
で↓のような画面に変更ができると思います。更に細かく6.xバージョンなどで指定する方法は僕には分かりません。
今回は6.9なので特に問題ないですね。
次に、URL一覧のどれでもいいのでアクセスを行うと、いろんなファイルが表示されると思いますが、使うのはisoファイルだけです。
LiveDVDとかminimal,netinstallとかついていますが、インストールするサーバー機能の違いがあるだけらしいので、特に気にする必要もないし違いも今の所分かりません。
今回はCentOS-6.9-x86_64-bin-DVD1をインストールしました。インストールには20分ほどかかったので完了したらVMwareを起動して、仮想マシンの作成を行います。
仮想マシンの作成
仮想マシンの作成を押して、後でOSをインストールにチェックします。
続けて、ゲストOSはLinuxバージョン CentOS 64ビットにします。仮想マシン名も適当に変更して問題ないです。
ディスクの最大サイズは、推奨の20GBにして、仮想ディスクを単一ファイルとして格納にします。
以上で設定が完了して確認画面が表示されると思います。特に問題なければOKを押してください。
次に、起動するためには後からOSをインストールにしたので仮想マシン設定の変更を行います。
デフォルトでは自動検出となっているためファイルをインストールしたCentOSの選択をしましょう。
以上で設定は完了するので起動してみるとCentOSの起動画面に遷移します。
起動をするとインストール前にメディアのテストをするか聞かれますが、華麗にスルー。
ここからはGUIで操作が出来るようになり、言語選択やストレージデバイスを選びましょう。
難しいことはわからないので基本ストレージデバイスにしました。
次あたりで警告が出てきたと思いますが、特に問題はないので破棄してくださいにする。
ホスト名とかrootユーザーのパスワードも適当に決める。
ここで、どのタイプのインストールをするか聞かれるが、仮想環境なので特に意識しないで既存のシステムを入れ替えにチェックをする。
オプションの設定ではBasic Serverにして今すぐカスタマイズを行います。
カスタマイズ画面では、パッケージの選択を行います。ただ、後からでもインストールが可能なので今回はその他の開発と開発ツールだけに追加でチェックを入れています。
以上の手順でインストールが始まります。後は待つだけ。。。
ネットワーク設定
CentOSのインストールが完了して、よし!yumyumしちゃうぞ~と意気込んでyumコマンドを打つとエラーになってしまいます。
これを解決するためにネットワークの設定を行っていきます。
現在のネットワーク設定を
# if config
で確認するとローカルのみ設定が行われているため、変更します。
ネットワーク設定は/etc/sysconfig/network-scripts ディレクトリ内にあるifcfg-eth0を修正することによって変更することができます。
# vi ~/etc/sysconfig/network-scriptsでエディターを開いて、ONBOOTがnoとなっているのをyesに変更することによりネットワーク設定を有効にすることができます。
有効を反映させるために# service network restartでネットワークを再起動をして設定を確認してみると、eth0が表示されて完了します。
これでネットワーク設定は完了して、yumyumできるようになるのですが社内のPCなどを使ってる場合はプロキシの設定も行わないとうまくいかないときもあります。僕がそうでしたので。
プロキシの設定はこちらを参考に