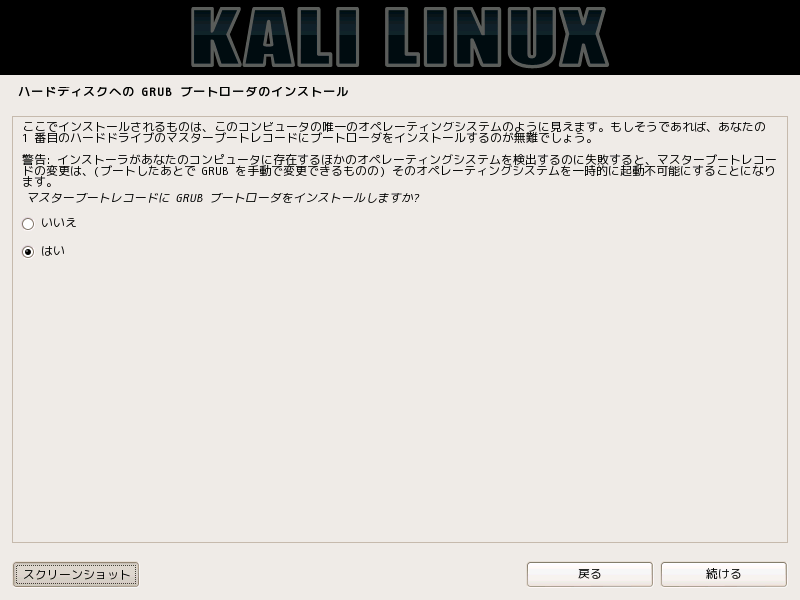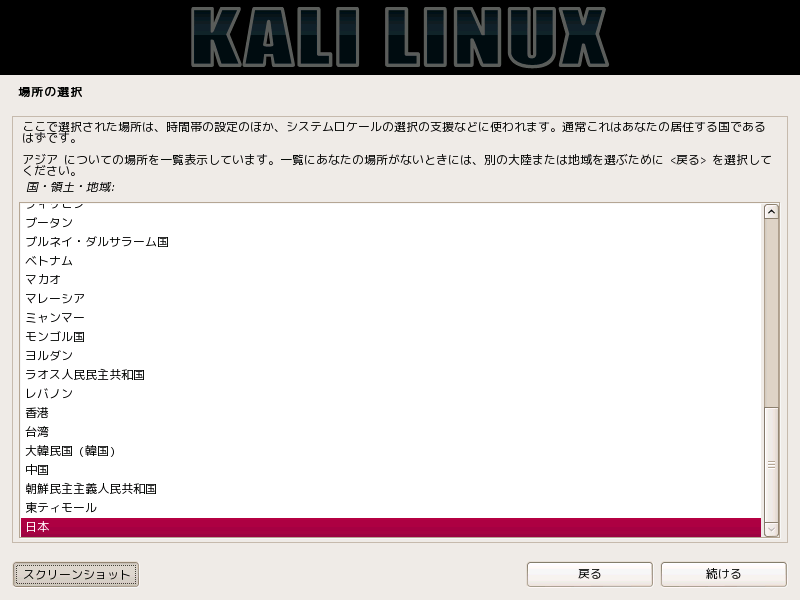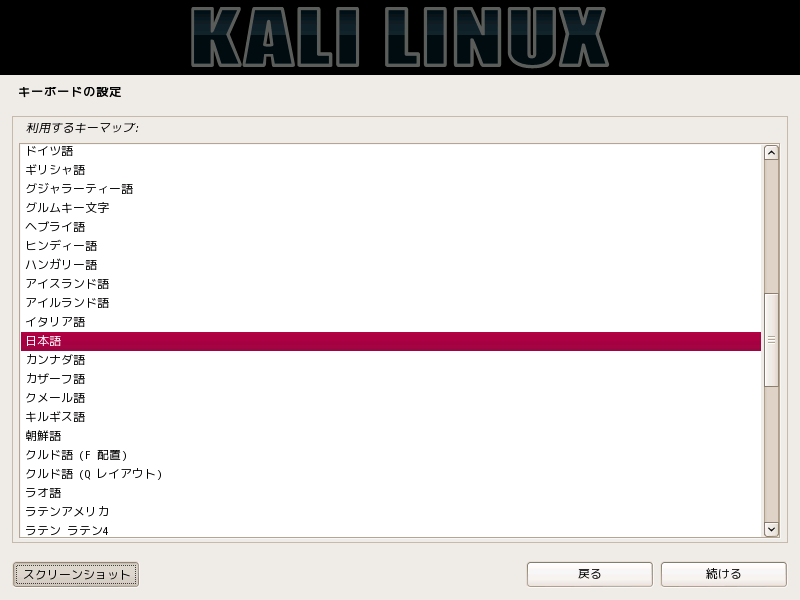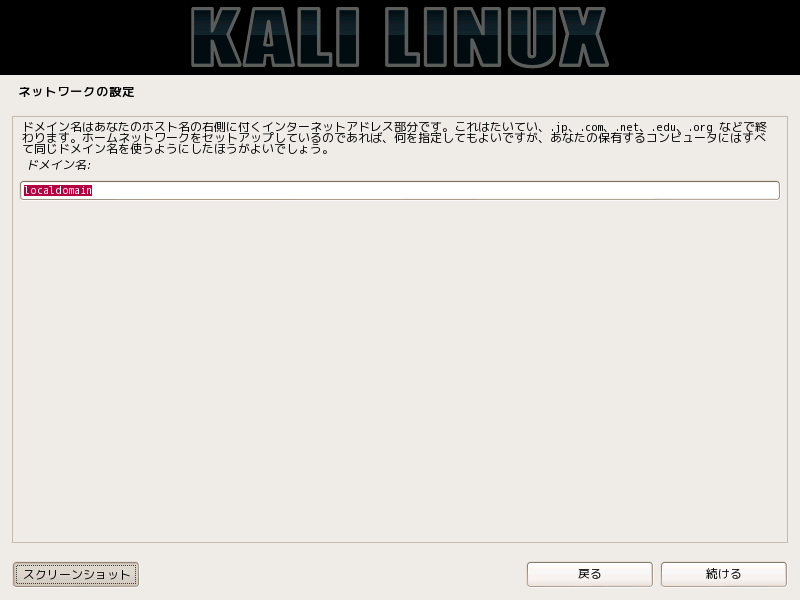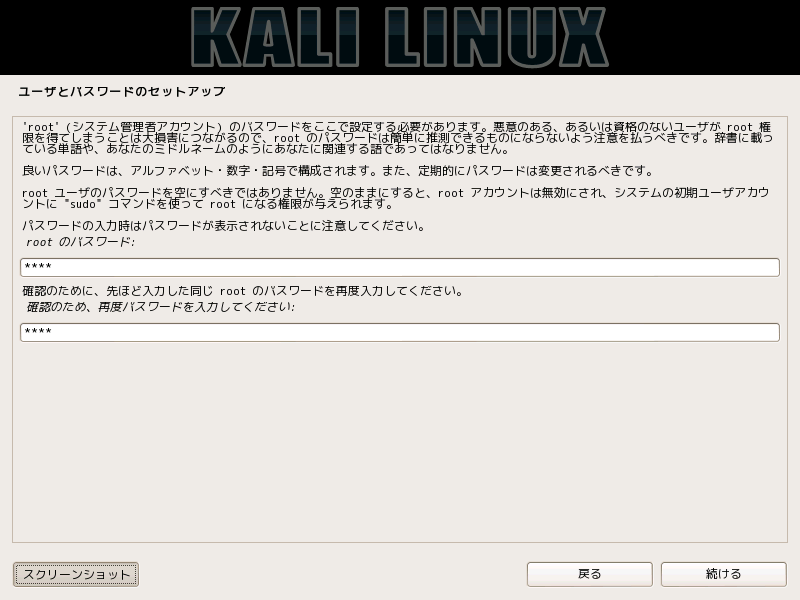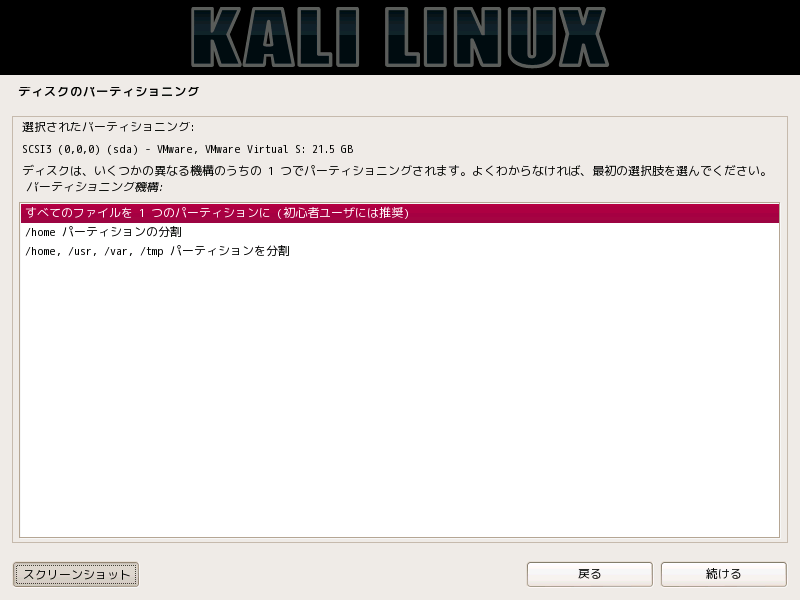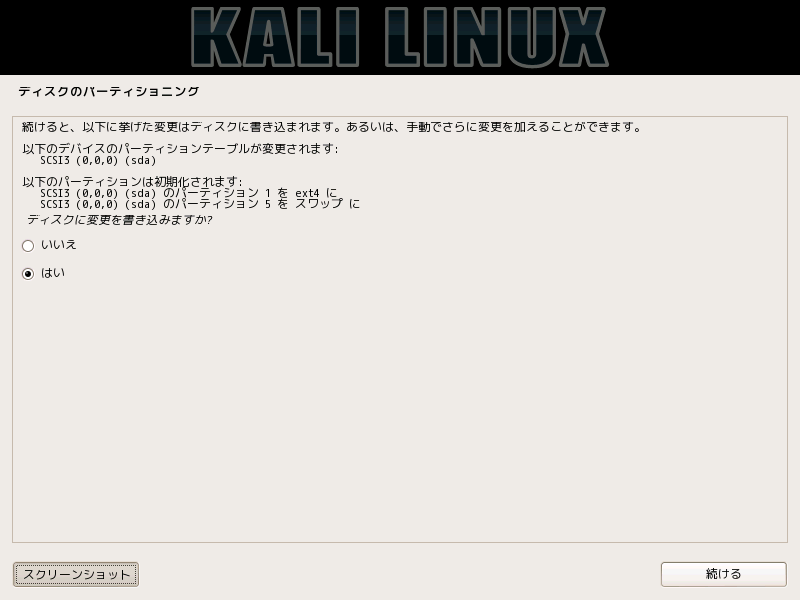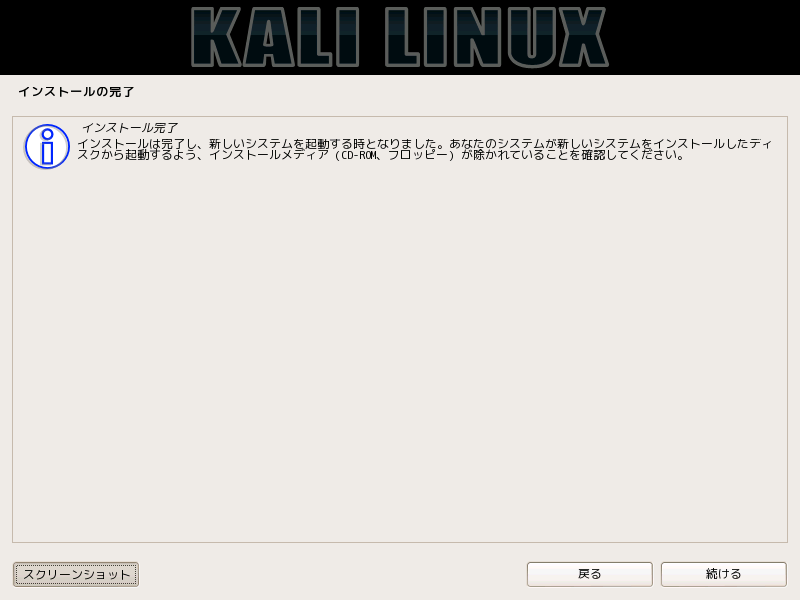目的
OSの導入を学ぶ。
Linuxを手軽に学べる方法を学ぶ。
DokerやVagrantで数コード実行で環境ができるありがたみを感じよう!
今回使った環境
ホストOS:Windows 8.1 Pro, 64-bit (Build 9600) 6.3.9600
ゲストOS;Kali-Linux(64-bit)
Vmware:7.1.0 build-2496824
Step.1 Vmware Playerの導入
まずはVmwareをインストールしよう
ここからDLしてインストール。尚Ver.7から初回起動時にメールアドレスが必要となります。嫌な方はVer.6をお使いください。
Macの方は無償版がないのでFusionの体験版を使うか買ってください。
Step2.OSのisoイメージのDL
Linuxをインストールするためにisoイメージ(わかりやすく言うとDVDの素みたいなものです)をここから最新バージョンをDLしよう。ここではKali Linux 64 bitをDLしよう
Step.3 Linux-OSのインストール
さぁ仮想マシーンをつくってOSを入れよう!!
仮想マシンの作成
Wmwareを立ち上げて「新規仮想マシンの作成」を選択。
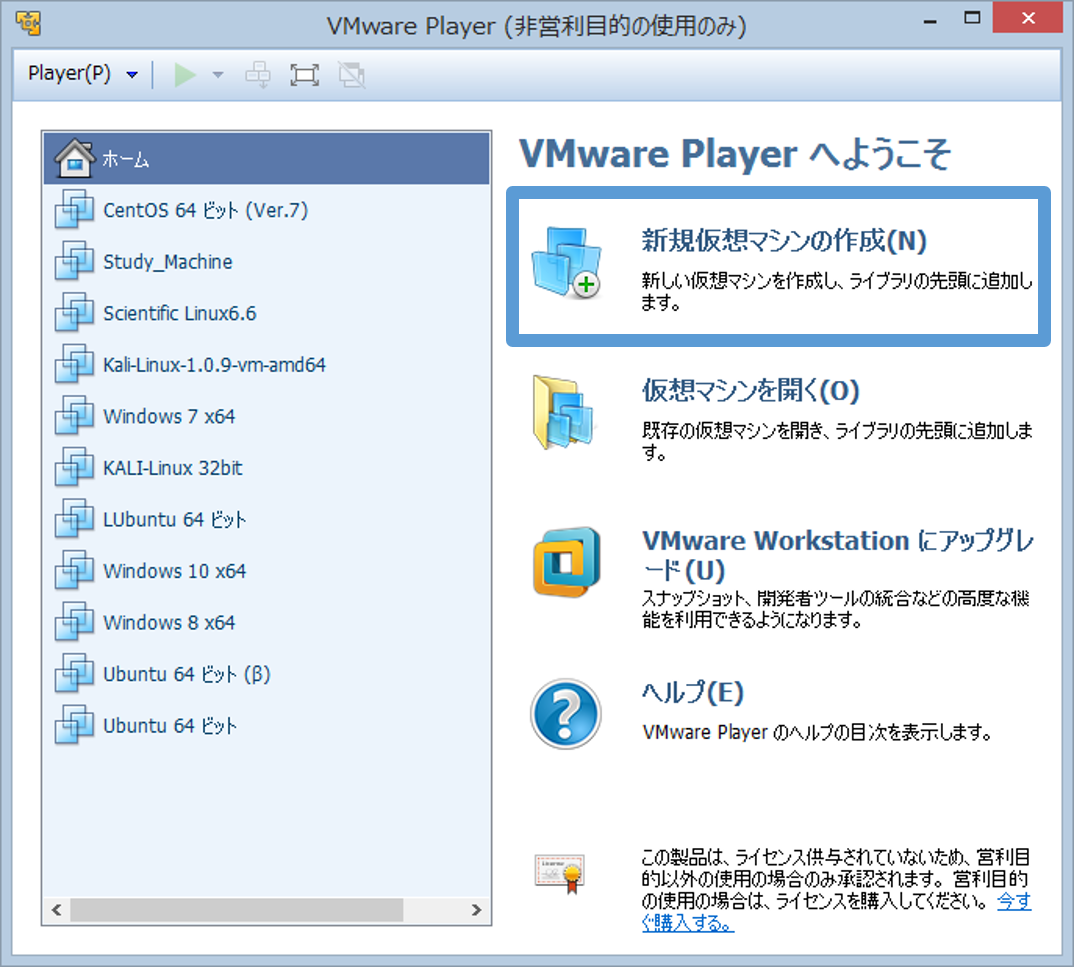
そうするとウィザードが立ち上がるので、まず「後でOSをインストール」を選択。ここで真ん中を選択してしまうと簡易インストールモードとなり細かい設定ができなかったり、インストールに失敗するのでやめましょう。
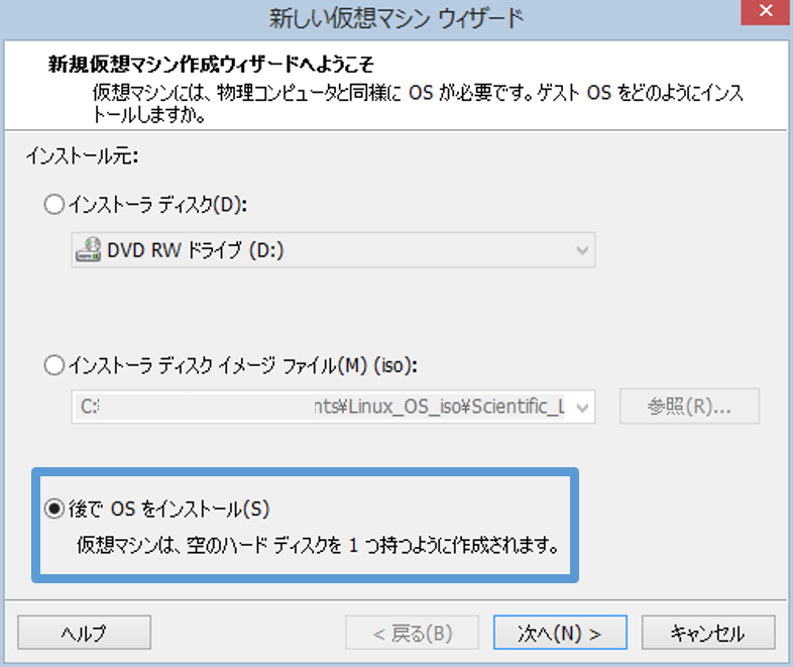
次にゲストOSの種類とバージョンを入力しよう。今回は入れるOSの種類は「Linux」でバージョンは「Debian 7.x 64ビット」を選択。
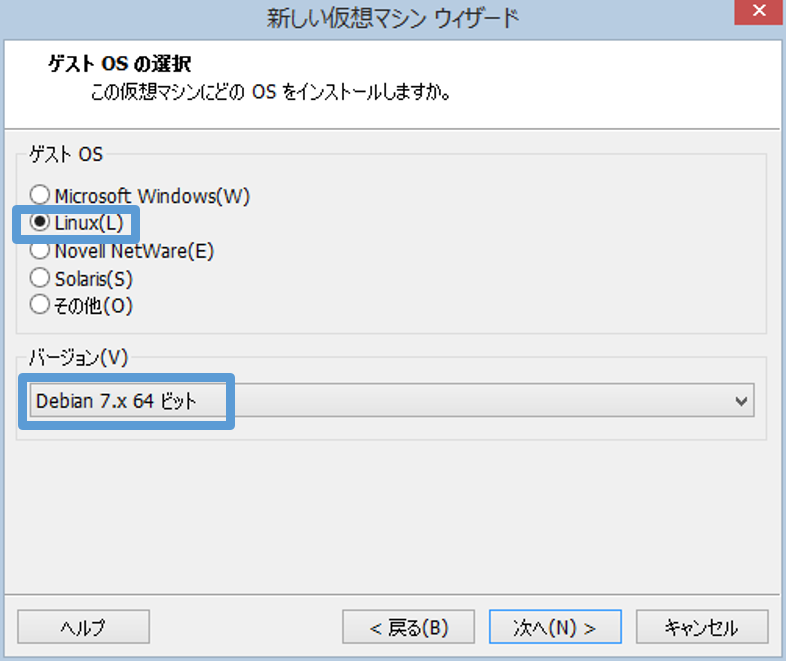
マシン名は好きな様に。ここではKali-Linuxとしたよ。
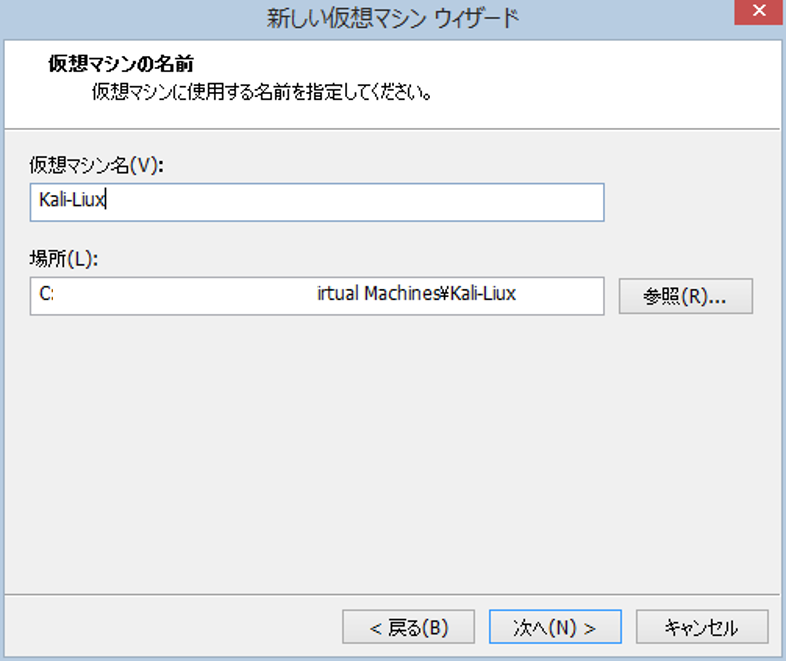
ディスクの容量はそのままで、「仮想ディスクを単一のファイル」の格納に選択。余談だがこっちのほうが容易に移動できそうな気がするがどうなんだろう・・・
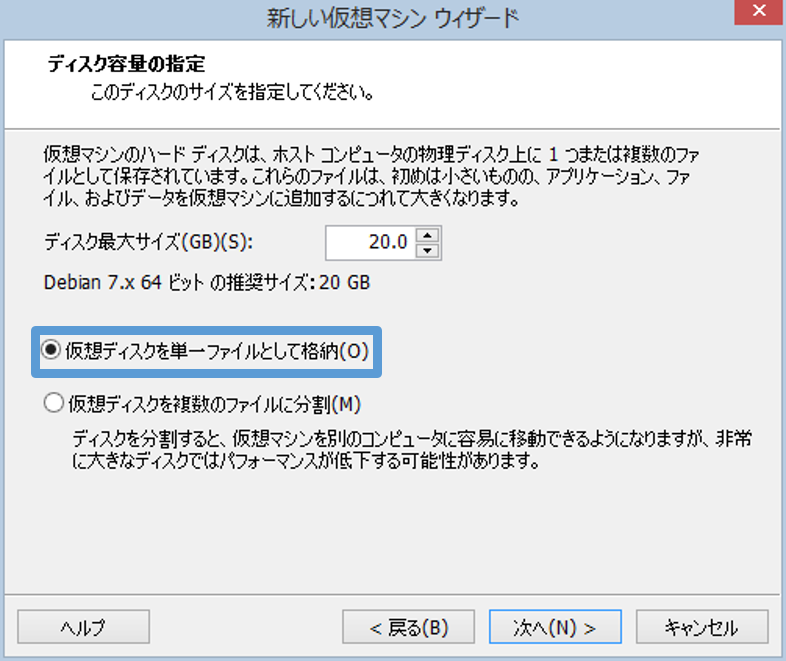
そうすると・・・仮想マシンができるよ!ただこの状態だと起動しても重いので設定を変えよう。「ハードウェアをカスタマイズ」を選択
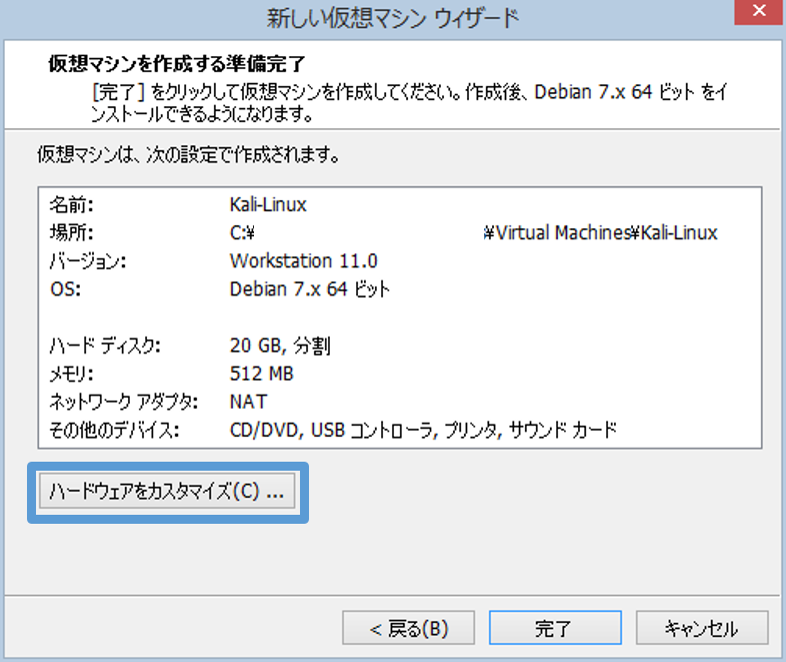
すると細かい設定画面が出てくる。まずはメモリーからだ。ここは各自の状況に合わせて変えよう。とりあえず1GB以上に設定しよう。ここでは2GBに設定したよ。
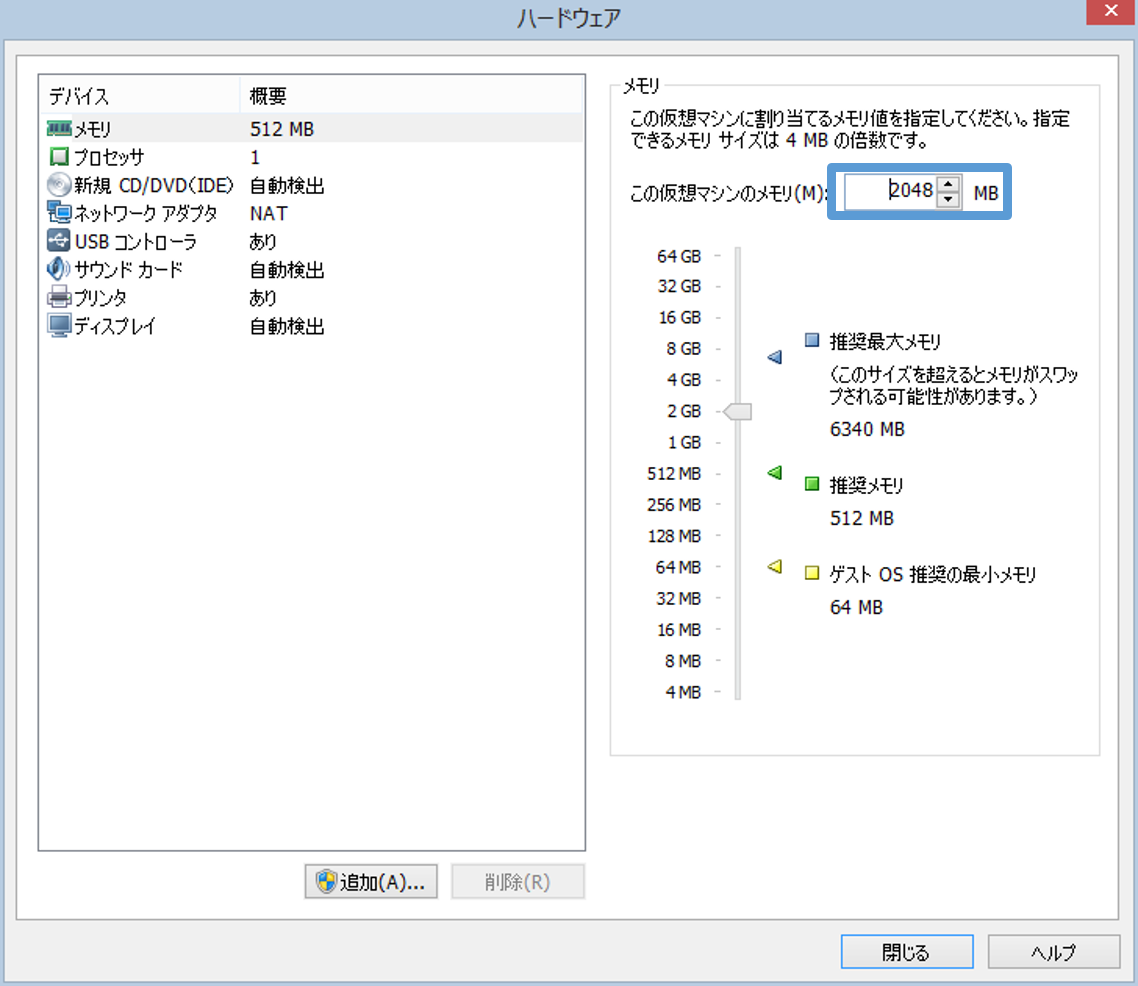
次はCPUだ。1コアでは厳しいので2コア以上に設定しよう。ここも各自の状況に合わせて設定しよう。ここでは2コアにしたよ。
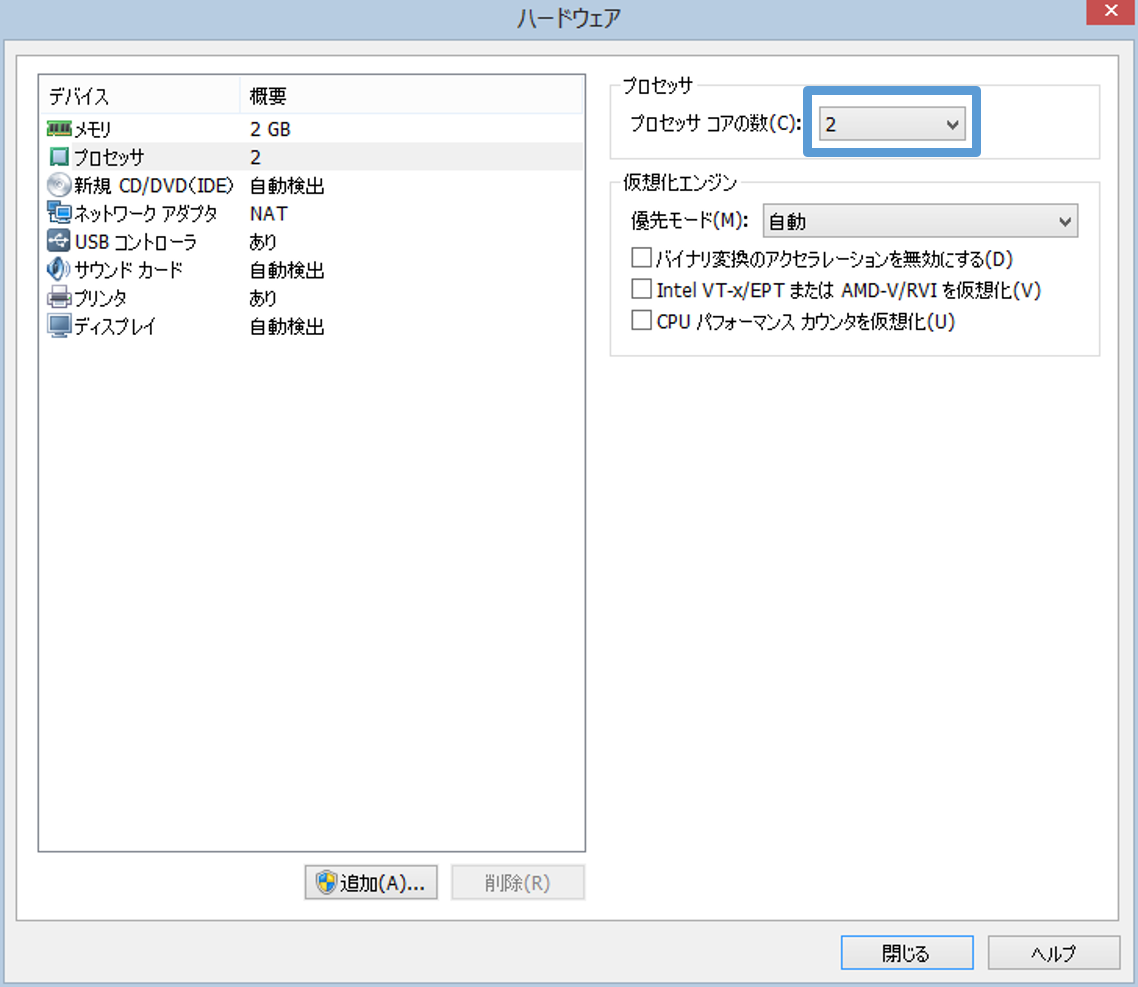
次に新規CD/DVDのとこで先ほどDLしたisoイメージを指定しよう
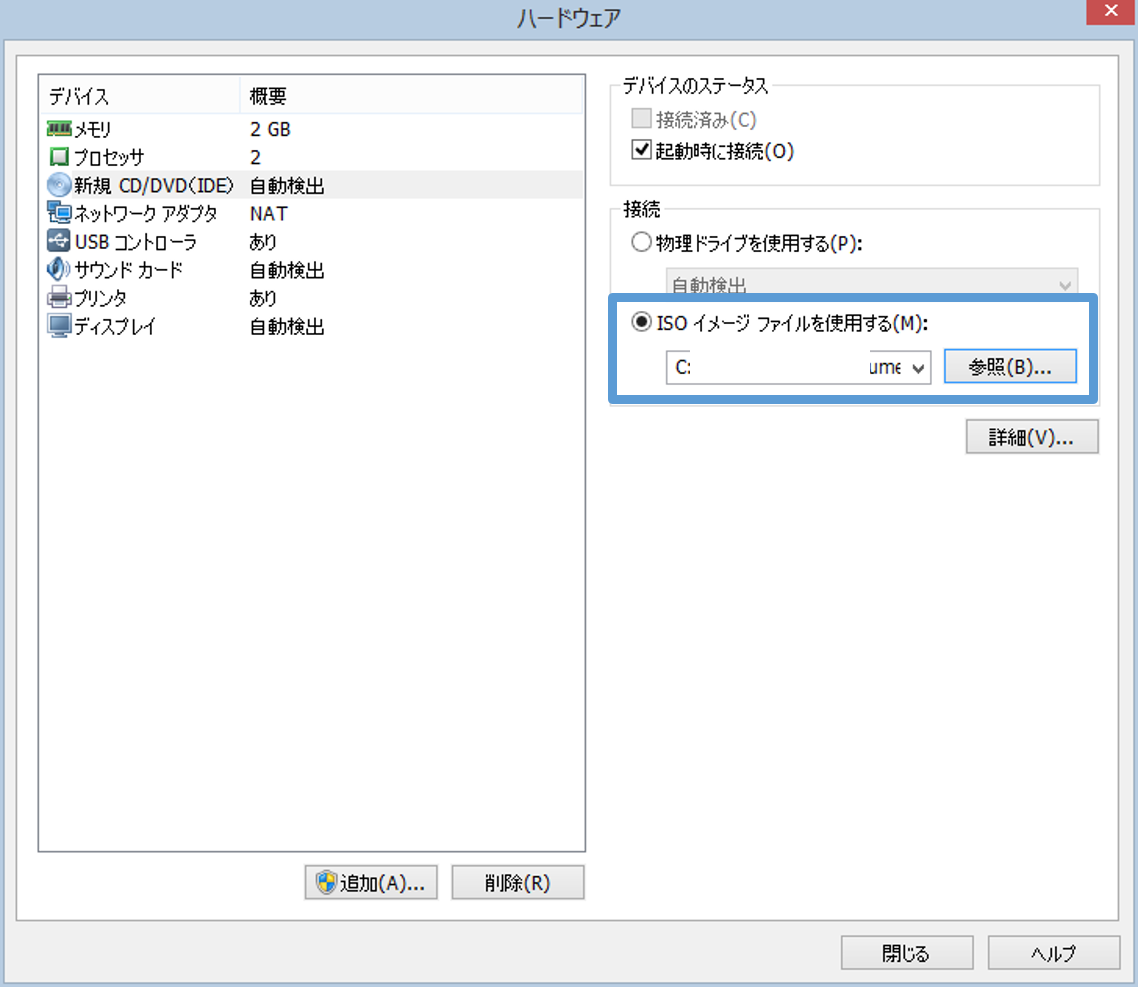
閉じるをクリックして、完了をクリックすればこれで準備は完了だ。さぁマシンを立ち上げよう。
OSのインストール
仮想マシンを選択して、仮想マシンの再生をクリック。そうすると立ち上がるぞ
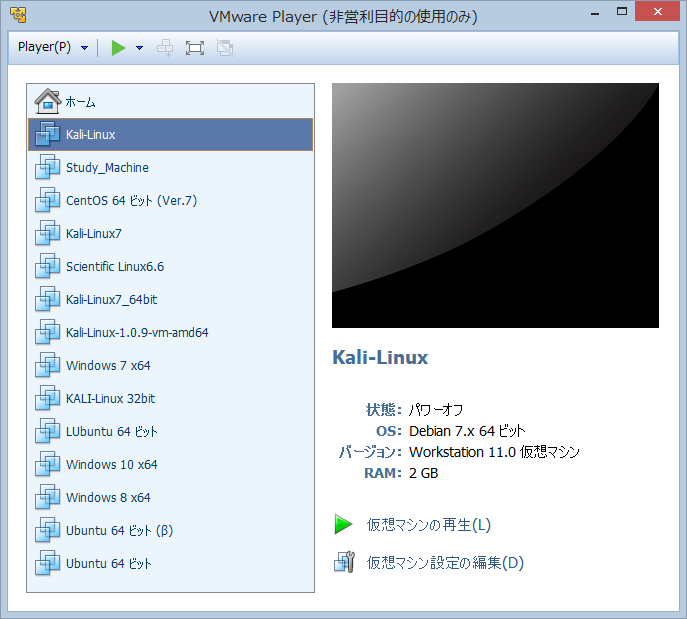
しばらく待ってこの画面になったら画面をクリック。そうすると仮想マシンの中をコントールできる。しかし仮想マシンにコントロールを奪われるので、Windowsに戻りたいときは、「Control」キー+「Alt」キーで戻ろう。上下キーでGraphical installを選択して、エンター。
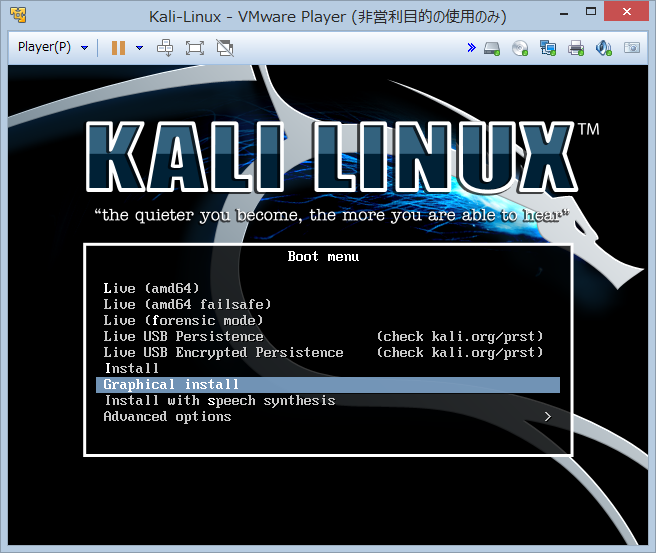
そうするとインストールウィザードで言語を選択する画面になる、初期では英語だが日本語を選択してContinueをクリック。
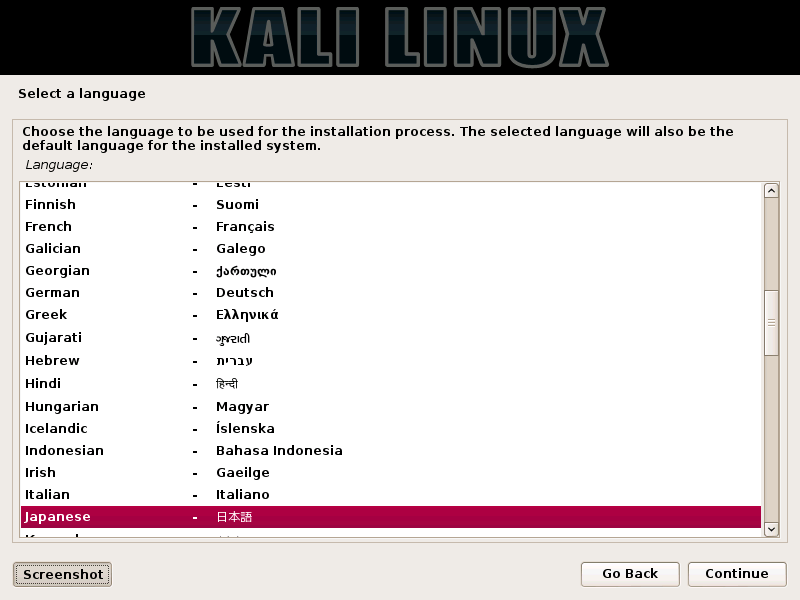
そうすると何やら動き出すけど待つ。そうするとネットワークの設定に移る。ホスト名はこのままでいいので「続ける」を選択
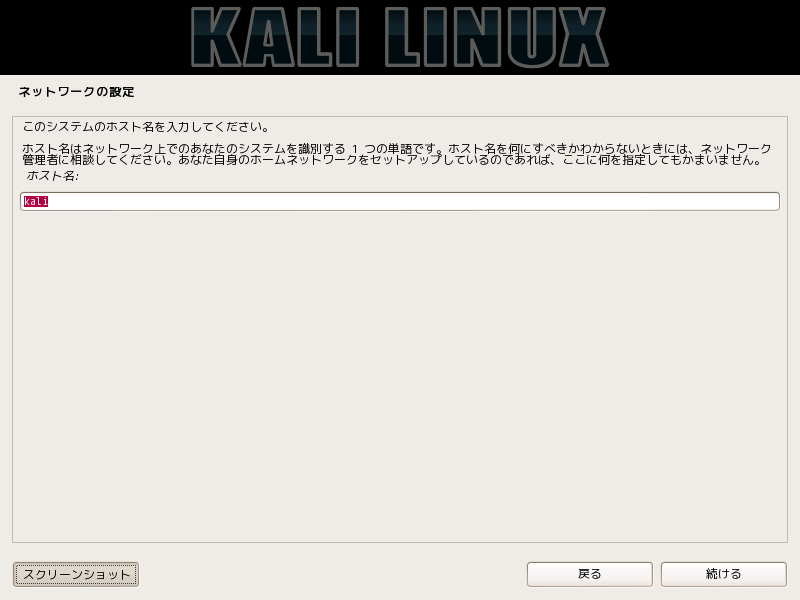
また動き出すけど、待つ。そうするとディスクのパーティショニングという画面になる。このままでいいので続けるをクリック
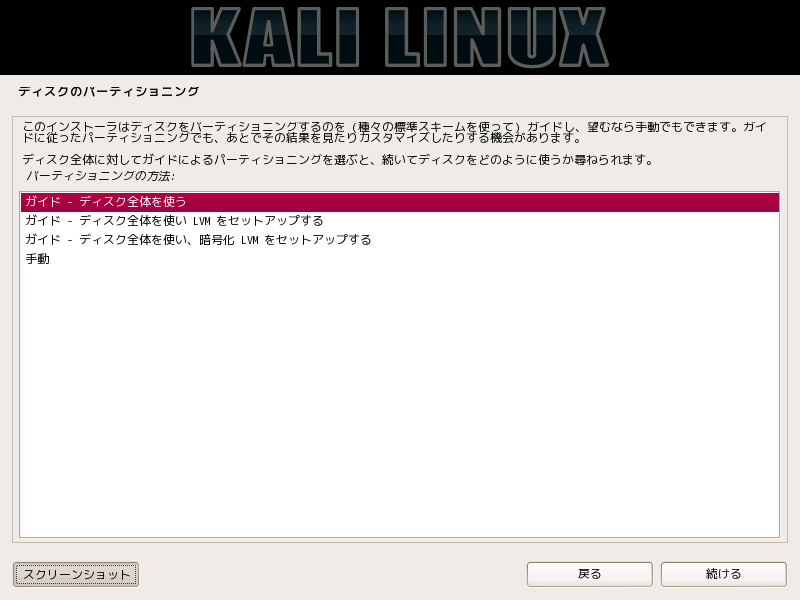
パーティショニングにするディスクもそのままでいいので続けるをクリック
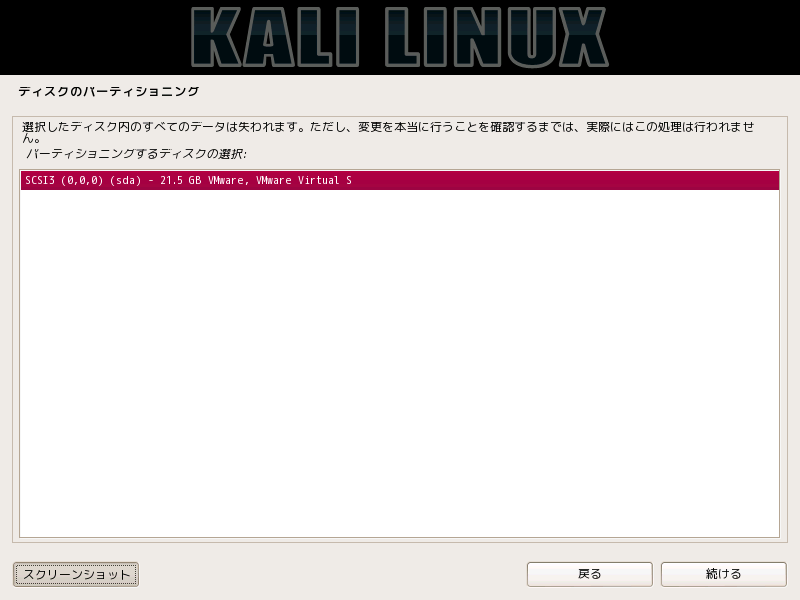
パーティショニングの完了とディスクへの変更の書き込みを選択しているかどうか確認して続けるをクリック

そうするとインストールが始まる。アニメでも見て放っておこう。
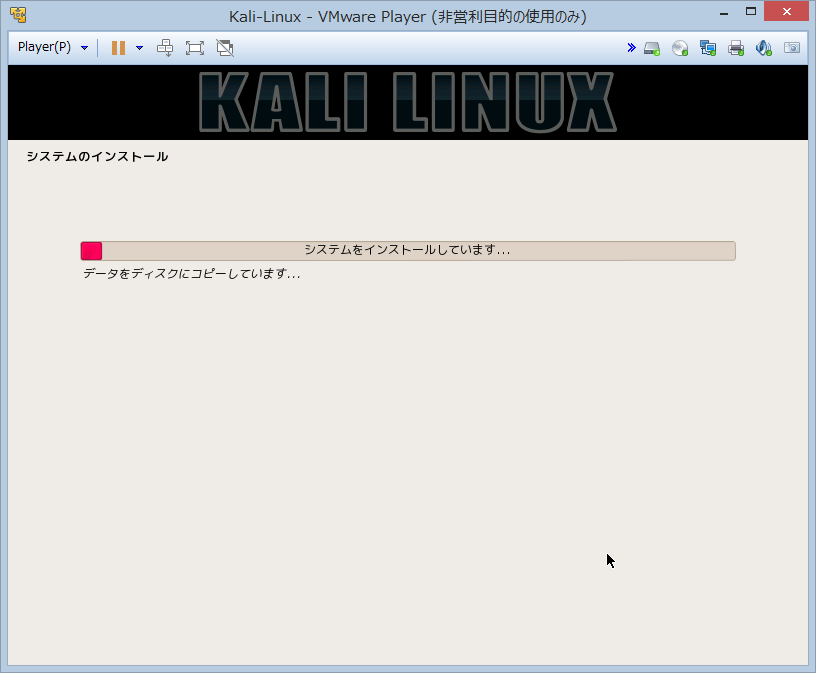
しばらくほうっておくとパッケージマネージャーの設定でネットワークミラーを使うか聞いてくる。ここはお好みでどうぞ。ここではネット環境が不安定だったため、いいえを選択。
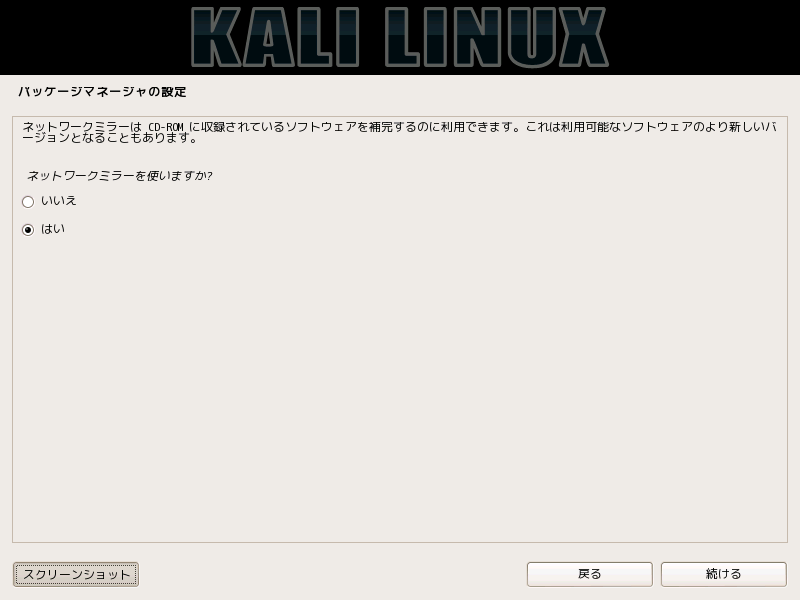
しばらく待つと、今度はブートローダーのインストールをするか聞いてくる。ここまで来れば終わりは近い。はいを選択して続けるをクリック。