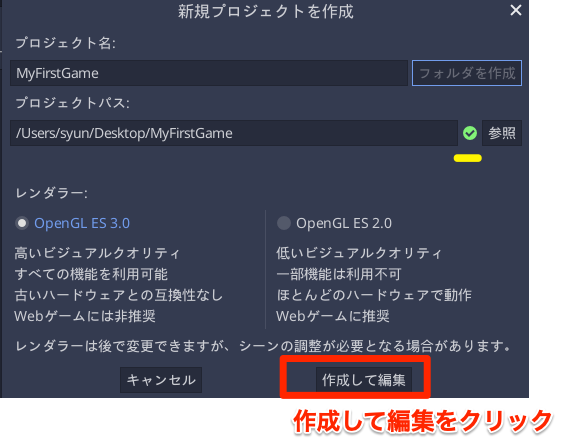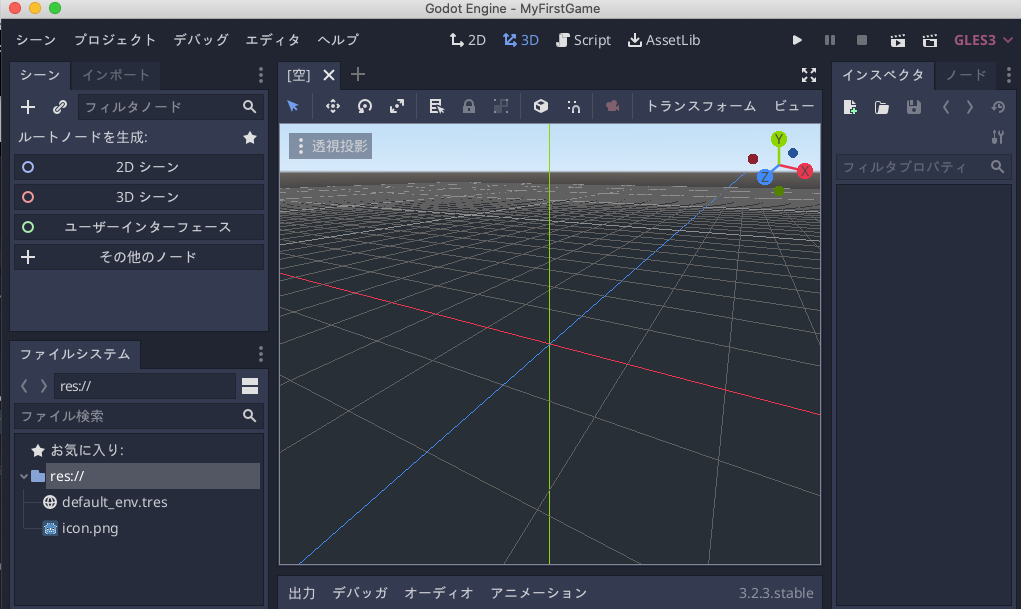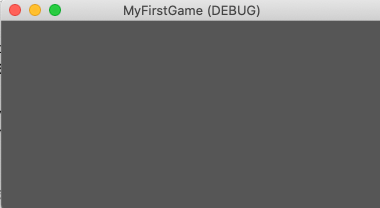概要
この記事は2Dゲームを作りながら Godot Engineの基本を学ぶためのチュートリアルとなります。
この記事は Godot3.x系のときに書かれた記事となります。最新のGodot4.x系の記事は以下のリンクで書いています。
https://2dgames.jp/godot4-clickgame-tutorial/
作るゲームとしては以下のような簡単なクリックゲームとなります。
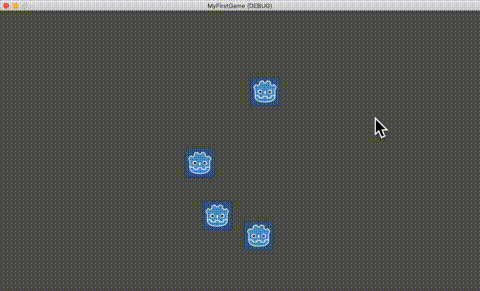
プロジェクトの作成
Godotを起動すると、最初に以下のような画面が表示されます。
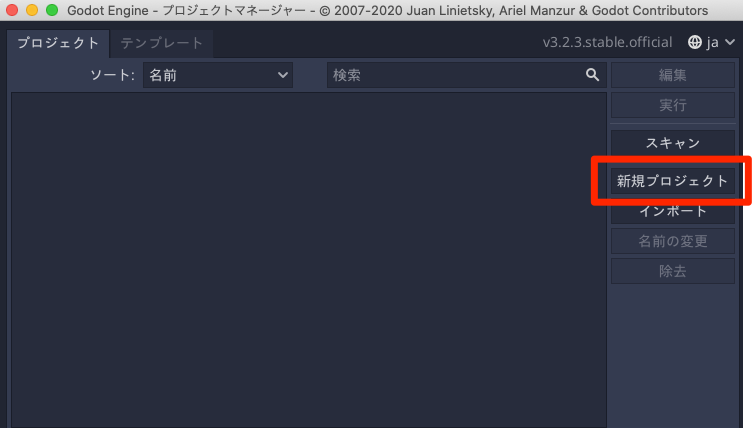
ここから「新規プロジェクト」を選択して、プロジェクトを新規作成します。
すると「新規プロジェクトを作成」の画面が表示されます。
まずは「参照」をクリックして、プロジェクトを配置する場所を指定します。
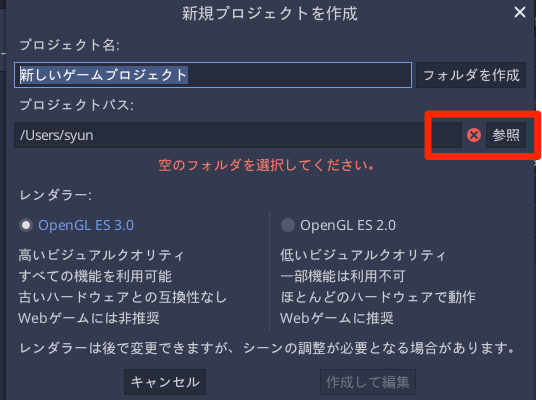
場所を指定するダイアログが表示されるので、Desktopなどに移動します。
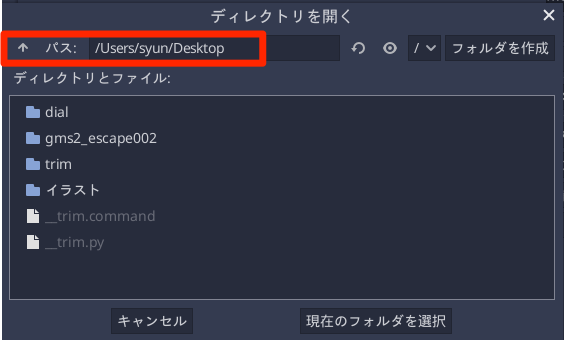
Windows環境の場合は初期値が マイドキュメント あたりになっているので「↑」をクリックすると Desktop が見つかります。ただ、わかりやすい場所であればどこでも構いません。
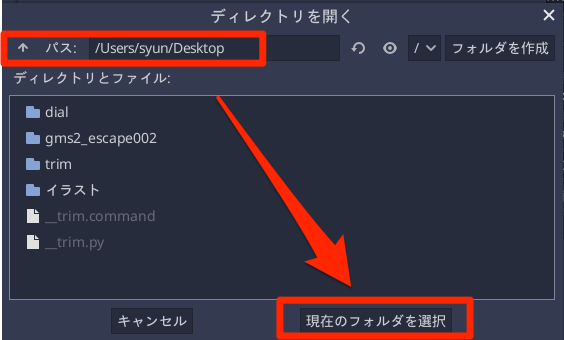
指定ができたら「現在のフォルダを選択」で場所を決定します。
場所を指定したものの「空のフォルダを選択してください」という警告が中央に表示されたままとなっています。
これは Godotのプロジェクトを作成する場合は、空のフォルダでなければならないためです。
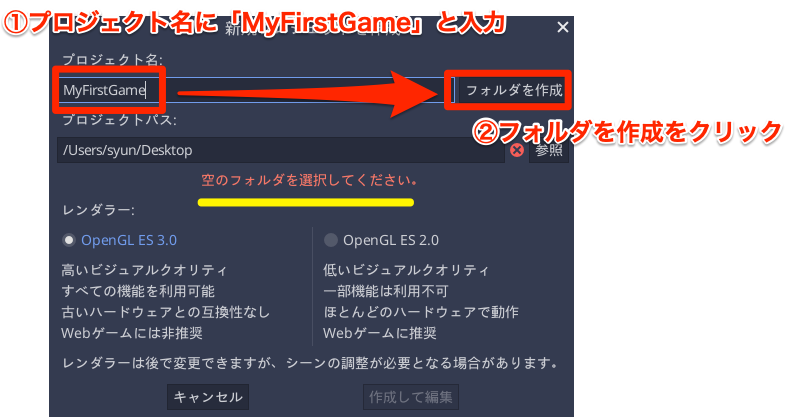
そのためプロジェクト名に「MyFirstGame」と入力し、「フォルダを作成」をクリックします。
メインシーンの作成
Godotは「シーン」という単位でゲームを作成していきます。シーンとは「タイトル画面」「メインゲーム画面」など、各画面であったり、「プレイヤー」「敵キャラ」などゲームオブジェクトもシーンにすることができます。また「HPゲージ」「アイテムメニュー」などUIもシーンにすることができます。
Unityを知っているのであれば、Godotのシーンは「Prefab」に相当するものとなります。再利用可能なオブジェクトが「シーン」で、さらに「ゲーム画面」など単体で実行することも可能なものとなります。
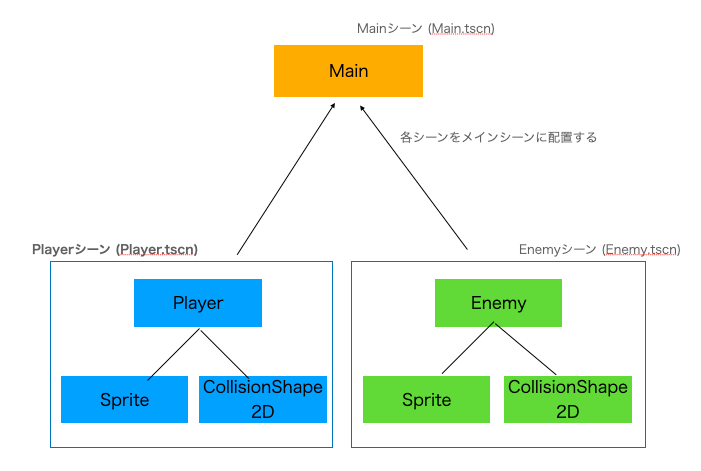
まとめると、このように「シーン」に「シーン」を配置する……という構造になっています。
ひとまずゲームのメインとなるシーンを作ってみます。シーンのタブのところにある「2Dシーン」をクリックします。
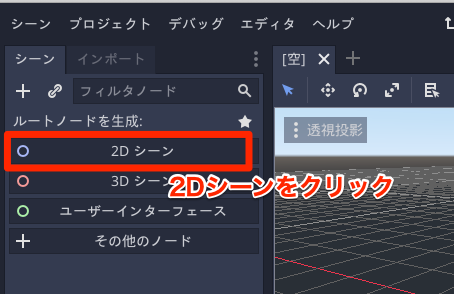
すると、Node2Dノードが追加されます。これは2Dゲームの基本となるノードとなります。
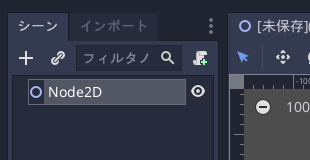
この Node2D をダブルクリックして名前を「Main」に変更します。
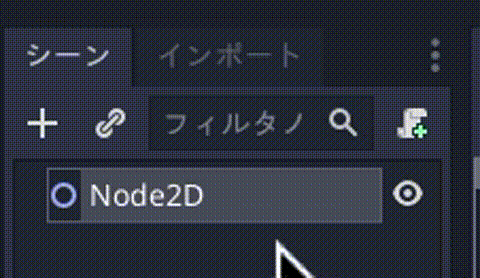
変更できたら、メニューから シーン > シーンを保存 を選びます。
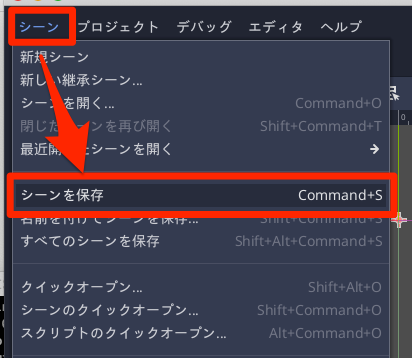
シーンを保存画面が表示されるので、名前が Main.tscn となっていることを確認して「保存」をクリックします。
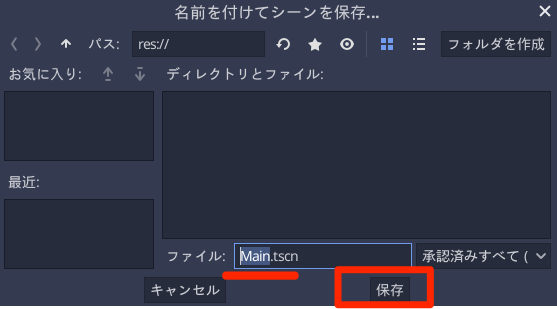
するとタブが「Main」となっていて、ファイルシステムに「Main.tscn」が追加されています。
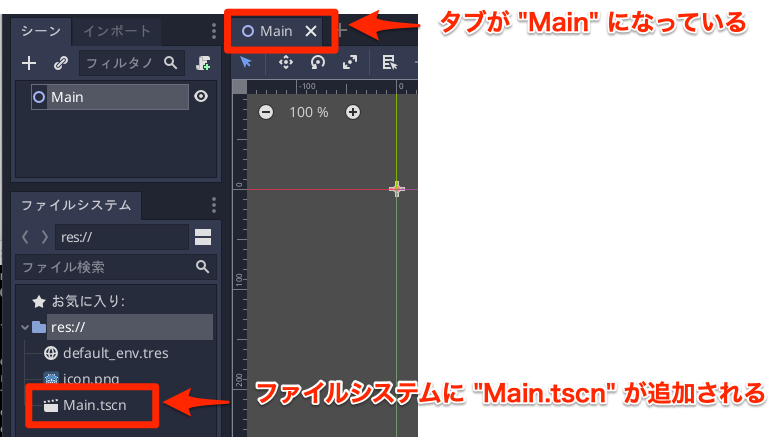
ということでシーンが保存されていることを確認できたら、右上にある「▶」をクリックして、このシーンを実行します。
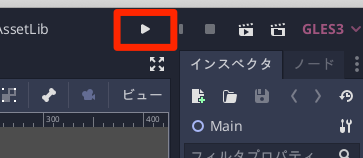
すると初回はこのような確認ダイアログが表示されます。プロジェクトの基準となるシーンが指定されていないためです。
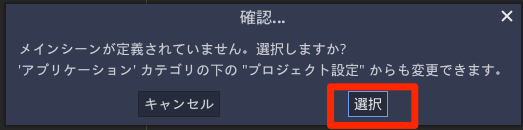
「選択」をクリックします。
メインシーン選択画面が表示されるので、メインシーン「Main.tscn」を選んで「開く」をクリックします。
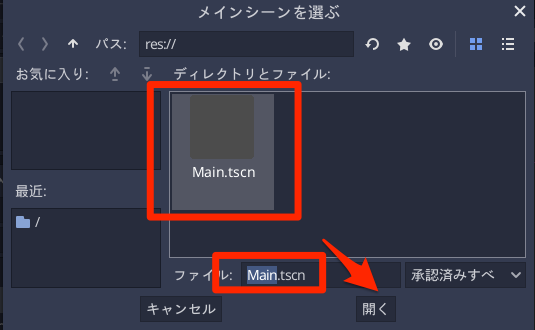
ゲームが実行できることを確認したら、閉じるボタンを押してウィンドウを閉じます。
次回
パート2に続きます。
↓↓↓