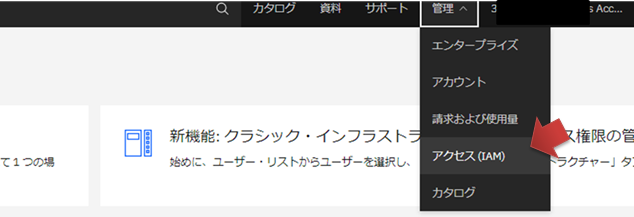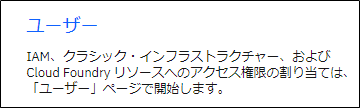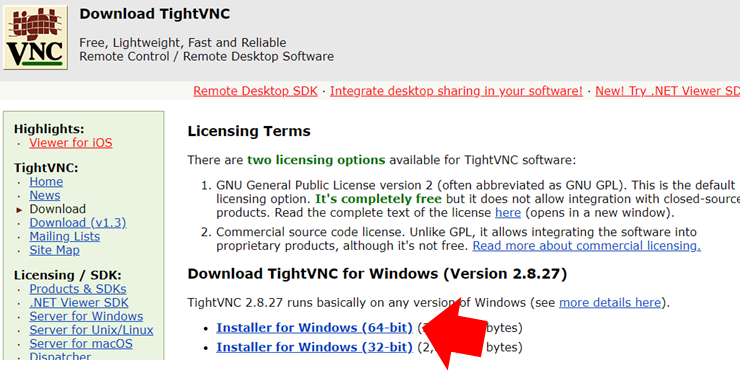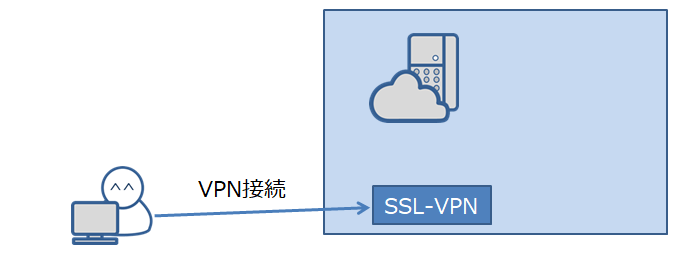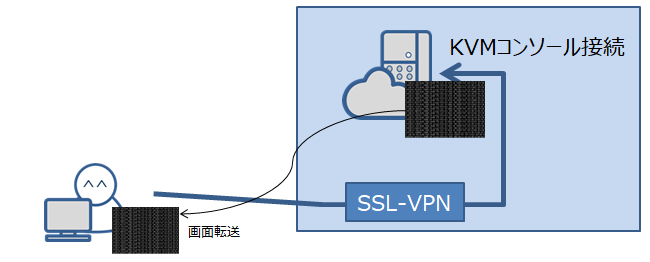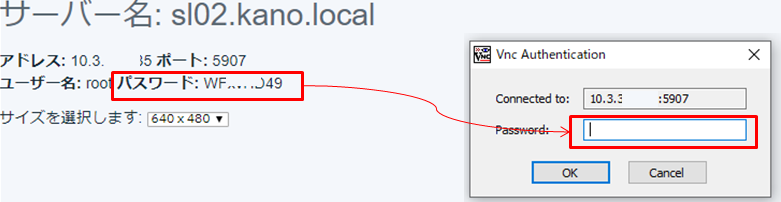仮想サーバーにKVMコンソールでOSログインする方法
2020年5月時点の推奨手順として書き直し。
あっ。やっちまったぁ。
Windowsファイアウォールで必要なポートだけ有効にしよう。と、思った。 ... (゜o゜);
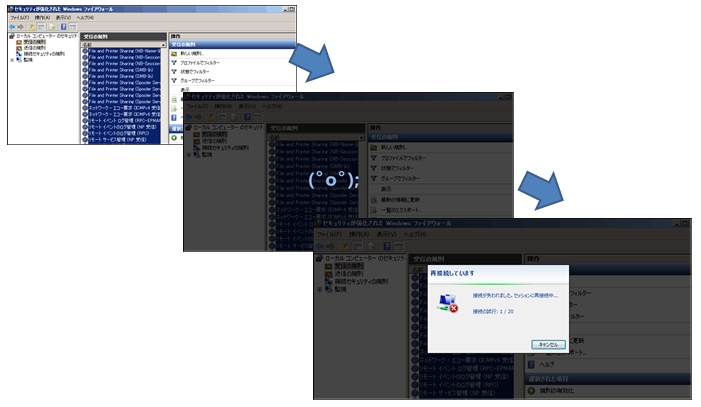
・ RDP(3389)も拒否しちゃった!?
**・ もう永久にWindowsにログインできない ** のかな...
・ おお、もう逃げ出したい/誰とも会いたくない/そんな絶望の中、救世主 KVMコンソール があった
対象:IBM Cloud (SoftLayer) の仮想サーバー
いつもはインターネット経由の踏み台経由でサーバーOSにSSH接続しているが、メンテナンスやOS設定を間違った等、稀にサーバーOSにログインできなくなった事がある。そんな時に便利なのが、WEBブラウザのJavaアプレットでOSにKVMコンソール接続できる。
どんな時に使うの?
IPフィルタリング、ディスク構成コンフィグ、ユーザ設定などを壊してしまった時など、仮想サーバーOSが正常に起動せずもしくはSSHログイン拒否されて、通常ではインターネット経由でSSHログインできない状態にしてしまった。そんな時に下図BのKVMコンソール接続でサーバーOSにアクセスしてOSを復旧させることができた。
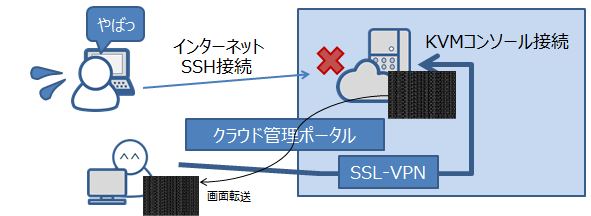
なぜ今更ここに書くの?
・数年前までのパソコン環境は、Windows7 Firefox Java7 update 50 以前 を使って保守していた。
・つい最近のトラブルでKVMコンソール接続が必要になったのだが、パソコン環境は、Windows 10 Chrome Java8 update111 であり、ブラウザからJavaアプレットでKVMコンソールが起動しない。一瞬画面が表示されるがすぐにアプリが落ちてしまう。
詳しい条件はこちら → https://qiita.com/testnin2/items/fdd4d77f833e30f46194
簡単にいうと、最近のパソコン環境ではWEBブラウザのクラウド管理ポータルからKVMコンソールは起動できない。ポータルにアクションメニューが残っているから使えると思っちゃうが、あきらめた方がいい。代案は「TightVNC」クライアントソフトをインストールしよう。と、サポートから回答。
(推奨)KVMコンソール接続手順
- 事前準備)クラウド管理ポータルでユーザーにVPNアクセス権を有効にする。
- 事前準備)「TightVNC」クライアントソフトをインストールする。
- 保守用パソコンからIBM Cloud(SoftLayer)データセンターにVPN接続する。
- 保守用パソコンの「TightVNC」を使って仮想サーバーにKVMコンソール接続する。
事前準備)ユーザのVPNアクセス権
IBM Cloud にログインする(IBM ID, もしくはSoftLayer IDを選ぶ)
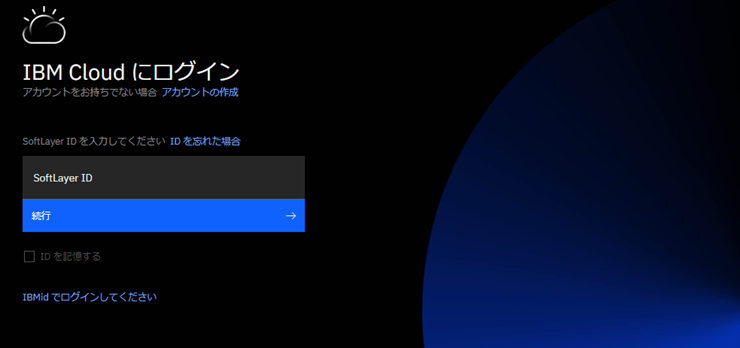
[クラシック・インフラストラクチャー]→[ネットワーク]→[VPN管理]を有効にして[適用]する。
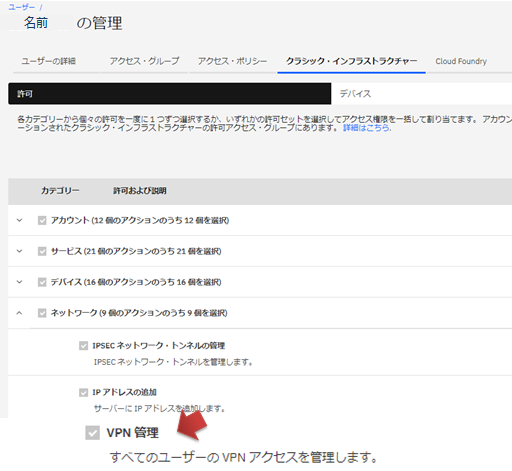
事前準備)VPNクライアント
Array Networks サイトから保守用PCのOSに合わせて「MotionPro Clients and Tools」をダウンロードする。
Windows 10 64bit の場合、「Windows MotionPro client 64bit」をインストールしました。
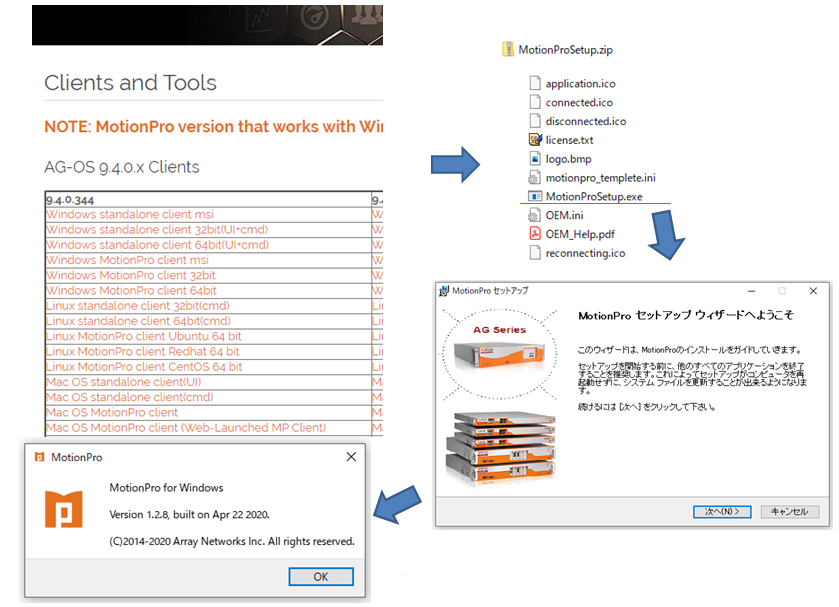
事前準備)「TightVNC」のインストール
Windows 10 の場合、「TightVNC Installer for Windows (64-bit)」をインストールしました(無償のGNUライセンス)。
▽ダウンロードサイト
https://www.tightvnc.com/download.php
手順1)データセンターへVPN接続する。
VPNクライアント「MotionPro」を起動して新規プロファイルを追加する
・サイト名は好きな名前を書く。
・ホストには、「vpn.tok02.softlayer.com」を書く。
・ユーザ名は、VPNアクセス権を設定したIBM Cloud (IAM) のユーザ名。
・ユーザ名に対応するパスワード。
以上で保存し、保存したサイト名をクリックして「接続」する。
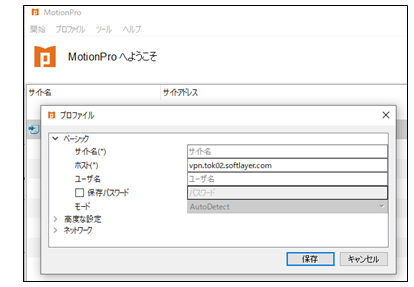
**VPN接続に成功するとVPNクライアントの画面が自動で閉じます。**VPN接続できているかの確認は、Windowsタスクトレイに表示されるArrayNetworksの[A]アイコンで確認します。赤色だと接続中、灰色だと切断中です。
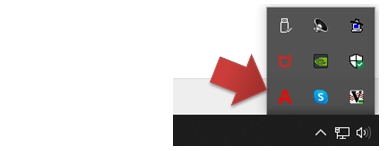
▽VPNアクセスポイント一覧:
東京リージョンは3つデータセンター(TOK02,04,05)がありますが、アクセスポイントは1ヶ所(TOK02)です。VPNが繋がり難い場合は、空いているであろう近くのアクセスポイントに切り替えます。
https://cloud.ibm.com/docs/infrastructure/iaas-vpn?topic=iaas-vpn-available-vpn-endpoints&locale=ja
VPN接続の検査
DOSプロンプトを起動します。データセンターのプライベートIPアドレスにPing応答があれば正常にVPN接続できています。もしも、仮想サーバーのプライベートIPアドレスのICMP応答を拒否している場合は、例えば内部DNSのIPアドレスで検査します(内部DNSのIPアドレス; 10.0.80.11 もしくは10.0.80.12)。
C:\Users\Ichiro>ping 10.0.80.11
10.0.80.11 に ping を送信しています 32 バイトのデータ:
10.0.80.11 からの応答: バイト数 =32 時間 =6ms TTL=252
10.0.80.11 からの応答: バイト数 =32 時間 =8ms TTL=252
手順2)仮想サーバーへKVMコンソール接続
クラウド管理ポータルで、KVMコンソール接続するための情報を取得します。
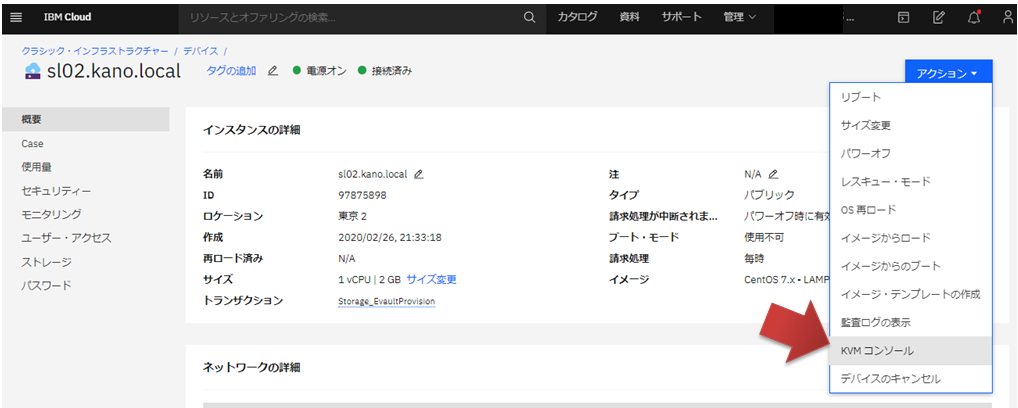
仮想サーバーのKVMコンソール用IPアドレスとポート番号を、「TightVNC」に「IPアドレス::ポート」の形式で転記します(コロンが2つなので注意、例:1.2.3.4::5901)。そして[Connect]ボタンをクリック。
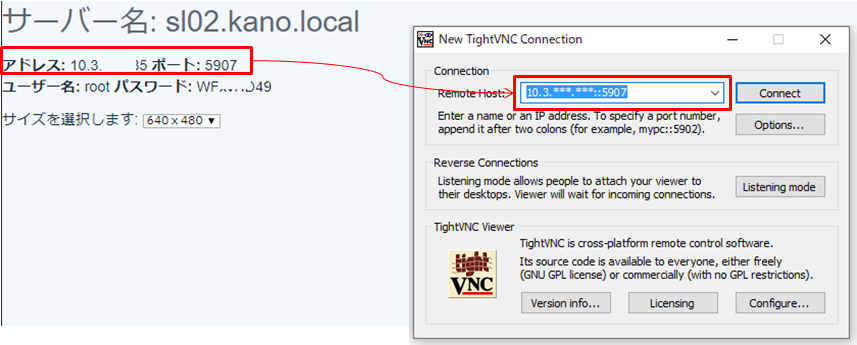
OS画面が表示されたらKVMコンソール接続が成功。
[hostname login: _ ]でユーザ名とパスワード入れてOSログインして、トラブルを修復して安心しましょう。
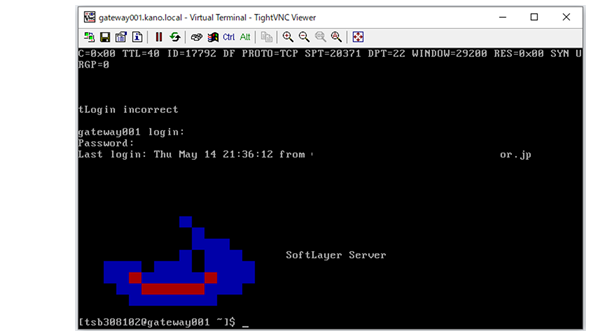
まとめ
オンプレミス物理サーバーを買い取りの場合は5年後くらいに老朽化更新をしますが、クラウドの仮想サーバーは一度使い始めるとずーーっと使い続けます。この仮想サーバーは2014年から利用しているのですでに7年目に突入、いつでも保守できるように、この記事のKVMコンソール復旧作業手順を更新します。