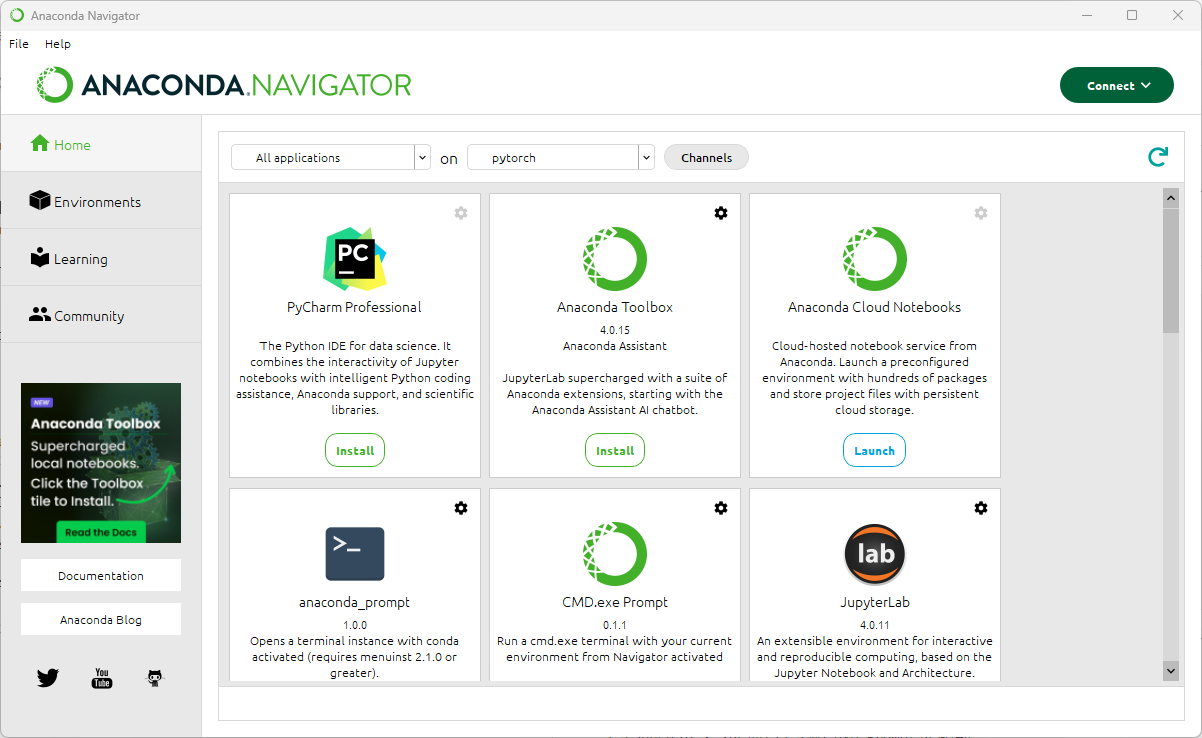VScode + Anaconda + .py で.ipynbのように実行するPyTorch GPU環境の構築
目次
はじめに
環境
事前準備
AnacondaでPyTorch用の環境を作る
インストールコマンドの確認
PyTorchのインストール
.pyを.ipynbのように実行できるようにする
動作確認
はじめに
環境構築はできれば公式ドキュメントを見た方がいいです.
見てもよくわからんという方はこの記事で構築してみてください.
本記事は研究室での共有用に記録したものです.
PyTorch環境の構築手順を以下に示していきます.
環境
OS: Windows 11 Home
GPU: RTX 2080TI
事前準備
以下のものを最初にインストールしてください.
VScode
以下のリンクからインストーラをダウンロードできます.
Anaconda
以下のリンクからインストーラをダウンロードできます.
GPU Driver
NVIDIA GPUであれば,以下のリンクからインストーラをダウンロードできます.
最近のNVIDIAドライバーは不安定なためバージョンによってpytorchとは関係ないところで不具合が出る可能性があります.
X(旧Twitter)とかでバージョン名(556.12とか)で調べると不具合情報とか出てくるので安定しているといわれているものをインストールしてみてください.
あまりにも古いドライバー(おおよそ2022年以前のバージョン)ではPytorchが動きません.
AnacondaでPyTorch用の環境を作る
- Anacondaを起動
-
Environmentタブに移動

-
Createボタンを押す
押すと以下のようなウィンドウが出る.

- 自分でわかりやすい環境名を付ける
- Pythonのバージョンを選んで
Create
Pythonのバージョンは必ず3.8以上に(執筆時点でPyTorchはPython 3.8以上対応)
インストールコマンドの確認
PyTorchは基本的に公式サイトのコマンドを打ち込むだけでインストールできます.
以下のリンクから確認できます.
https://pytorch.org/
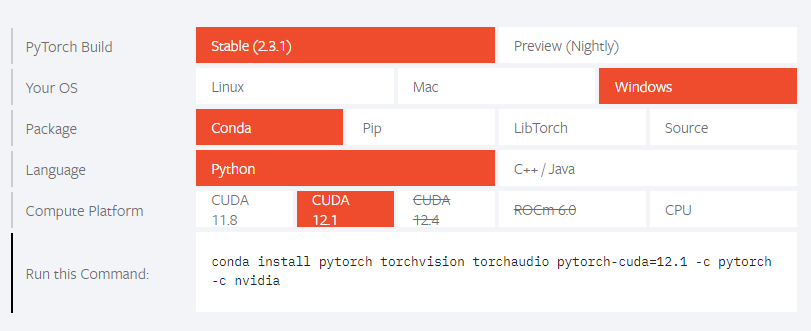
*執筆時点では11.8と12.1が対応しています.
ここで自分の環境に合うように選択しRun this Command:のコードをコピーしておきます.
CUDAとcuDNN
基本的にAnacondaが自動管理してくれるため手動でインストールする必要はありません.
他のqiita記事でインストールを促しているものが複数ありますが古い情報による記事が再生産され続けているようです.
手動で入れたい場合は対応したバージョンを以下のリンクからダウンロードしてください.
CUDA
cuDNN
PyTorchのインストール
-
base(root)を先ほど作成した環境に変更 -
CMD.exe PromptをInstallボタンを押してインストール -
Launchボタンを押してCMD.exe Promptを起動 -
CMD.exe Promptにバージョンの確認でコピーした内容をペーストして実行
コマンドの例
conda install pytorch torchvision torchaudio pytorch-cuda=12.1 -c pytorch -c nvidia
ここでCUDAとcuDNNも一緒にインストールしてくれるらしい
.pyを.ipynbのように実行できるようにする
- Anaconda上のVScodeの
Launchボタンを押して起動 -
拡張機能(英語版ではEXTENSIONS)タブをクリック - 検索窓に
ms-python.pythonと入力してPythonという拡張機能をインストール - 検索窓に
ms-toolsai.jupyterと入力してJupyterという拡張機能をインストール
動作確認
準備
適当な作業フォルダをVScodeで開く
test.pyを作成し,以下内容を記入
#%%
import torch
#%%
print(torch.__version__)
print(torch.cuda.is_available())
#%%は.ipynbやcolabのようにセル形式で実行できるようにするものです.
#%%毎にセルが指定されます.
#%%の上に表示されるRun Cellで直下のセルのみRun Belowで以降のセル全てを実行
実行
一番上の#%%の上にあるRun Belowをクリック
右下に実行用のタブを開くか聞かれる場合はyesを押して開く
Run Belowが表示されない場合は拡張機能タブでJupyterが有効になっていることを確認する
以下が表示されればOKです.
2.3.1
True
おわりに
これで環境構築は完了です.お疲れさまでした.
環境構築方法は日本語の情報が少ないのでなかなか大変ですね.
何か間違っている点があればコメントお願いします.