この記事はリンク情報システムの「2021新春アドベントカレンダー Tech Connect」のリレー記事です。
engineer.hanzomon のグループによってリレーされています。
1/6から始まっているので、ぜひ過去記事もチェックしてみてください!
はじめに
皆さんこんにちは。
nononoです。
今回はショートカットキーに関してのお話です。
ショートカットキー?
笑わせないでそんな常識中の常識知ってるわよ、
こんなところでそんな話聞かされてもつまらないわという方はUターンして頂いて構いません!
目次
1.はじめに
2.目次(ココ)
3.簡単な自己紹介
4.なぜショートカットキーの紹介をするの?
5.必ず押さえておきたい基本のショートカットキー
6.とりあえず押さえておきたいwindowsショートカットキー
7.番外編:スクリーンショットの仕方
8.おわりに
簡単な自己紹介
社会人歴:新卒1年目
大学の専攻:文学
趣味:映画鑑賞、youtube見る、投稿する
PCスキル:大学の課題とアルバイトで使っていたくらい
ITやプログラミングなんて無縁だったピカピカの1年生の私が、
そんな1年生だからこそ書ける記事を、同じ1年生や学生の方、
これからPCを使う予定だけど全然わからない...そんな方向けに書きました!
もちろんそうじゃない方も大歓迎です!
なぜショートカットキーか
今回、ショートカットキーを題材にした経緯からお話しします。
もうショートカットキーについて見たいよという方はこちらへ
私は大学時代、4年間インターシップ(アルバイトっぽい)をしていました。
基本的にPC作業でしたが、そこで初めてショートカットキーという存在を知りました。
知った時の感動は今でも覚えています。
「なんて便利な機能なの!!!!!みんなに教えたい!!!!」
そう思い、大学の友人にも教えましたが、日常的にPCを使う人以外は知らない人がほとんどでした。
新しく入ってきたインターンシップの後輩も知らない子ばかりでした。
そして社会人となった時、同期にも知らない子がいました。
「やっぱり知らない人多いよね...」「でも知っていたらこんなに便利なのに...」
ショートカットキーをまだ知らない方に届いたらいいな、
そう思い、今回書いてみることにしました。
それでは早速行ってみましょう!
必ず押さえておきたい基本のショートカットキー
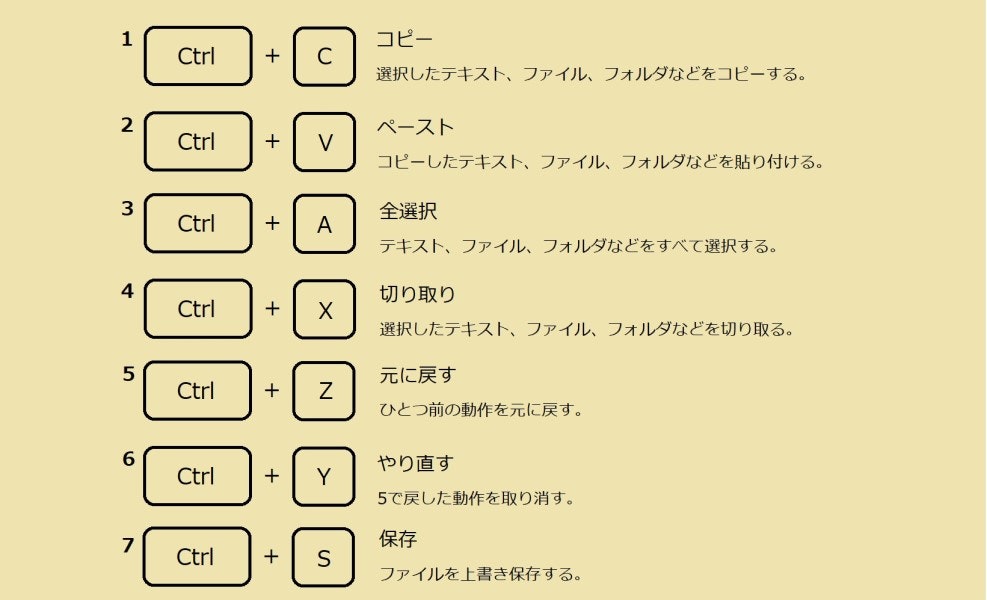
【1】
「Ctrl+C」で選択したテキスト、ファイル、フォルダなどをコピーできます。
主に2の「Ctrl+V」とセットで使う場面が多いです。
★使いたい場面★
同じ文を2回繰り返したい!そんな時、ありますねよ。
でももう一度打つのは面倒、そんな時に「Ctrl+C」を使ってしまえば
一瞬でコピーできちゃいます。とっても便利♪
【2】
「Ctrl+V」でコピーしたテキスト、ファイル、フォルダなどを張り付けることができます。
主に、1の「Ctrl+C」等何かしらコピーしたものを張り付ける時に使います。
★使いたい場面★
コピーしたものは貼り付けますよね。そんな時に使います。
なので、「Ctrl+C」「Ctrl+V」はセットで覚えちゃいましょう。とっても便利♪
【3】
「Ctrl+A」でテキスト、ファイル、フォルダなどをすべて選択することができます。
★使いたい場面★
今まで書いた文章を丸々コピーしたい、丸々消したい、といった時に
一瞬で全てを選択できたら楽ですよね。
ページを渡ってもすべてを選択することができます。とっても便利♪
【4】
「Ctrl+X」で選択したテキスト、ファイル、フォルダなどを切り取ることができます。
★使いたい場面★
「あ、やっぱりココいらない。」そんな時ありますよね。
「Ctrl+X」を使えば、一瞬で切り取ることができます。とっても便利♪
【5】
「Ctrl+Z」でひとつ前の動作を元に戻すことができます。
また、Zを押した回数分元に戻すことができます。
★使いたい場面★
「あ!間違って一部消してしまった!」そんな時ありますよね。
「Ctrl+Z」を使えば、ひとつ前に戻すことができます。
間違って消したり、違う動作をしてしっまたりした時も、これを使えば一発OK!とっても便利♪
【6】
「Ctrl+Y」では、動作を取り消すことができます。
「Ctrl+Z」で元に戻したものや、変更を加えた作業をやっぱりや~めたとできるのがこの「Ctrl+Y」です。
★使いたい場面★
「う~ん、やっぱり前のほうがいいな」そんな時ありますよね。
「Ctrl+Y」を使えばもう一度同じ動作をしなくても一瞬で取り消すことができます。とっても便利♪
【7】
「Ctrl+S」でファイルを上書き保存することができます。
すでに保存してあるものを変更して上書き保存するのはもちろんですが、
特に長時間に渡って一つの作業をする際に便利だと思います。
★使いたい場面★
「え、2時間かけて作った企画書が消えた!」そういった経験ありませんか?
そんな努力が水の泡にならないためにも、長時間作業する際は
「Ctrl+S」でこまめに保存することをお勧めします。
一区切りごとに保存しておけば、最悪PCの不具合で消えたとしても、
保存した部分までは残っているので、復旧が簡単にできます!とっても便利♪
以下ショートカットキーは特にワードやエクセルの際に使うと便利なショートカットキーになります。
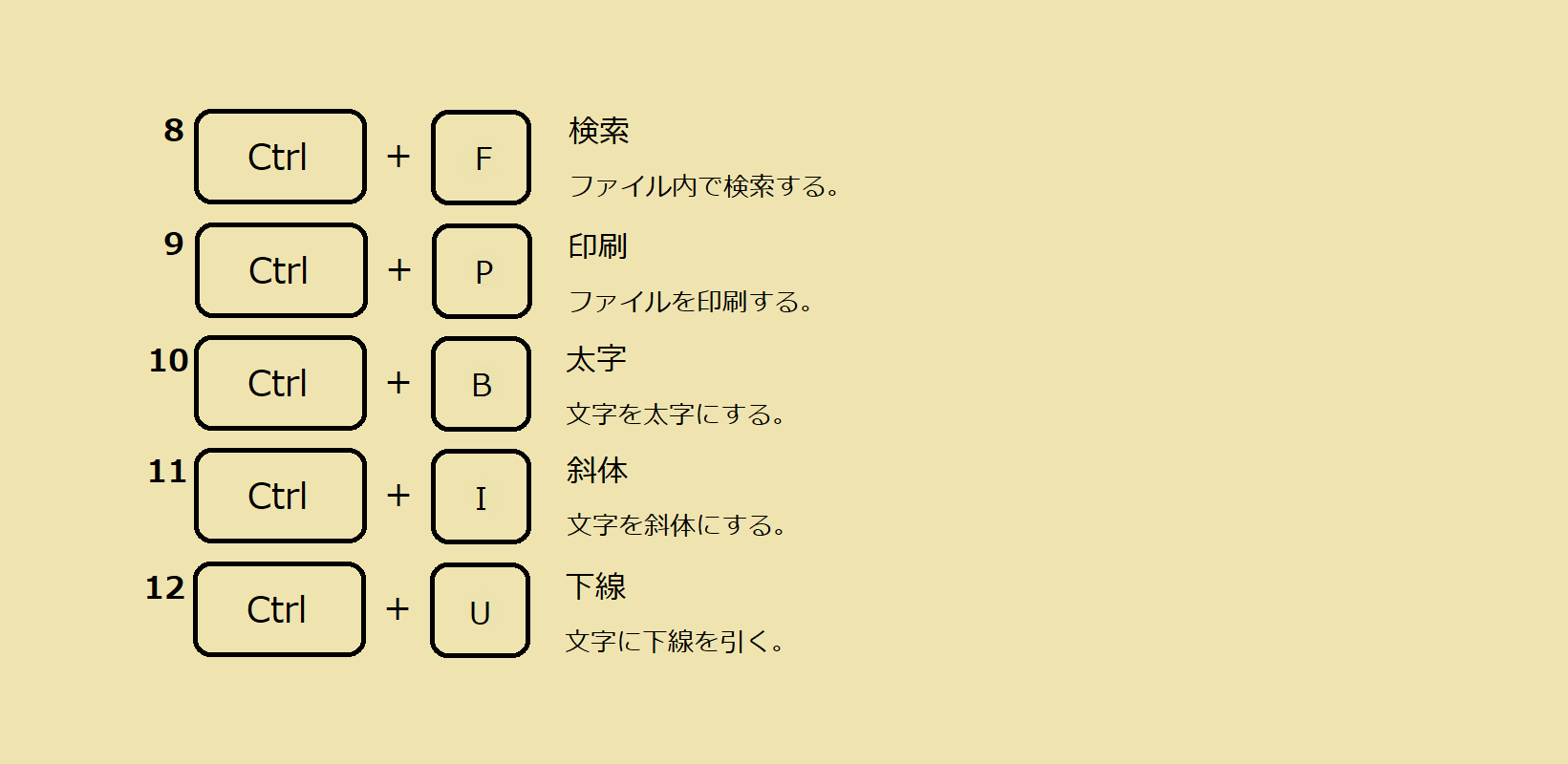
【8】
「Ctrl+F」でファイル内で検索することができます。
エクセルやワード内ではもちろんのこと、WEB上の記事やサイト内でも使うことができます。
★使いたい場面★
「膨大な量のページの中から該当の単語を探したい!その付近を確認したい」そういったことありませんか?
そんな時、「Ctrl+F」を使えば、一瞬で検索画面が出てきて、それらを表示してくれます。とっても便利♪
【9】
「Ctrl+P」で印刷することができます。
★使いたい場面★
これはシンプルに、印刷したいとき、スムーズにできるよというショートカットキーです。
一瞬で印刷画面が表示できたら楽ですよね。とっても便利♪
【10】
「Ctrl+B」で文字を太くできます。
【11】
「Ctrl+I」で文字を斜体にできます。
【12】
「Ctrl+U」で文字に下線を引くことができます。
★使いたい場面★
もちろん、ただ太字、斜体、下線を利用したいときにも使いますが
「ここだけ太くしたい」とか、「こことこことここを斜体にしたい!」という時ありませんか?
そんな時、変えるたびにわざわざ画面の上のほうまでカーソルをもっていき「B」「I」「U」のボタンを押さなくても、
ささっと太字、斜体、下線にできちゃいます。とっても便利♪
とりあえず押さえておきたいwindowsショートカットキー

上記の2つは数あるwindowsショートカットキーの中から、とりあえず覚えておけばよいと思うよく使う2つです。
【1】
1つ目の「Windowsキー+D」はデスクトップの表示・非表示です。
★使いたい場面★
例えばたくさんのサイトやアプリを開いている時に、デスクトップに戻りたいなと思った時、一つ一つウィンドウを伏せるのは面倒ですよね。
そんなとき!「Windowsキー+D」を使えば一瞬でデスクトップを表示してくれます。
また、戻りたいときも同様、「Windowsキー+D」を使えば開いていたウィンドウを再び表示してくれます。とっても便利♪
【2】
1つ目の「Windowsキー+L」はPCのロックです。
★使いたい場面★
休憩やお手洗いで席を外すことありますよね。
離席中、PCを見られたくない!見られたら大変な情報が!
そんな時、「Windowsキー+L」を使えば一瞬でPCをロックしてくれるので誰かに見られる心配はありません!とっても便利♪
番外編 スクリーンショットの仕方
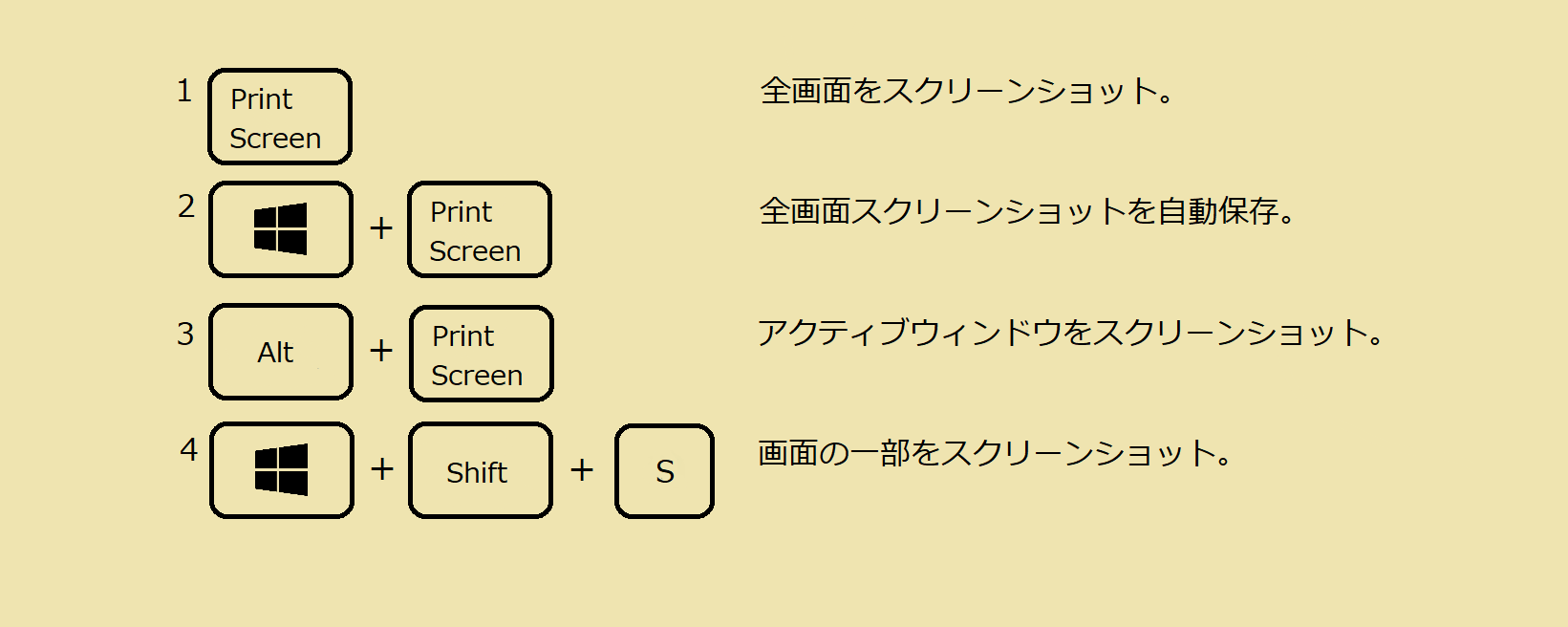
【1】
「PrintScreen」(「PrtScn」など、PC・キーボードによって表示が違う)
全画面をスクリーンショット。
これを押すだけでスクリーンショットが取れちゃいます。
取ったスクリーンショットはクリップボードにコピーされるので
ペイントなどで編集します。
【2】
「Windowsキー + PrintScreen」
これは全画面をスクリーンショットを自動保存してくれます。
ピクチャのスクリーンショットに自動的に保存されます。
【3】
「Alt + PrintScreen」
アクティブウィンドウをスクリーンショットすることができます。
その時に開いているウィンドウのみをスクリーンショットできます。
【4】
「Windowsキー + Shift + S」
画面の一部をスクリーンショット
自分が選択した部分だけをスクリーンショットすることができます。
★使いたい場面★
スクリーンショットをしたいときに使います。
それぞれの使い方を覚えておくと色々な場面に適した使い方ができます。とっても便利♪
おわりに
いかがだったでしょうか??
今回、初めてQiitaで記事の作成をしましたが、
この記事が少しでも誰かの役に立つことができれば嬉しいです!
最後まで読んでいただきありがとうございました。