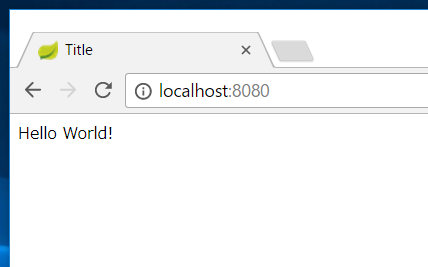経緯
- IntelliJ IDEAで、かつMavenを使って、SpringBootのHelloWorldを(なるべく)サクッと書いてみたい。
- ネットで検索してみると、Eclipseを使ったサンプルとか、IDEA+Gradleのサンプルとかはよく見かける。
- あと、結果をWebじゃなくてコンソールに表示するやつとかも多いが、結果はWeb画面に表示したいし、最低限のコントローラとかテンプレートとかも使ったサンプルにしたい。
- あと、UltimateのIDEAだと、SpringBootのサポート機能があって、よりサクッと作れそう。
環境
- Windows10 Enterprise
- IntelliJ IDEA Ultimate 2017.2.4
- JDK1.8
あと、使用したSpringBootのバージョンは、この時点でのCURRENT GAの1.5.7
手順
IDEAを起動する
新規プロジェクトの作成
- すでに何らかのプロジェクトが開いていたら、
File-New-Project... - プロジェクトが開いていない状態だったら、
Create New Projectをクリック -
New Projectの画面が開く
- 左のリストから
Spring Initializrをクリック -
Project SDKはPCに入っているJDKを適当に選択 -
Nextをクリック -
Project Metadataの画面に切り替わる
- Mavenを使いたかったので、
TypeでMaven Projectを指定 - 他の項目はとりあえずこのままで
Nextをクリック -
Dependenciesの画面に切り替わる
-
WebのWebと、Template EnginesのThymeleafを選択。 -
Nextをクリック
-
Project nameとProject locationを適当に設定。 -
Finishをクリック。 - プロジェクトが作成される。
- 画面右下に
Maven projects need to be importedと表示されていたら、Enable Auto-Importをクリックしておくと、pom.xmlを書き換える都度、必要な依存関係を自動的にインポートしてくれる。
コントローラの作成
- 画面左のProjectビューの
demoプロジェクトのツリーを開き、src-main-java-com.example.demoを右クリックし、New-Java Classを選択 -
Nameにcontroller.HelloControllerと入力し、OKをクリック - クラス宣言の上に
@Controllerアノテーションを追加 - クラスの中に
getHello()メソッドを追加
@GetMapping
public String getHello() {
return "hello";
}
テンプレートの作成
-
demoプロジェクトツリーのsrc-main-resources-templatesフォルダを右クリックし、New-HTML Fileを選択 -
Nameにhelloと入力し、OKをクリック -
<body>タグにHello World!と書く - あと、
<meta>タグがこのままだと実行時にthymeleafのエラー(タグが閉じてないよ!エラー)になるので、末尾を/>に書き換える
アプリケーションの起動
- 画面右上を見ると、すでに
DemoApplicationという名前で実行設定が作られているので、その横にある緑の三角ボタンをクリックする。 - アプリケーションが起動され、コンソールログがつらつらと表示され始める。
- そのうち
Tomcat started on ...と表示され、内部のTomcatが起動されたことがわかる。 - 最後に
Started DemoApplication in ...と表示されれば起動完了。
動作確認
- ブラウザから、
localhost:8080にアクセスする。
- できた。