VS Codeではver1.62現在、文字数や行数をカウントする機能がデフォルトで存在しない。
これを実現する拡張機能がたくさん存在するがそのうちの一つのWordCounterを使用した場合の設定をメモしておく。
拡張機能のインストール
サイドバーの拡張機能アイコンをクリックしてwordcとかで検索。アイコンが「W++」のWordCounterのインストールボタンを押してインストールする。

デフォルト設定
試しに何かファイルを開いてみると、現在開いているエディタの文字数等の情報が画面下部に表示される。テキストを選択するとその選択範囲内についてカウントされる。

デフォルトの表示のままでも分からなくはないが、ある程度表示をカスタマイズできるので、好みの表示に変えてみることが可能。自分にとって余計な情報を無くして表示をスッキリさせることもできる。
カスタマイズ例
カスタマイズ方法
VS Codeの画面左下の歯車アイコンから設定を選ぶかCtrl+,で設定画面を開き、ツリービューの拡張機能のWordCounter configurationを選択すると設定項目が表示される。
改行コードのカウント
表示項目の指定
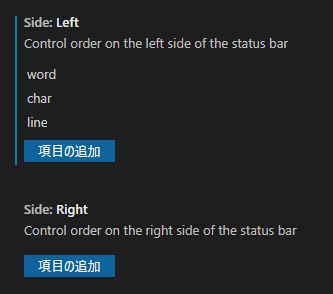
表示したい項目の追加および不要な項目の削除を行う。表示位置は左端(Left)と右端(Right)に分かれていてそれぞれに設定が可能。指定可能な項目はword, char, line, paragraph, readingtimeの5つ。
単位名称の設定

各項目の単位名称の設定。カウントが1個だった時と複数個だった時用で設定項目が分かれている。日本語の場合は使い分けがないので両方に同じ単位名称を設定することになる。
デリミタ設定

Delimiterは項目と項目の間に表示する文字、Word_Delimiterはカウント数と単位名称の間に表示する文字をそれぞれ指定する。上記画像の見た目では分からないが、それぞれスペース2個と空文字を設定している(上記設定ファイルを参照)。
設定ファイル
PCを移行するときなど、一旦設定した内容を別環境のVS Codeに移行したい場合や設定内容をバックアップしておきたい場合は設定ファイルを開いて内容をコピペする。
設定ファイルを開くには設定画面の右上のアイコンの設定(JSON)を開くを押す。
例えば以下のようになっている。ただしVS Codeの他の設定も一緒になっているので、探すときはwordcounter.で始まる行を探す。
{
"wordcounter.include_eol_chars": false,
"wordcounter.side.left": [
"word",
"char",
"line"
],
"wordcounter.text.char": "文字",
"wordcounter.text.chars": "文字",
"wordcounter.text.line": "行",
"wordcounter.text.lines": "行",
"wordcounter.text.word": "単語",
"wordcounter.text.words": "単語",
"wordcounter.text.delimiter": " ",
"wordcounter.text.word_delimiter": ""
}

