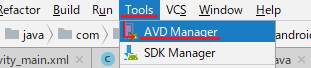Android Studioで作成したプロジェクトを実行するためには実機、もしくはAVD(Android Virtual Device)が必要になります。
今回はAVDの作成をしていきたいと思います。
AVDを作成する
1.AVD Managerを起動する
起動するには二つの方法があります。
- ツールバーの [AVD Manager] ボタンをクリック ⇒ AVD Managerの起動
- [Tools]メニュー ⇒ [Android] ⇒ [AVD manager] ⇒ AVD Managerの起動
起動すると、下記の画面が表示されます。
何もAVDが作成されていない状態では、このような画面となります。
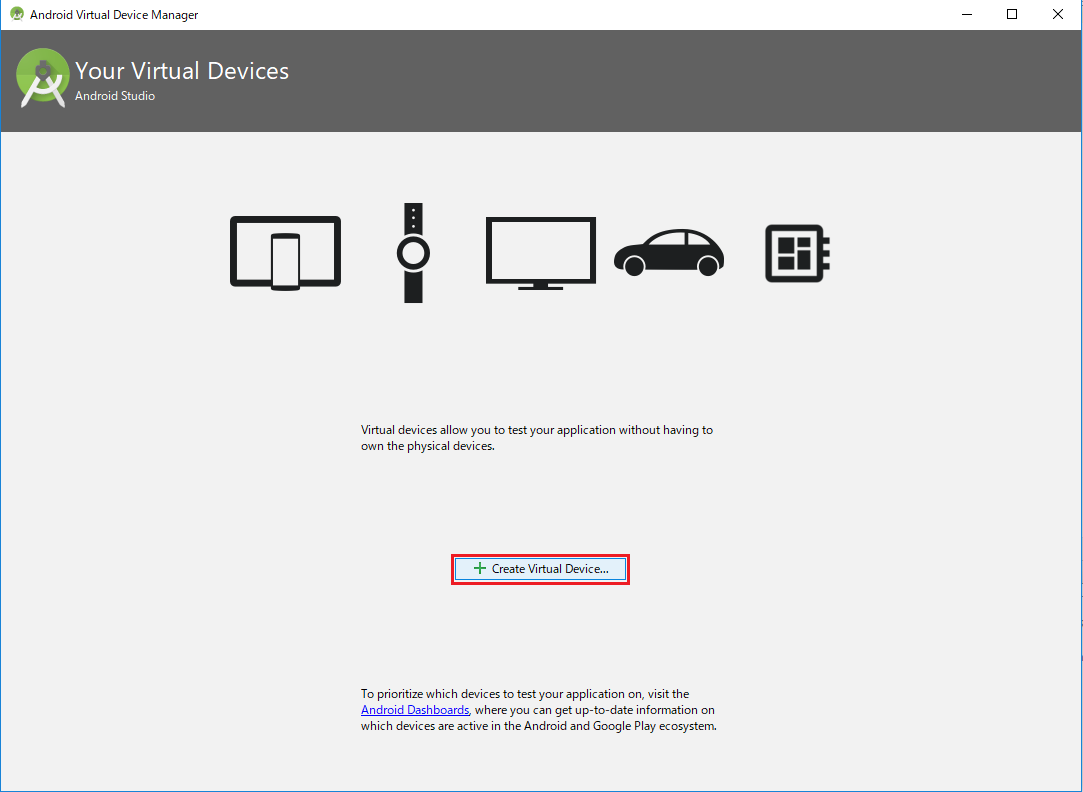
[Create Virtual Device] ボタンをクリックし、AVDを作成していきます。
2.端末種類を選択する
下記のように”Select Hardware”画面が表示されるので、端末種類を選択します。
今回は、5インチ画面のNexus 5Xを選択します。
[Phone] ⇒ [Nexus 5X] ⇒ [Next]
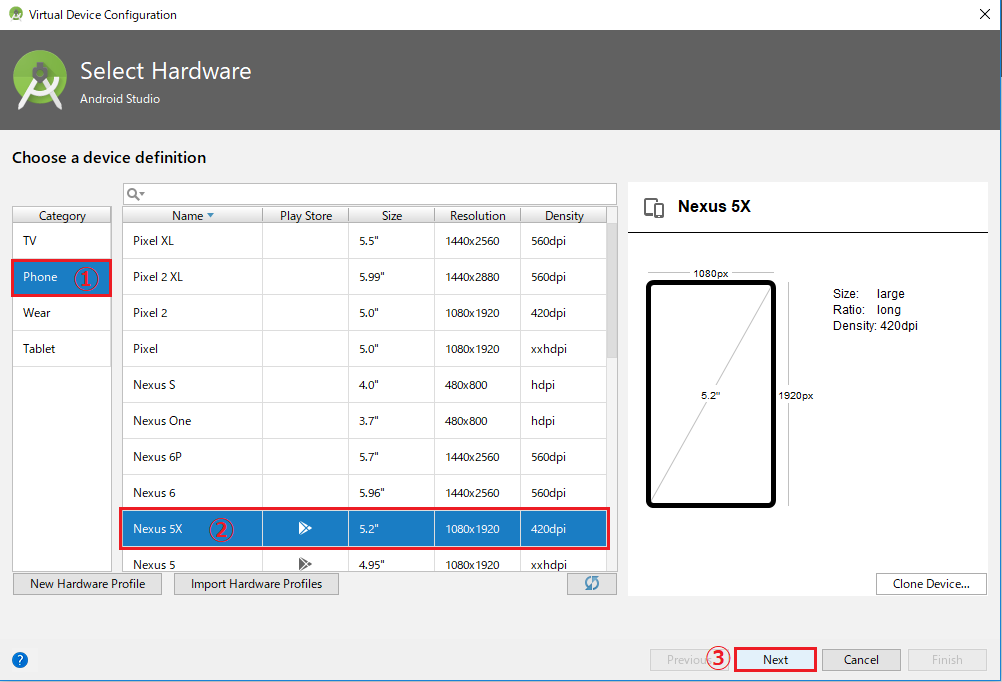
3.システムイメージを選択する
下記のように”System Image”画面が表示されるので、システムイメージを選択します。
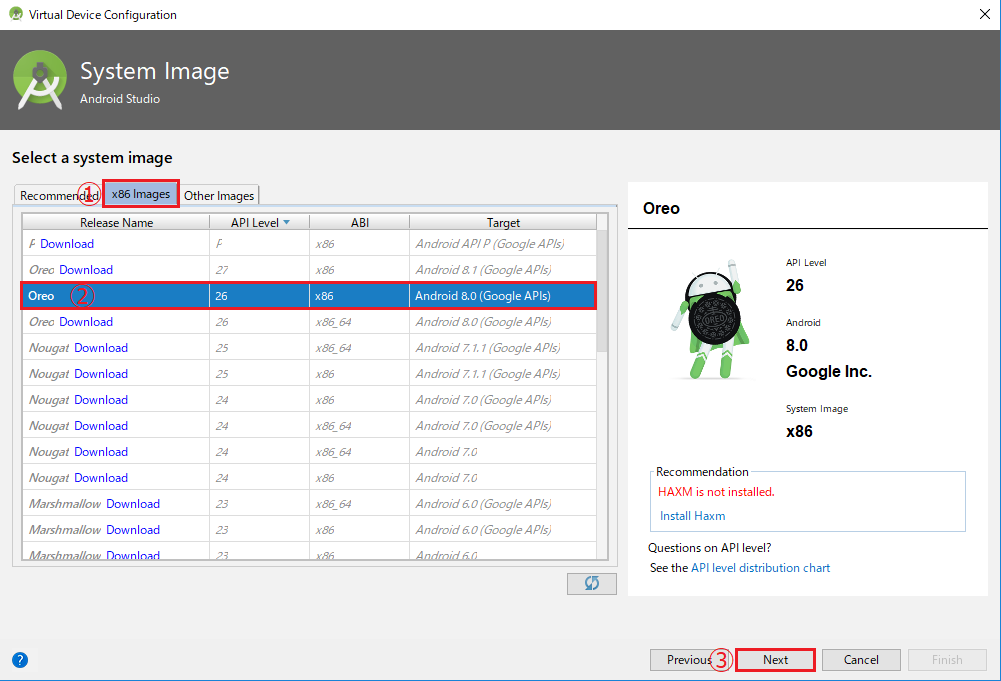
[Recommended] タブでは選択できるものがないので、
[x86 Images]タブ ⇒ [Oreo] ⇒ [Next] を順番にクリックします。
※ システムイメージとは、AVDの動作に必要なものをまとめたファイルのことです。
4.詳細設定を確認する
下記のように”Android Virtual Device”画面が表示されます。
ここでは作成中のAVDの設定内容が確認できます。
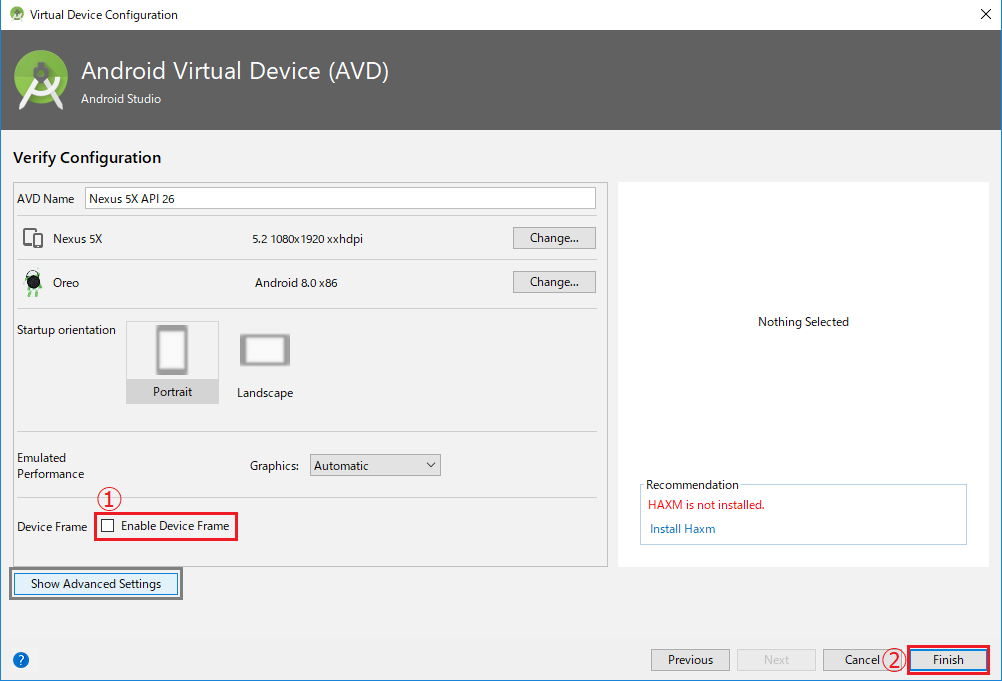
AVD名として「Nexus 5X API 26」が自動で記述されています。
AVD名は変更可能ですが、自動入力された名前のままで構いません。
※ グレーの四角に囲まれた、[Show Advanced Settings]ボタンをクリックすると、詳細設定が可能になります。
ここでは、
[Enable Device Frame] チェックボックスのチェックを外す ⇒ [Finish] の順番にクリックします。
すると、AVD Manager画面が下記のようになり、今作成したAVD(Nexus 5X API 26)がリスト表示されています。
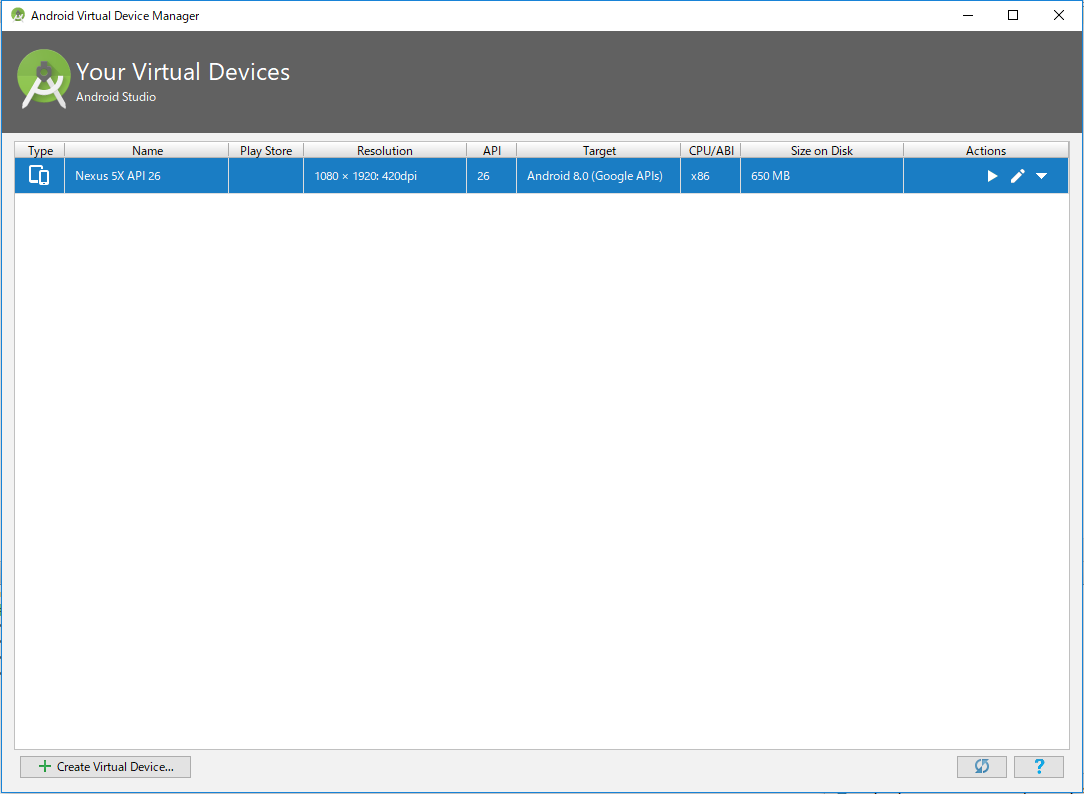
以上で、AVDの作成は終了になります。
他の画面サイズやAPIレベルのAVDも同様の手順で作成可能です。
複数作成しておくことも可能です。