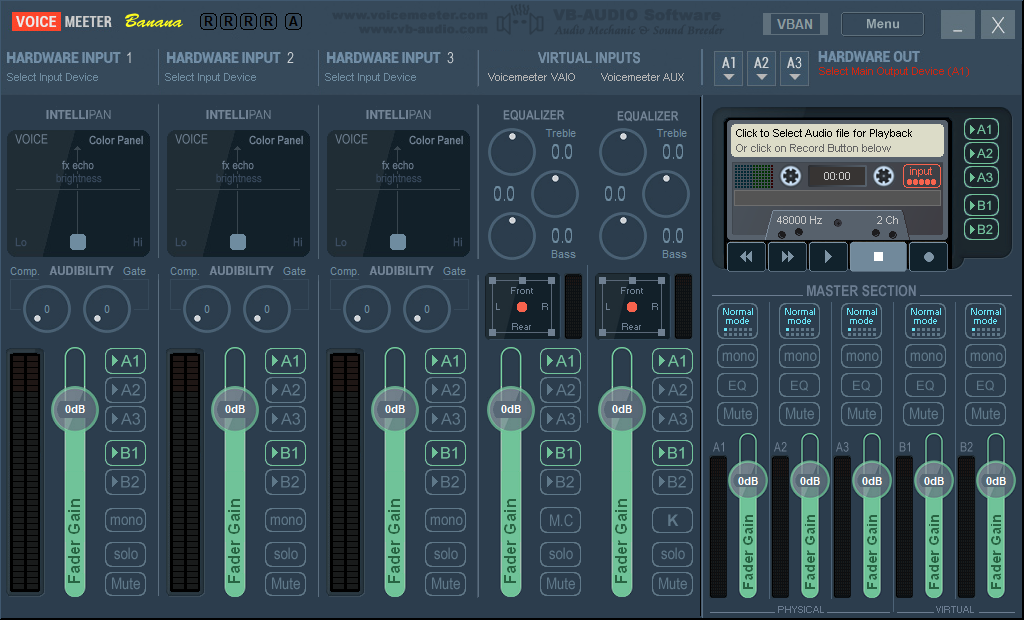まえがき(という名の自分語り)
私は大学でチームでのゲーム制作を学んでいるのですが、昨今のコロナ騒動の影響で演習がオンラインで行われることになりました。そして、進捗発表発表会もGoogle Meet上で行われたのですが、発表中に発表者の声は聞こえるものの、発表するゲームの音が流れていないというチームが散見されました。とあるチームでサウンドを担当している私としては、この事態は見逃せないと思い、この記事を書きました。
(演習内の人に教える目的で書いていますが、他の人が読んでも大丈夫なようにしています(多分)。)
注意
この記事はWindows10を想定して書いています。(もし需要があったらMacも書くかも...)
また、私も記事内で使っているソフトを導入したばっかりなので、いろいろ弄り切れておらず、応急的な記事になっています。
準備
何故、先述のような事態が起きてしまったのか。それは、普通のPC環境で普通に会議に接続しただけではマイク入力の音しか流れてくれないんです。つまり仕様です。かなしいね
なので、目的を達成するためにはバーチャルミキサーと呼ばれるソフトをインストールする必要があります。(もちろんハードウェアのミキサーを買ってもできます。ようこそ機材沼へ)
今回使うソフト
VA Audio VoiceMeeter Banana
https://www.vb-audio.com/Voicemeeter/banana.htm?fbclid=IwAR3j6EcnkAygj_153GaLXjp_z-Oxi9vwfqPe_QcJu_uCJAJ9NYTbFW3-dFs
今回はこのバーチャルミキサーを使っていきたいと思います。
インストール方法はインストーラーをダウンロードして起動。そのあと「Install」と書かれたボタンを押すだけ。とってもかんたん
設定
もちろんまずはソフトを起動します。
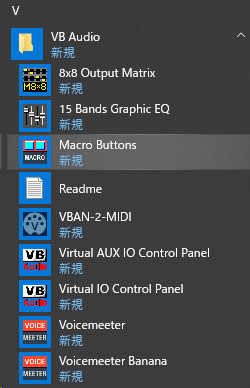
なにやらたくさんインストールされて賑やかな様子ですが、今回使うのは先述した「Voicemeeter Banana」のみです。
おそらくスタートメニューの「V」の欄にある「VB Audio」フォルダにあります。
こういった画面を見せつけられると興奮するのは私だけでしょうか。
起動した瞬間は音が鳴らない(環境によるのかもしれない?)のですが、焦らず一つずつ設定していきましょう。
出力先の設定
まず自分が音を聞くために、音の出力先を設定します。

「HARDWARE OUT」の部分にある「A1」と書かれたボタン(画像の橙枠で示した部分)を押すと下図のようなメニューが出ます

ここは、何が一覧に載るかはその人の環境によって違います。
接続しているオーディオインターフェイスやディスプレイ等が表示されていると思いますので、自分が使っているのもを選択してください。
ただし、同じ出力先でも、WDMやKS、MME、ASIOから選べる場合もありますが、そのときはKSかASIO、なければWDMを選んでください。
何がなんだか分からない人は片っ端から試してみてください(投げ槍)。色々PCに繋いでない人はそんなにたくさん選択肢はないと思います。
発表資料の音とかをVoiceMeeter Bananaに流れるようにする
発表資料等の音を会議に流すために、PC上で流れている音を会議に流すという方法を取ります。
先ほど出力設定を行ったので、今度は入力設定を行っていきたいと思います。
タスクバーにある音量調整などをするときにクリックするスピーカーマークをクリックし、下図の橙枠で示した部分をクリックするとPCの音の出力先を選べるようになります。

ここから「VoiceMeeter Input(VB-Audio VoiceMeeter VAIO)」を選択します。
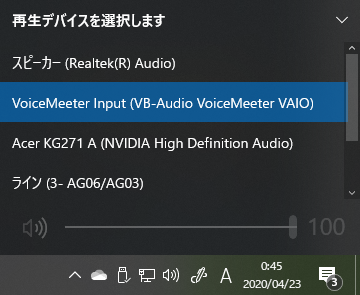
たまに通知が邪魔してきますがめげずに頑張ってください。
こうすると、VoiceMeeter Bananaの「VIRTUAL INPUTS」という部分に音が入力されるようになり、この状態でPCで何かを再生してみるとちゃんと聞こえると同時に、VIRTUAL INPUTSの「VoiceMeeter VAIO」と「MASTER SECTION」の「A1」と「B1」の音量メーター(下図の橙枠で示した部分)が上がっていると思います。

ちなみに、発表資料等以外にもPC上で鳴っているほとんどの音がVoiceMeeter BananaのVIRTUAL INPUTSに入力されているので、会議中に推しの配信を観ているとバレます。推しの配信じゃなくてもバレます。会議にはちゃんと参加しましょう。
マイクの音を入れてみる
次は自分が話している声を相手に届けるためにマイクの音をVoiceMeeter Bananaに入力するよう設定します。
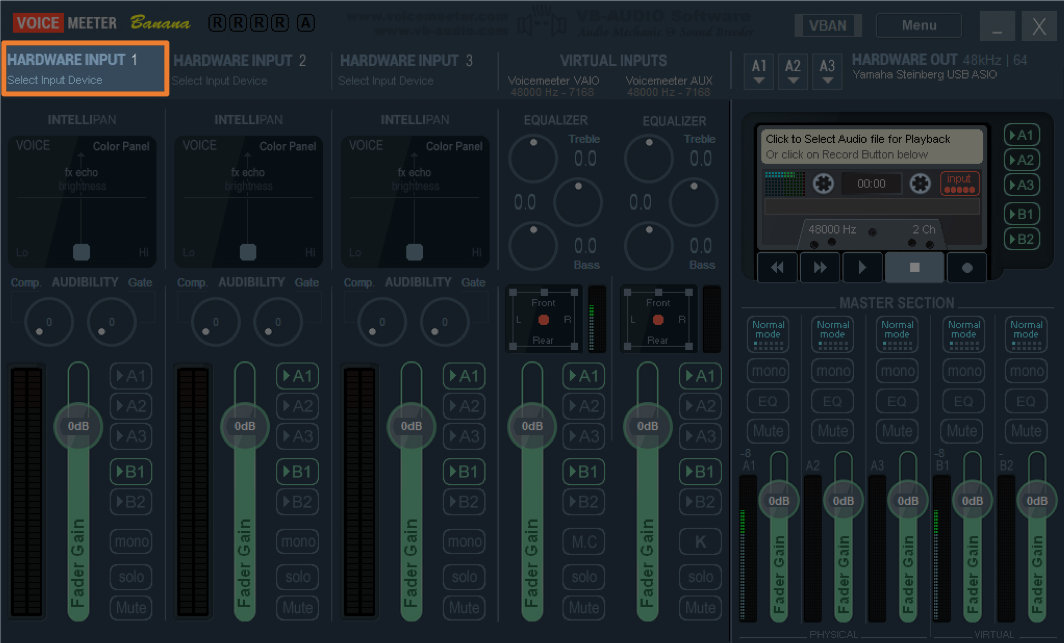
「HARDWARE INPUT 1」(下図の橙枠で示した部分)をクリックすると下図のようなメニューが出ます。
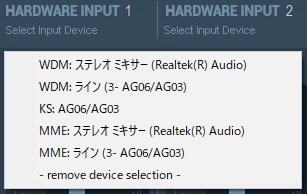
ここも何が一覧に載るかはその人の環境によって違います。自分が使用しているものを選択してください。
また、ここも同じ入力元でも、WDMやKS、MME、ASIOから選べる場合もあります。そのときは先ほどと同様に、KSかASIO、なければWDMを選んでください。
何がなんだか分からない人は片っ端から試してみてください(またか)。
ちゃんと設定できれば、VoiceMeeter BananaのHARDWARE INPUT 1にマイクの音が入力されるようになり、HARDWARE INPUT 1とMASTER SECTIONのA1とB1の音量メーター(下図の橙枠で示した部分)が上がっていると思います。
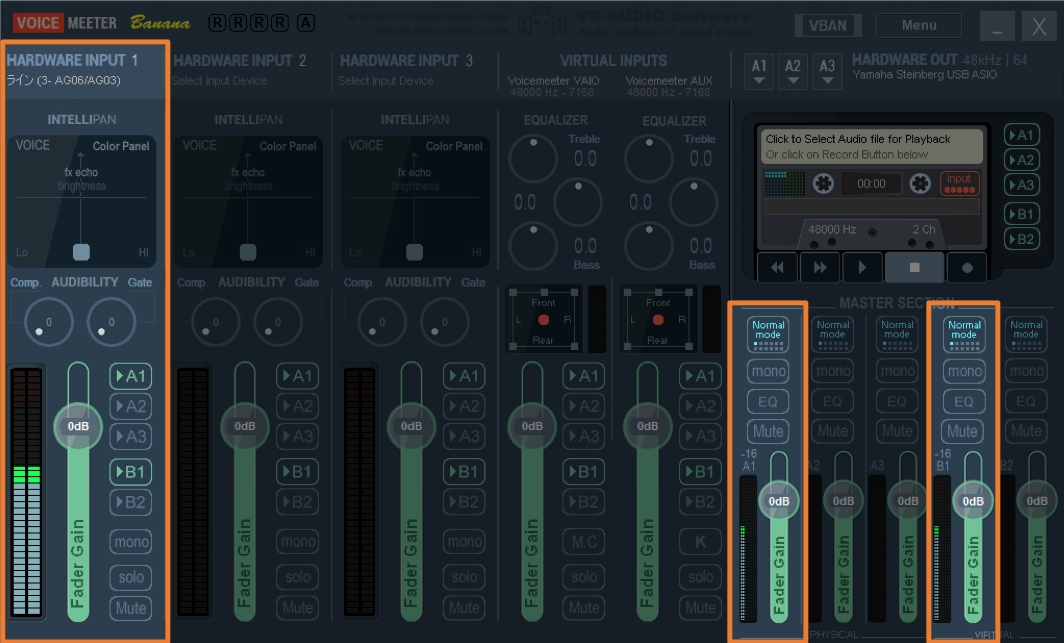
以上でVoiceMeeter Bananaの設定は終わりです。
これさえできればこのやっかいな問題に勝ったも同然なので、次の章では早速意気揚々と会議に殴り込みに行きましょう。
会議に参加してみる
会議に参加する手順はここでは割愛します。とりあえず通常通り参加して、会議画面にたどり着いてください。
ブラウザや設定によってはマイクへのアクセスを許可するか否かなどを聞かれる場合があるので、それは許可してください。
カメラについては映しても映さなくてもOKです。
会議に参加したら、早速設定を開いてください。

そうすると音声設定が出ると思うので下図の橙枠で示した部分をクリックして、マイクの設定を「VoiceMeeter Output(VB-Audio VoiceMeeter VAIO)」にします。

これで発表資料等の音を会議に流しつつ自分も話すといったことができるようになります。
音を整える
これまででとりあえず流したい音を流すことができるようになったと思うので、次からはより良い音を届けるためにちょっとした工夫をしていきます。
音量調整
下図の橙枠の部分が各部の音量調整スライダー(フェーダー)です。

白線で区切られた一つ一つが独立した部分(チャンネル)になっているので、それぞれの部分で音量などを調整することができます。
この記事の通りに設定した場合、HARDWARE INPUT 1(マイクの音)とVRTUAL INPUTのVoicemeeter VAIO(PCの音)がミックスされてMASTER SECTIONのPHYSICAL A1(自分がイヤホン等で聴く音)とVIRTUAL B1(会議に流す音)から流されているはずですので、それぞれのフェーダーでそれぞれ音量を調整できます。

PCの音が大きいなと思ったらVoicemeeter VAIOのフェーダーを下げたり、会議に流す音量はそのままが良いけど自分が聞く音量は下げたいと思ったらVIRTUAL B1のフェーダーはそのままに、PHYSICAL A1のフェーダーだけ下げたりなどをして調節しましょう。
フェーダーをダブルクリックすると元の位置(0dB)に戻ります。
また、音量を調整する際の注意として、音割れをしてしまう可能性があるので、音量メーターの先っちょが赤くならないようにしてください。
周囲の音をなるべく消す
マイクを使っていると、そとのバイクの音や台所のオカンの声など、自分の声以外の要らない音が入ってしまったりします。
それらをなるべく会議に流さないために、VoiceMeeter BananaのHARDWARE INPUT 1~3にはGateというエフェクトをかけるエフェクター(下図の橙枠で示したつまみ)が付いています。

このGateというエフェクトはなんか歌が上手く聞こえるとか、曲が踊れる感じに仕上がるとか、そういう系統のものではなく、とても地味なヤツです。
しかし、地味ながらとても便利なヤツで、その効果は「設定値以下の音量の音をカットする」というものです。
自分の話している声はマイクの近くから発されているため、マイクに入ってくる音としては音量が大きいのに対し、周囲の余計な音は(だいたいは)遠くで発されるため、マイクに入ってくる音としては音量が小さくなるためにカットできるというカラクリです。
音量差があることで効果が発揮されるエフェクトですので、遠くの音や小さな音はカットできる一方、オカンが「タカシ!ご飯よ!!」なんて大声で突入されてしまうとカットしきれません。
完璧ではないにせよ、使いこなすことで音声の品質を向上させることができますので、つまみをくりくり回してイイ感じの設定にしてみてください。
特定の音を止める
自分の発表資料から音を流し終わったからもうPCの音は必要ないとか、ちょっと離席するからマイクの音を切りたいなんてことがあると思います。
次はそんなときどうすればいいかを解説していきます。
要らない音を止める(ミュート)
下図のように入力出力共に、各チャンネルにはMuteボタン(橙枠の部分)があります。

これを押せば、そのチャンネルの音を止めることができます。(ONになるとボタンが赤くなります。)
HARDWARE INPUT 1のミュートをつければ、マイクの音が自分の聴いている音と会議に流している音両方からなくなります。
また、MASTER SECTIONのVIRTURAL B1のミュートをつけると自分に音は聞こえますが、会議にはVoiceMeeter Bananaを通している音が流れなくなります。
必要な音以外を止める(ソロ)
下図のように、各入力チャンネルにはsoloボタン(橙枠の部分)があります。
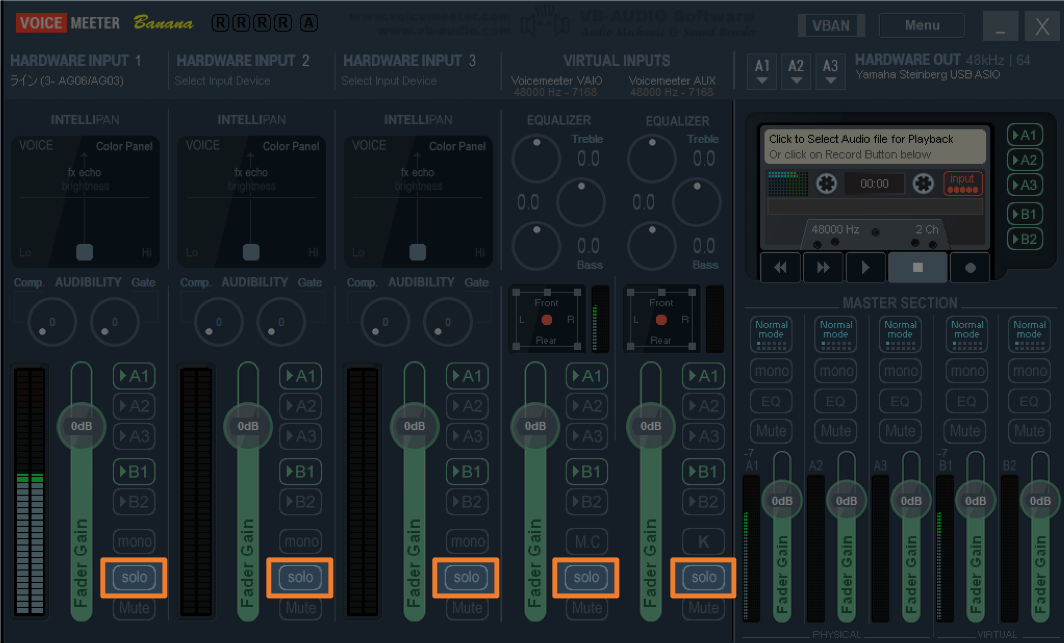
これを押せば、そのチャンネル以外の入力チャンネルの音をすべて止めることができます。(ONになるとボタンが橙色になります。)
その名前の通りぼっちになります。
音の流れ(ルーティング)を変える
上記の二つの方法だと「PCの音を自分は聞きたいけど会議に流したくない」といったことができません。
こういったことはミュートやソロではなく、音の流れ(ルーティング)を変えてやることで実現できます。

各入力チャンネルには、どの出力チャンネルに音を流すかを設定するボタン(上図の橙枠の部分)があります。
初期状態ではA1(MASTER SECTIONのPHYSICAL A1 = 自分が聞いている音)とB1(MASTER SECTIONのVIRTUAL B1 = 会議に流れる音)に流れるよう設定されています。
先ほどの例のように「PCの音を自分は聞きたいけど会議に流したくない」といった場合はHARDWARE INPUT 1(マイクの音)はA1とB1をオンにして、VIRTURAL INPUTSのVoicemeeter VAIO(PCの音)はA1のみオンにすればOKです。
こうすれば会議中に推しの配信を観ていてもおそらくバレません。でも保障はしませんのできちんと会議には参加しましょう。