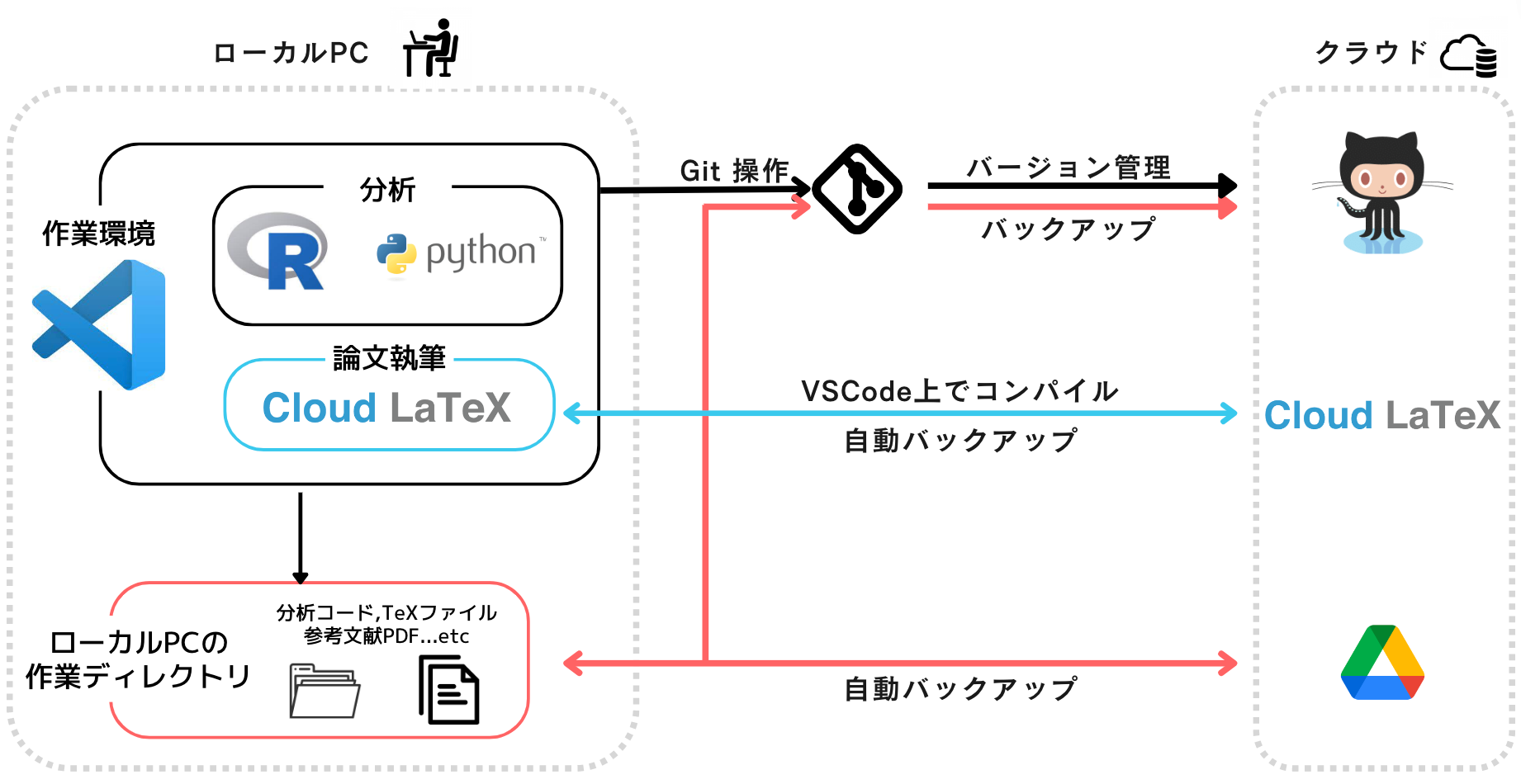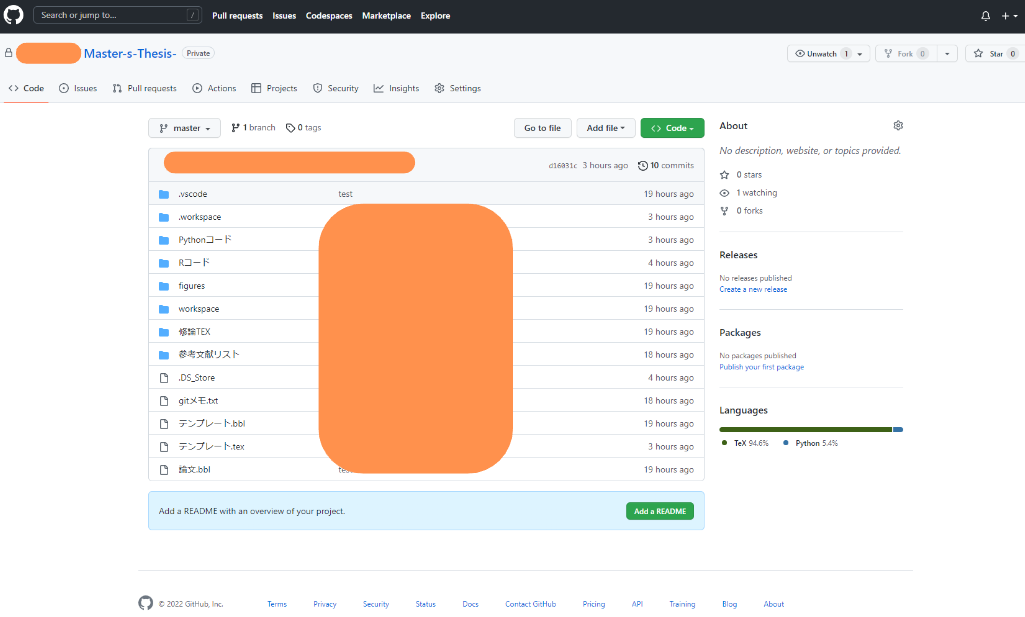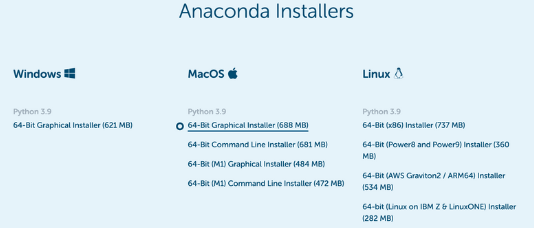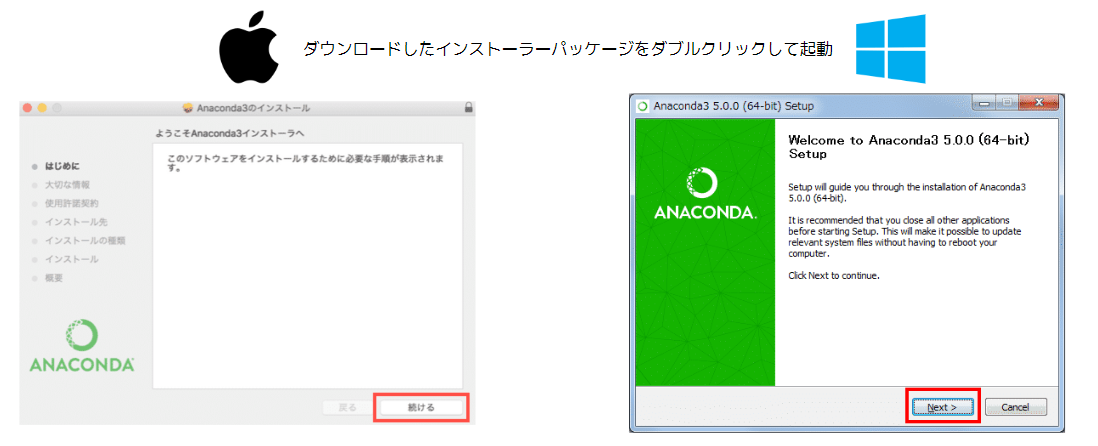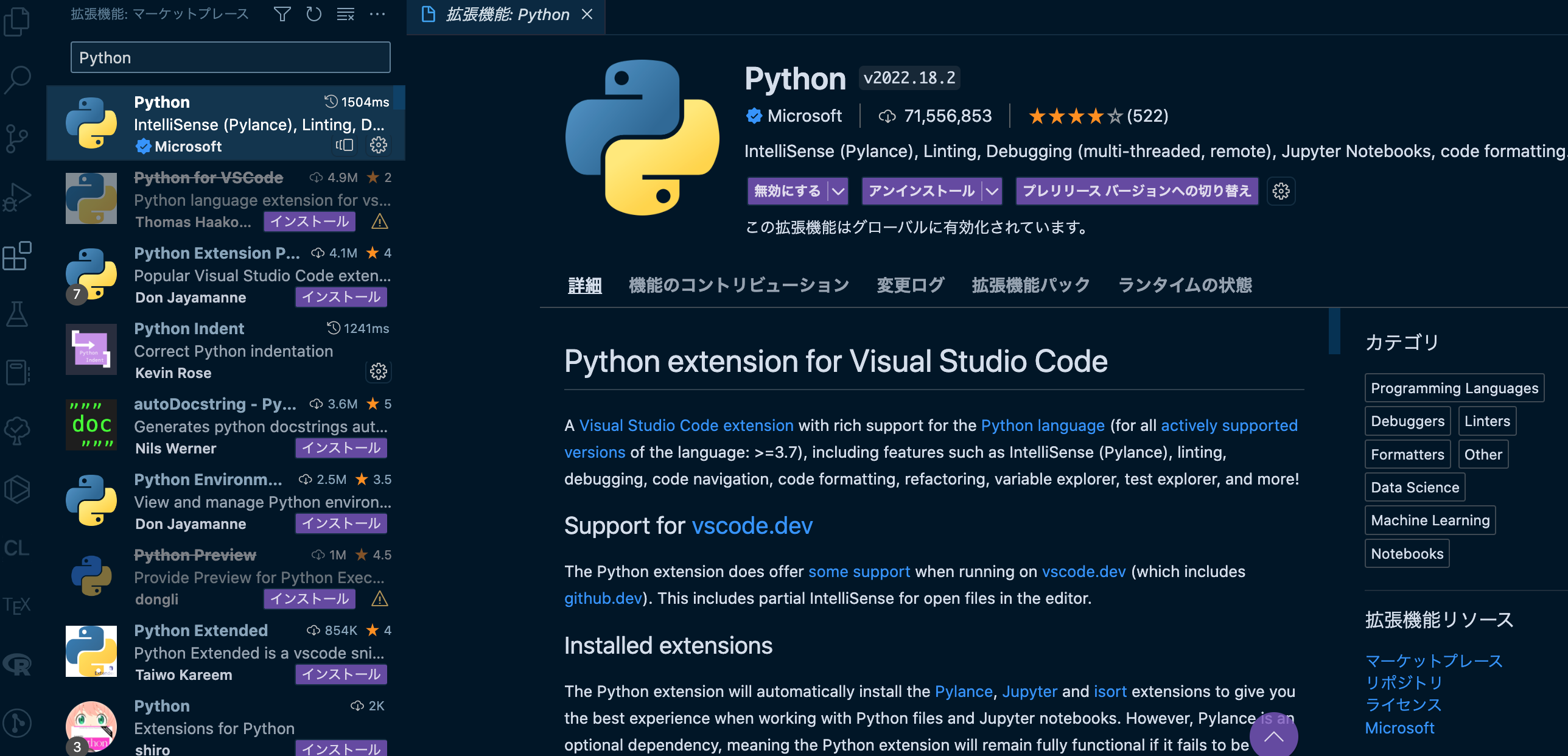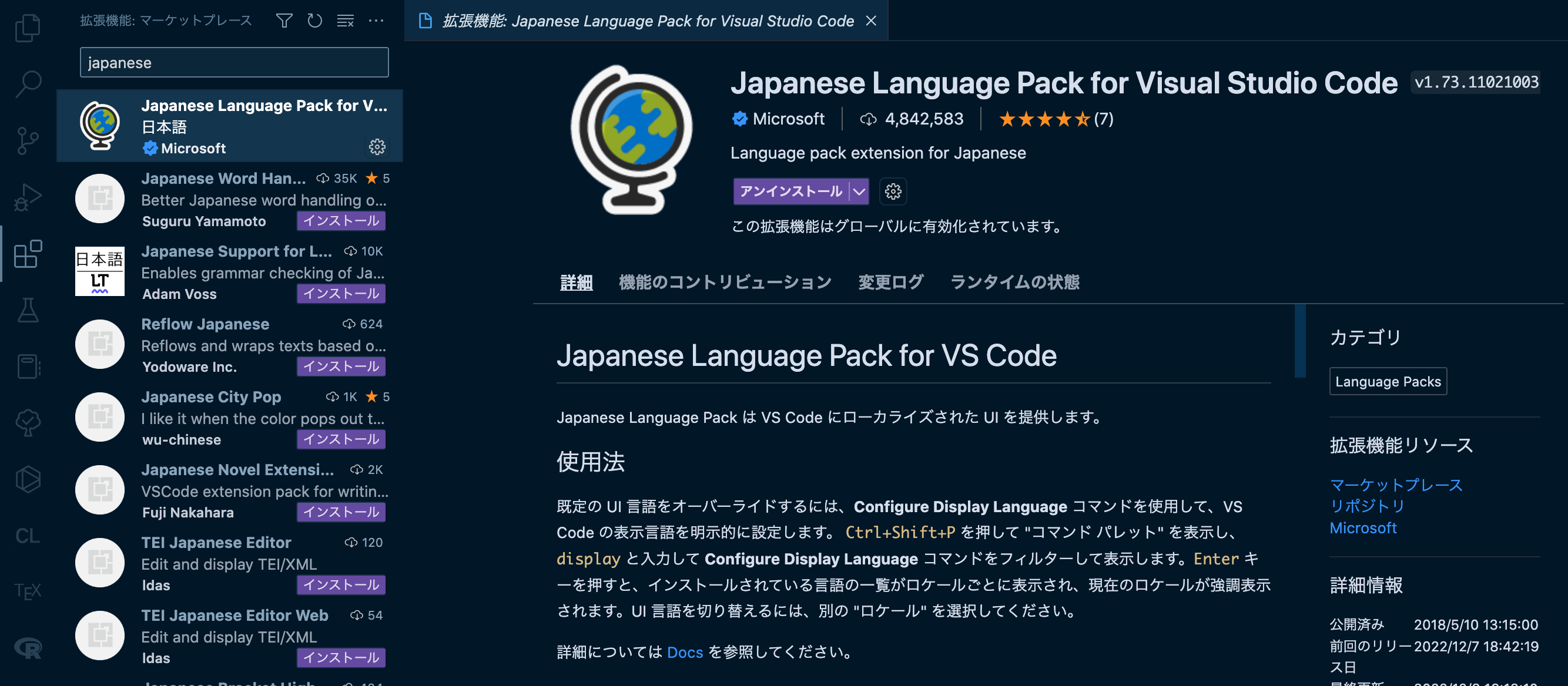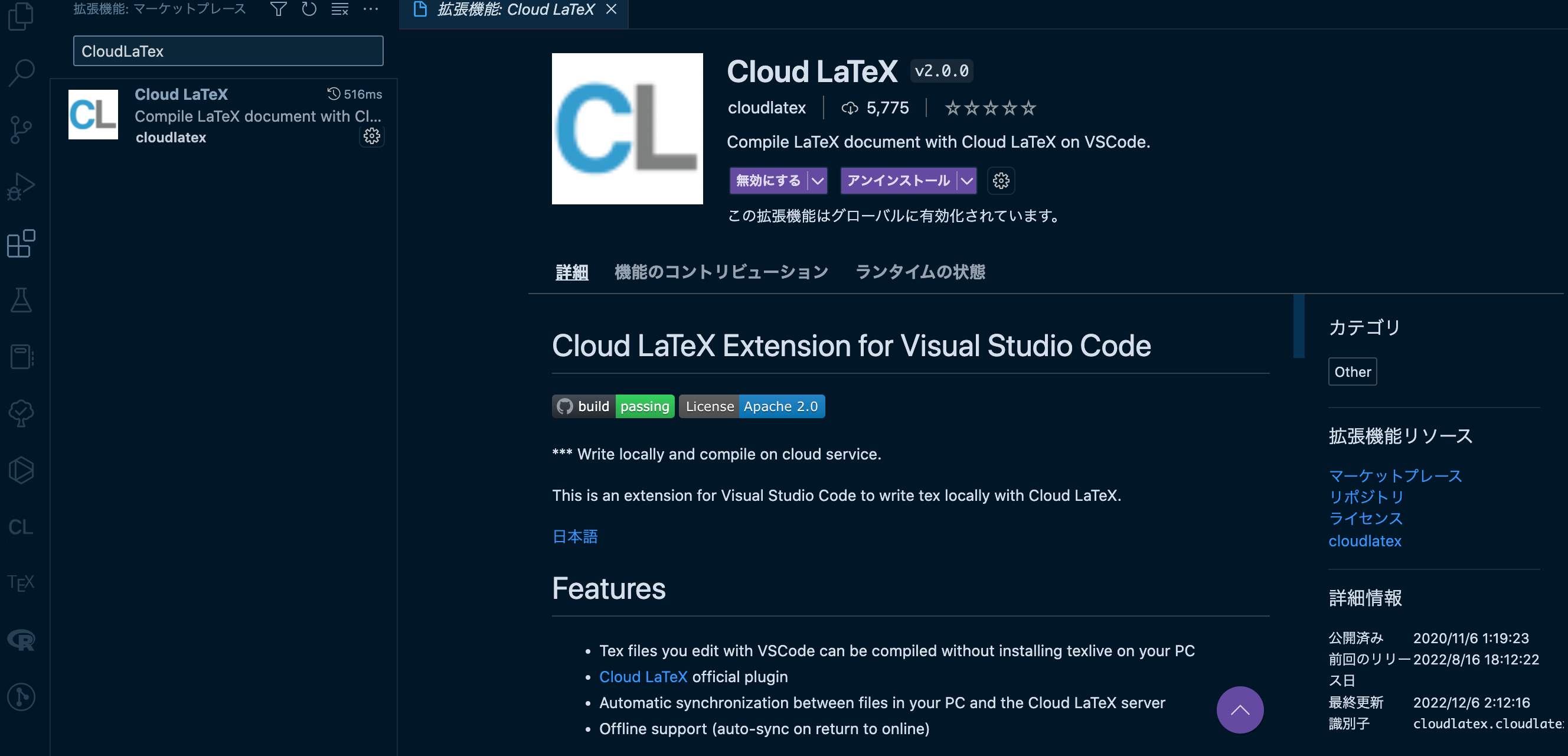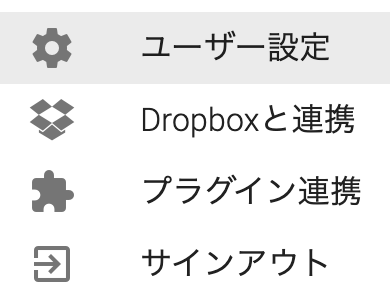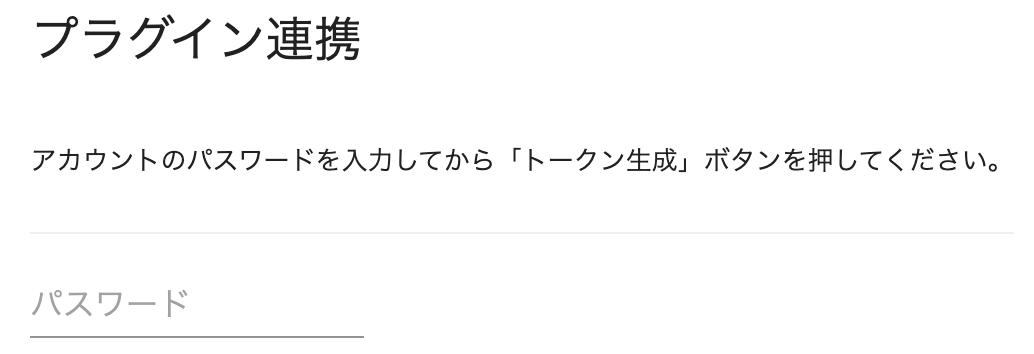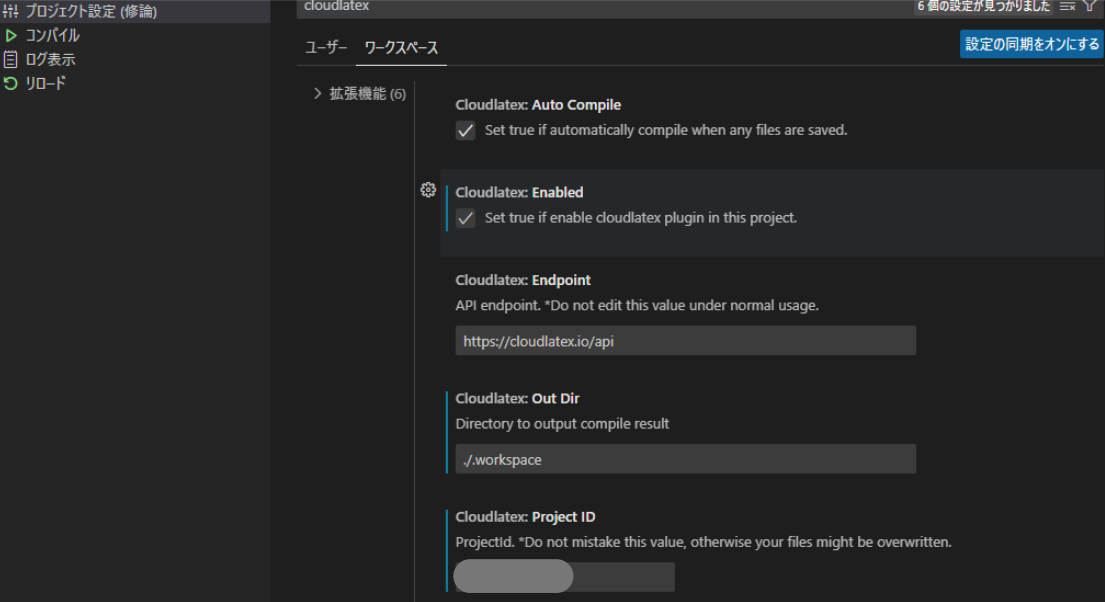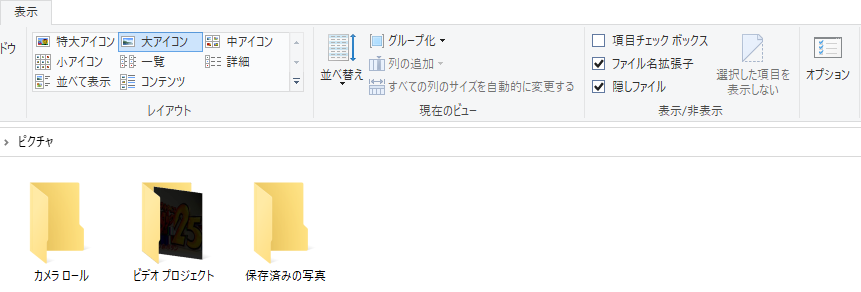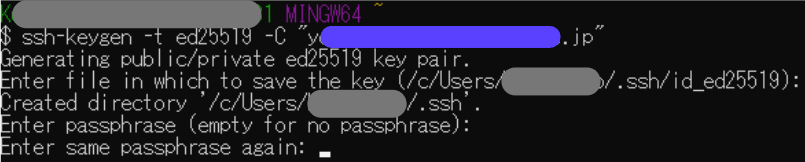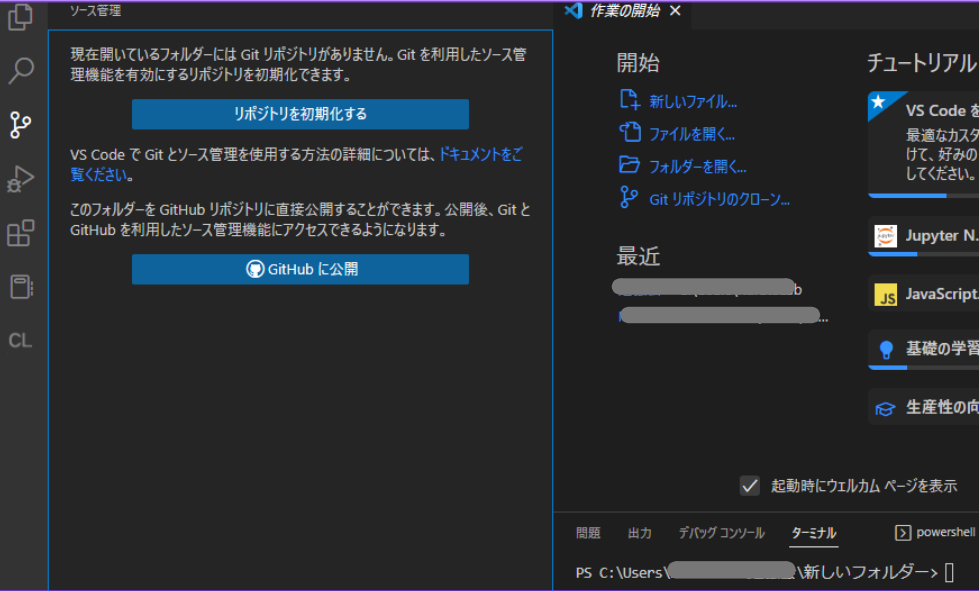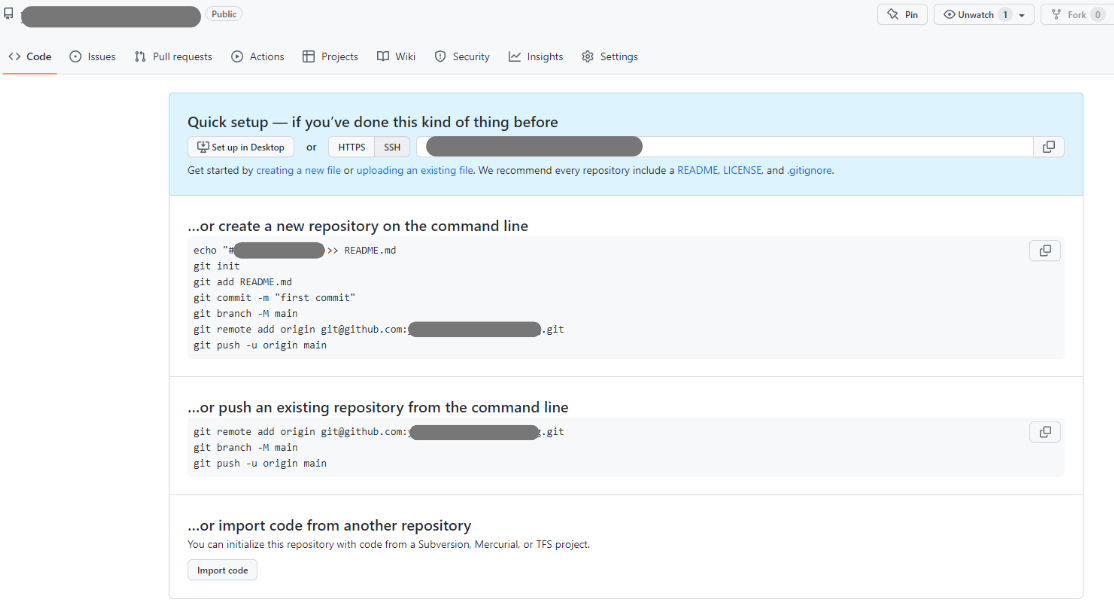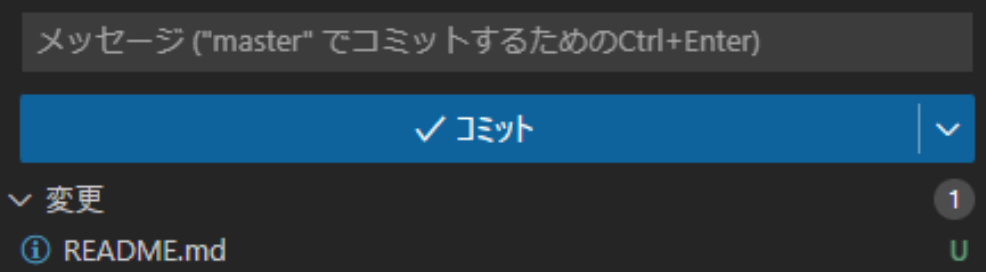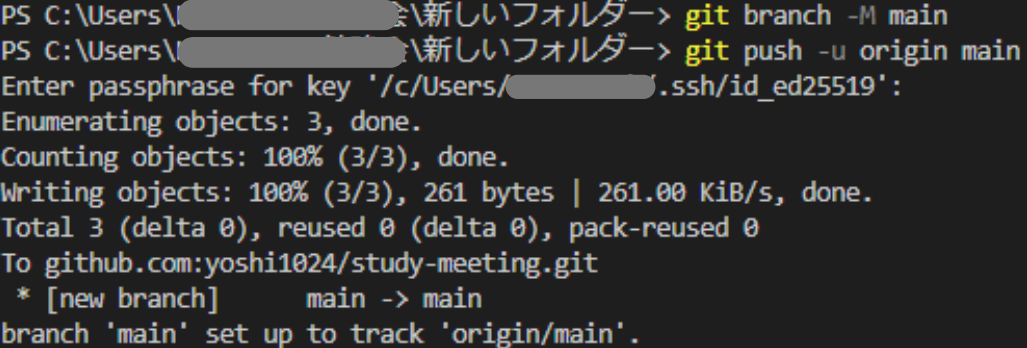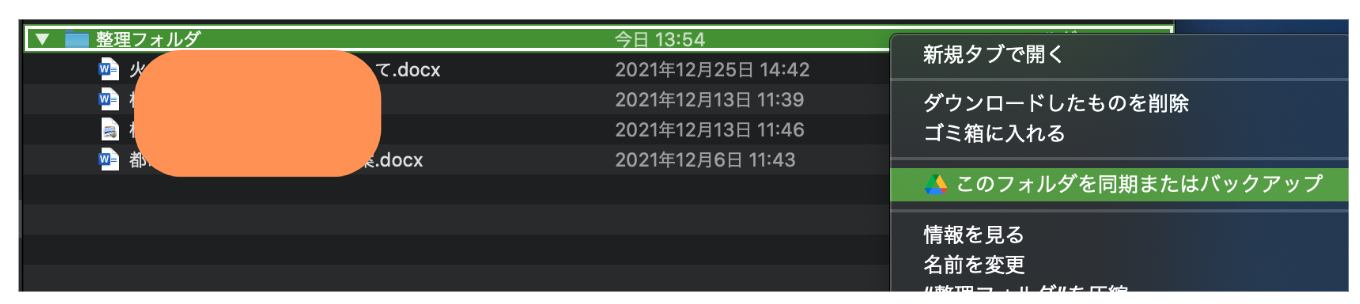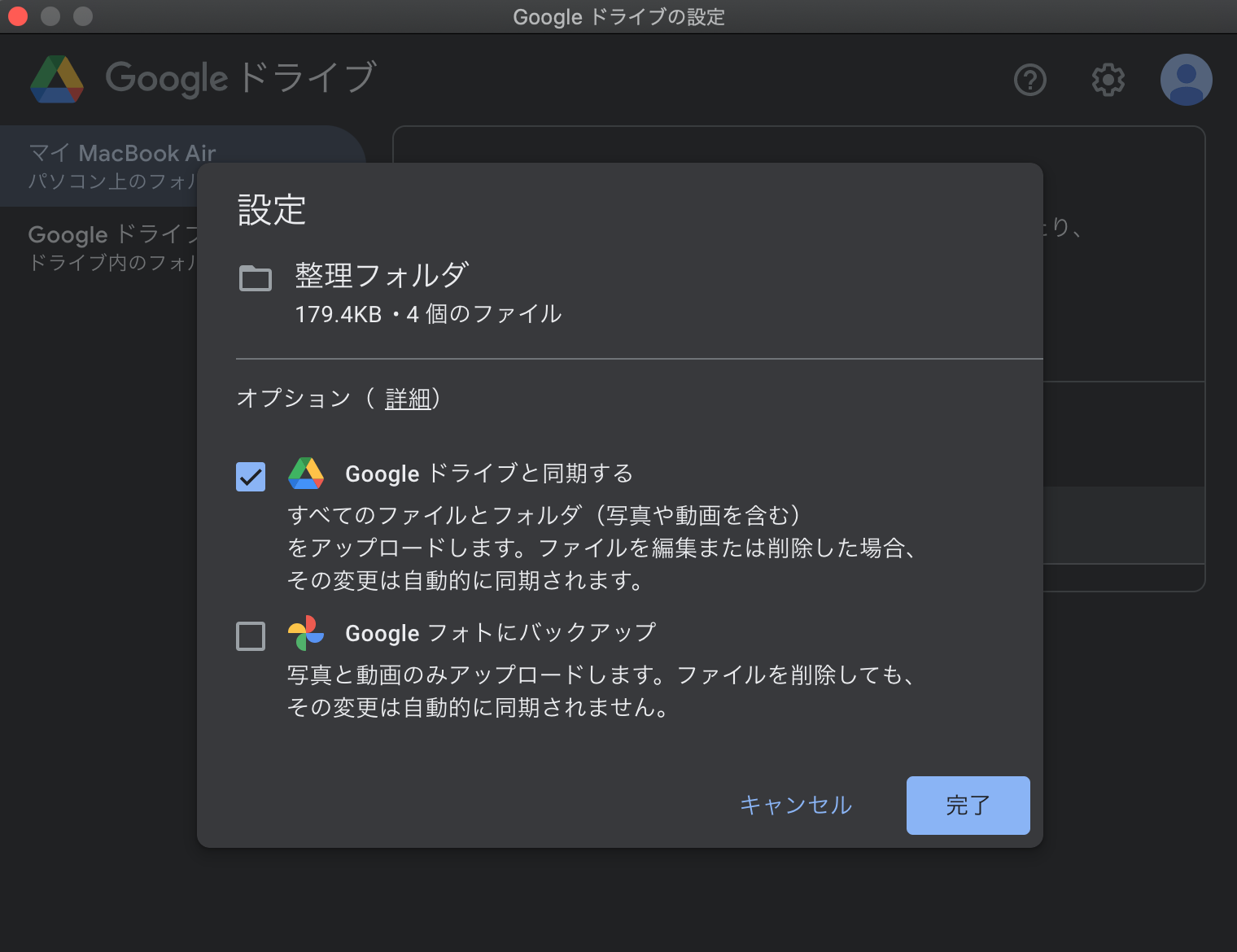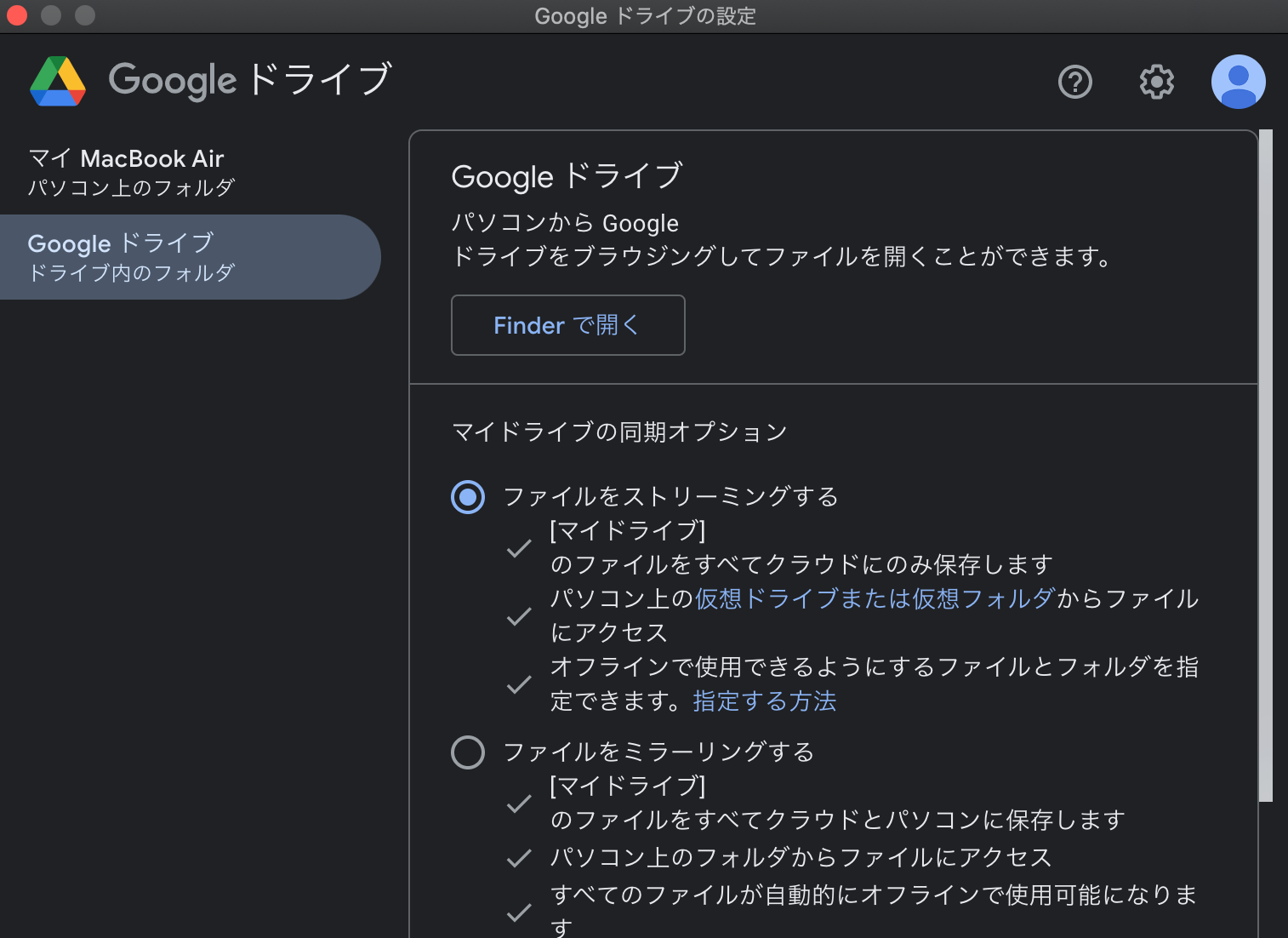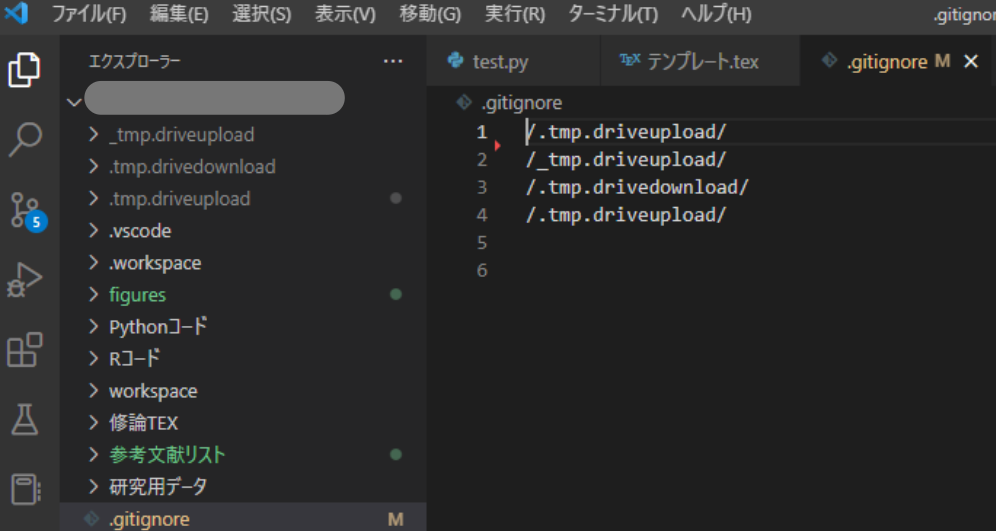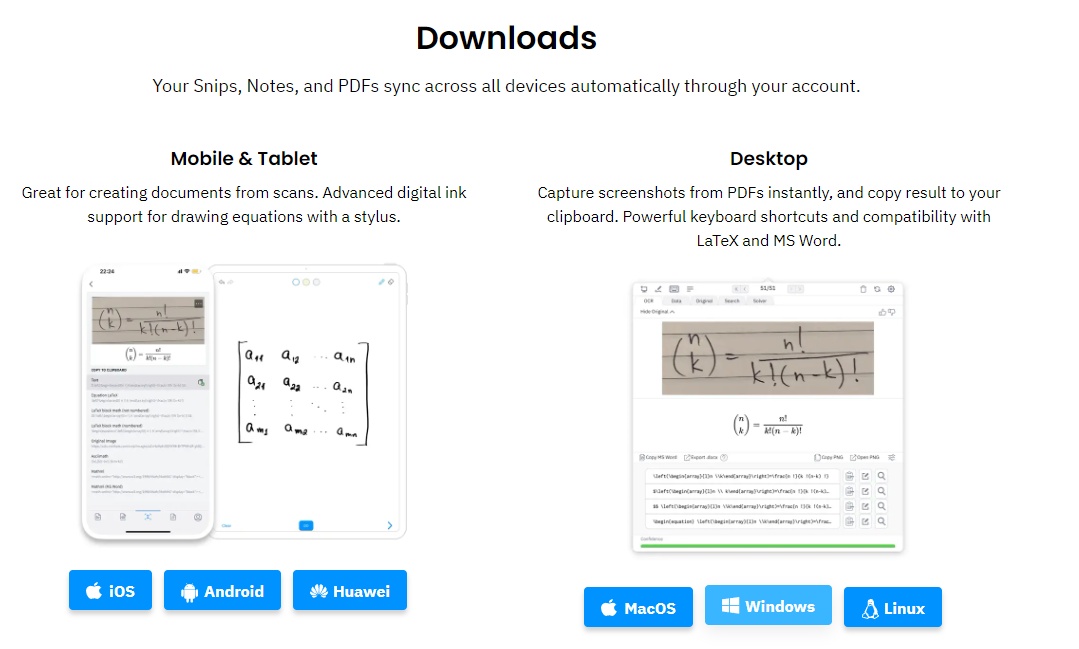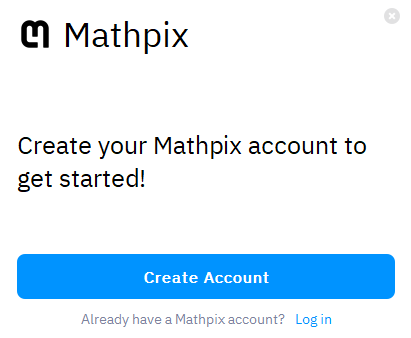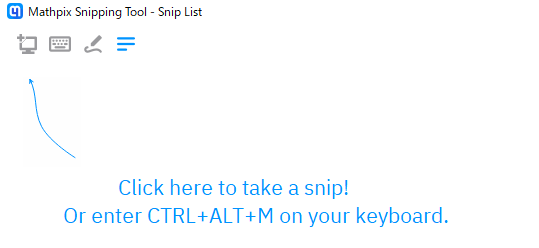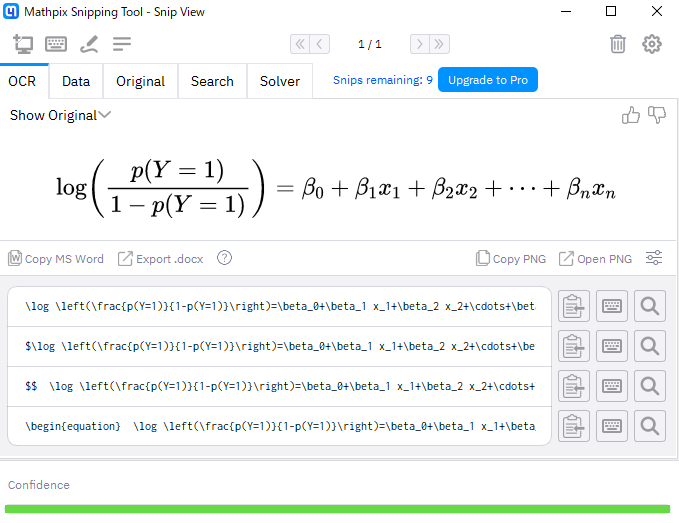思いついたことは大抵は誰かがやっている
私は普段Texで論文を執筆,PythonやRで分析している
ある日修論執筆に向けてgithubで管理すれば最高なのではと思いつく
先人たち
やっぱり誰かしらやっている!
だからこの先人の方達のやり方をまとめるだけで理想の卒論修論環境が整うのである
以降ほとんど内容は一緒だが初心者に向けての解説を行う
全体像
実際の管理画面
作業フロー
メリット
バージョン管理
GitやGithubを使う最大の利用としてはバージョン管理ができるようになることである.さらにブランチやプルリクエストの機能を使うことでより痒いところに手が届くようになる
例:第1章を書く
1. 「第1章」用のブランチを作成する
2. 「第1章」を書き進めていく
3. 「第1章」の1節が書き上がるごとに1で作成したブランチにコミットしていく
4. 「第1章」が完成したら担当教員や先輩に対して添削してもらうためプルリクエストを実施([第1章ブランチ]を[master]にマージしていいのか聞いている)
5. プルリクエストの結果
5.1. プルリクエストが承認された場合→masterにマージ
5.2. プルリクエストが承認されなかった場合→修正してブランチにコミットし再度プルリクエスト(プルリクエストが承認されるまで繰り返す
バックアップ:私が死んでも代わりはいるもの
今回の仕組みでは最大で3個のバックアップを取ることになる
githubはたまにサーバーダウンするしCloudLaTexも卒論シーズンが近づいてくるとサーバーが重くなったりブラウザからアクセスできない可能性があるので卒論のデータのバックアップはあればあるほど良い
GoogleDriveでは無料で15GBまでクラウドに保存できる
OneDriveやDropboxでも代用可能
Wordを使わない
CloudLaTexというサービスが,VScodeへ拡張機能を提供してくれているおかげでローカルで実行的できる環境が整備できる
これで卒論を書いていくたびに重くなっていくWordを起動する煩わしさから解放される!
しかもTexで書き進めるのでテンプレートなどを用意すれば体裁を気にすることなく執筆に集中できるのでとても良い
環境構築
Texの実行環境 Cloud LaTeX
Cloud LaTeX
Googleアカウントがあればすぐ使うことができる
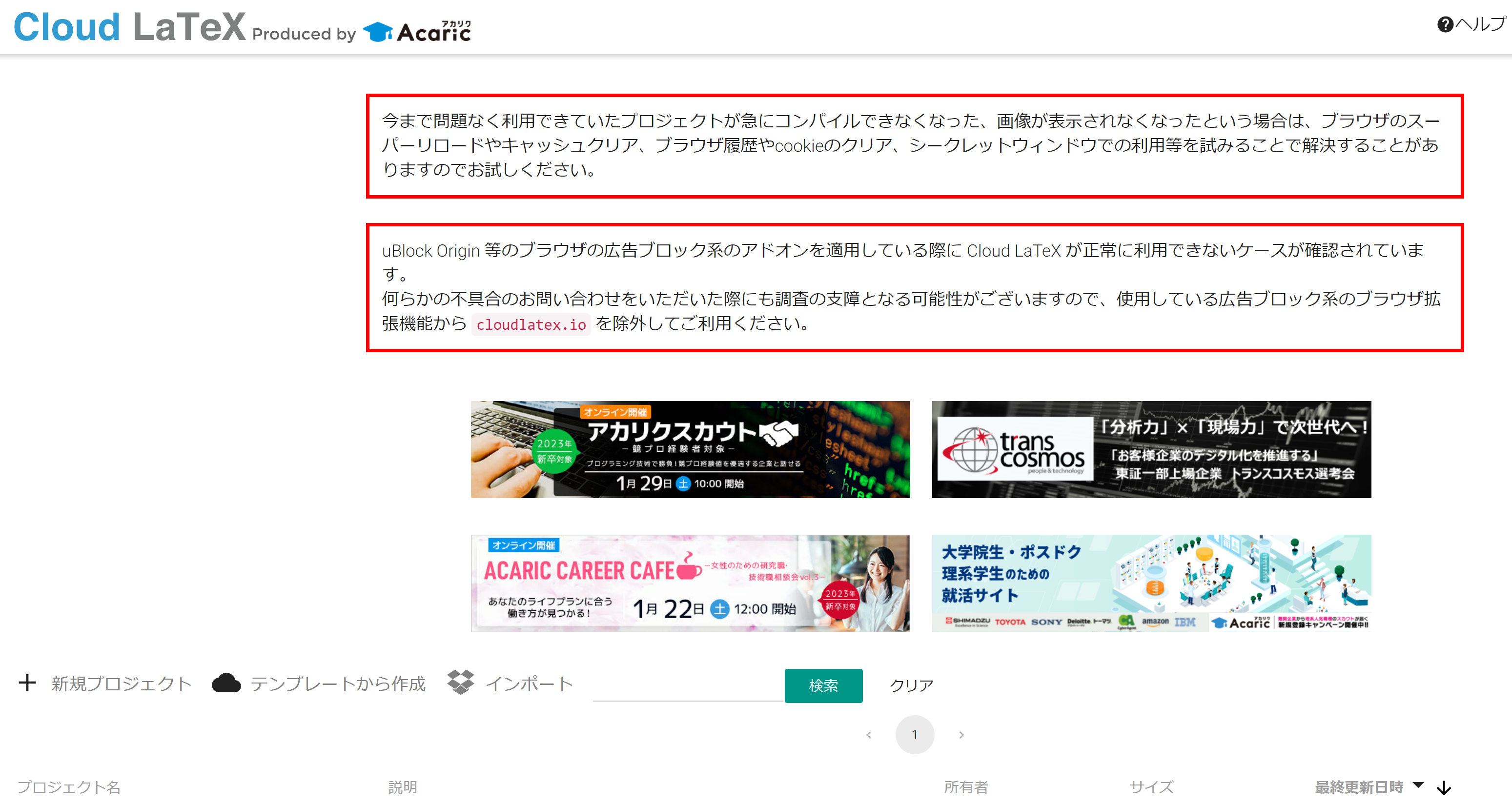
新規プロジェクトをクリックして既定のテンプレートからプロジェクトを作成してみる
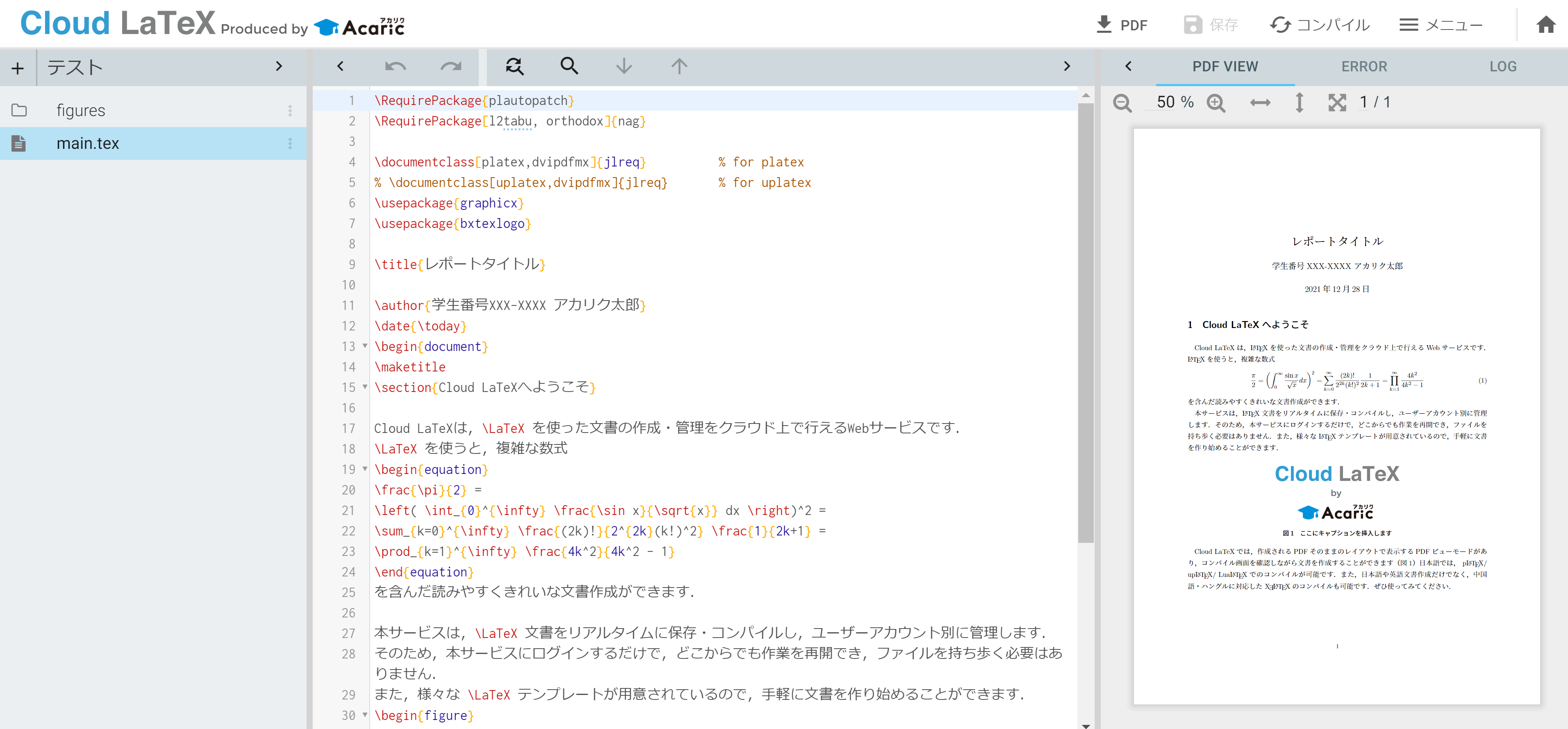
こんな感じでテンプレートが作成されているはず
コンパイルをクリックすることによってコードが実行され文書が作成される
Anacondaインストール
Anaconda仮想環境を利用したVScodeインストール
仮想環境を作成
ターミナル(Anaconda Prompt)を開いて以下のコマンドを記述
base環境をコピーして新しい環境を作成するコマンド
conda create -n 任意の名前(python39など) --clone base
コマンドを入力後しばらくすると、環境が生成される
念のため確認する
conda info -e
(base) C:\Users\〇〇>conda info -e
# conda environments:
#
base * C:\Users\〇〇\anaconda3
python39 C:\Users\〇〇\anaconda3\envs\python39
Visual Studio Codeのインストール/設定
インストール
その他に便利な拡張機能
indent-rainbow
Material Icon Theme
Night owl
ZenKaku
Python Indent
Code Runner
Excel Viewer
Git Graph
Jupyter
パスの設定
VS Code画面左下の歯車のマーク→設定→検索窓に「python」と入力して検索
「Python: Default Interpreter Path」の項目を見つける
先ほど作成した仮想環境のパスを入力
base * /Users/anaconda3
python39 /Users/anaconda3/envs/python39
Cloud LaTeX連携
VScode拡張機能Cloud LaTeXをインストール
拡張機能からCloudLaTeXを検索してインストール
トークンの生成
Cloud LaTeXのマイページから下記の「プラグイン連携」を探す
となるのでパスワード入力するとトークンが生成される
VScodeとの連携
ブラウザのCloudLaTeXに戻りURLの[\https://cloudlatex.io/projects/〇〇〇〇/edit]の 〇〇部分が数字となっていてProject IDになっているので確認
VScodeにCLのタブが追加されている→「set account」をクリック
ワークスペースに行き「Project ID」を探す→先ほど確認したProject IDを入力
"Enabled"にチェック
Git
ファイルの拡張子表示
Gitインストール
mac
MacであればGitはインストール済
Windows
公式ページからインストーラーをダウンロード
Git Bashを起動して以下のコマンドでインストールできているか確認
git --version
Gitの初期設定
Macだとターミナル、WindowsだとGit Bashでコマンド入力作業を行う
ユーザ名とメールアドレスを登録する作業
git config --global user.name 任意のユーザ名
git config --global user.email 任意のメールアドレス
git config --list
GitHubのアカウント作成
ユーザ名・メールアドレス・パスワードを入力し、「Sign up for GitHub」ボタンをクリック
「Join a free plan」を選択
「Complete setup」ボタンをクリック
GitHubにアクセスし、リモートリポジトリを作成
トップ画面で「Create Repository」ボタンをクリック
SSHkey生成
ssh-keygen -t ed25519 -C 'メールアドレス'
Enterキーを入力
任意のパスワードを設定
もう一度設定
生成したSSH鍵をクリップボードにコピー
clip < 生成した鍵の絶対パス/id_ed25519.pub
pdcopy < 生成した鍵の絶対パス/id_ed25519.pub
GithubのSettingに行き[SSH and GPG Keys]を選択し[New SSH key]をクリック
keyのフィールドにコピーした公開鍵を貼り付け[Add SSH Key]をクリック
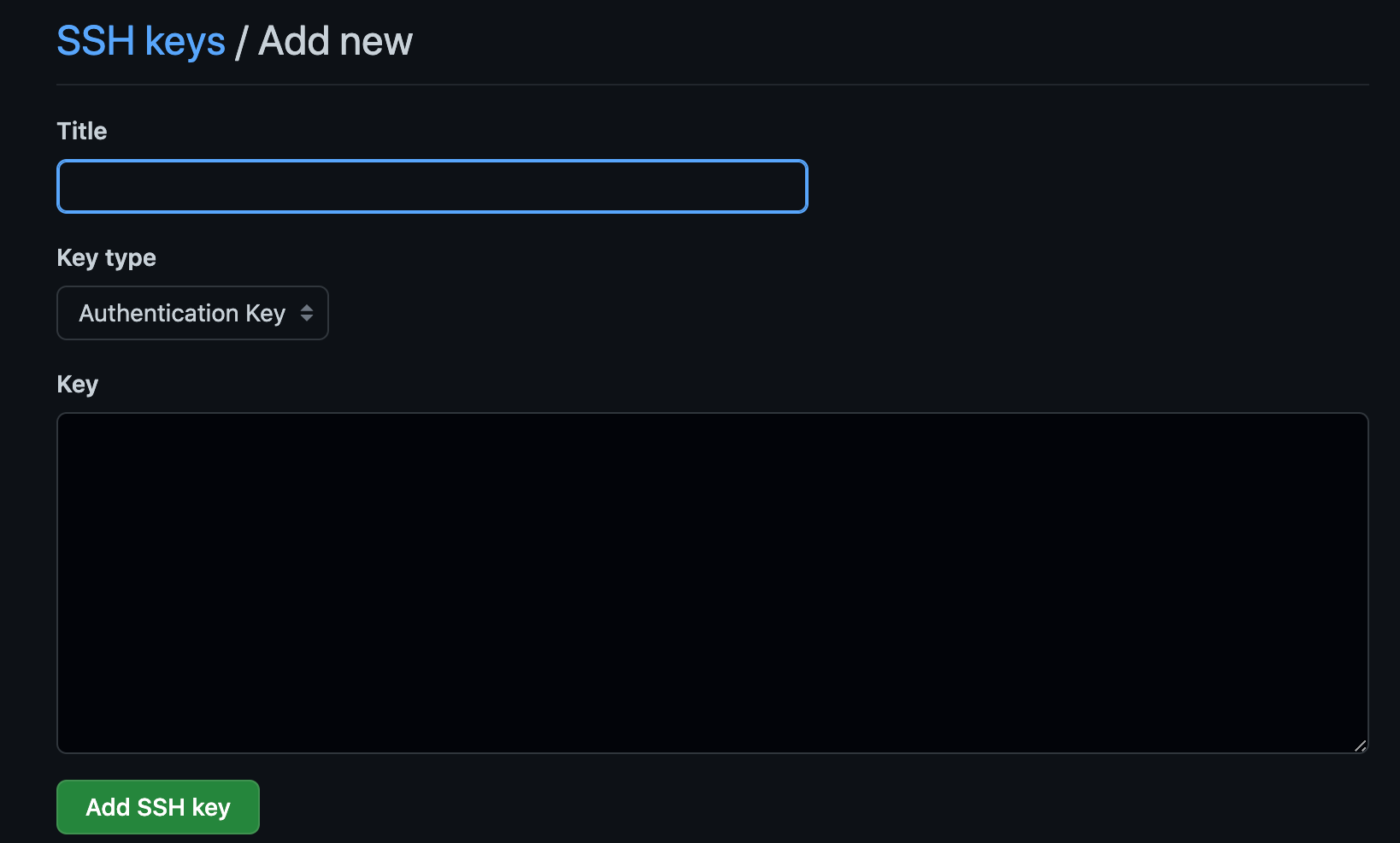
ssh -T git@github.com
コマンドを入力してYesを入力すると認証を求められるのでパスワードを入力して認証
Git 基本操作
新しいフォルダを作成して右クリックでVSCodeで開く
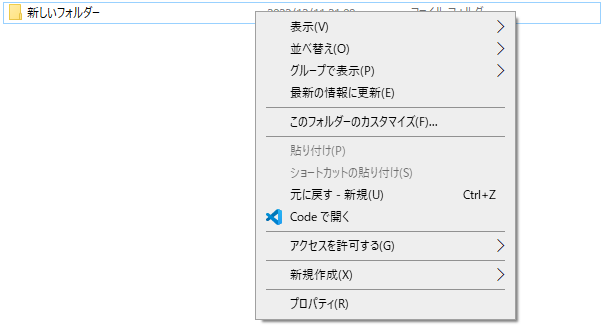
「リポジトリを初期化する」
git init
echo "# 〇〇" >> README.md
git add README.md
git commit -m "first commit"
git remote add origin git@github.com:〇〇〇〇1024/〇〇.git
git push -u origin main
Google Drive 自動同期機能
下記URLからダウンロード
gitignoreでtmp.driveuploadを無視
自動同期機能をオンにするとtmpフォルダ並びにファイルが生成されるのでgitでそれを無視するように設定する(隠しファイル)
vscode内で.gitignoreを作成して同期したフォルダ内にある.tmp.driveuploadのパスを記載する
参考
便利なTeXコーディング補助サイト/ツール
画面キャプチャで数式をLaTeX形式に自動変換ツール Mathpix Snip
詳しいインストール方法について
方法
統計Webのロジスティック回帰モデルの式をキャプチャしてみる
カーソルが+になるのでロジスティック回帰モデルの式をキャプチャすると
TeX形式のコードが出力される
表の作成
私の主な使い方としては、パワポで表を軽く作ったら表ごとコピペしてこのサイトにコピペすることでコードが生成される
詳しい使い方については下記のサイトを参照
参考