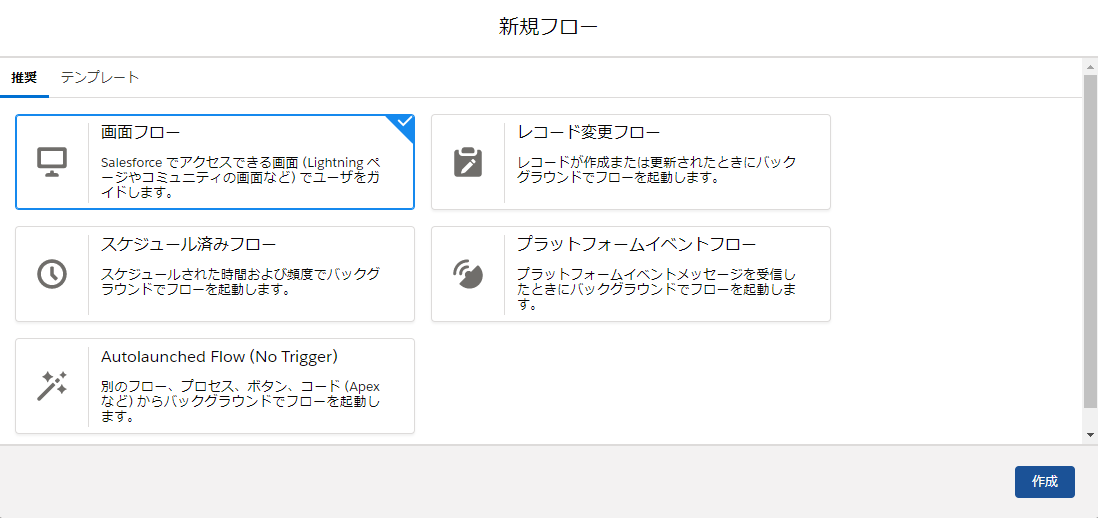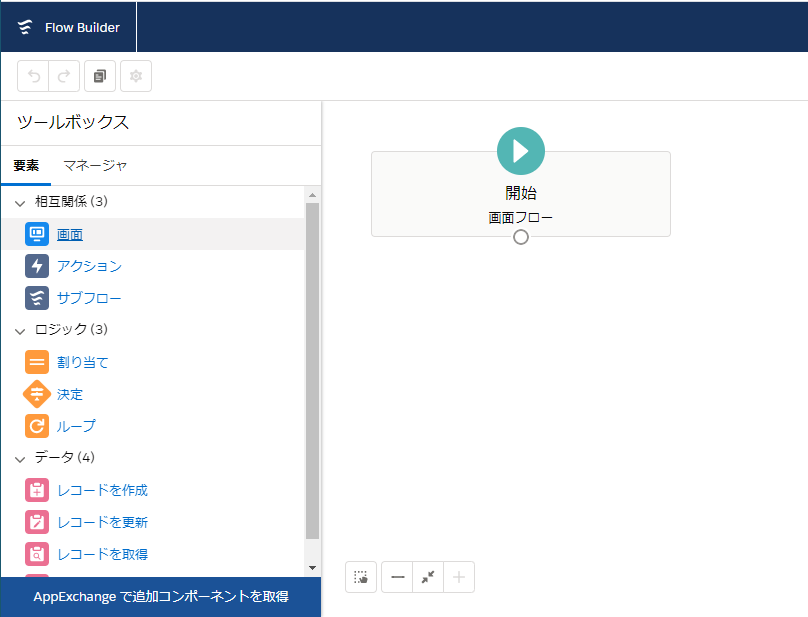フローの参照項目入力用コンポーネント「ルックアップ」の存在を知ったので、使い方をまとめてみました。
使い方
左の列から「ルックアップ」を探して、真ん中にドラッグ&ドロップします。
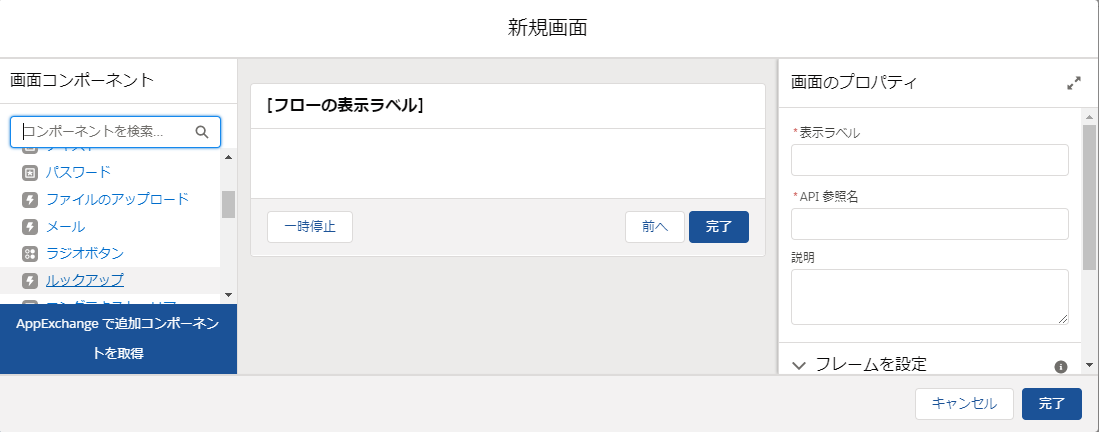
右に何やらいろいろ設定項目が出てきました。

ここで検索したいオブジェクトを指定するのですが、実は検索したいオブジェクトをそのまま指定できるわけではありません。
どうやるかというと、特定のオブジェクトとその中の参照項目を指定します。
具体的な設定項目の入れ方は以下の通りです。
例えばこんな感じに入力します。

あとは同じ画面要素にほかの入力項目を置いたり、画面要素で入力した値をレコード作成に使用したりします。
使用例
このルックアップコンポーネントを使って、商談商品を複数月分一括登録する「定期注文」というフローを作ってみました。
商談レコードから押せるボタンにしてあります。

ボタンを押すと、商品を入れる参照項目のほか、数量・初回注文日・月数を入力する画面が出ます。
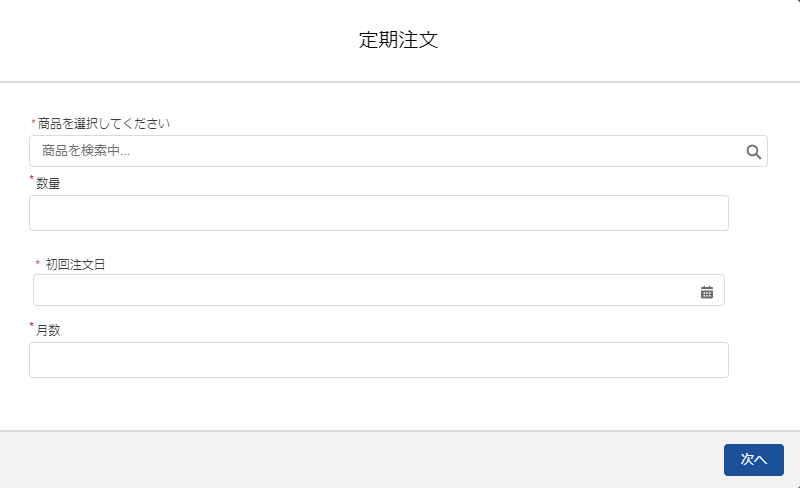
入力して次へ。
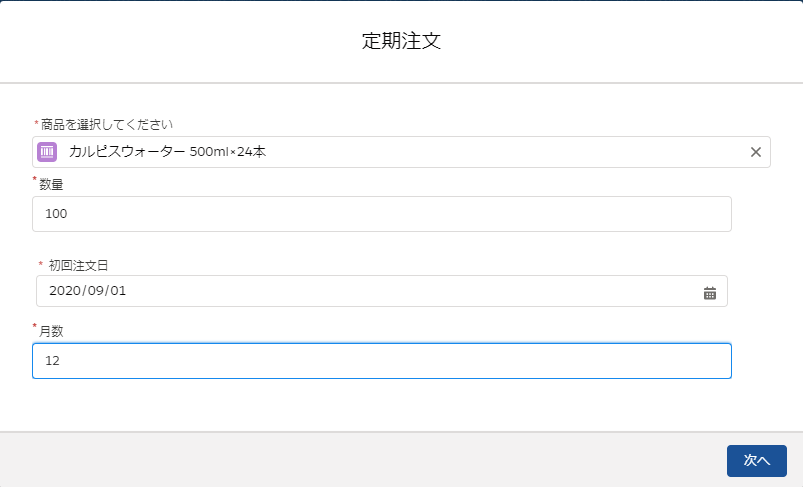
12ヶ月分の商談商品レコードが作成できました。
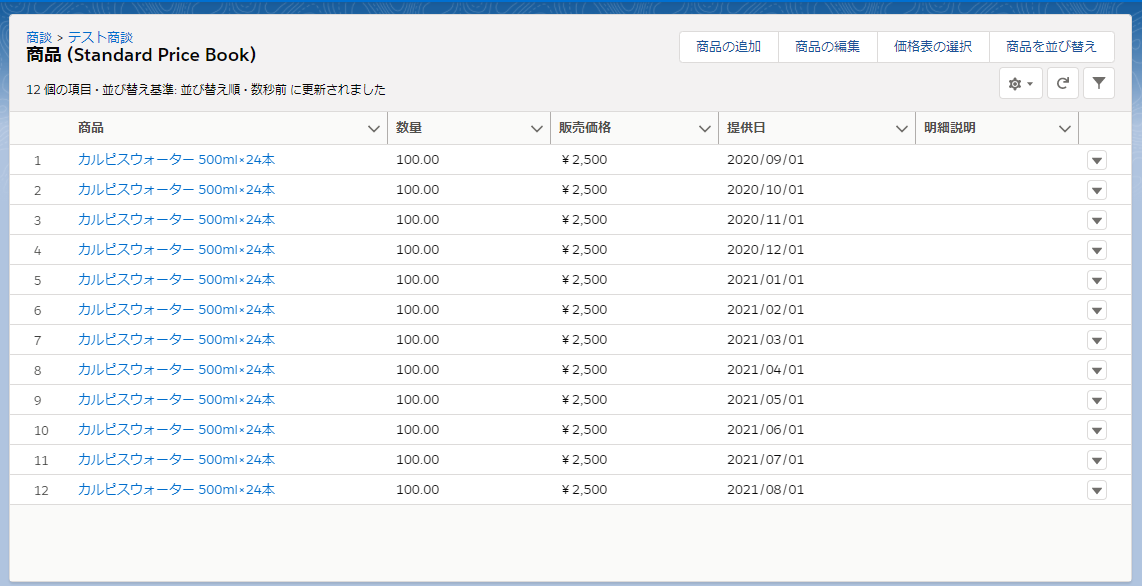
ちなみにフローの全体像はこんな感じです。
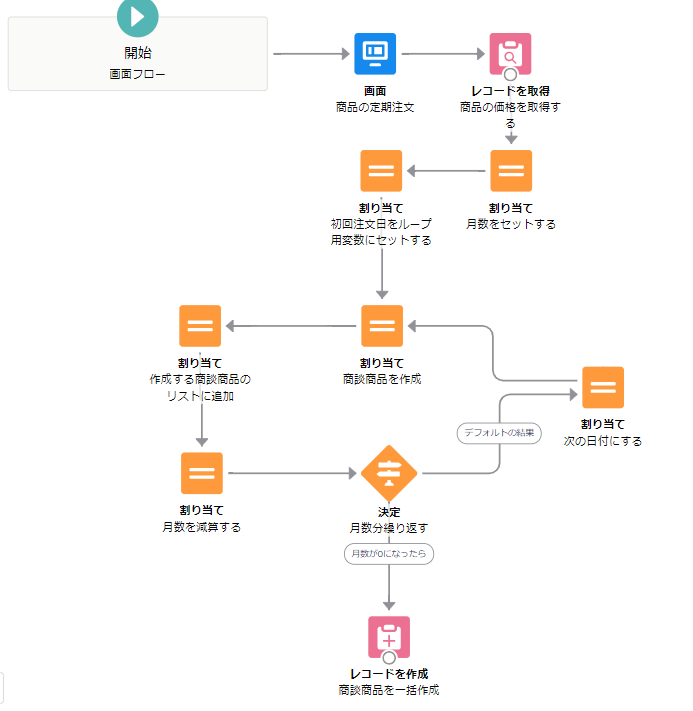
まとめ
以上フローのルックアップコンポーネントの使い方でした。
ルックアップコンポーネントは設定項目がやや難しいですが、参照項目の入力画面を比較的手軽に作成できるので、ぜひ使ってみてください。
参考記事
フローでルックアップ機能を使う
https://note.com/relaxedly/n/na29222ac8a19
フローでのレコード検索時のユーザ支援
https://releasenotes.docs.salesforce.com/ja-jp/winter20/release-notes/rn_forcecom_flow_fbuilder_lookup.htm
フロー画面入力コンポーネント: ルックアップ
https://help.salesforce.com/articleView?id=flow_ref_elements_screencmp_lookup.htm&type=5