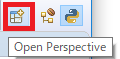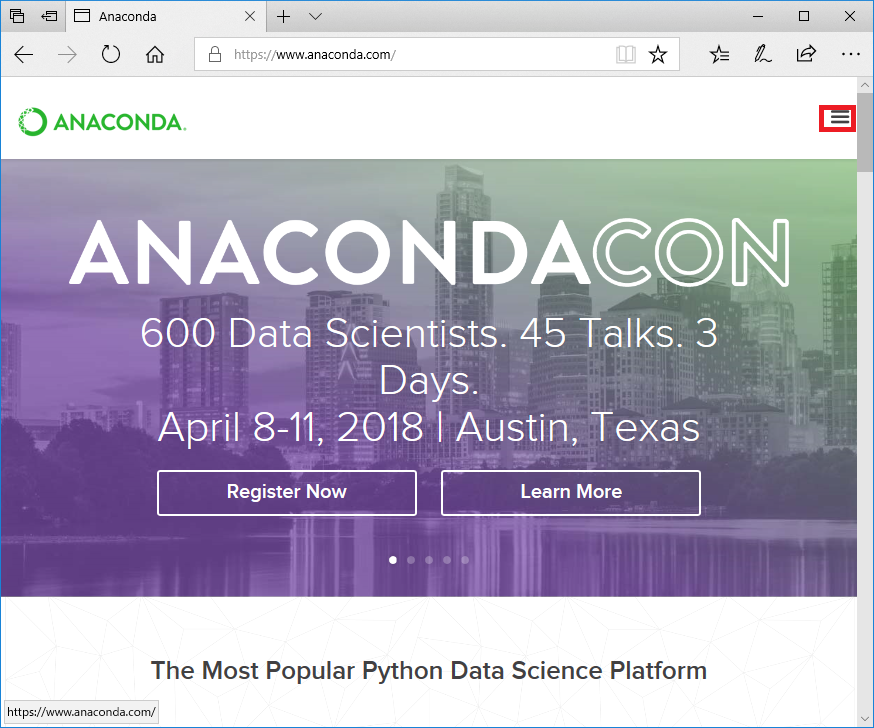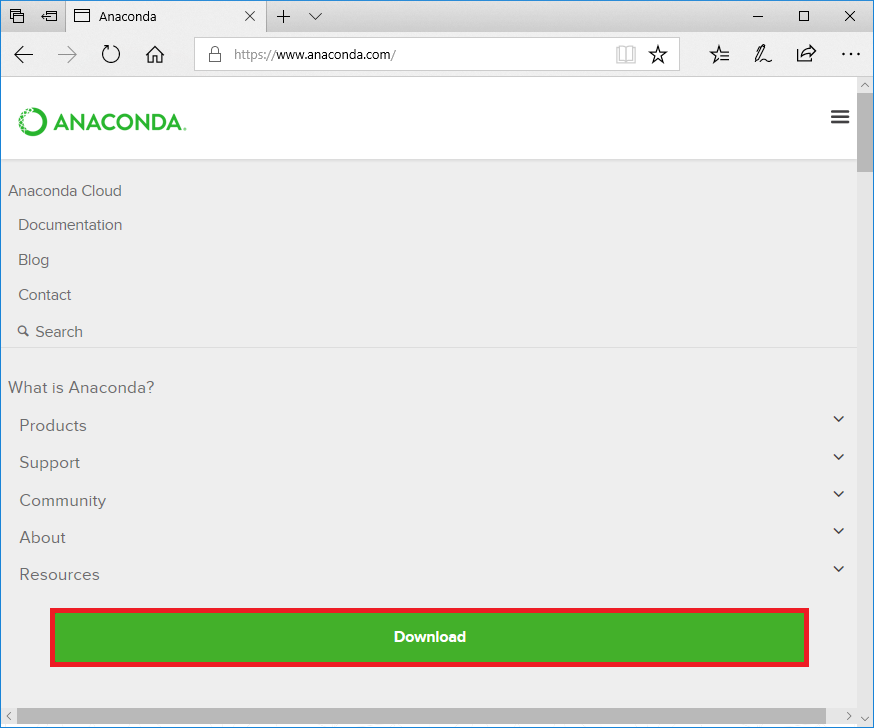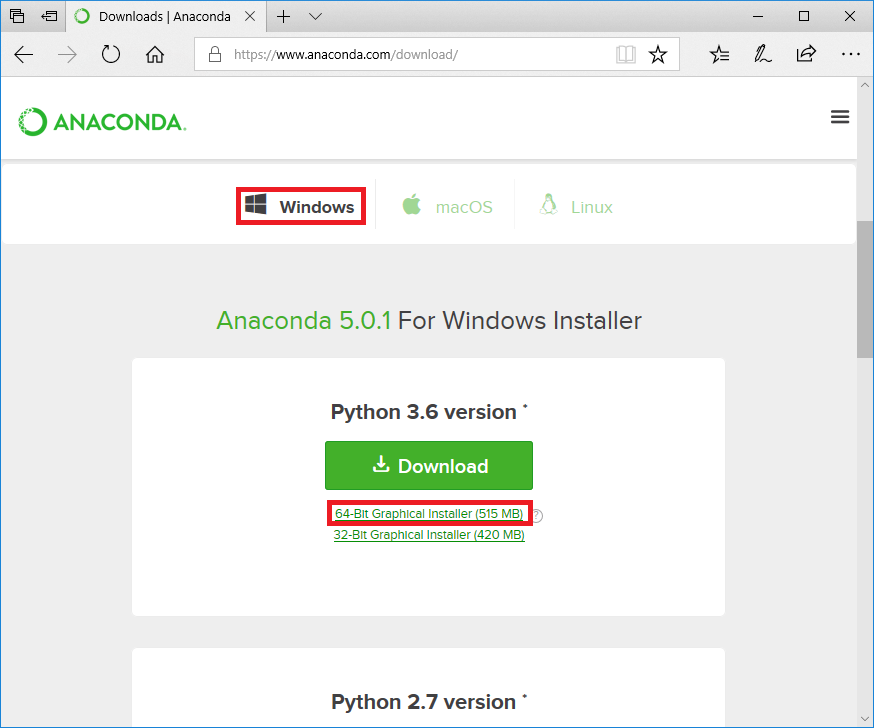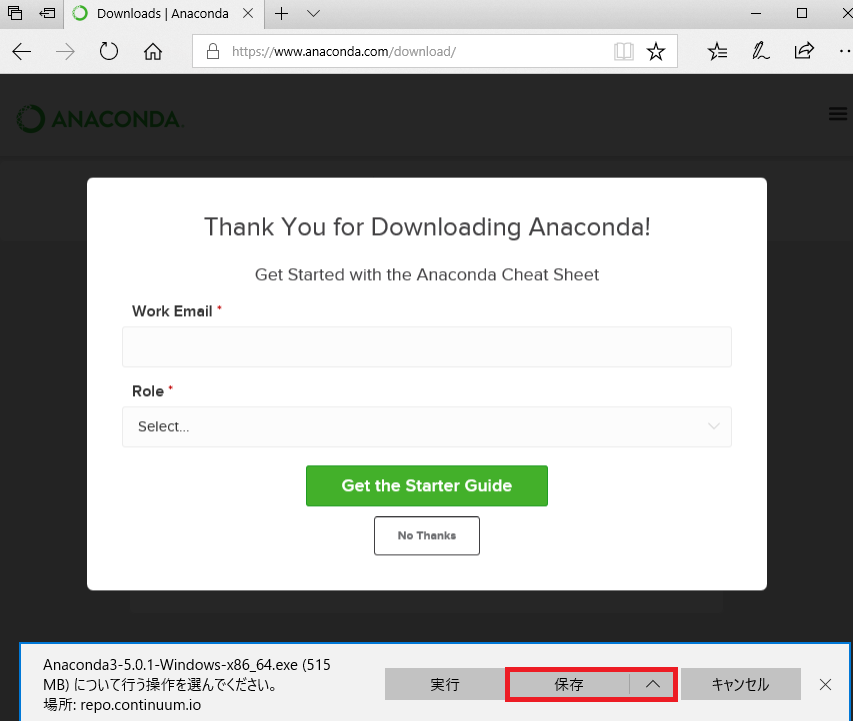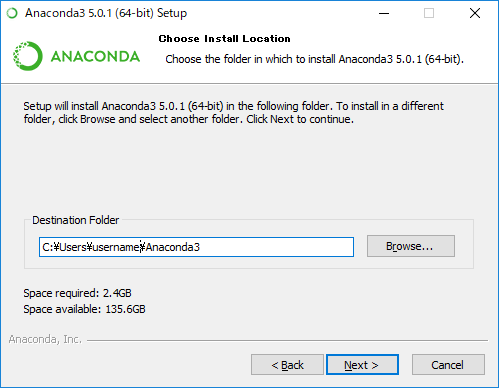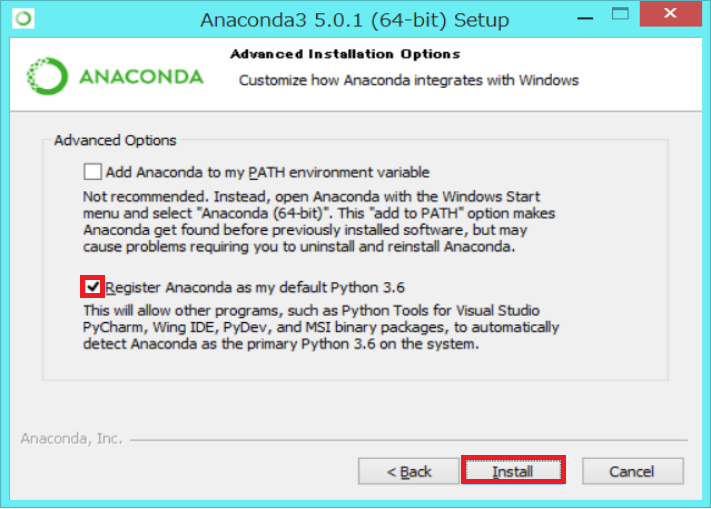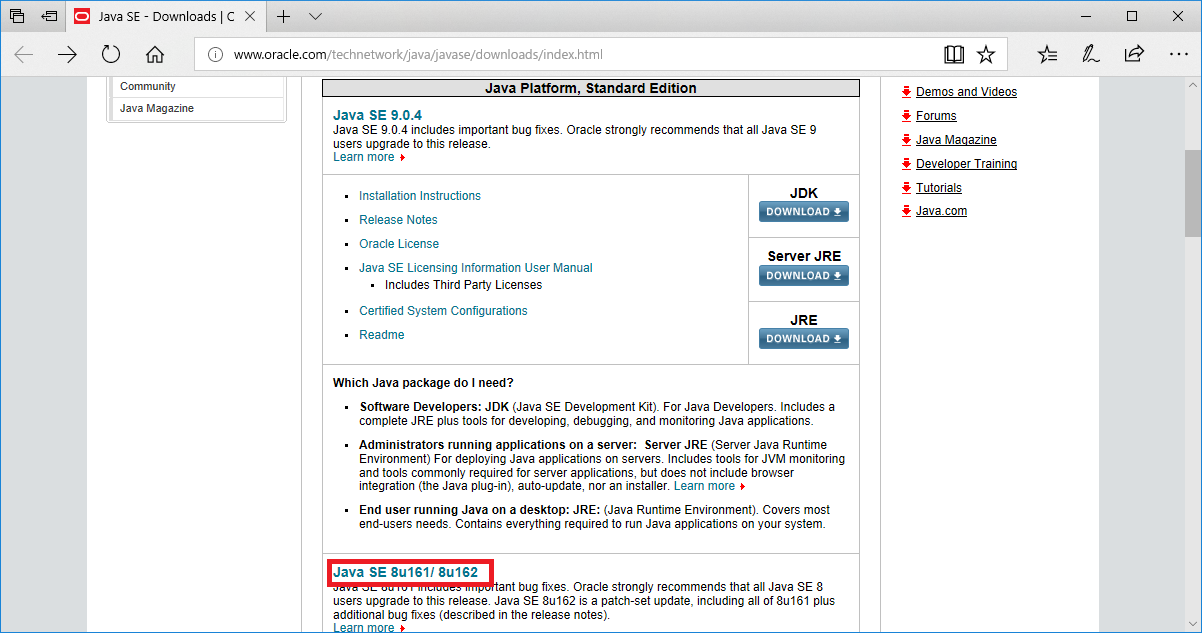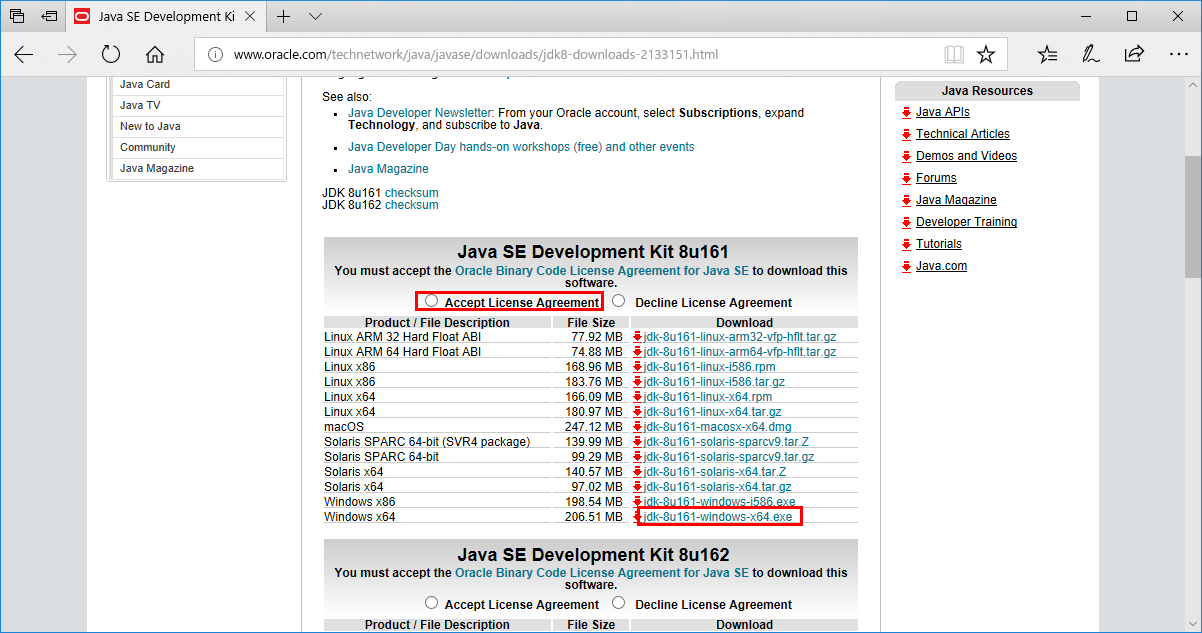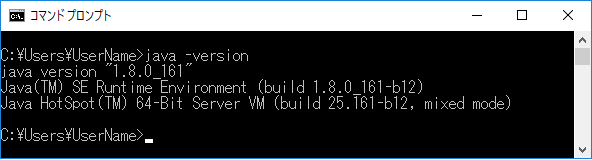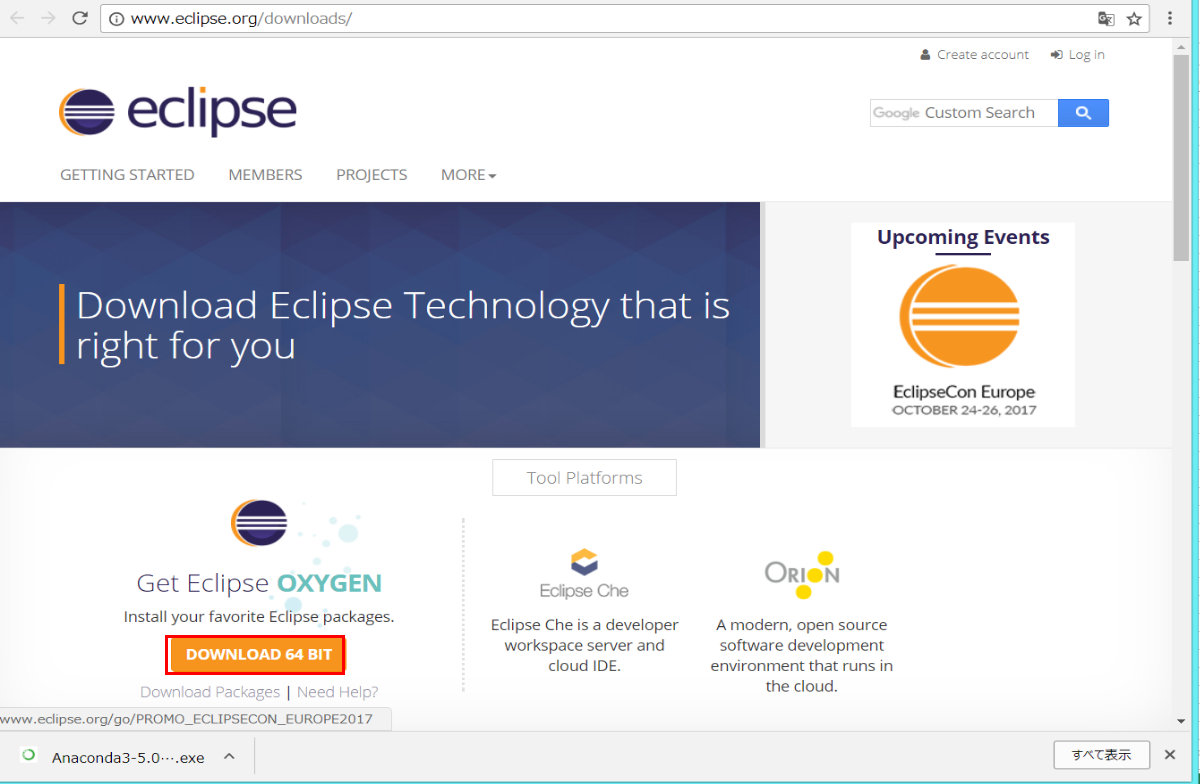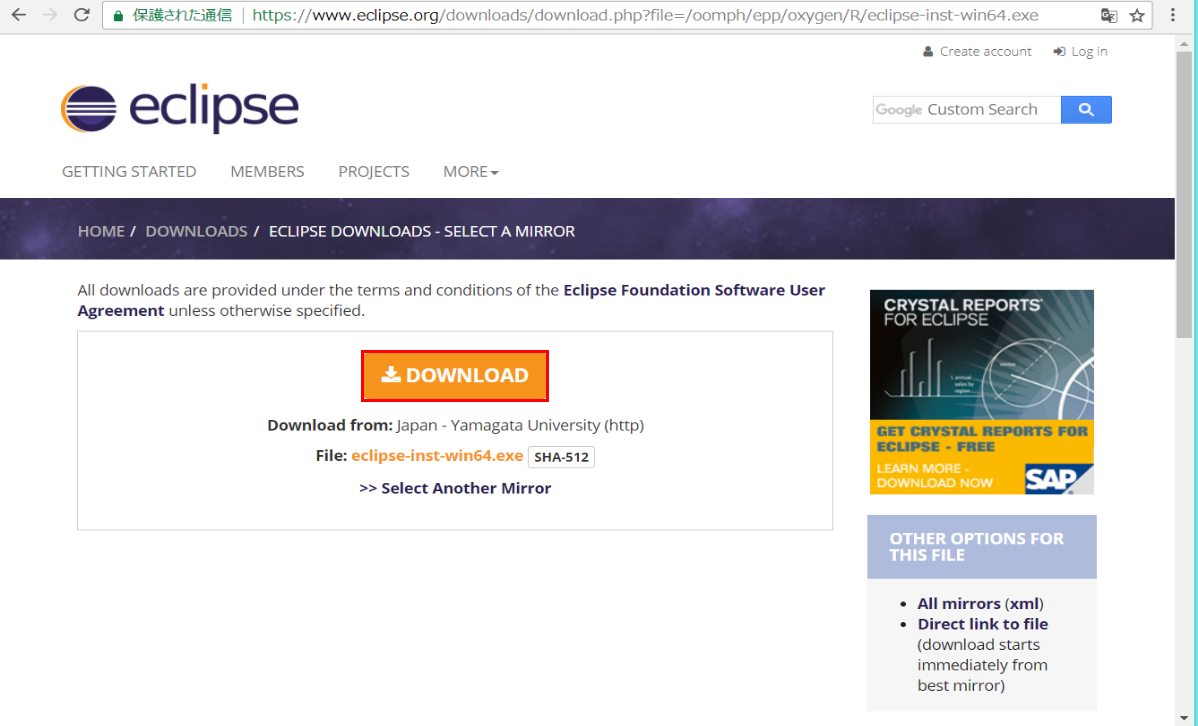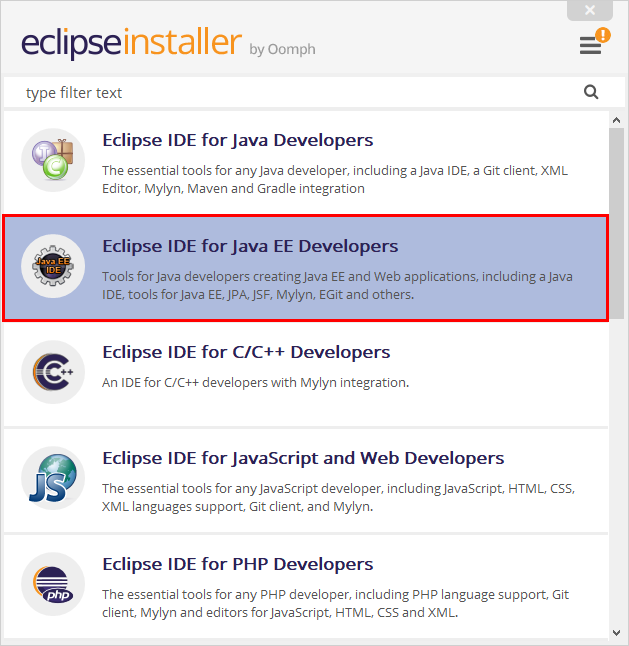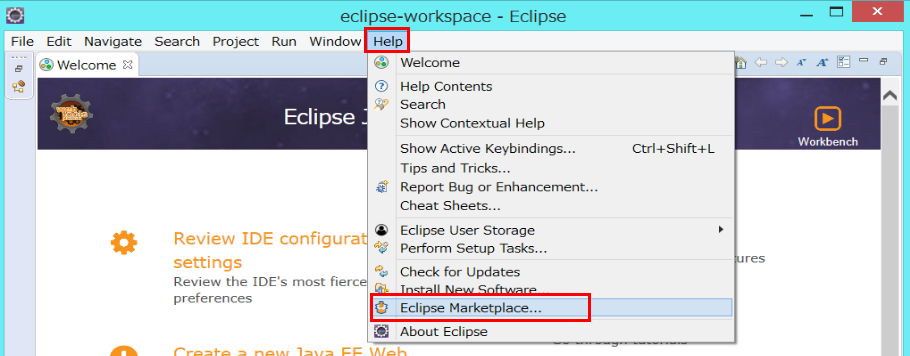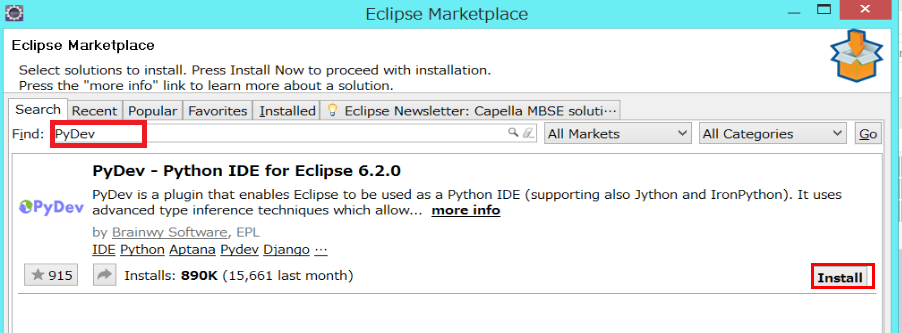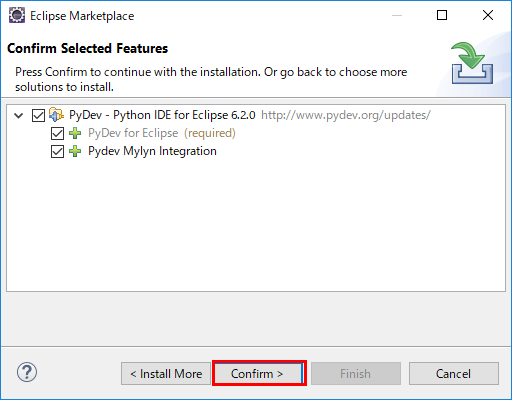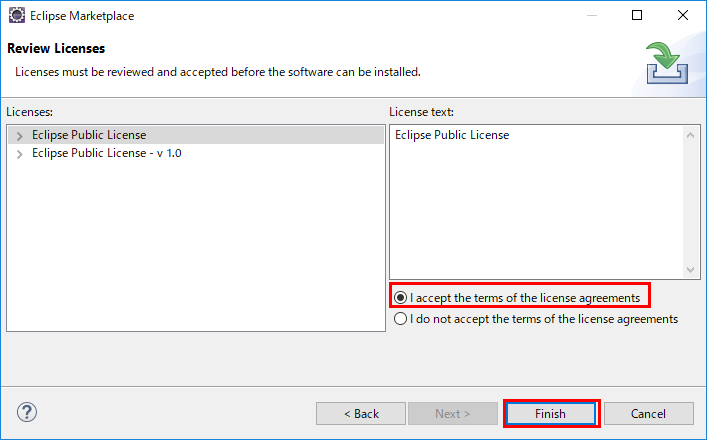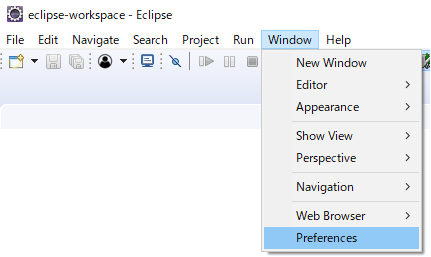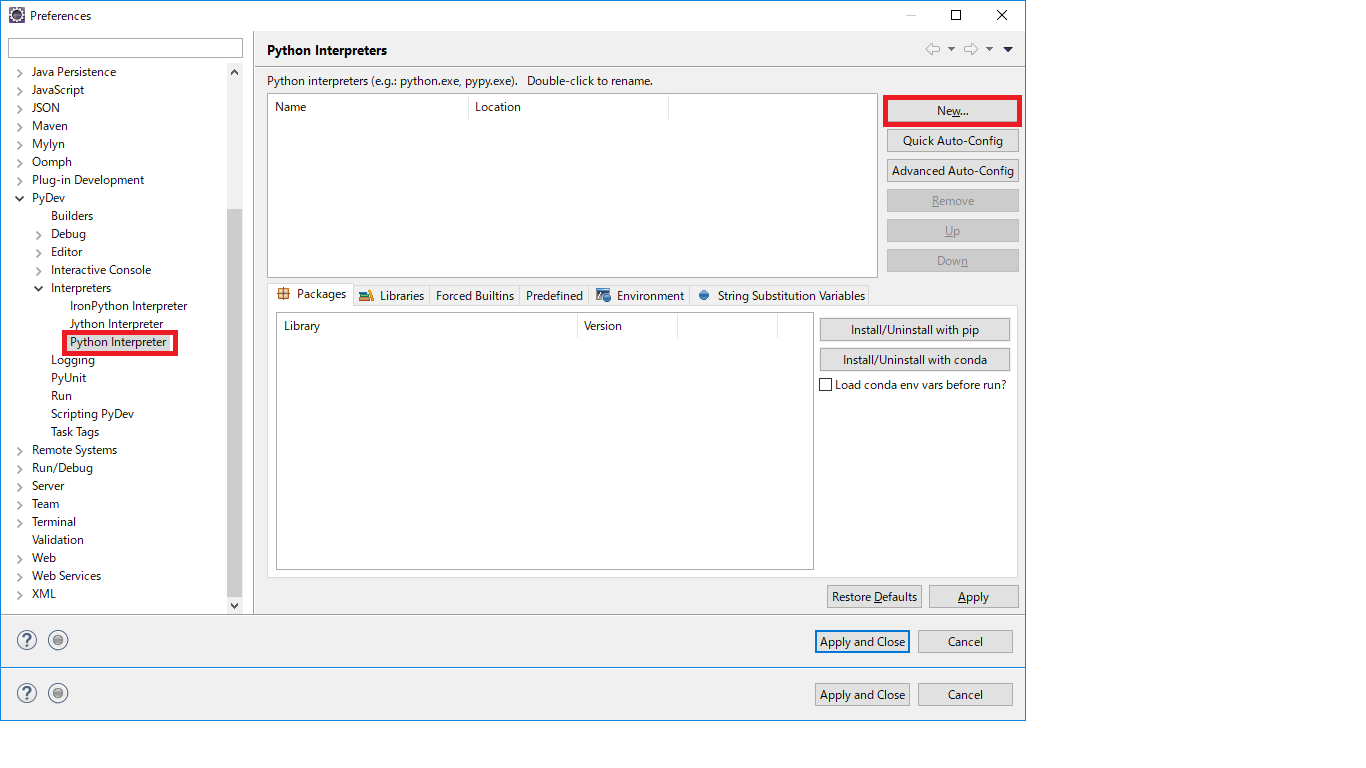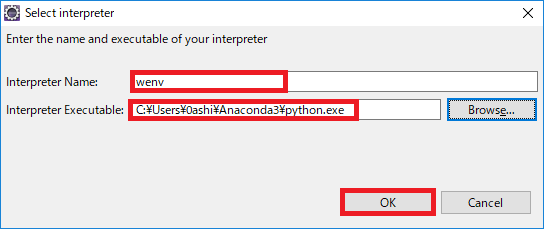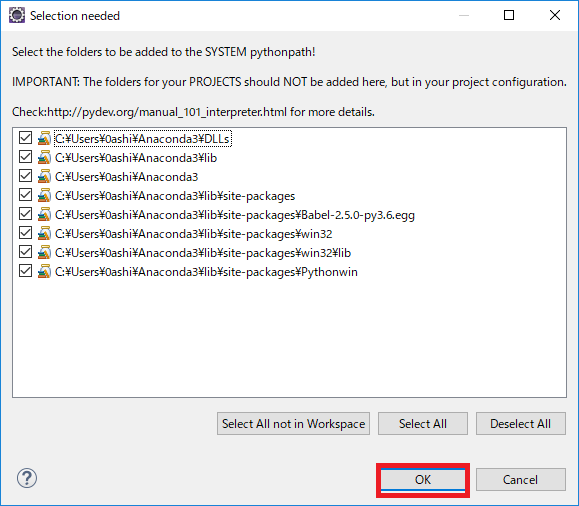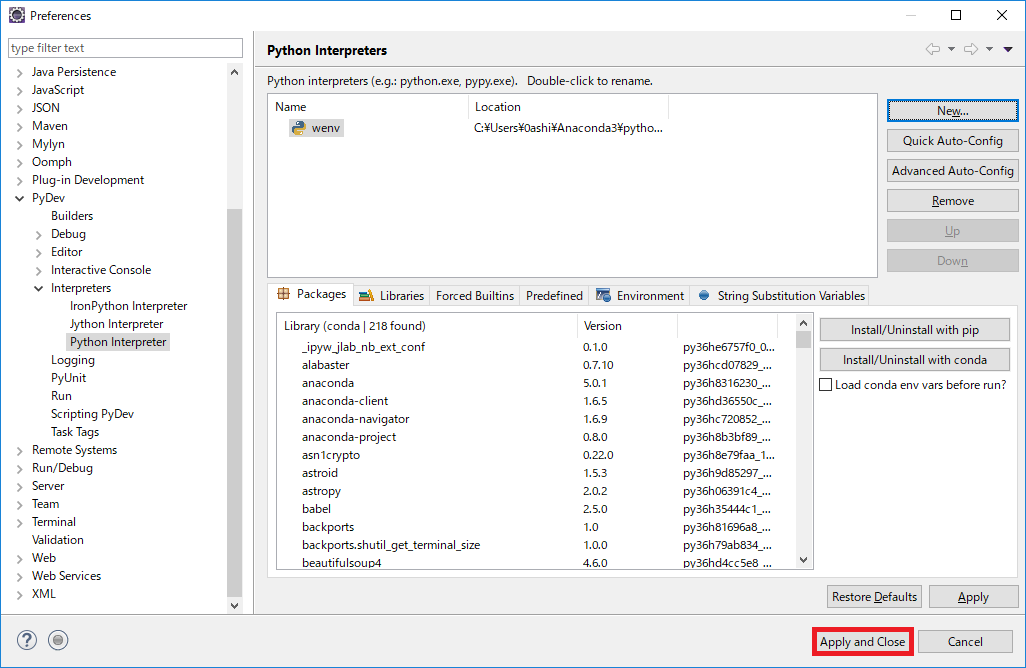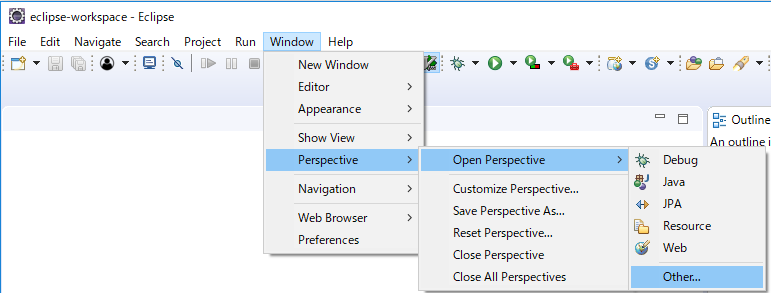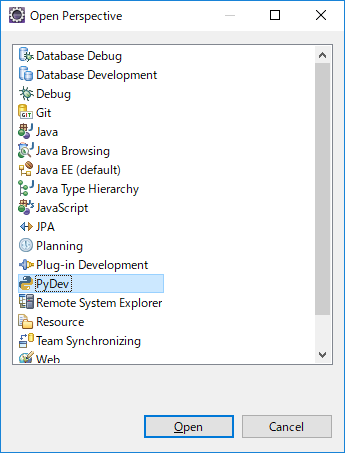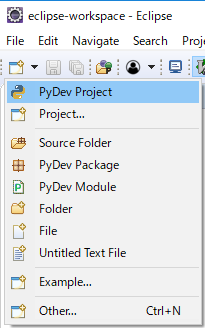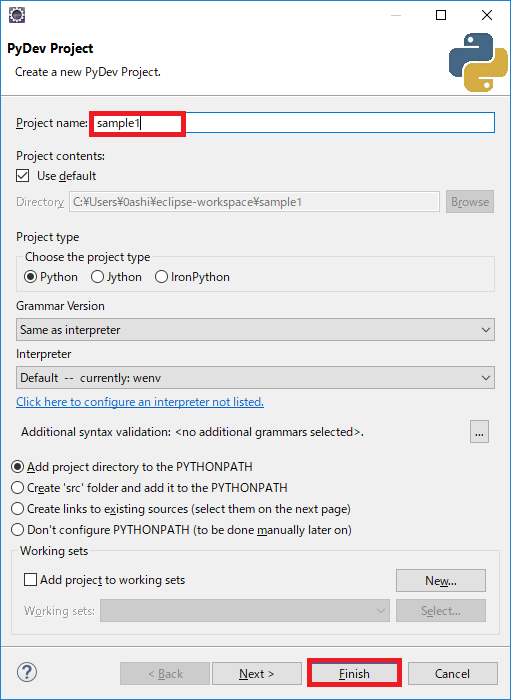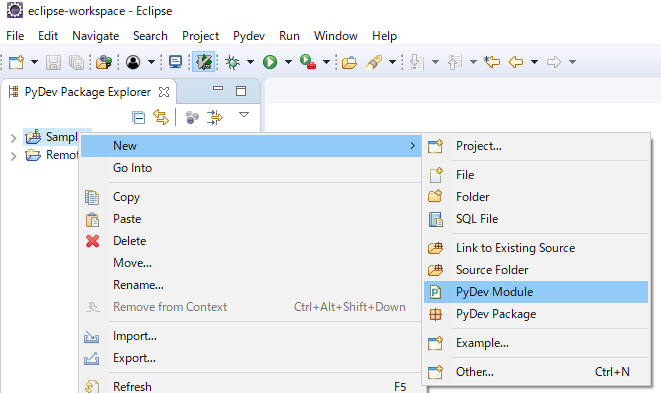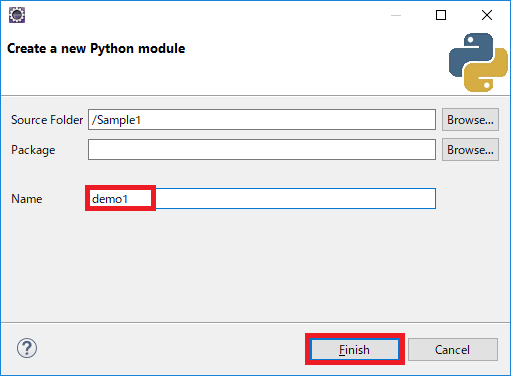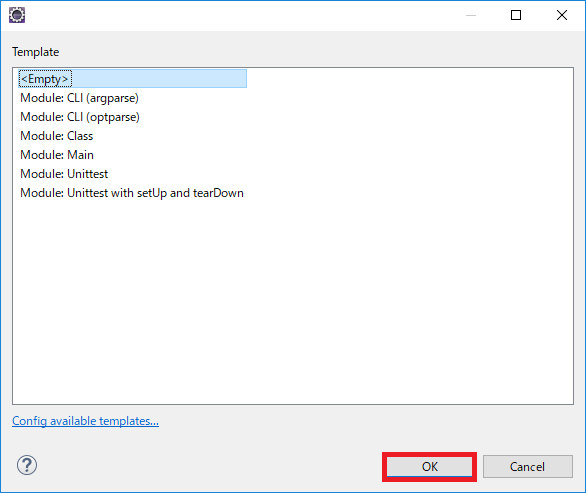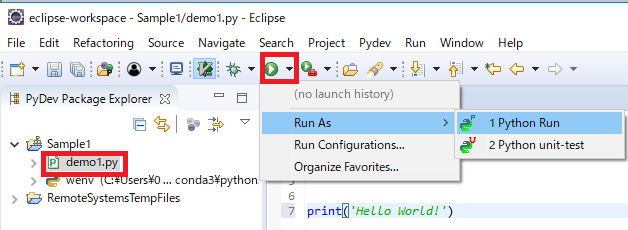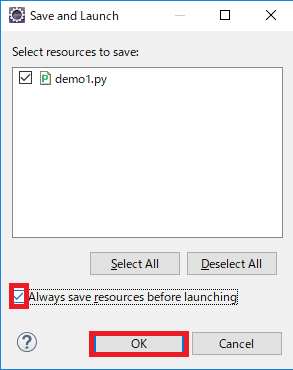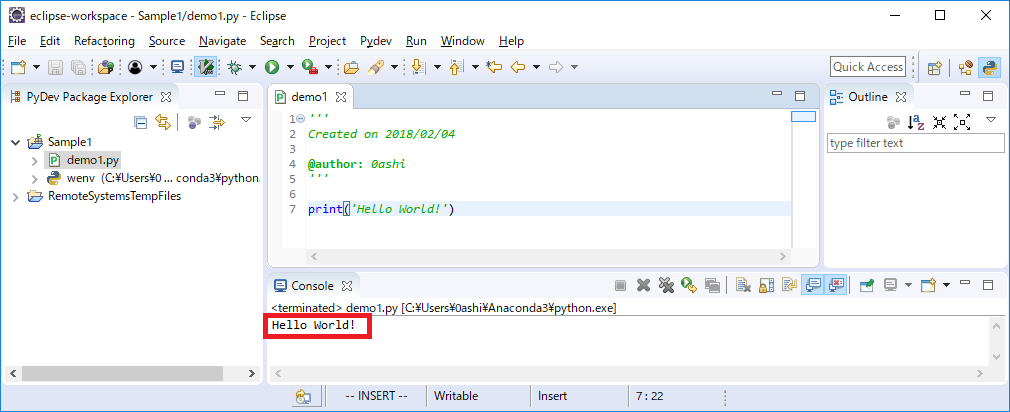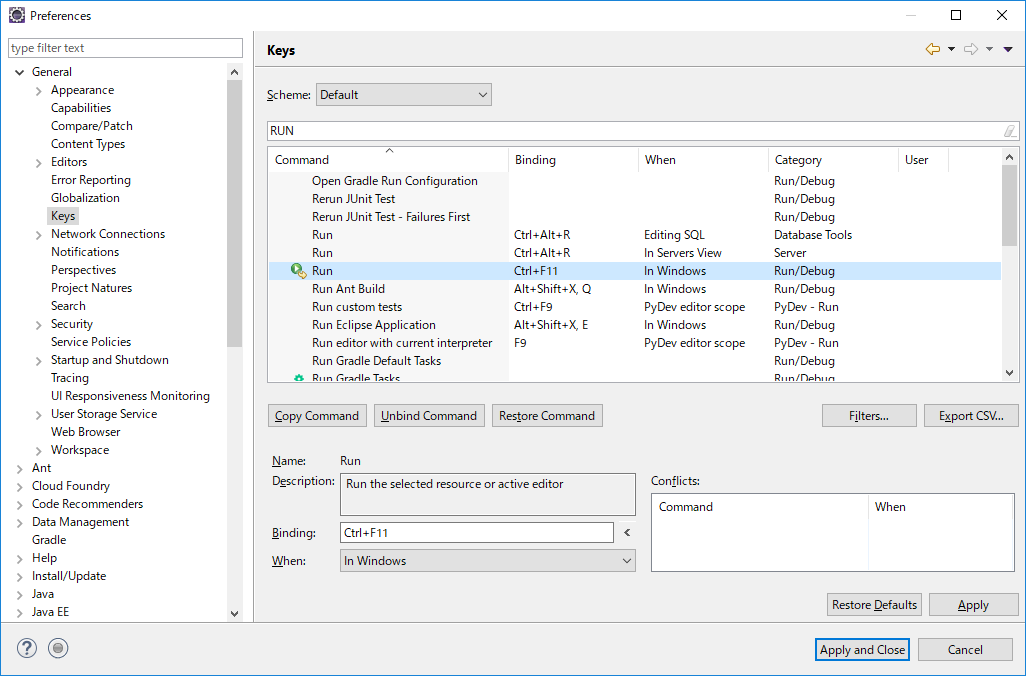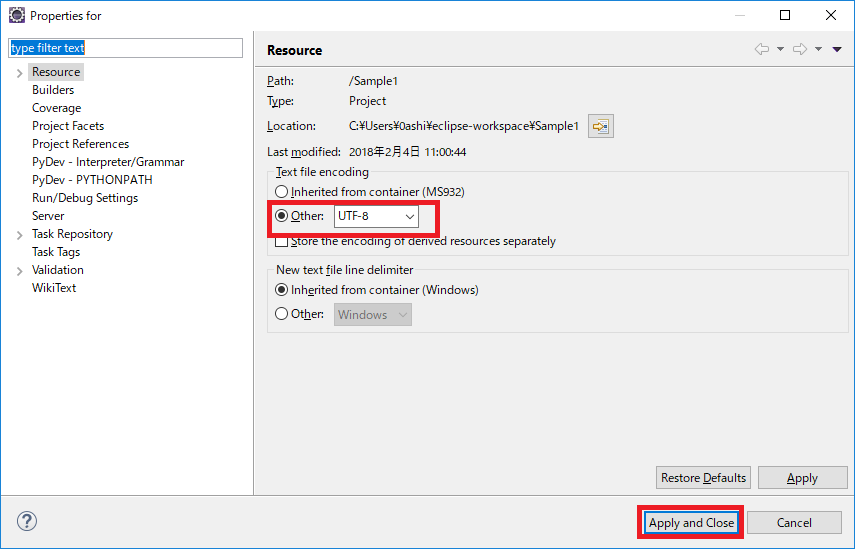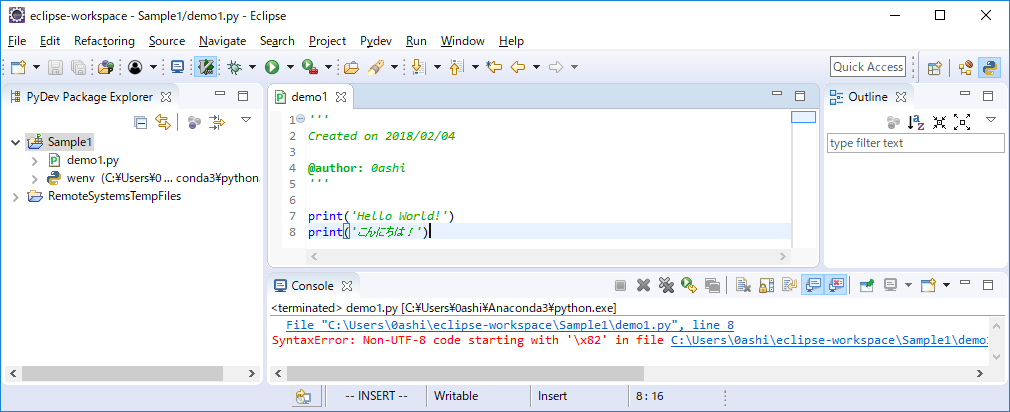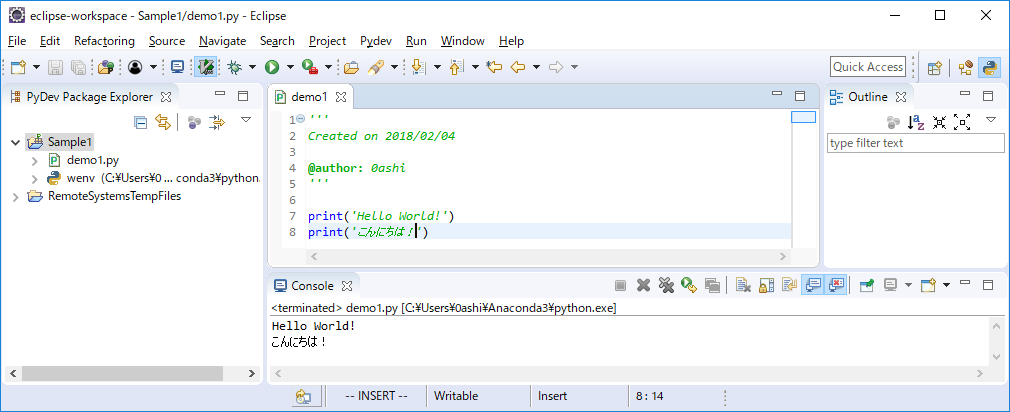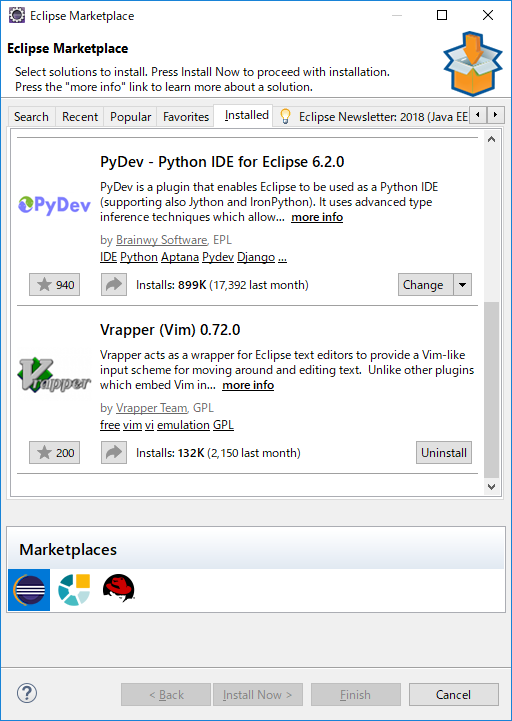はじめに
PythonのIDEはPyChamが人気っぽいけど
あえて、Eclipseでやってみた。(無料だし...。)
開発環境
Windows 10 Pro 1709(16299.192)
Anaconda 5.0.1 For Windows Installer
Java SE 1.8.0_161-b12
Eclipse Installer version: 1.7.0 Build 3059
Python 3.6.4
PyDev - Python IDE for Eclipse 6.2.0
手順
1.Anacondaのインストール
整合性のとれたパッケージ群。仮想環境はこれを元に作成
2.Javaのインストール
EclipseはJavaがないと動かない
Java8をインストール
3.Ecliseのインストール
とりあえず、「Eclipse IDE for Java EE Developers」をインストール
4.PyDevのインストール
「Eclipse MarketPlace」から「PyDev - Python IDE for Eclipse」をインストール
5.Pythonの仮想環境の作成
1.でインストールしたAnacondaをもとに、Pythonの仮想環境を作成
6.PyDev Perspectiveを開く
Pythonプロジェクトやモジュールはここに作成
7.HolloWorldを実行
プロジェクトを作成し、Pythonモジュールを作成実行
1.Anacondaのインストール
URL
https://www.anaconda.com/
インストール手順
1. 右上のメニューを左クリック
2. 画面下方の「Download」をクリック
3. Window64ビット版をクリック
4. 保存をクリック
5. ダウンロードしたAnaconda3-5.0.1-Windows-x86_64.exeをクリック
6. インストールするフォルダーを入力
7. Option選択画面で、「Register Anaconda as my default Python 3.6」にチェックし。「インストール」ボタンクリック。
2.Javaのインストール
URL
www.oracle.com/technetwork/java/javase/downloads/index.html
インストール手順
1. 「Java SE 8u161/8u 162」を左クリック
2. 「Accept License Agreement」をチェックし、「jdk-8u161-windows-x64.exe」をダウンロード。
3. コマンドプロンプトで「jave -version」を入力し、バージョンを確認する。
3.Ecliseのインストール
URL
http://www.eclipse.org/downloads/
インストール手順
1. 「DOWNLOAD 64 BIT」を左クリック
2. 「DOWNLOAD」を左クリックし、「pleiades-4.7.2-cpp-win-64bit-jre_20171225.zip」をダウンロード。
3. ダウンロードした「pleiades-4.7.2-cpp-win-64bit-jre_20171225.zip」をクリックし、「Eclipse IDE for Java EE Developers」インストール。(-> Next -> Next .... -> Launch)
4.PyDevのインストール
1. そのまま「Launch」し、Eclipseを起動する。
2. メニューの「Help」→「Eclipse Marketplace ...」を選択する。
3. 「PyDev」で検索し、「Install」ボタンを選択する。
4. 「PyDev - Python IDE for Eclipse 6.2.0」のチェックを確認し、「Confirm」ボタンを選択する。
5. 「I Accept the ...」をチェックし、「Finish」ボタンを選択する。
5.Pythonの仮想環境の作成
1. Eclipse起動
デスクトップ上のショートカット、または、スタートメニュー->Eclipse->Eclipse Jee Oxegen をクリック
以下のように検索することもできる
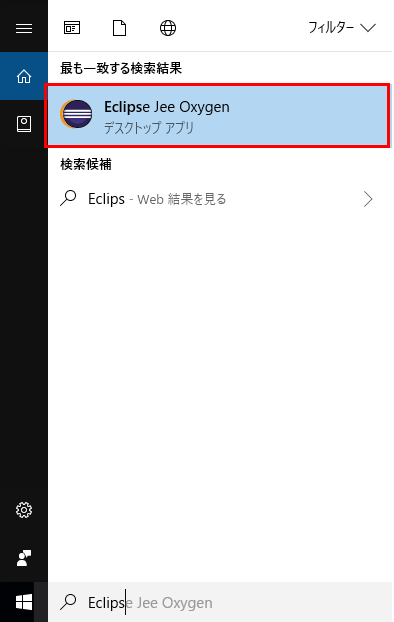
2. Window->Preferencesメニューを選択し、Preferences画面を開く
3. PyDev->Interpreters->Python Interpreterで「Python Interpreter」を開き、「New」ボタンをクリック
4. Pythonの仮想環境名を入力する。Interpreterは、1.でインストールしたAnacondaのPython.exeを選択し、OKボタンをクリック
5. すべて選択した状態で、OKボタンをクリック
5. 「Apply and Close」をクリックし、仮想環境wenvを作成する
6.PyDev Perspectiveを開く
1. Window->Perspective->Other... メニューを選択し、Preferences画面を開く
2. Open Perspective画面からPyDevを選択し、Openをクリック
Preferences画面は、「Open Perspective」アイコンをクリックしても開ける
「PyDev Perspective」アイコンは、「Open Perspective」アイコンに並んで追加される