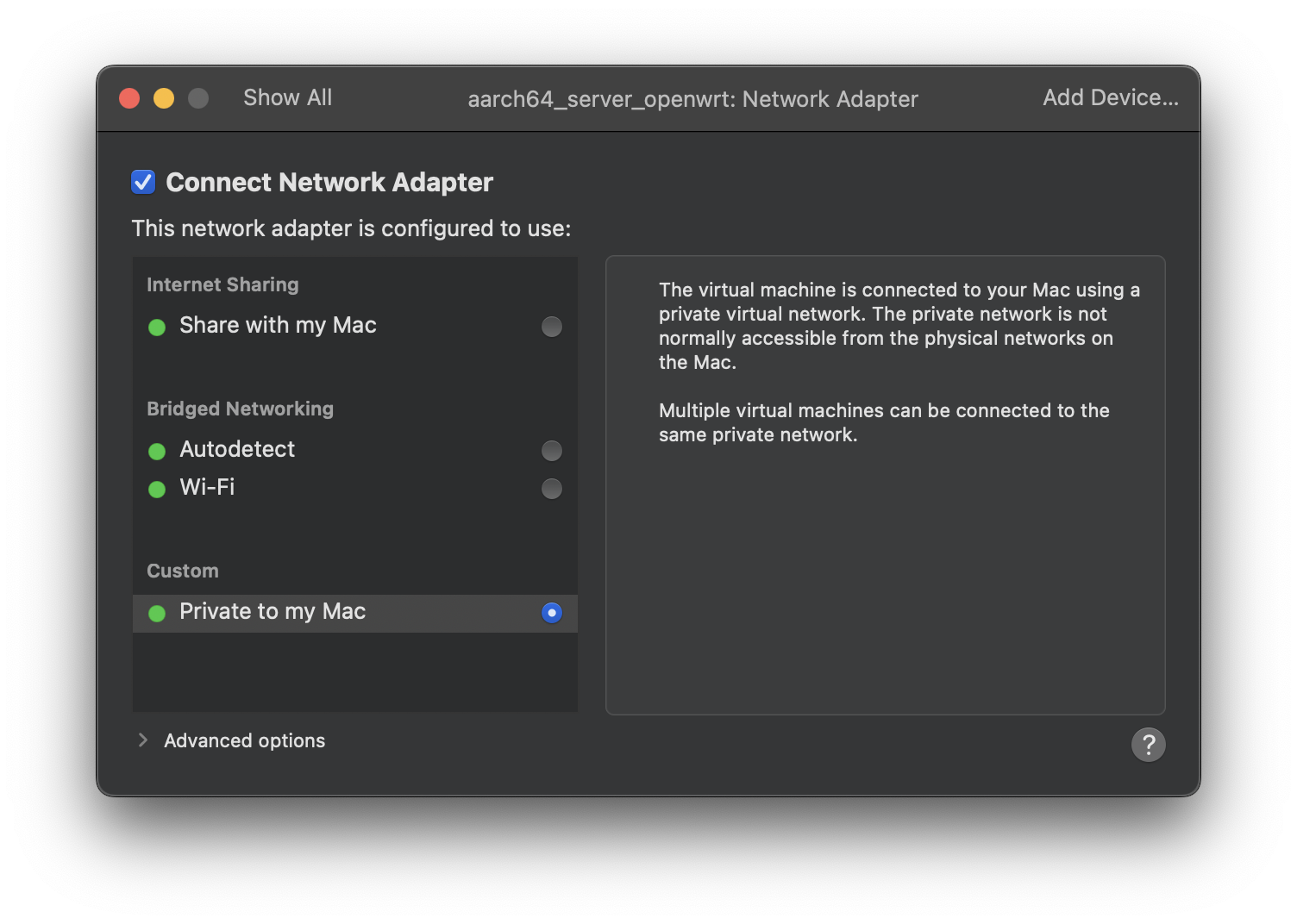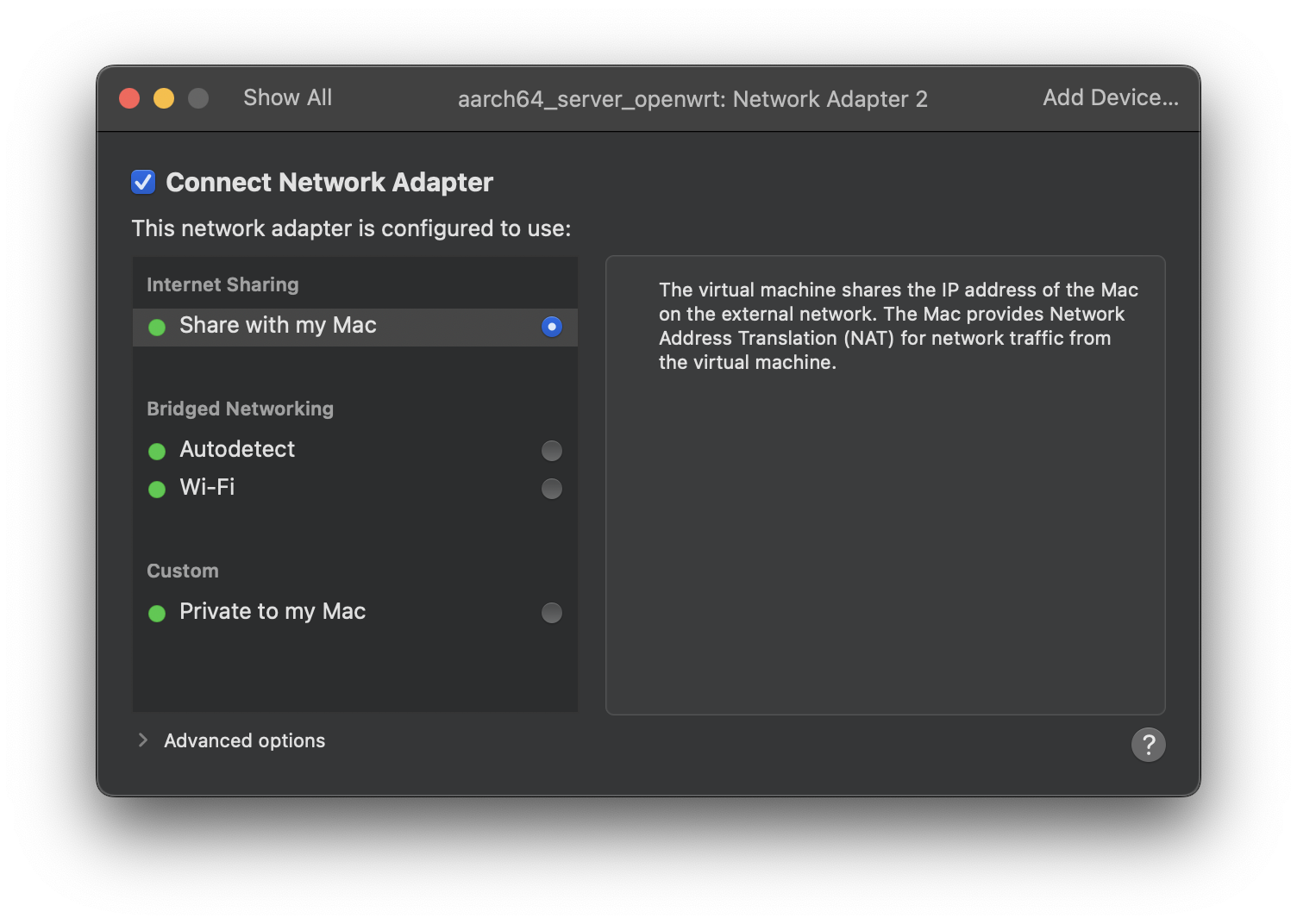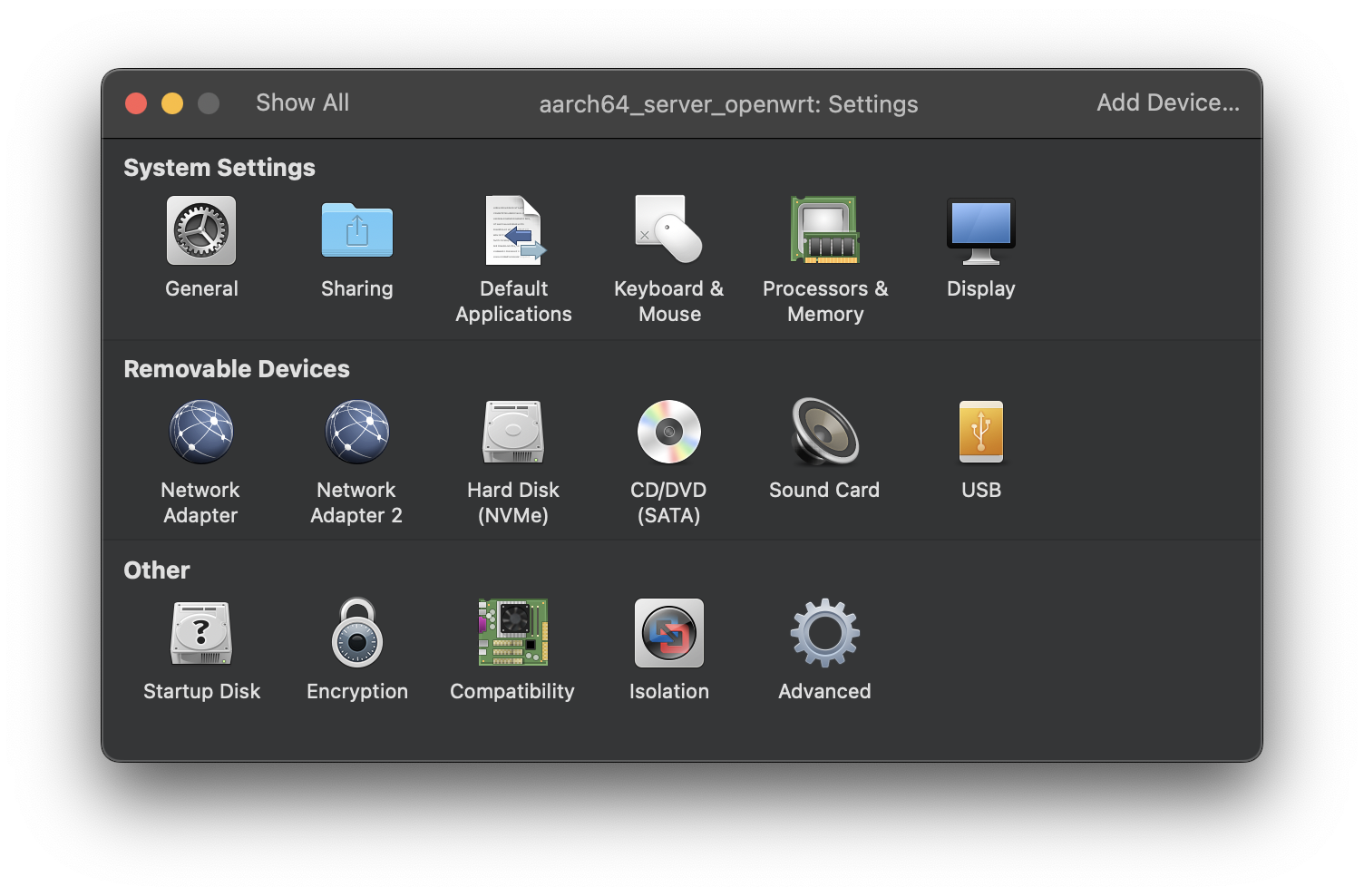はじめに
この記事は、Qiita Advent Calendar 14日目の記事です。
以下の記事より、すべての記事をご覧になれます。
本編
前回と一緒で今度はUTMじゃなくてVMWare Fuscionで起動しようぜ、みたいな感じです。おそらくですが、ここのユーザーさんはUTMよりもVMware Fusionが好きな方が多いと思いますのでこっちの方が需要があるかなと…。
ということで、前回と同じくこの手順に従ってやっていきましょう!
OpenWrtのイメージをダウンロード
同じく下のページからまずイメージをダウンロードします。なお、イメージは{ver}/targets/armsr/armv8/generic-ext4-combined.img.gzというものをダウンロードしてください。
ダウンロードが終わったら展開しましょう。ただし、アーカイブユーテリティでは展開できませんのでgzipコマンドでやりましょう。
gzip -d ~/Downloads/generic-ext4-combined.img.gz
ここからが違うところです、VMware Fusionでこのimgをそのまま起動ドライブに指定するのはできないので、qemu-imgコマンドでファイルを変換します。
qemu-img convert -O vmdk ~/Downloads/openwrt.img ~/Downloads/openwrt.vmdk
VMware Fusionで仮想環境を作成
さて、仮想環境を作成していきましょう。
カメラ、サウンドカード、CD/DVDドライブを削除してネットワークカードの設定をします。
アダプター1はPrivate to my Macに設定しましょう。
ネットワークアダプターをもう1つ追加してShare with my Macに設定しましょう。(デフォルトのままです。)
全部設定が終わったら下のようになっています。
起動しましょう!なんかスクロールが止まったらその時点でReturnを押してください。
そのままネットワークの設定を行います。
uci show network.lan
uci set network.lan.ipaddr='172.16.132.2'
uci commit
service network restart
opkg update
これでOpkgのアップデートが変更できたら終わりです!
最後に
前回はなんかFastfetchやるとか言ってましたがちょっと別の記事になってしまいました。ここからちょっとずつOpenWrtで遊んでいきたいと思います。