やること
- gccを入れる
-
niXman/mingw-builds-binaries にある
MinGW-W64 online installerを使う - 基本的にデフォルト設定で行けるので、右下のNextを数回押すだけ
- 最後のインストール先だけ、次の設定に使うので覚えておく
-
niXman/mingw-builds-binaries にある
- gccのバイナリへパスを通す
- スタート開いて「path」と入力すれば出てくる
- ユーザー環境変数の中の「PATH」に新しくgccのインストール先の bin というフォルダを追加
- VisualStudioCodeを入れる
- 公式ページからダウンロードしてインストールするだけ
- VisualStudioCodeにC言語用の拡張パッケージをインストールする
後はC言語のプログラムを書いて、 F5を押せば OK !
なるほどわからん。もっとくわしくならんのか。
上の解説じゃ物足りない人向けに、画像付きでもう一度。
gccを入れる
-
niXman/mingw-builds-binariesにある、丸を付けたリンクからダウンロードしましょう。

- ダウンロードしたものを実行すると、こんな画面が出るので「Next =>」をクリック。

- バージョンを聞かれます。基本的に最新が勝手に選ばれているので、そのままでOK。

- アーキテクチャを聞かれます。
64bitに変えても良いのですが基本的に大差ないのでそのままでもOK。
OSが32bit版の場合は64に変えると動かないので注意、Windows11以降ならどっちでもOK。

- スレッドモデルを聞かれますが、これが問題になることは
この記事を読んでいる人にとってかなり先のレベルの事なのでデフォルトでOK。

- リビジョンを聞かれます。これも基本的に最新が選ばれているので、そのままでOK。

- ランタイムを聞かれます。
ucrtの方が新しいのですが、そのぶんつまづきポイントが増えてしまうので初学者にはmsvcrtが良いと思います。

- インストール先を聞かれます。これもデフォルトでOKですが、場所を後で使うので覚えておきましょう。

- インストールが終わったら完了、次のステップへ行きましょう!

gccのバイナリへパスを通す
検証環境の都合で英語表記ですが、日本語でも同様の操作で動きます。
ボタンの配置は変わらないので、そちらで判断してください。
- まずはスタートメニューを開いて「path」を入力しましょう。
- 「システム環境変数の編集」というのをクリックします。

- 下の方にある「環境変数 (N) ...」 をクリックします。
- 更に出てきたウィンドウの上の方にある「Path」をクリックします。 (大文字/小文字は問いません)

- 次に出てきたウィンドウの空行をクリックした後、「参照(B)...」をクリックして
先ほどgccをインストールしたフォルダの中にあるbinフォルダを指定します。
(デフォルトでインストールした場合は%USERPROFILE%\mingw32\binと入力しても行けるはずです) - 入力できたら、OKで開いたウィンドウ3つを全て閉じましょう。

- 確認をします。スタートから「cmd」と入力して出てくる「コマンドプロンプト」を実行します。

- 何やら黒い画面が出ますから、
gcc -vと入力して Enter を押してください。
ズラズラと長い文字が出てきたらOKです!

ここで 'gcc' は、内部コマンドまたは外部コマンド、操作可能なプログラムまたはバッチ ファイルとして認識されていません。 と出てくる場合はパスが間違っている可能性が高いので、正しく指定できてるか確認しましょう。
VisualStudioCodeを入れる
-
VisualStudioCode の公式ページにアクセスして、丸を付けたリンクからダウンロードしてきましょう。
ちなみに、VisualStudioCodeだと長いのでVSCodeとよく略して表記されます。覚えておくと吉。

- 実行すると規約が出るので目を通してから
I accept the agreementを選んで次へ

- インストール先を聞かれますが、デフォルトで問題ないので次へ。

- スタートメニューに項目を追加するか聞かれますが、Win11だとあまり関係ないのでそのまま次へ。

- いくつか一気に聞かれますが、これが一番重要。
一番上の「デスクトップにアイコンを追加」にチェックを入れると簡単に起動できて便利。
その下2つ「Codeで開くを追加」は、任意のフォルダやファイルを開いた状態でVSCodeをすぐ開けて便利です。
(Windows11でShift+右クリックが必要になってしまい若干面倒になってしまいましたが…)

- 好みのカスタマイズができたら次へを押してインストール

- 完了の画面でチェックが入っていると、そのままVSCodeが起動するので、そのまま次へ行きましょう。

- このようなアプリケーションが起動すればOKです!

VisualStudioCodeにC言語用の拡張パッケージをインストールする
- 左端の一番下、箱が4つ描かれている「拡張機能」のボタンをクリック。
- 多分すぐ出てくる「C/C++」をクリック。出てこなければ、上の検索窓に「C」と打てばすぐ出てきます。
- 「インストール」と書かれた青いボタンをクリック。(リストにあるボタンでもOK)

後はC言語のプログラムを書いて、 F5を押せば OK !
-
テスト用のプログラムを書きたいので、適当な場所にフォルダを作ります。
-
このフォルダを信頼するか聞かれるので、「信頼する」をクリックします。
基本的に信頼しない方が良いのですが、プログラムの実行は信頼したフォルダでしかできないので。

-
左のエクスプローラーを右クリックして、「新しいファイル」を作ります。
名前は適当で良いですが、拡張子の.cか.cppを忘れずに。
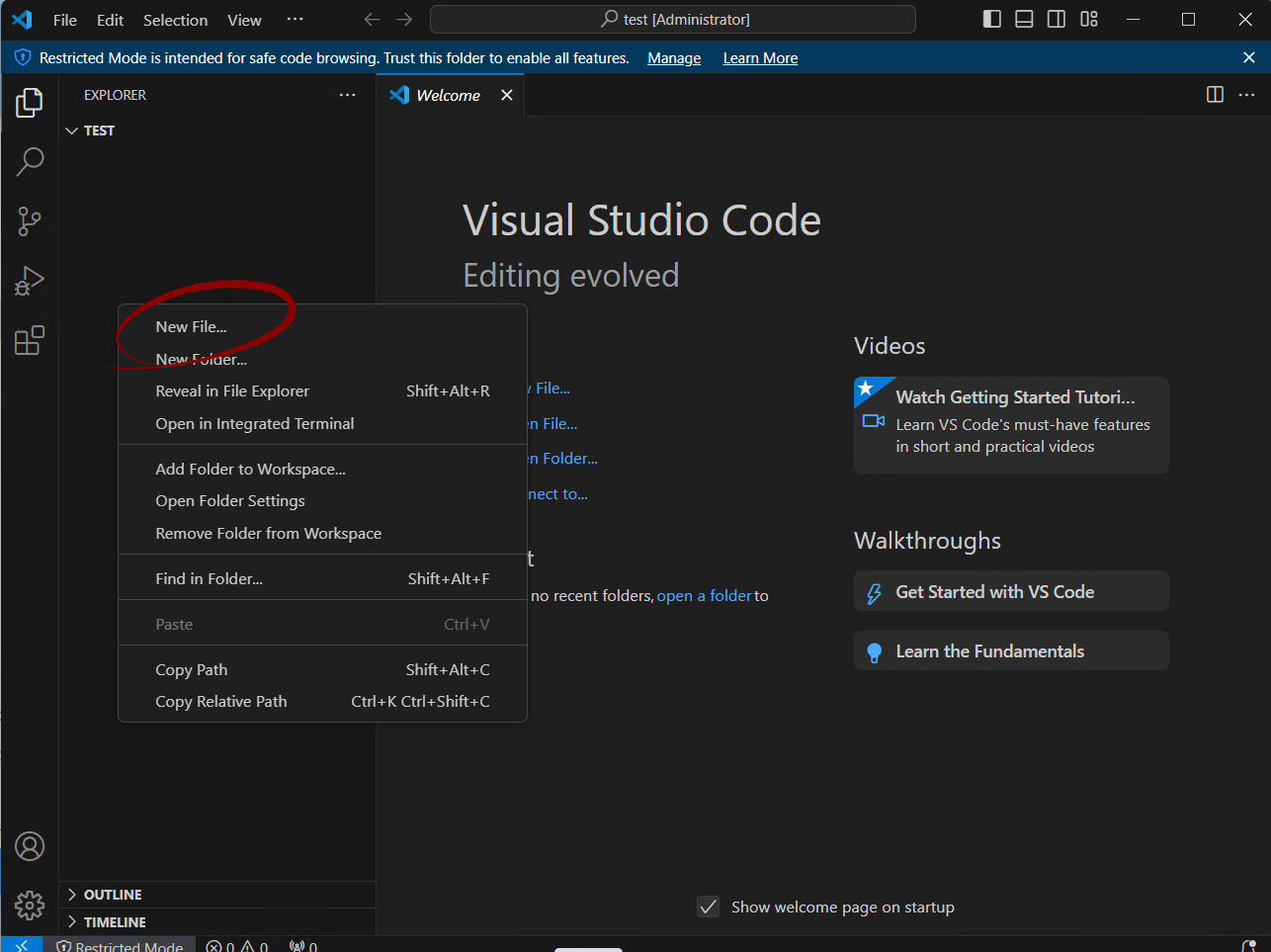
-
おもむろに 「F5」 ボタンを押しましょう。
-
画面上の方に何か出てくるので、「C++ (GDB/LLDB)」をクリックします。
Windowsの方かと思ってしまいがちですが、今回構築した環境だと動かないです。

-
上の「C/C++: gcc.exe」を選びます。
どっちでも良いですが、下だと C言語 で書いたコードが C++言語 として解釈されてしまうので上で。
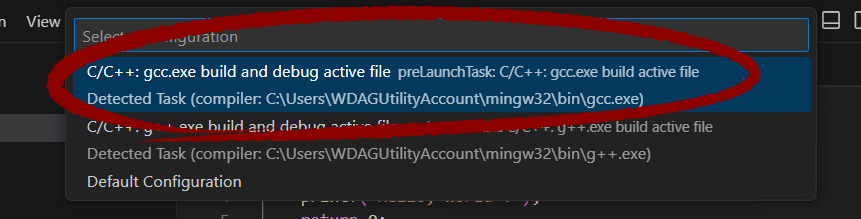
-
今度は画面下の「TERMINAL」を確認してください。
プログラムが正常に実行できれば、メッセージが表示されているはずです!
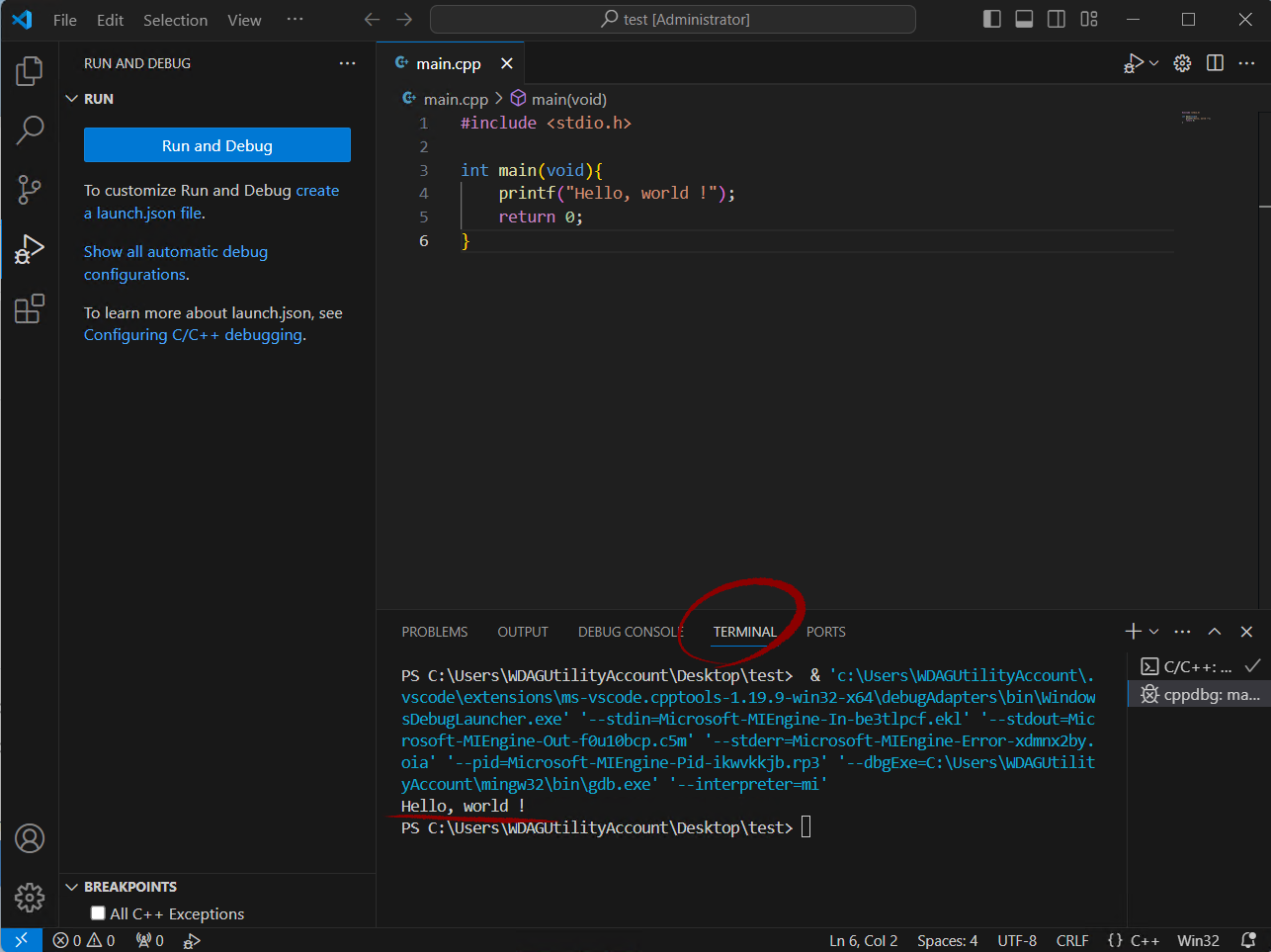
サンプルコード
#include <stdio.h>
int main(void){
printf("Hello, world !");
return 0;
}
おわりに
これで環境構築終了です。お疲れ様でした!
とある友人の為に書いたものですが、これで一人でも多くプログラミング初学者が増えたら嬉しい限りです。

