Install
Power Shellを管理者権限で起動
wsl --install
インストールが終わったらPCを再起動
アカウント追加
PC再起動すると自動でWSLが起動しててユーザ名とパスワードを追加と出たのでそれに従って追加。特になにも指定しなければUbuntuの最新リリースをインストールする模様。
$ cat /etc/os-release
PRETTY_NAME="Ubuntu 22.04.3 LTS"
NAME="Ubuntu"
VERSION_ID="22.04"
VERSION="22.04.3 LTS (Jammy Jellyfish)"
VERSION_CODENAME=jammy
ID=ubuntu
ID_LIKE=debian
HOME_URL="https://www.ubuntu.com/"
SUPPORT_URL="https://help.ubuntu.com/"
BUG_REPORT_URL="https://bugs.launchpad.net/ubuntu/"
PRIVACY_POLICY_URL="https://www.ubuntu.com/legal/terms-and-policies/privacy-policy"
UBUNTU_CODENAME=jammy
以降
wslとターミナルに打つだけで入れる(マウントして入っていそう)。あと、WindowのスタートメニューにペンギンアイコンのWSLのショートカットが作られているのでそこからアクセス(こっちはマウントして入っていることがわからない。どうしているだろうか)。ずっとWindows環境のLinux環境にVirtual Boxを使っていたので、こんなにあっさり終わって嬉しいですね
気になったこと
rebootコマンドどうなるんだろうsudo rebootしてみるWSLが終了するが、もう一回立ち上げてみるとエラー吐いて強制終了する。強制終了後にWSLもう一回起動できなくなった。PCごと再起動したら治ったが、今後のため安全な終了方法を調べてみたので備忘録。
全部終了
使用中のすべてのディストリビューションを終了させる場合
wsl --shutdown
指定して終了
wsl -l # すべてのディストリビューションを調べる
wsl -t <distribution-name>
VSCodeでのリモートアクセスも簡単だった。WSLを選択すれば入れる。
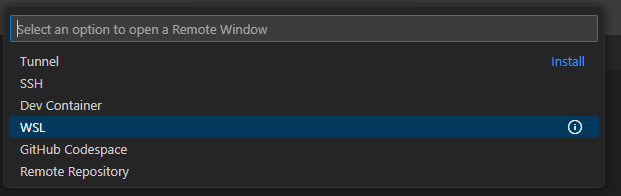
とりあえずこれでやってみる。今度config触ることがあればまた備忘録に残したい。