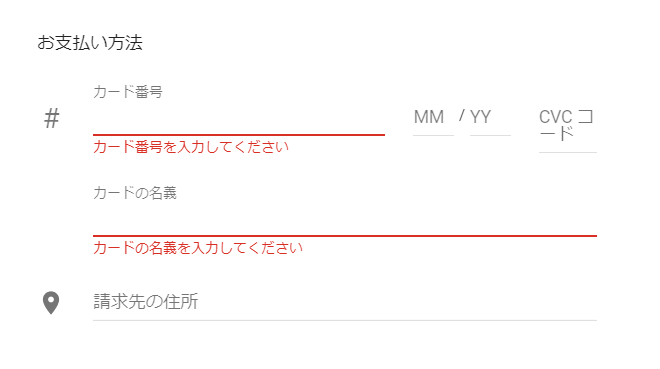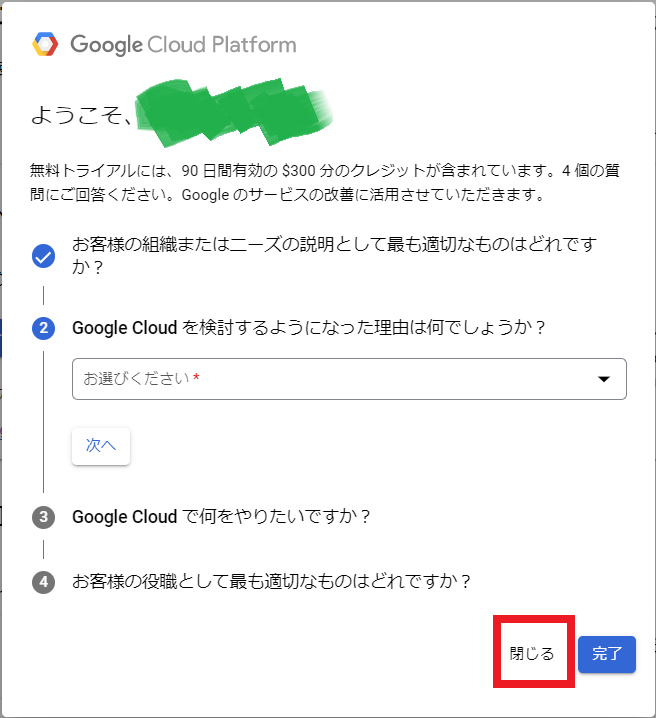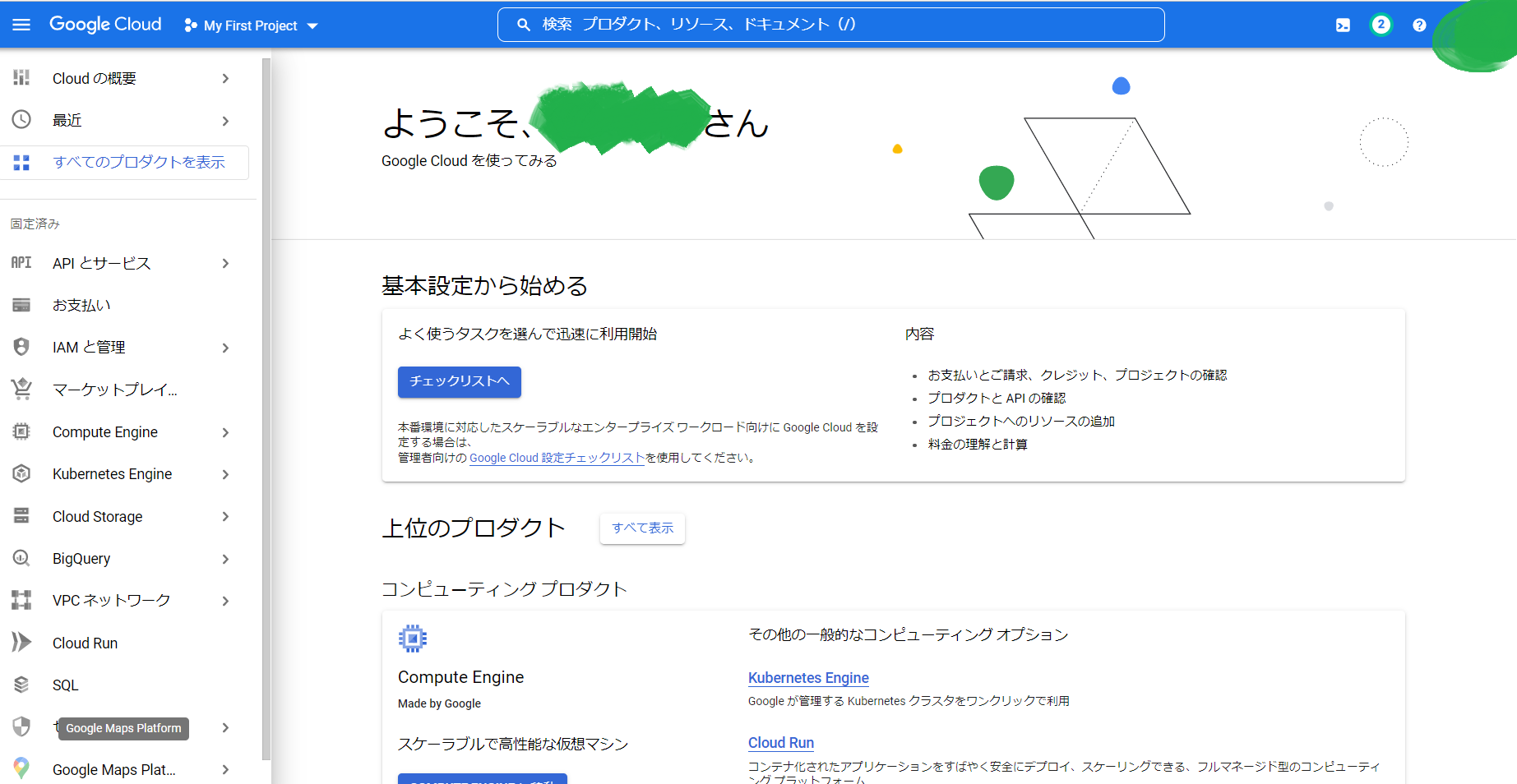この記事のゴール
GCPに触れるための最初の一歩として、アカウントの作成を完了すること。
先に用意しておくもの
- 個人のGoogleアカウント
- 手元にアカウント作成用のクレジットカード
手順
-
Webページ:GCPのトップページを表示し、画面のなかほど「無料で使ってみる」ボタンを押下する。
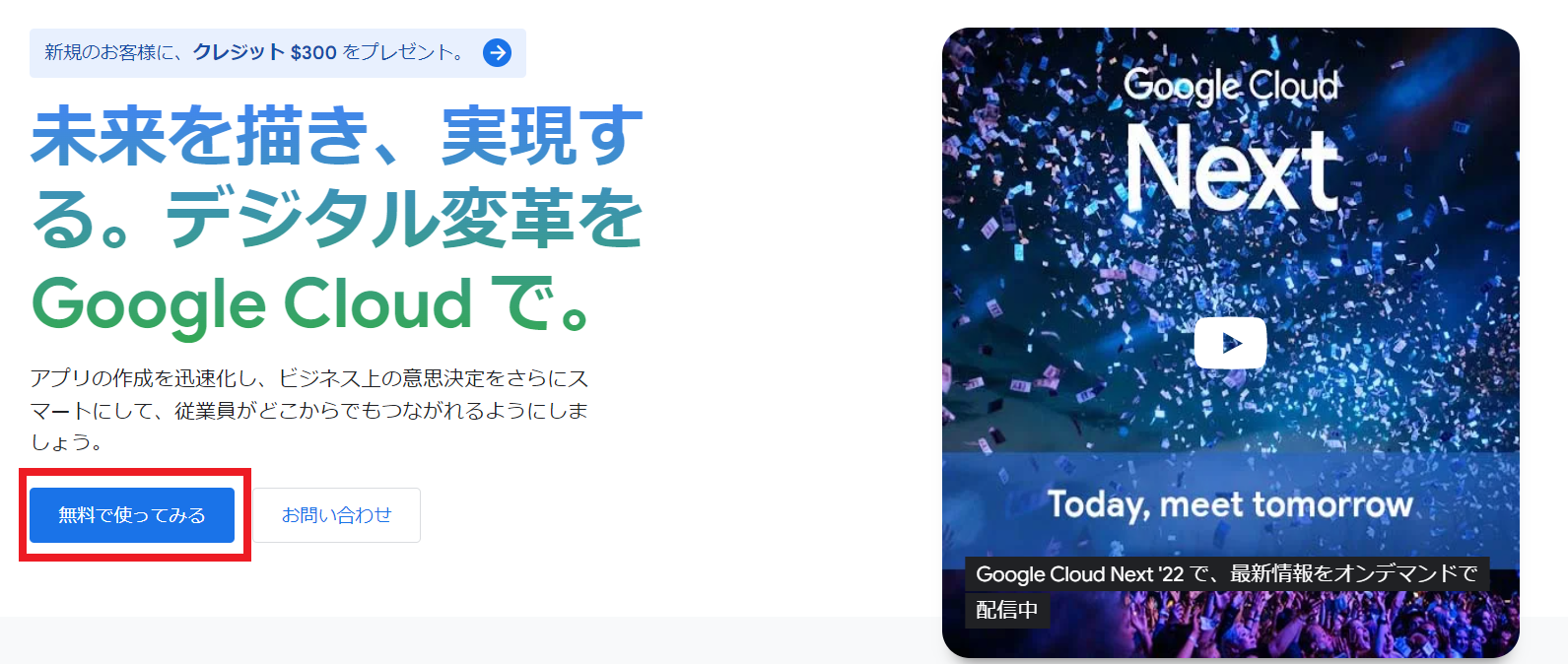
-
ログイン画面が表示されるので、個人のGoogleアカウントのメールアドレスもしくは電話番号を入力欄に入力し、「次へ」ボタンを押下する。以降Googleアカウントのログイン手続きの画面が続くので、画面の指示に従って、ログインを行う。
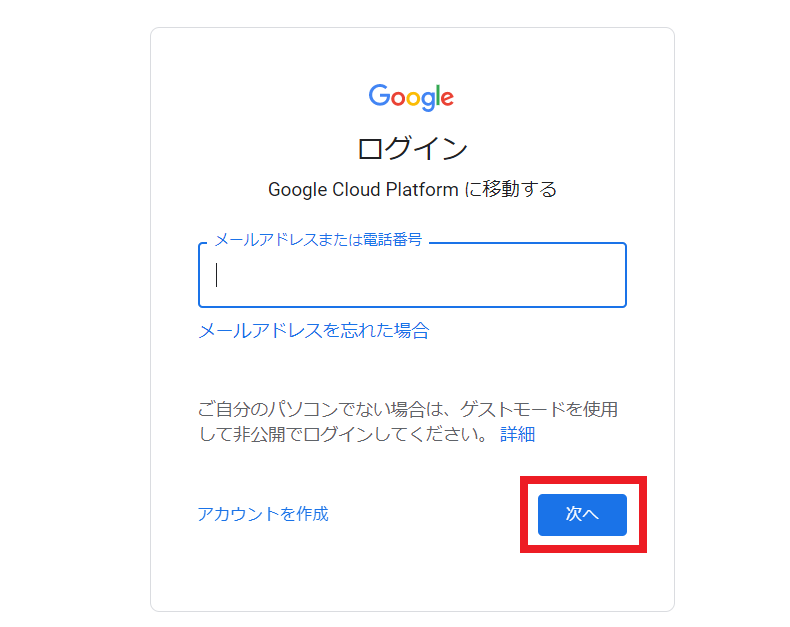
-
「Google Cloudを無料で試す」画面が表示されるので、必要事項を入力し「続行」ボタンを押下する。私は「ニーズの説明」欄については「その他」、「通知メール」については「チェック」としました。

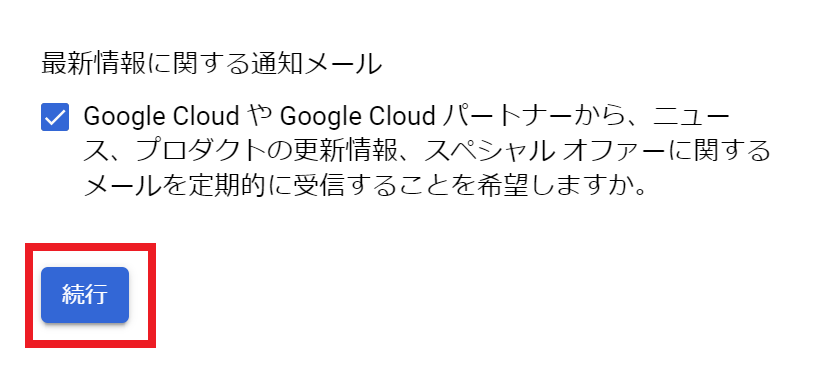
-
「お支払い情報の確認」ページが表示されるので、「お支払いプロファイルを作成」ボタンを押下します。すでにお支払いプロファイルを持っている方は、既存のプロファイルが表示されます。既存の方を利用する方はそちらを選択してください。

-
引き続き、請求先の住所欄を選択すると、入力欄が表示されますので、表示された欄を記入してください。記入し終わりましたら、「無料トライアルを開始」ボタンを押下します。

終わりに
Google Cloudのアカウントが作成できたら、こちらのページからGoogleアカウントの2段階認証を有効にしてから利用しましょう。
Webページ:2 段階認証プロセスを有効にする
※画像の引用について
手順を分かりやすく記載するために、以下より画面の画像を引用させて頂いています。
Google Cloud:https://cloud.google.com/