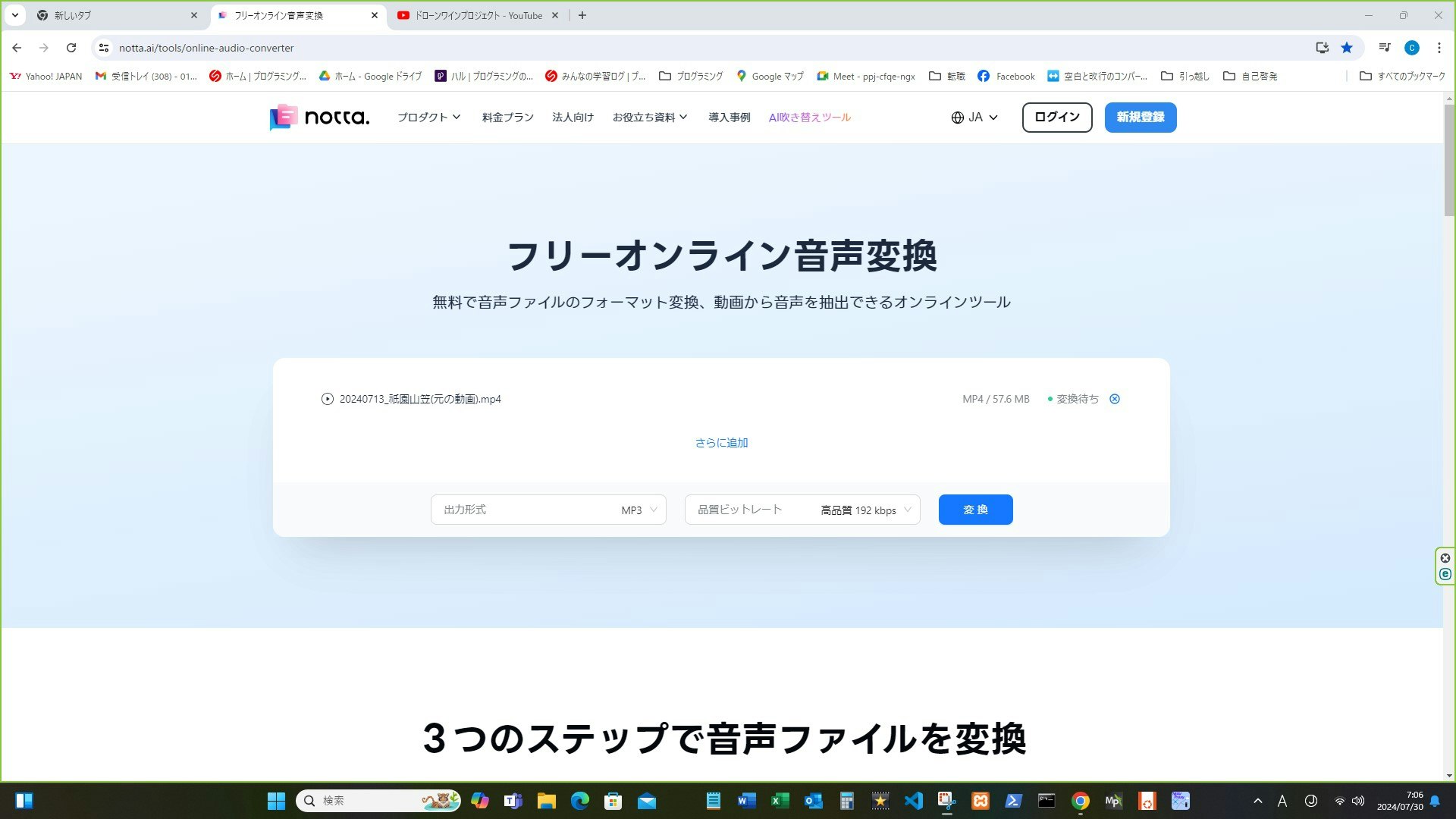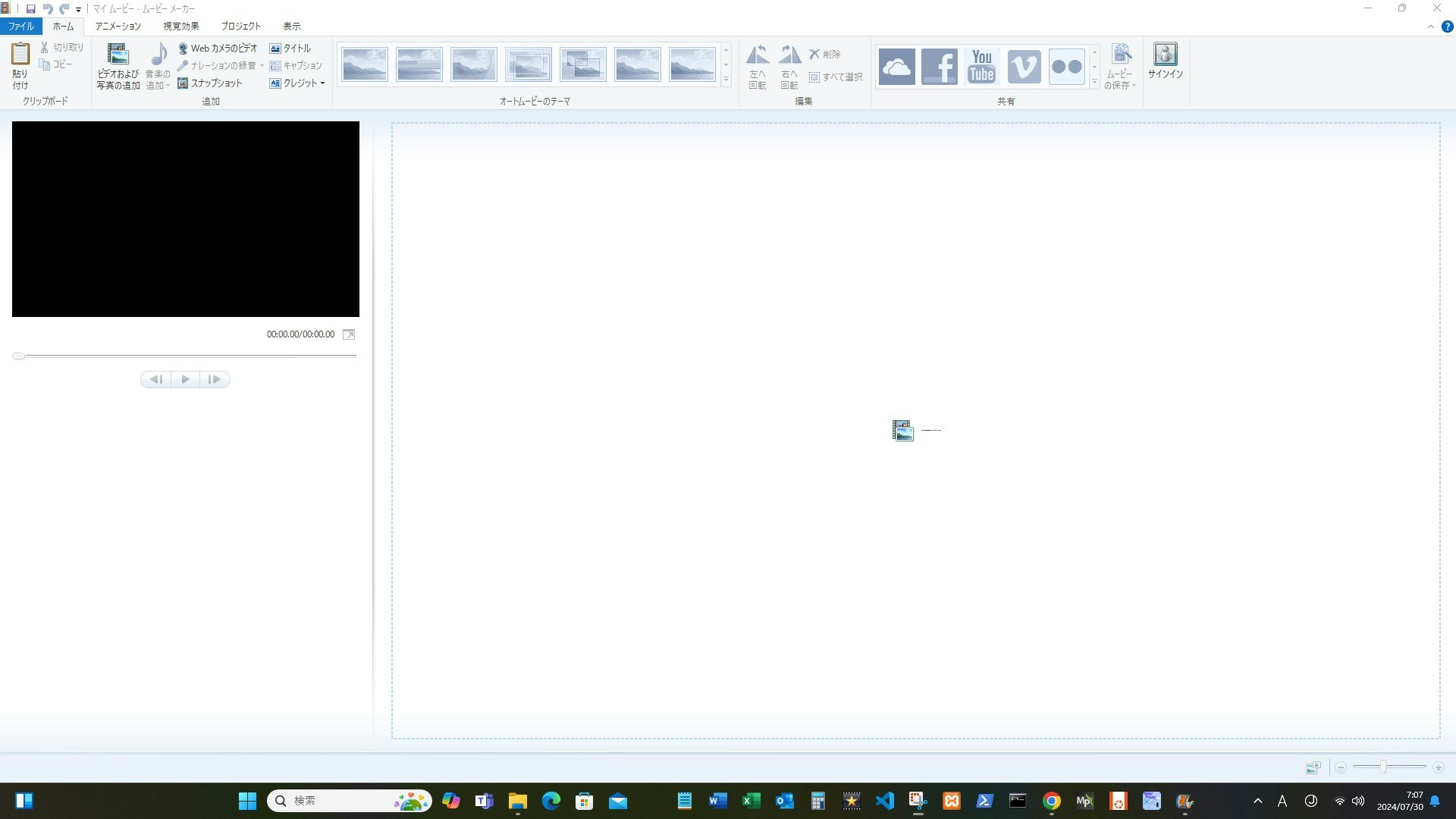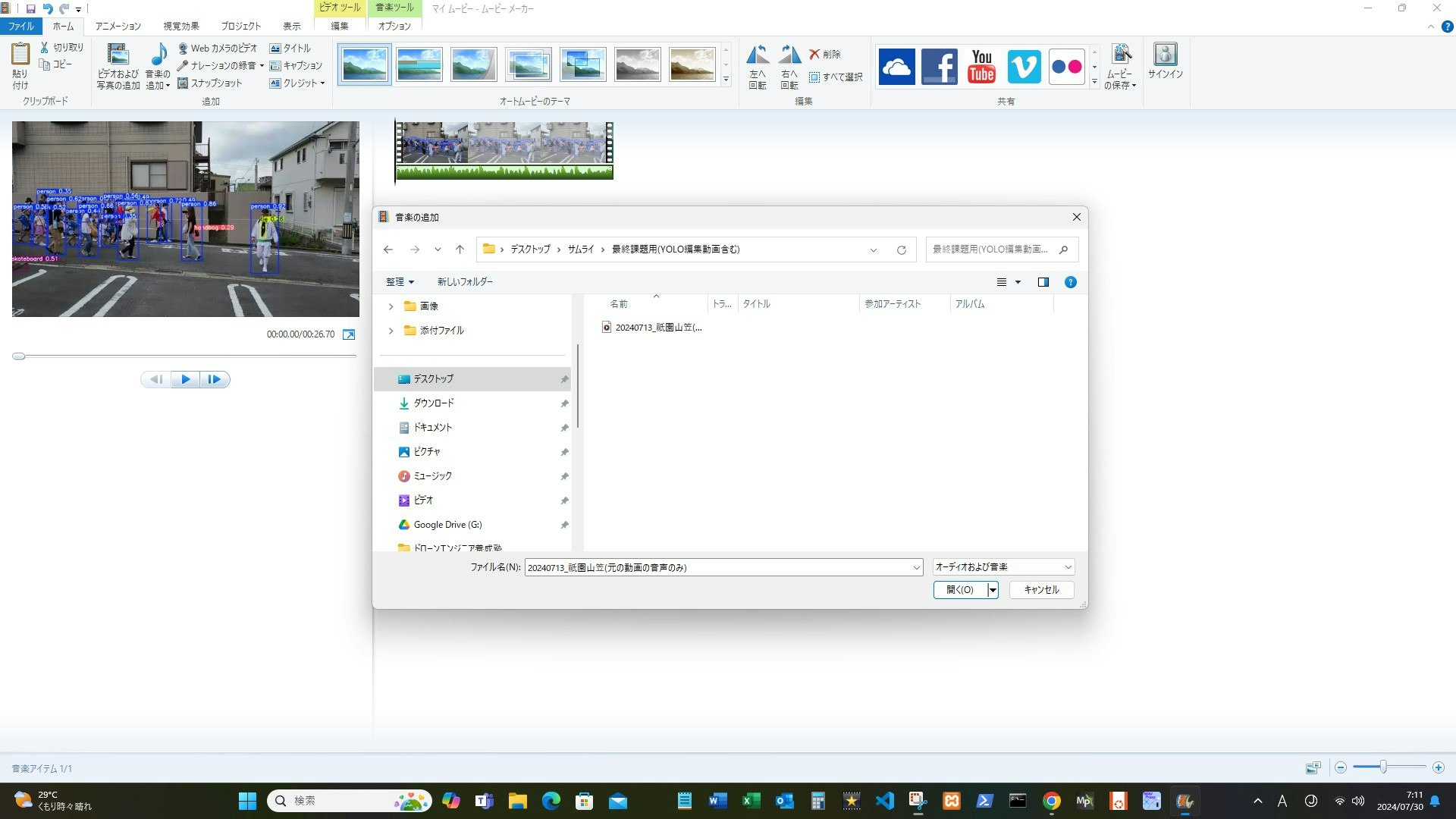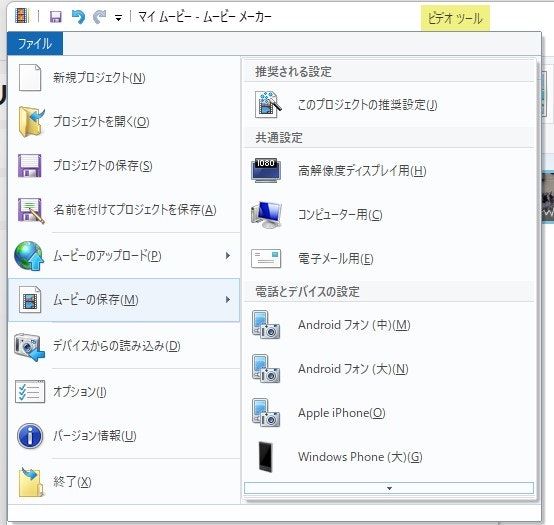はじめに
以前に行った動画からの物体検出時に検出後の動画から音声抜けが発覚したため、今回は動画からの音声抽出と抽出した音声+無音動画を合成するまでの手順をまとめてみました。
目標
物体検出したい動画からいかに簡単に音声抽出するか、そして無音になってしまった物体検出済の動画を合成して、元の音声が入った物体検出済の動画を合成します。
利用データ
地域の夏祭りの一部を撮影した動画
https://youtu.be/gseDi9joSMY
実行環境
パソコン:Windows 11
使用ツール:
(音声の抽出)⇒フリーのオンライン音声変換ツール「Notta」
(動画の合成)⇒Windows ムービーメーカー
作業手順
動画に対して物体検出処理を行うと音声がなくなってしまったため、検出をかけた元の動画から音声の抽出と、物体検出を行った動画との合成が必要となりました。
そこで今回は、
元の動画から音声を抽出⇒物体検出した動画と合成
する手順によって、音声が入った完全な物体検出処理済動画を作っていきます。
手順(1) 元の動画から音声を抽出
フリーのオンライン音声変換ツール「Notta」を使用し、音声抽出をかけます。
①この画面上で音声を抽出したい動画を選択します。
②動画を選択し、出力したい形式(今回はMP3を選択)を選択してから「変換」をクリックすると、ダウンロード画面が表示されるので、「ダウンロード」を選択します。
すると抽出された音声が自動的に保管されます。
手順(2) 抽出した音声と音声なしの動画(物体検出済)を合成
①ムービーメーカーを起動し、音声を追加したい動画を追加します。
②動画ファイルを右側のエリアにドラッグ&ドロップして追加もしくは、画面の左上にある「ビデオ及び写真の追加」をクリックすると、このように画面上に表示されます。
③画面の左上にある「音楽の追加」をクリックし、抽出した音声を追加すると、右側の画面の動画の下に黄緑色のエリアが表示されます。
④音声を追加したい動画と音声を選択後、どこから動画を合成するのか、画面上で開始時間と動画の停止時間を入力します。
もし全部を合成したい場合はそのままで大丈夫です。
⑤編集完了後に、メニューから「ファイル < ムービーの保存」の順にクリックして、保存したい設定を選択し、動画ファイルを保存します。
(今回は、「このプロジェクトの推奨設定」で保存しました。)
これで音声が入った動画の合成が終わりました。
最終結果
物体検出処理した動画(無音)と元の動画から抽出した音声を合成した完成動画はこちらです。
興味のある方はご覧ください。
※完成動画
https://youtu.be/7S5I2po4Ri4
まとめ
今回音声抽出と動画の合成に初めてチャレンジしたのですが、思っていた以上に簡単に出来る事が分かりました。
今後は色々なアレンジをしながら動画を作ってみようと思います。