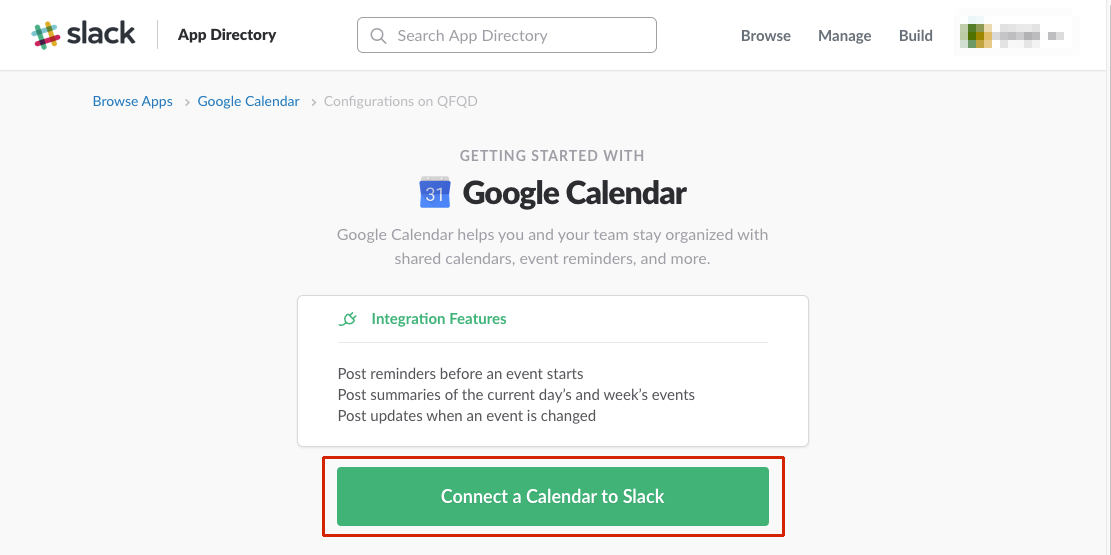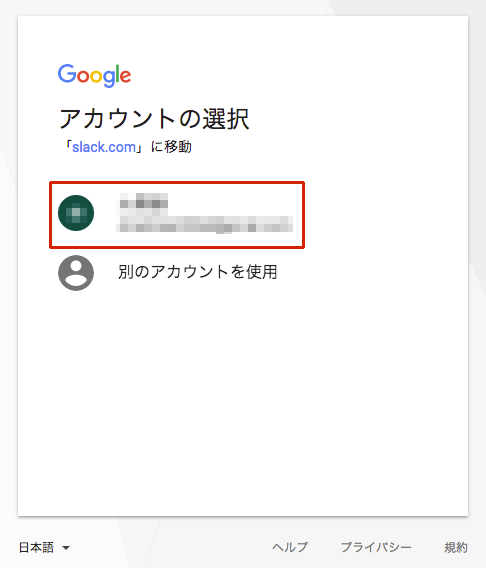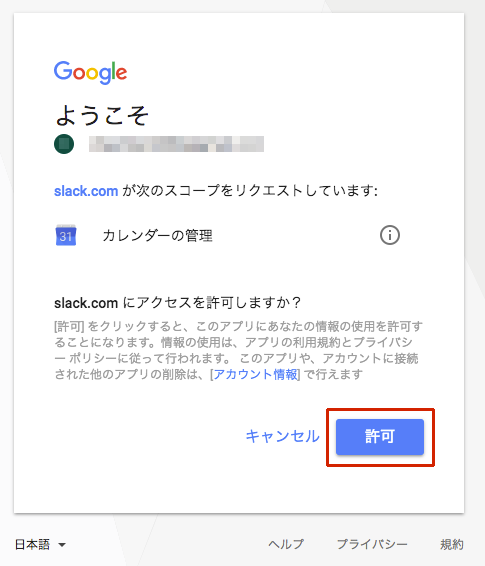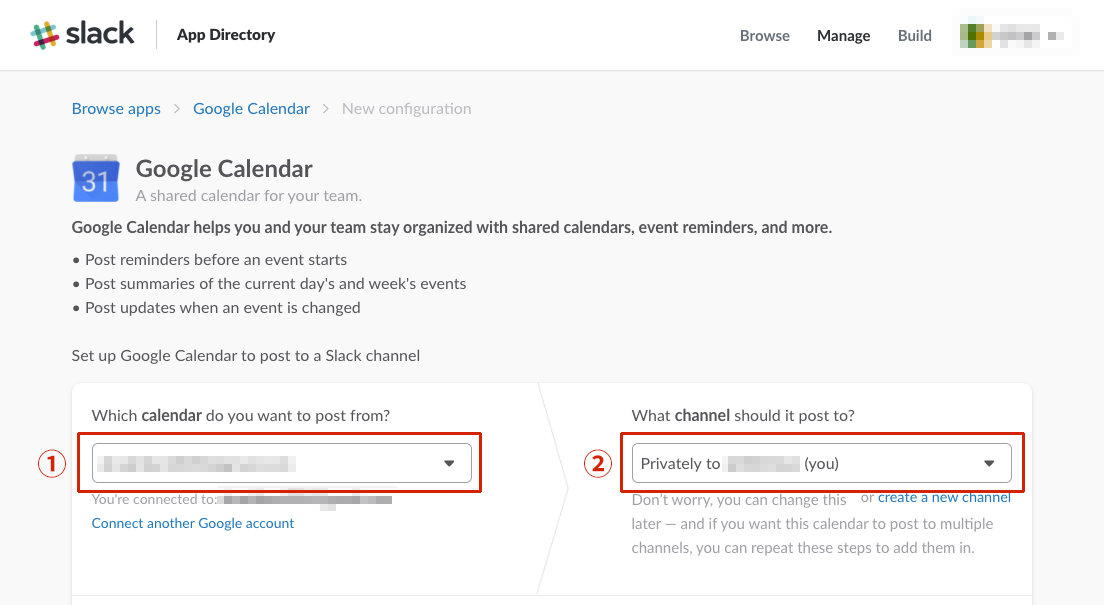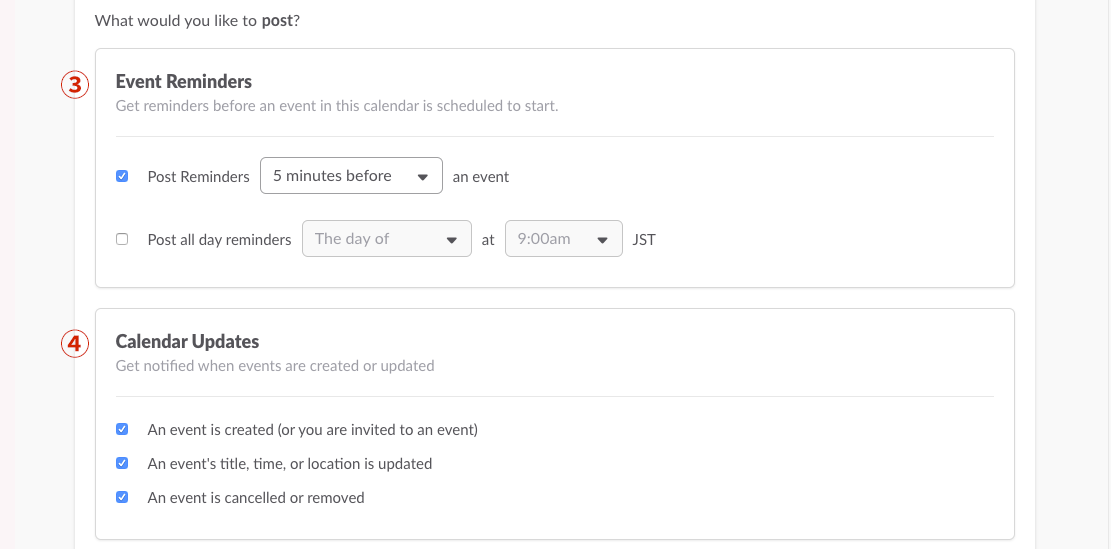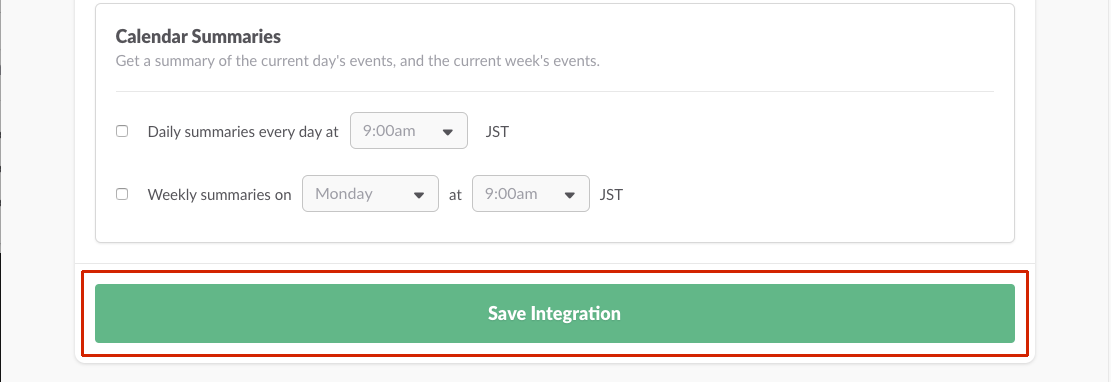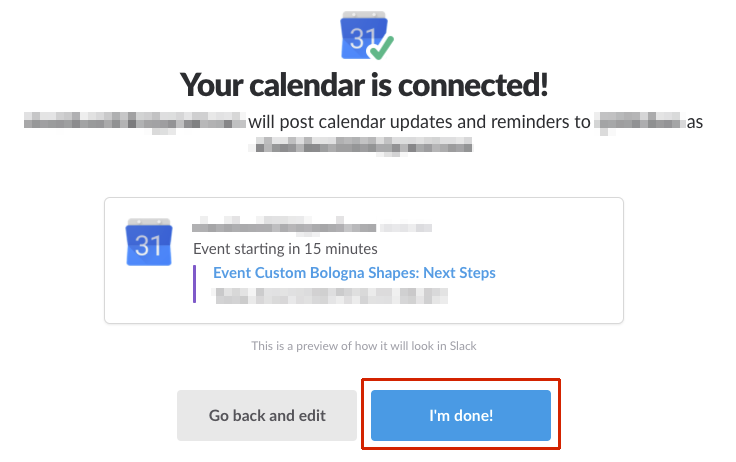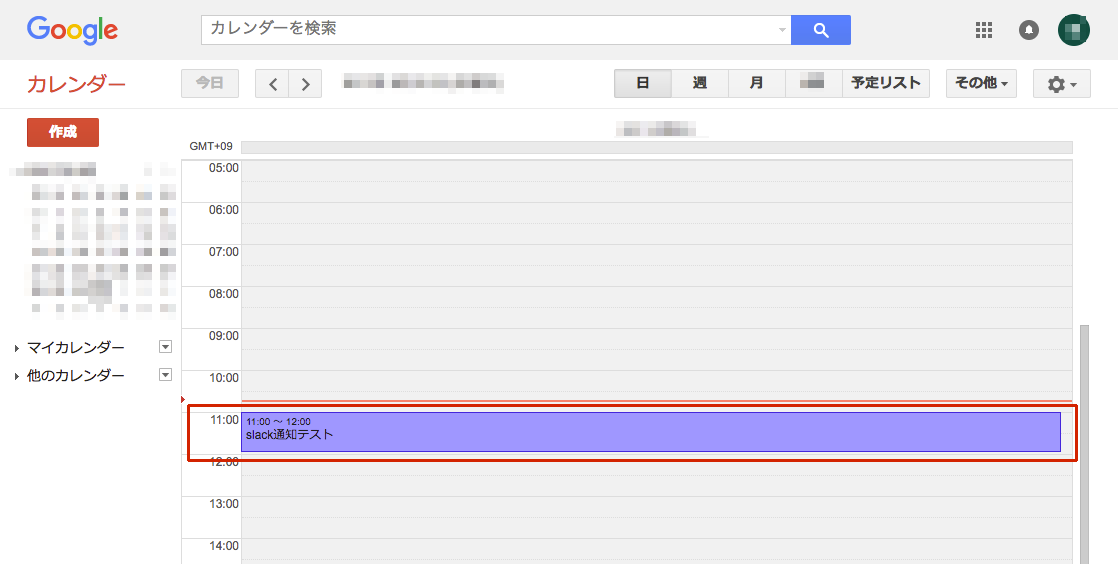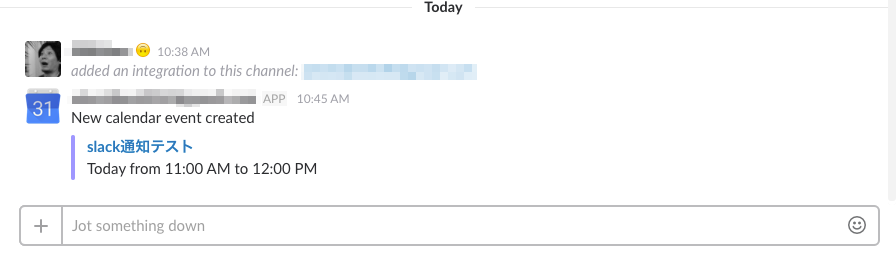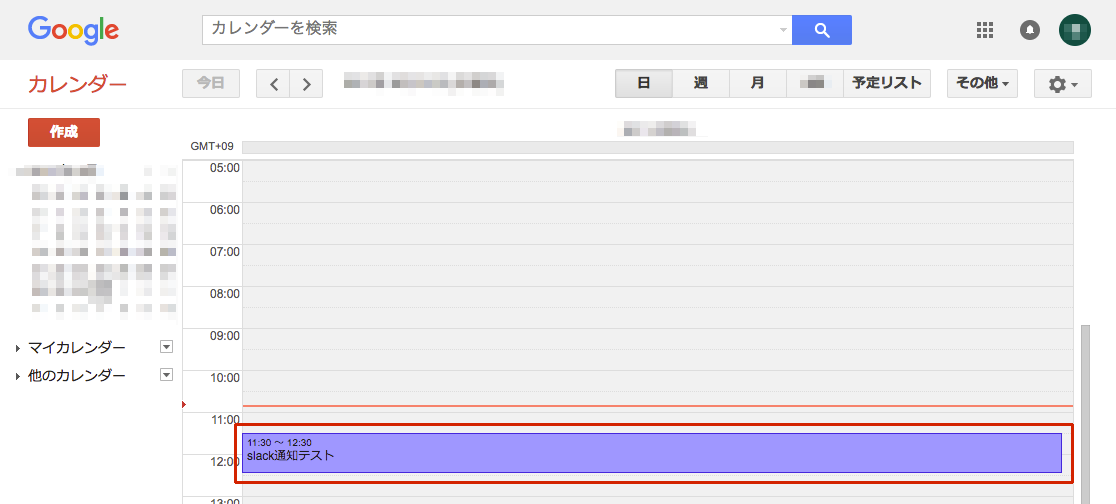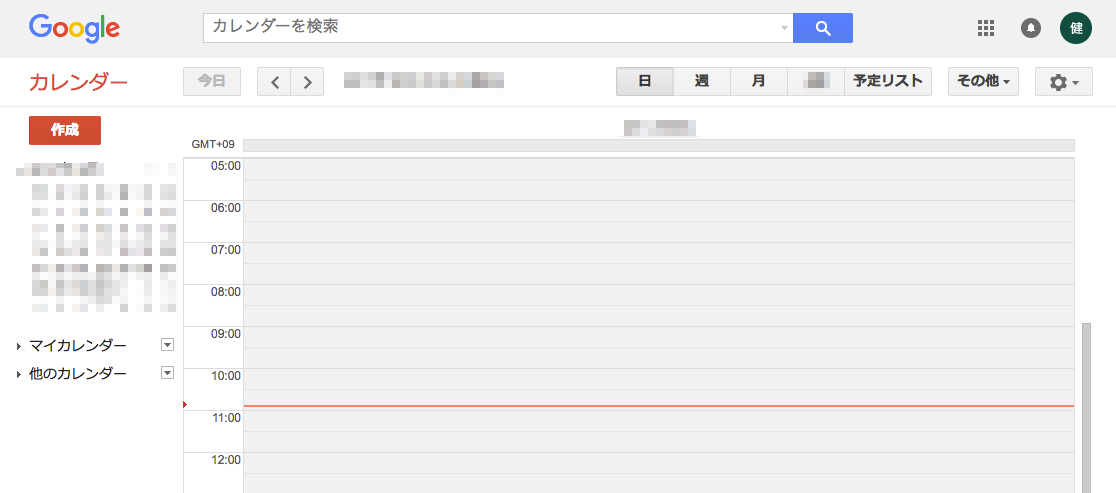今更感ありますが、以前より設定してたSlackアラートの設定メモになります。
Slackの連携設定
下記へアクセスする。
※Slackにログインしていない場合、SlackのチームアドレスとIDとパスワード入力してログインしておく。
https://[チーム名].slack.com/services/gcalendar
- Connect a Calendar to Slack をクリック
- 連携させたいアカウントを選択
- 許可 をクリック
① Which calendar do you want to post from?(どのカレンダーから投稿しますか?)
- 通知させたいカレンダーを選択
② What channel should it post to?(どのチャンネルに投稿する必要がありますか?)
- 通知したいチャンネルを選びます。(今回は、自分に設定)
③ 通知時間の設定
- 今回は 5 mitues before を選択(5分前通知)
④ カレンダー変更通知
An event is created (or you are invited to an event) (イベントが作成された(またはイベントに招待された))
An event's title, time, or location is updated (イベントのタイトル、時間、場所が更新された)
An event is cancelled or removed (イベントが取り消されたり削除されたりする)
- 今回は、全て通知してほしいので、全部にチェック
※Calendar Summariesは、諸略します。
- Save Integration をクリック
- Slackの設定が完了
- I'm done! をクリック
Google Calendarに予定を入れてみる
新規に予定を登録
- 11:00~12:00に予定を入れる
- Slack側に通知される
予定を変更する
- 予定を11:30~12:30に変更する
- Slack側に変更が通知される
予定を削除する
- 予定を削除する
- Slack側に削除されたことが通知される
連携してみて
- だいぶ抜け漏れが減りました。
- 勝手に予定が入れられたとしても、気づきやすくなった。(一声くらいかけろよ。)
- ただ、予定を変更されたりするとアラートが飛びまくるのでslack疲れが。。