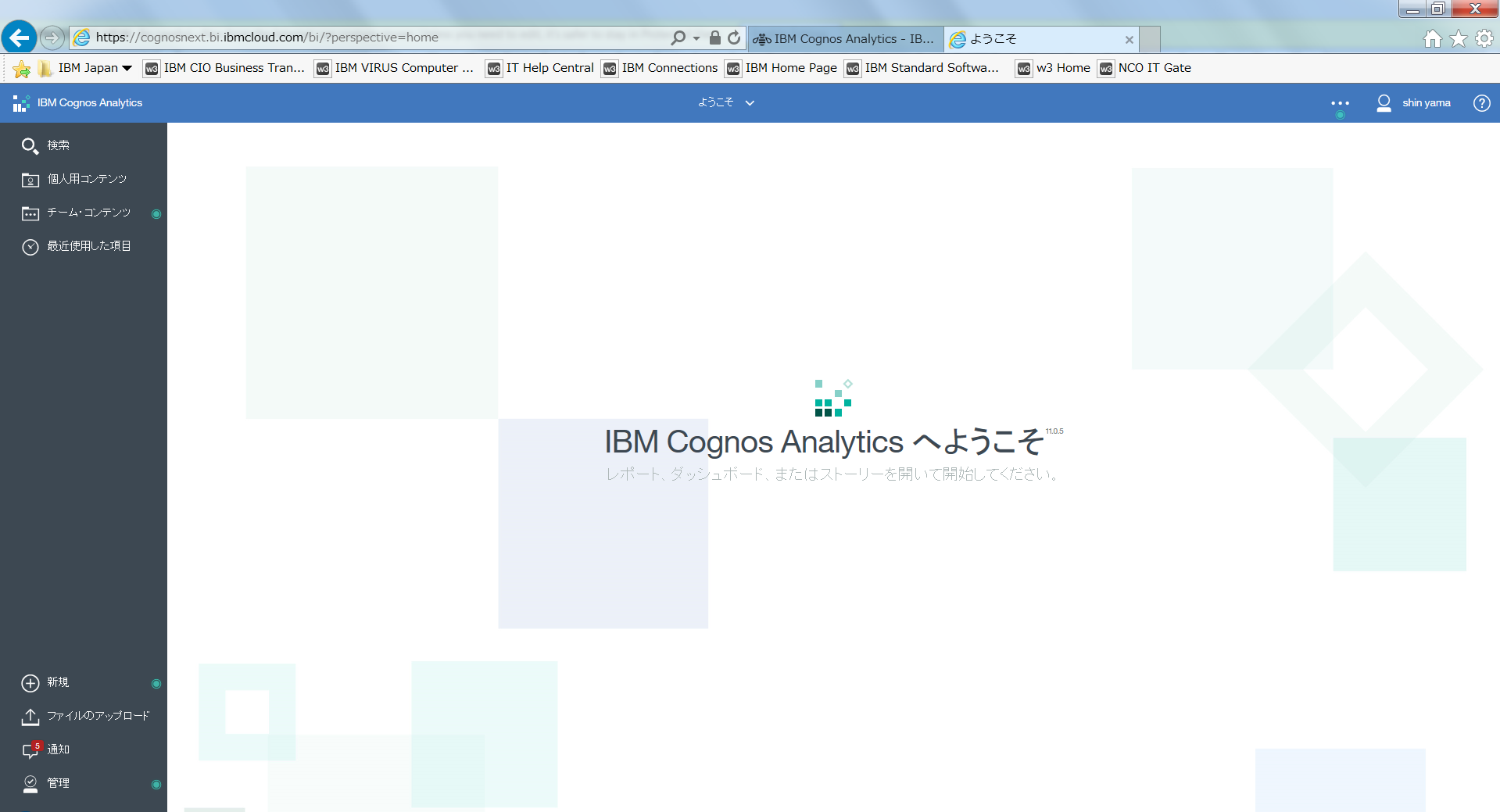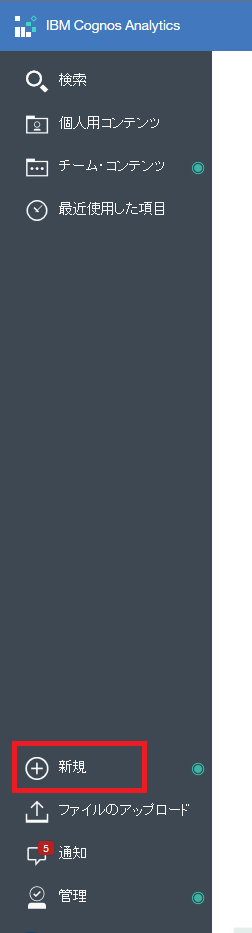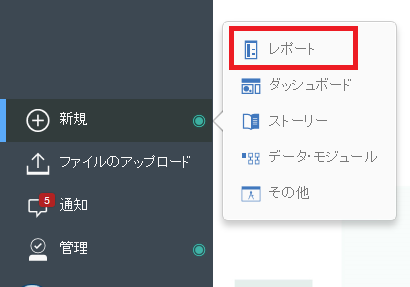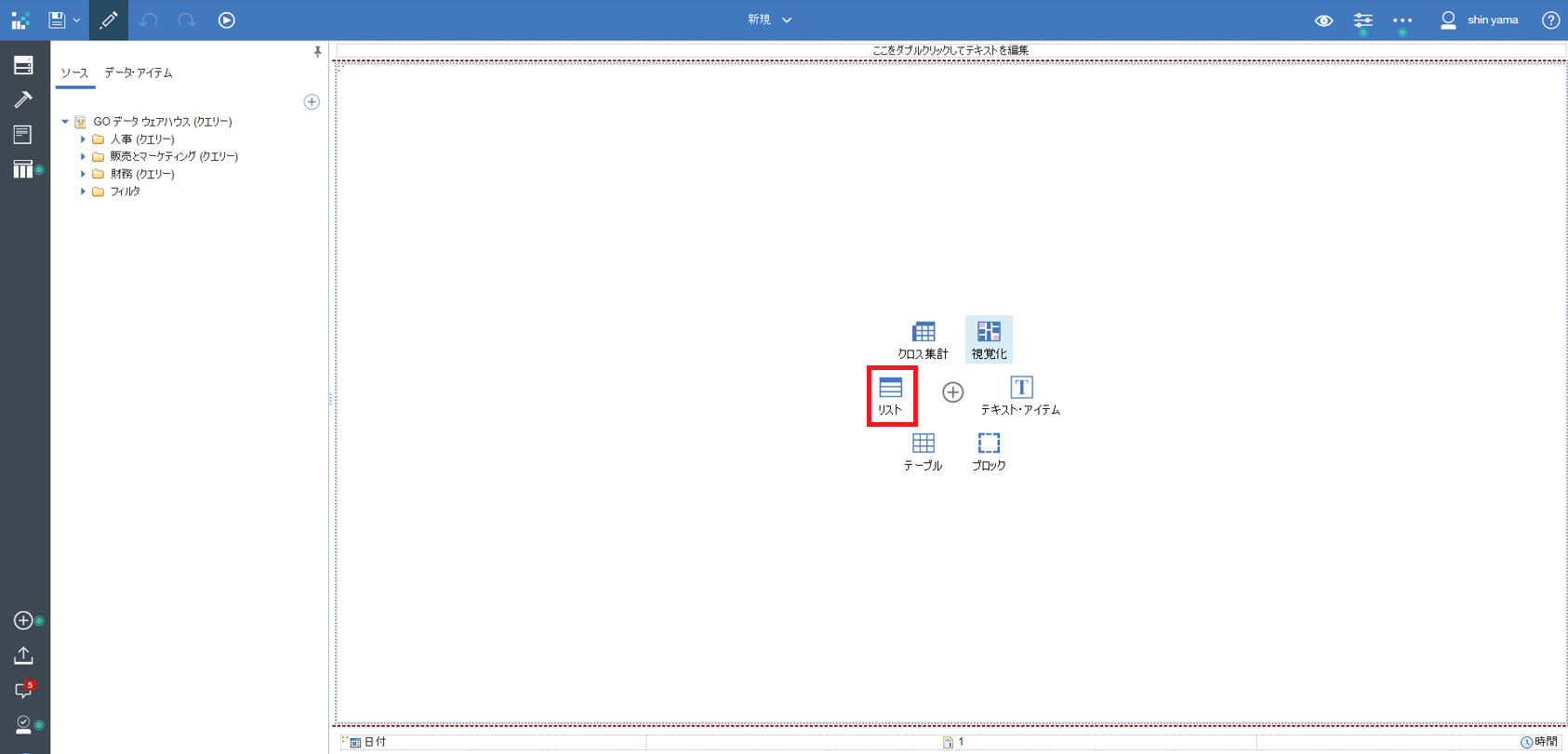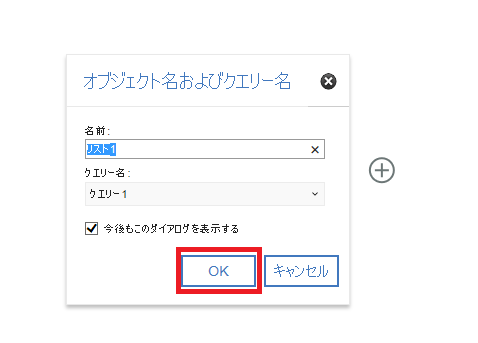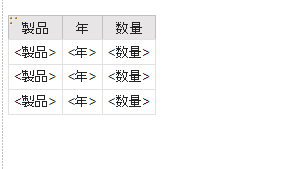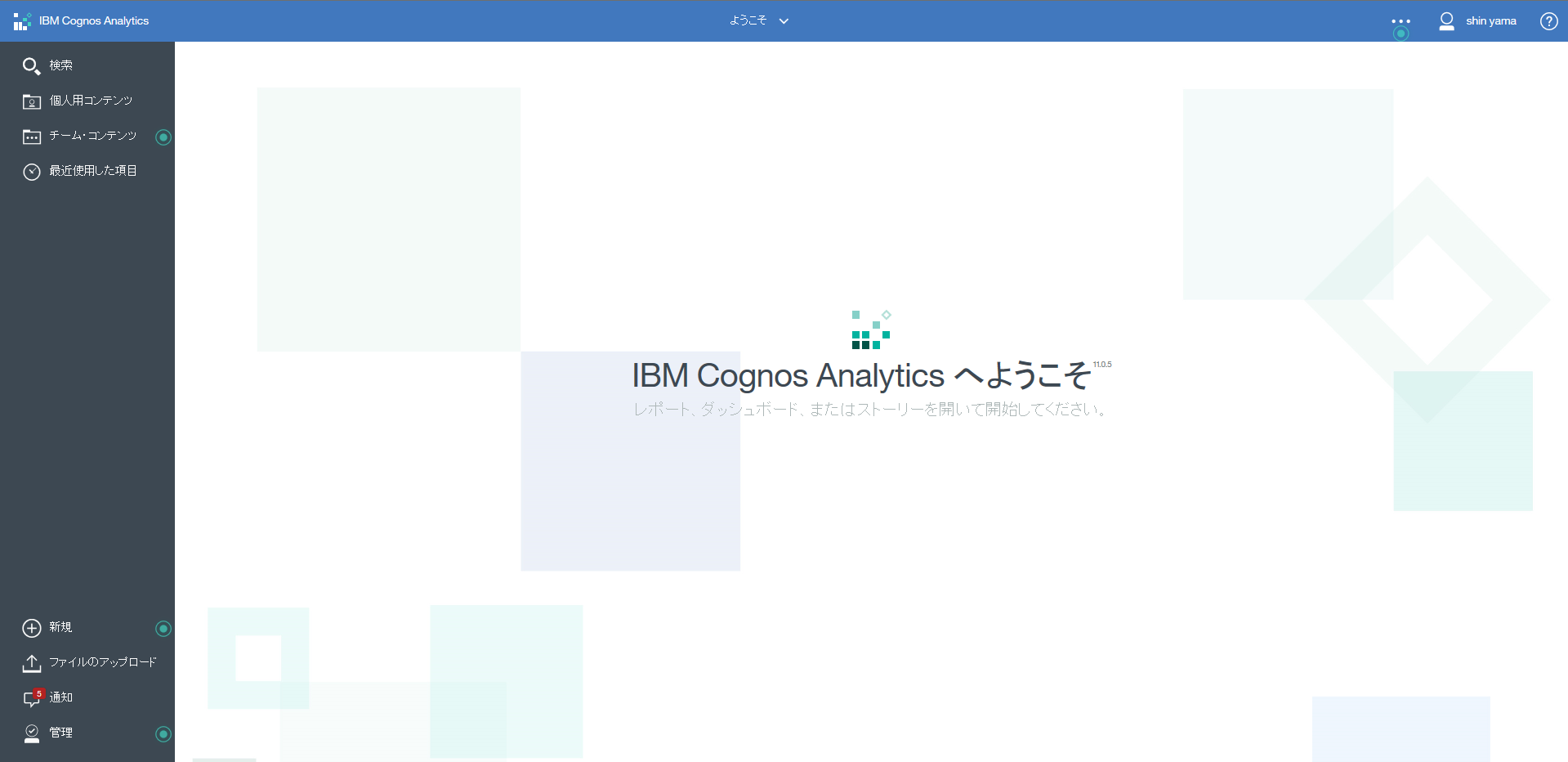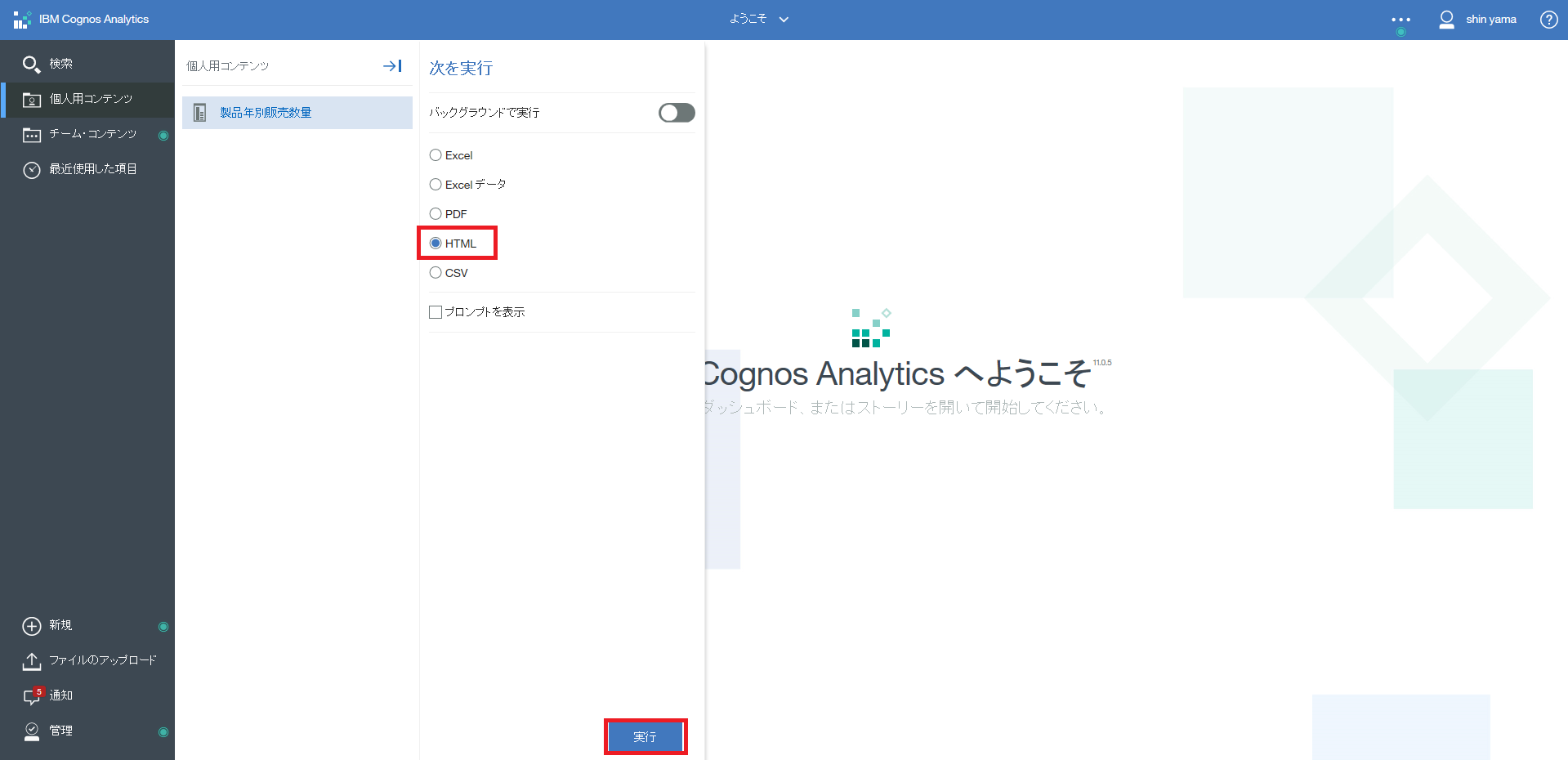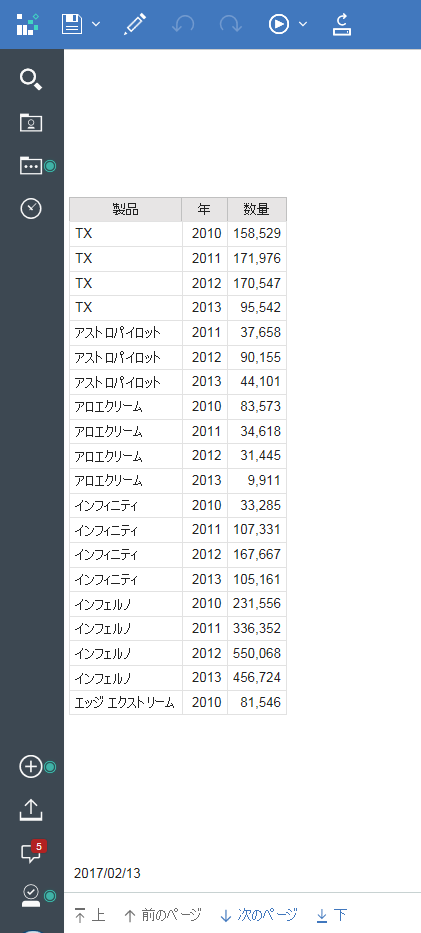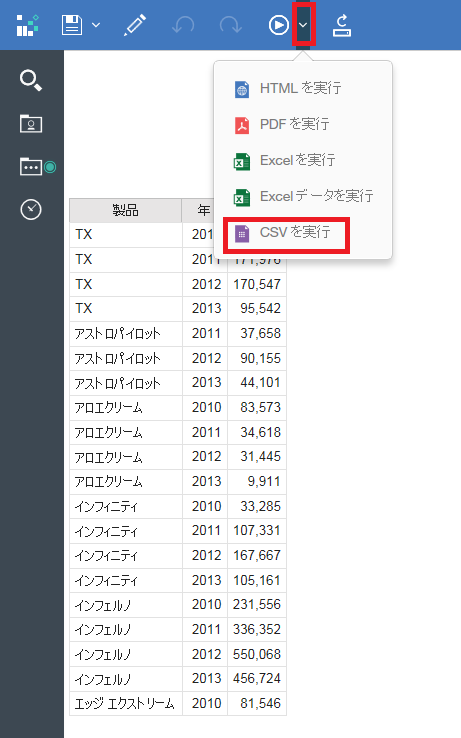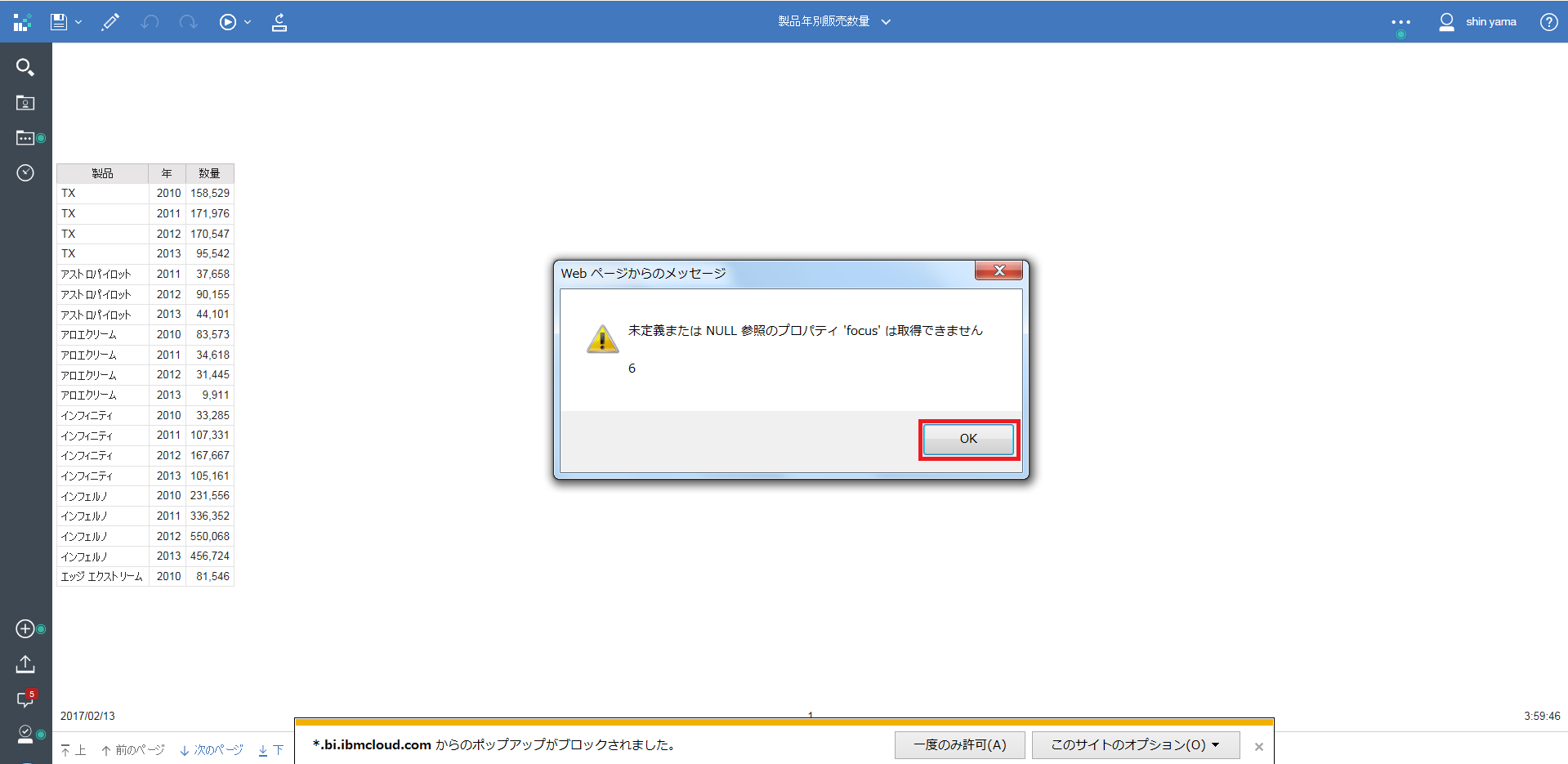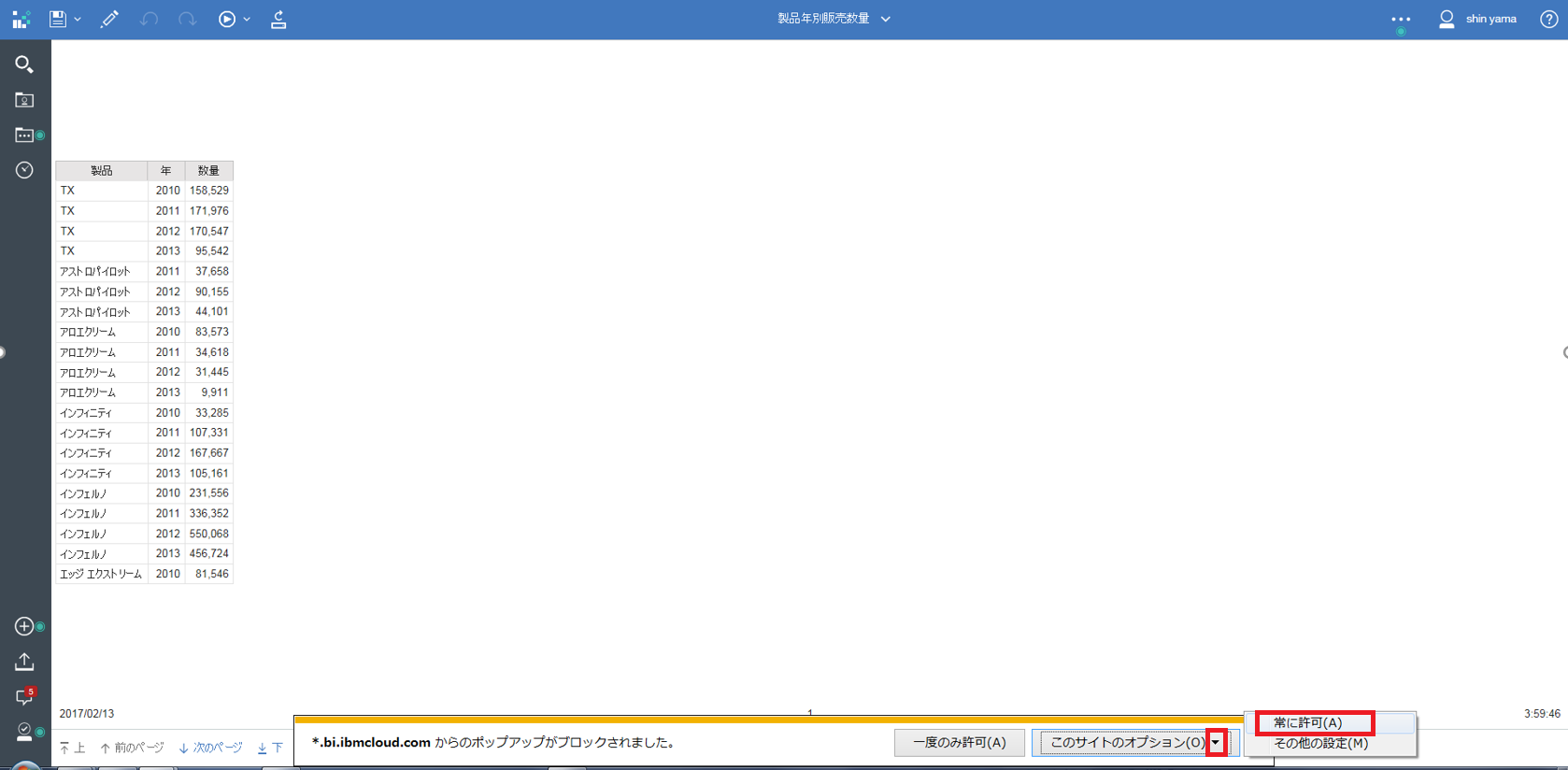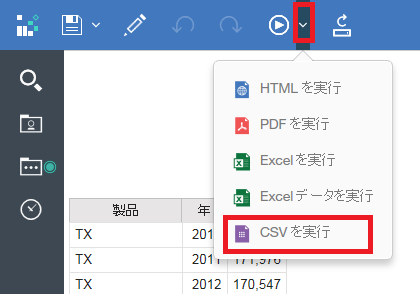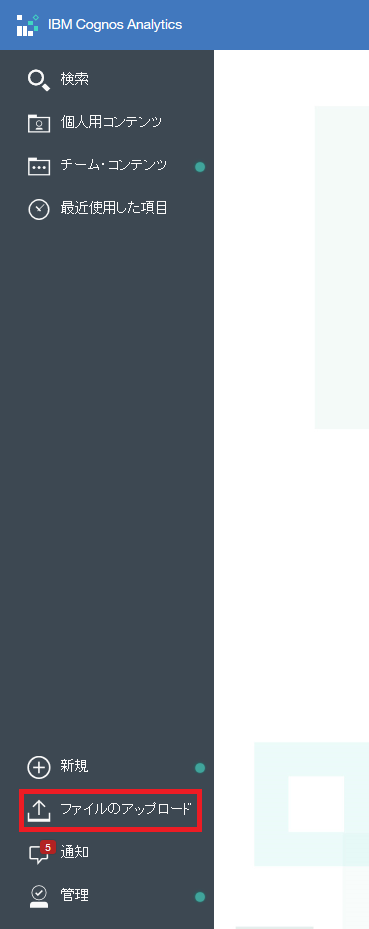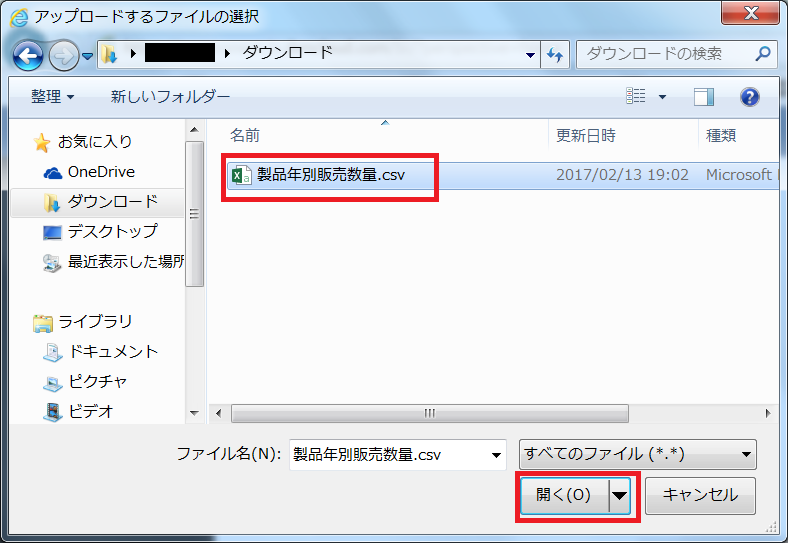何回かに分けてCognos Analyticsを無料学習する第2回です。
自分のPC上に用意したCSVやExcelデータファイルをアップロードする手順を学びたいと思いますが、都合の良いデータをお持ちで無いかも知れないので、まずは簡単なレポートをCognosで作成して、CSVにデータをダウンロードしてから、そのCSVファイルを(自分で準備したと仮定して)アップロードする手順を学びます。
手順
Cognos Analyticsへのアクセスは、第一回の手順でアクセスして下さい。
http://qiita.com/shinyama/items/6cb67ac7e82e9cd9c889
「チーム・コンテンツ」とは、全ユーザーが共通で使えるコンテンツです。この無料トライアルアカウントでは、これらのコンテンツを利用する事はできますが、編集することはできません。
とりあえず何があるか見たいので、「チーム・コンテンツ」→「サンプル」をクリックします。
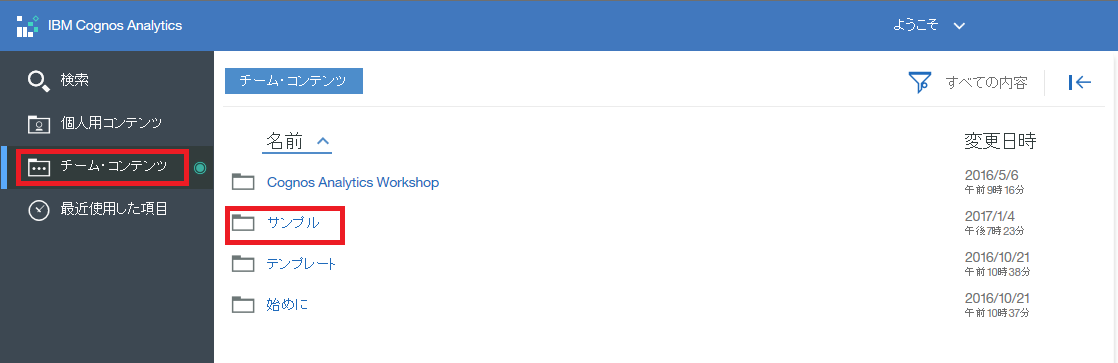
色々サンプルはありますので、興味のあるものを見て、適当に触ってみて構いません。ここでは、この後に使用するパッケージの場所を確認するため「Models」をクリックします。
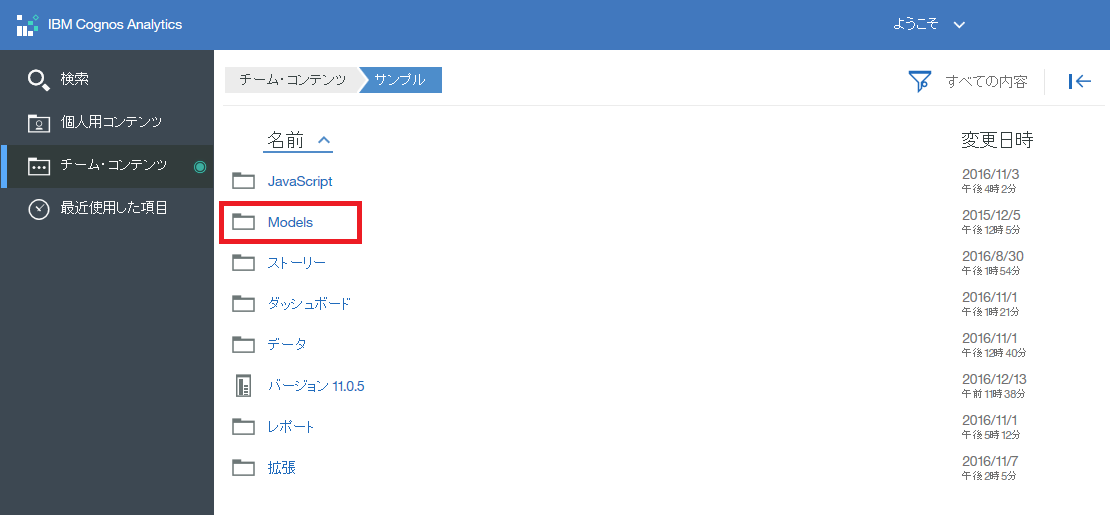
このようなパッケージが並んでいますが、後で「GOデータウェアハウス(クエリー)」を使います。
※パッケージとは、レポートやダッシュボードで使える、データアイテムの集合のようなイメージです。
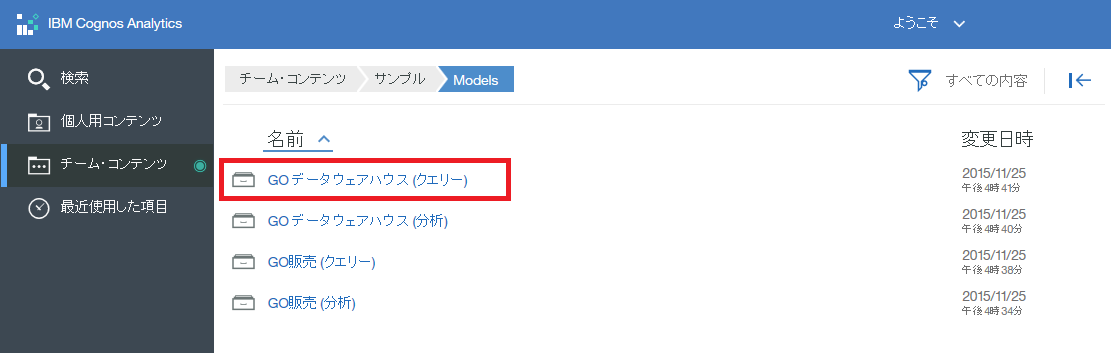
レポートの大まかな枠割りを決める画面で「1列」を選択し「OK」します。
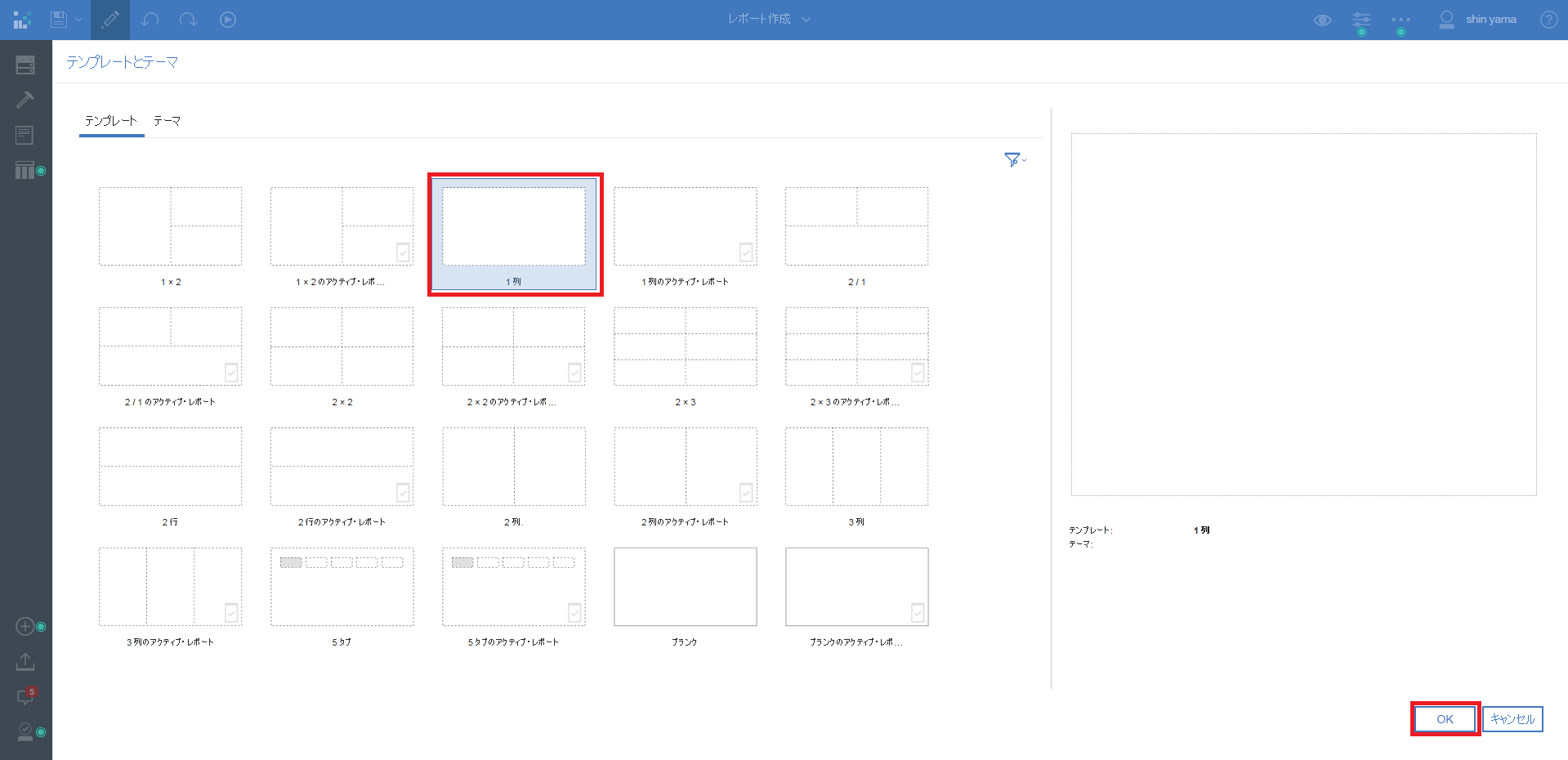
先ほどのパッケージをこのレポートで使いたいので、赤枠の「+」をクリックします。
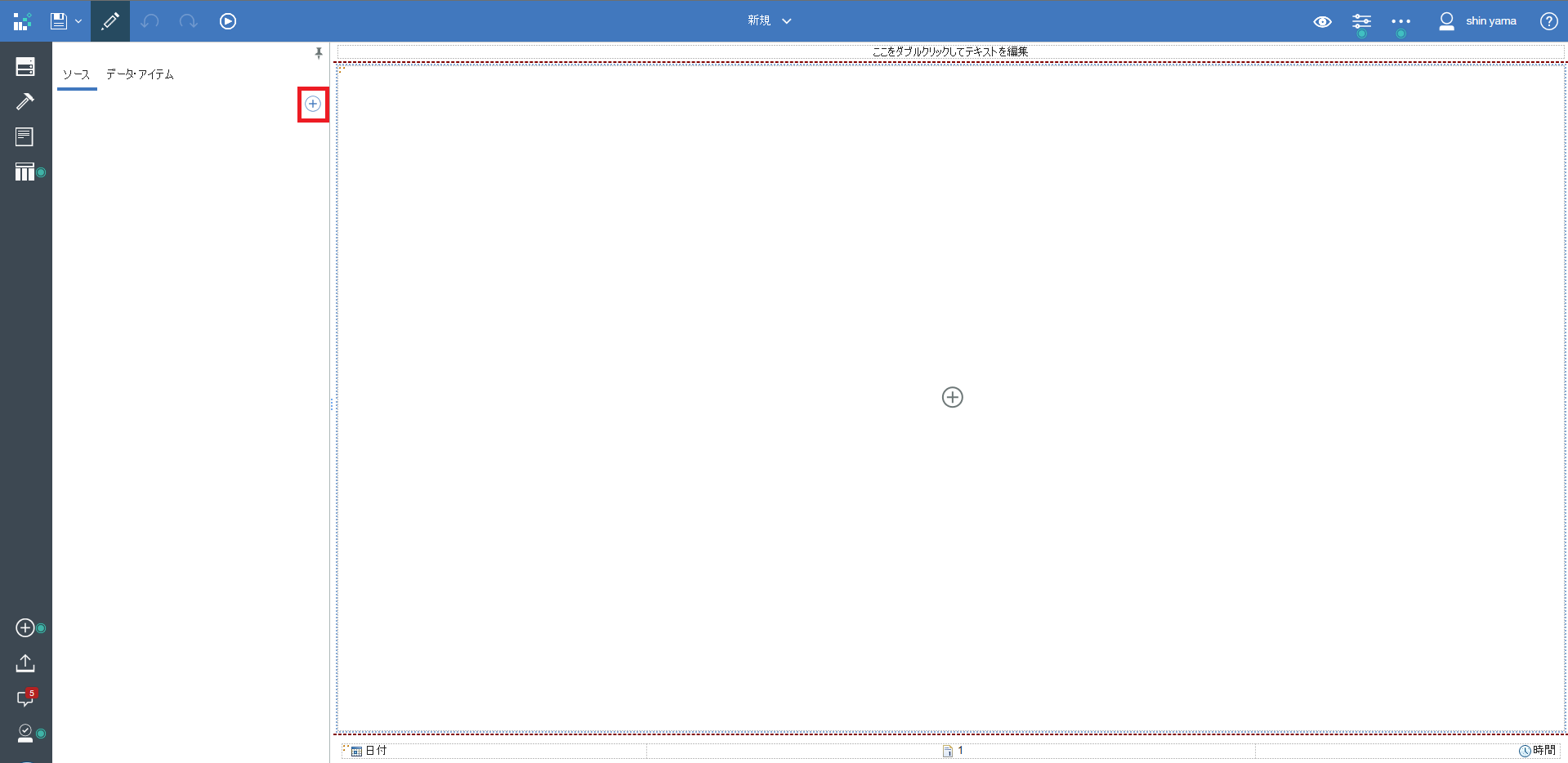
「チーム・コンテンツ」→「サンプル」→「Models」→「GOデータウェアハウス(クエリー)」を展開し「開く」を選択します。
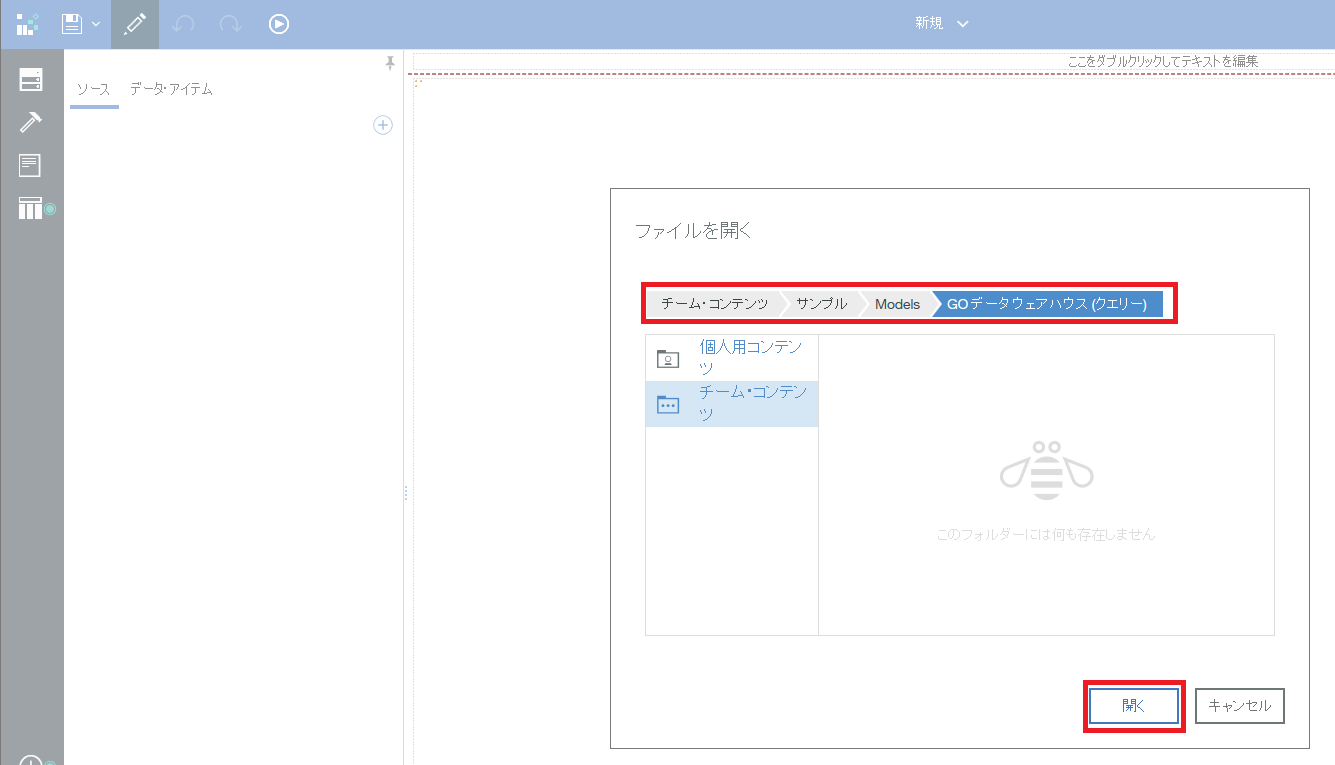
左側の赤枠の位置に、パッケージの中身が表示されます。レポートの中身を作成するため、中心赤枠の「+」を選択します。
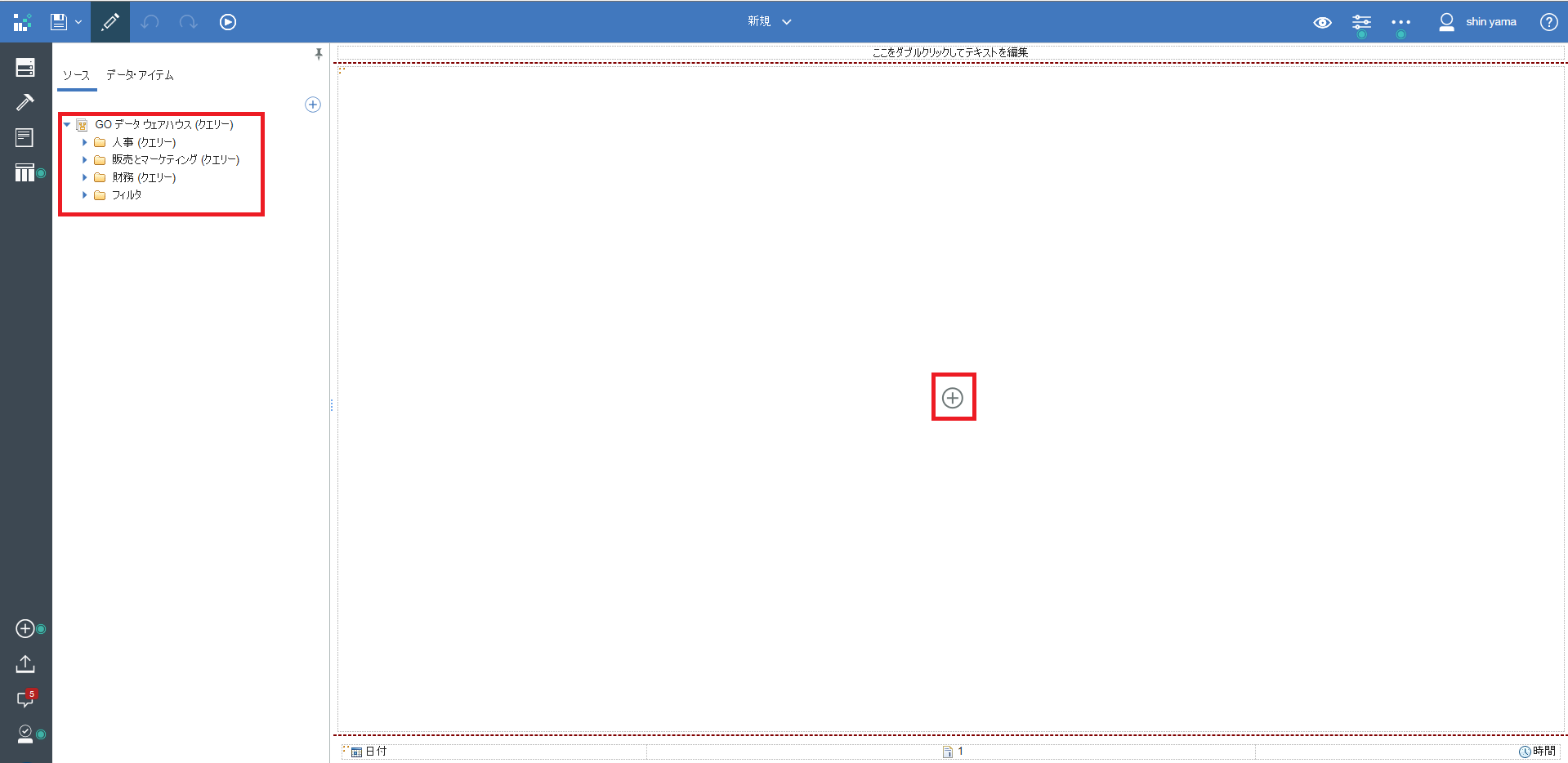
赤枠の矢印をクリックすると、パッケージの中身を展開して見れます。

図のように、「製品」「年」「数量」をドラッグ&ドロップでリストの上に配置してください。
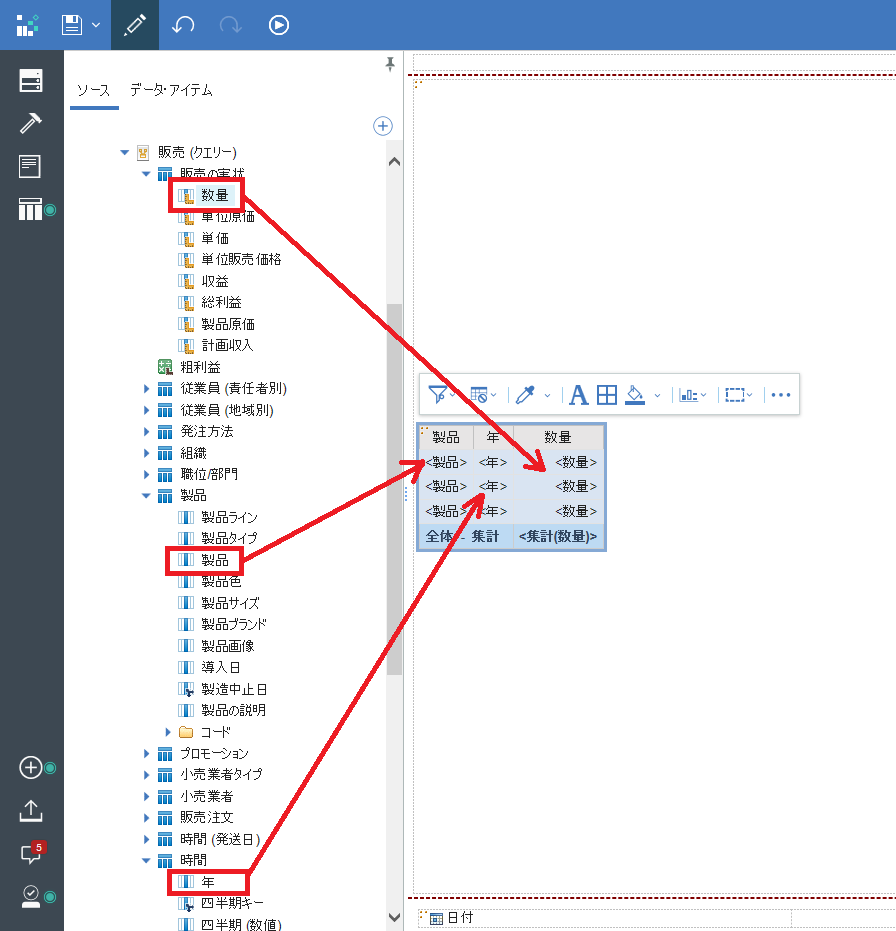
集計行が勝手に追加されるので、削除したいと思います。集計行を選択肢、Deleteボタンで削除します。
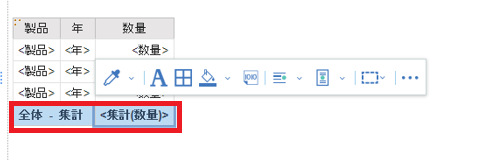
レポートを保存します。赤枠のプルダウンから「名前を付けて保存」を選択します。
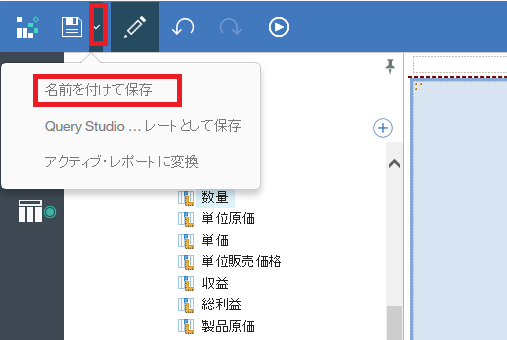
「個人用コンテンツ」を選択し、名前を記載し「保存」を選択します。
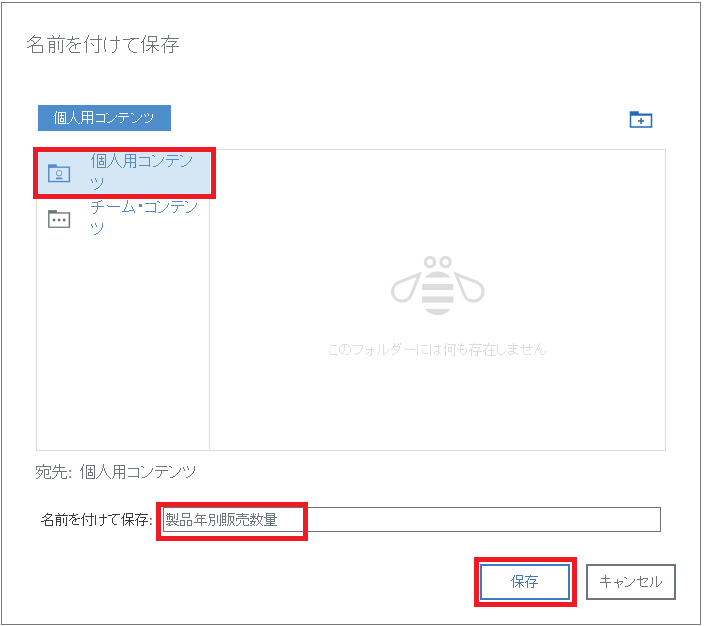
レポート編集画面を抜けます。赤枠のプルダウンから、レポート名称の右側の「-」をクリックします。
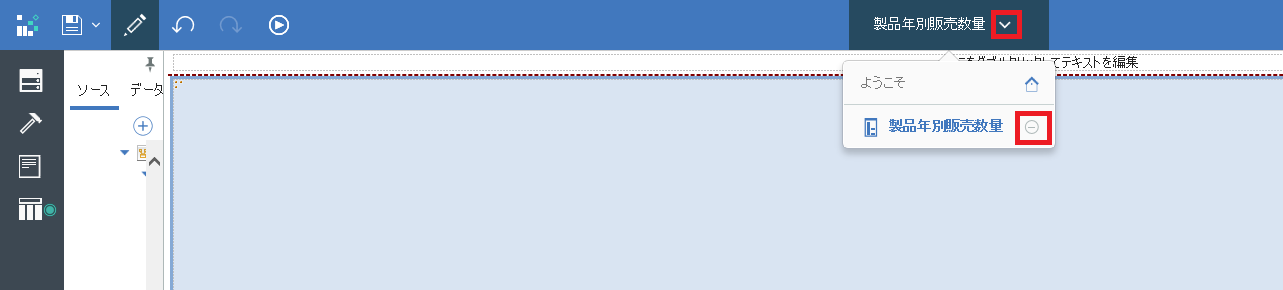
先ほど作成したレポートから、データをCSVダウンロードしたいと思います。
「個人用コンテンツ」からレポートの右側の「:」を選択し「次を実行」をクリックします。
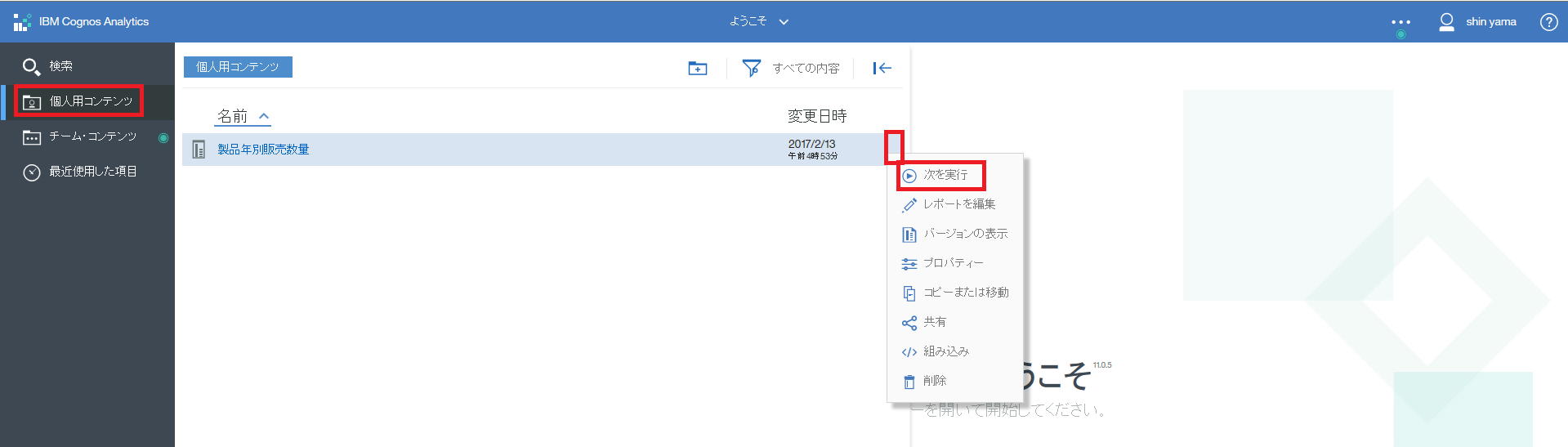
このようにファイルの保存画面になるので「保存」を選択します。
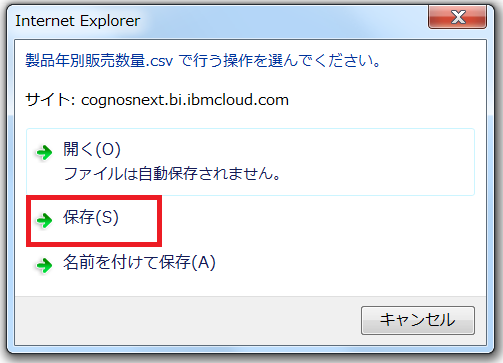
ダウンロードされたファイルの中身を確認します。ファイルをダブルクリックします。
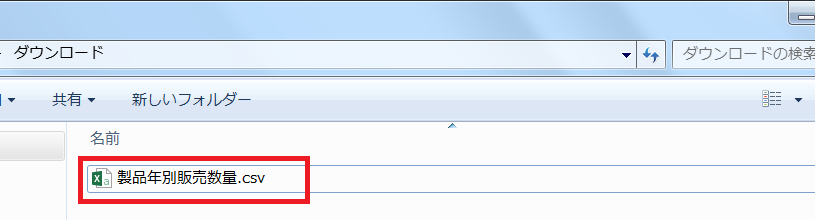
このようなファイルになっています。1行目が列のタイトルになっている点にご注目下さい。
今後もご自身でファイルのアップロードをしてみる時、1行目に列のタイトルを入れておくと便利です。
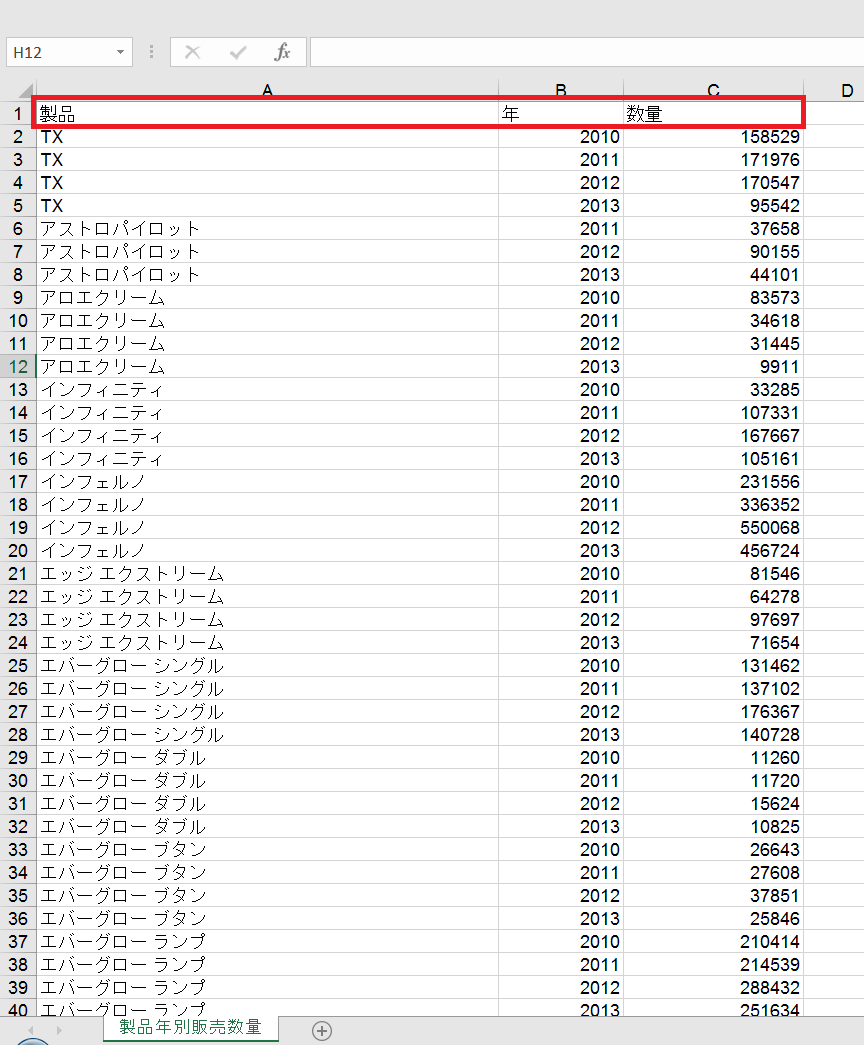
先ほどのレポート実行後の画面を、プルダウンから削除しておきます。

このような画面になります。
1行目に入れた列名が表示されているのがわかります。
列名の横の定規は、色が付いているものが数値データとして認識されたもの、付いてないものが文字列データと認識されたものです。この画面内で変更が可能です。
そのままで「OK」を選択します。
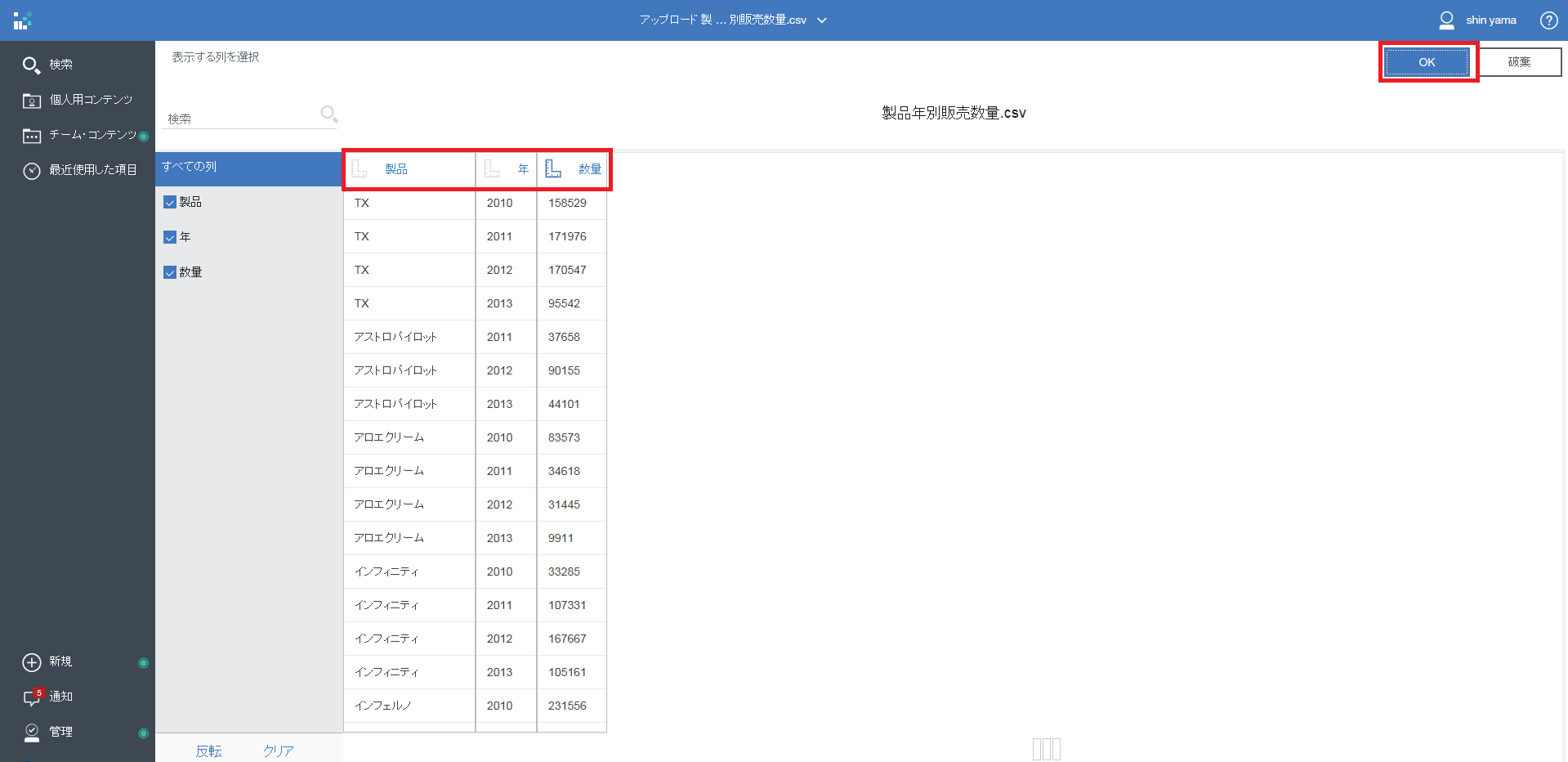
この様に「個人用コンテンツ」の下に、CSVファイルのエントリーが作成されました。
このエントリーを用いて、次回以降にダッシュボード等のコンテンツを作成してみたいと思います。
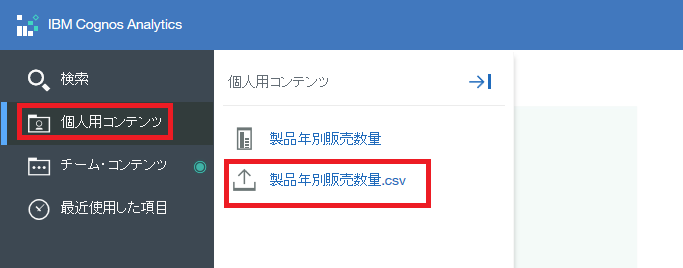
以降を投稿しましたら、こちらにリンクを貼ります。
第一回:アカウントの作成
http://qiita.com/shinyama/items/6cb67ac7e82e9cd9c889
第二回:簡単なレポートの作成&データのアップロード
http://qiita.com/shinyama/items/af378eede10f9c61eec2
第三回:データモジュール
http://qiita.com/shinyama/items/c1b7908b2a8bed2c1523
第四回:Bluemix dashDBとの接続
http://qiita.com/shinyama/items/5407cf12bd5575f50c47
番外編:Cognos 10 BI と Cognos Analyticsの機能マッピング一覧
http://qiita.com/shinyama/items/484dc322c3cbdb2cda63