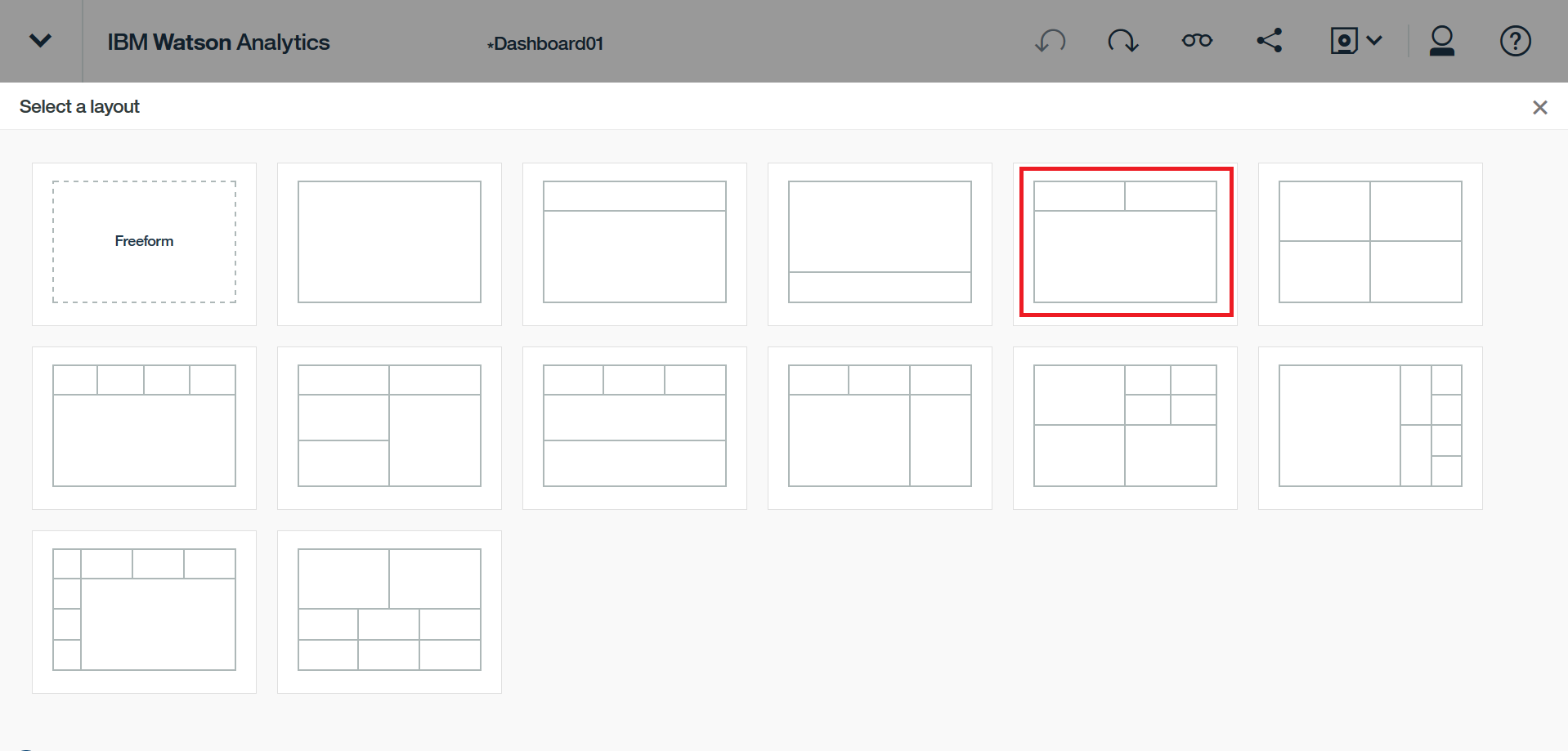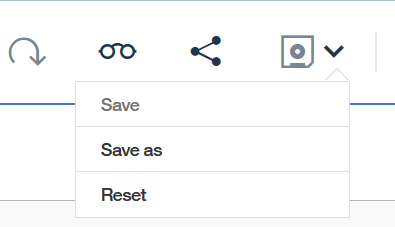何回かに分けて Watson Analytics を無料で学んでみる記事を投稿したいと思いますの第3回です。
今回の内容
第一回(http://qiita.com/shinyama/items/3477a419fef6fc085187 )では、Watson Analyticsでの無料アカウントの作成、ログイン、少しだけ分析ツールを動かしてみる、をやってみました。
第二回(http://qiita.com/shinyama/items/6d2dc941f50cbc34b6ea )では、Discoverの機能の学習を通してデータ分析を行う方法を学びました。
今回は、Displayの機能の学習を行ってみたいと思います。
Displayの機能は、Discoverの機能で分析した結果を元に、見栄えの良いダッシュボードを簡単な操作で作っていく機能になります。
<手順>
第一回の手順で、以下からWatson Analyticsにログインしてください。
https://watson.analytics.ibmcloud.com/product
第二回の手順を行った結果、「Job Satisfaction Analysis」という名称のDiscover結果が保存されている状態で始めます。
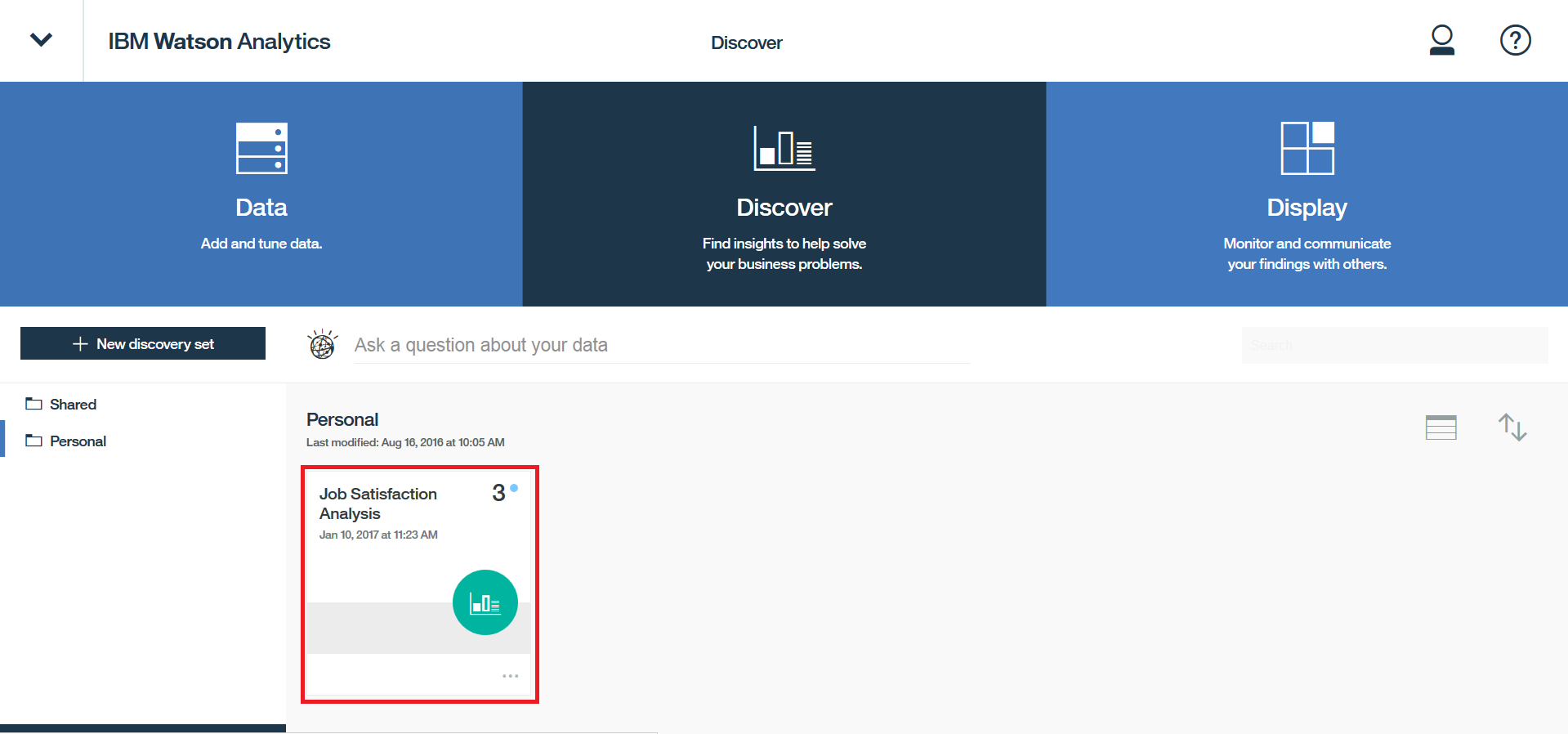
Dispalyをクリックし、「New display」を選択します。
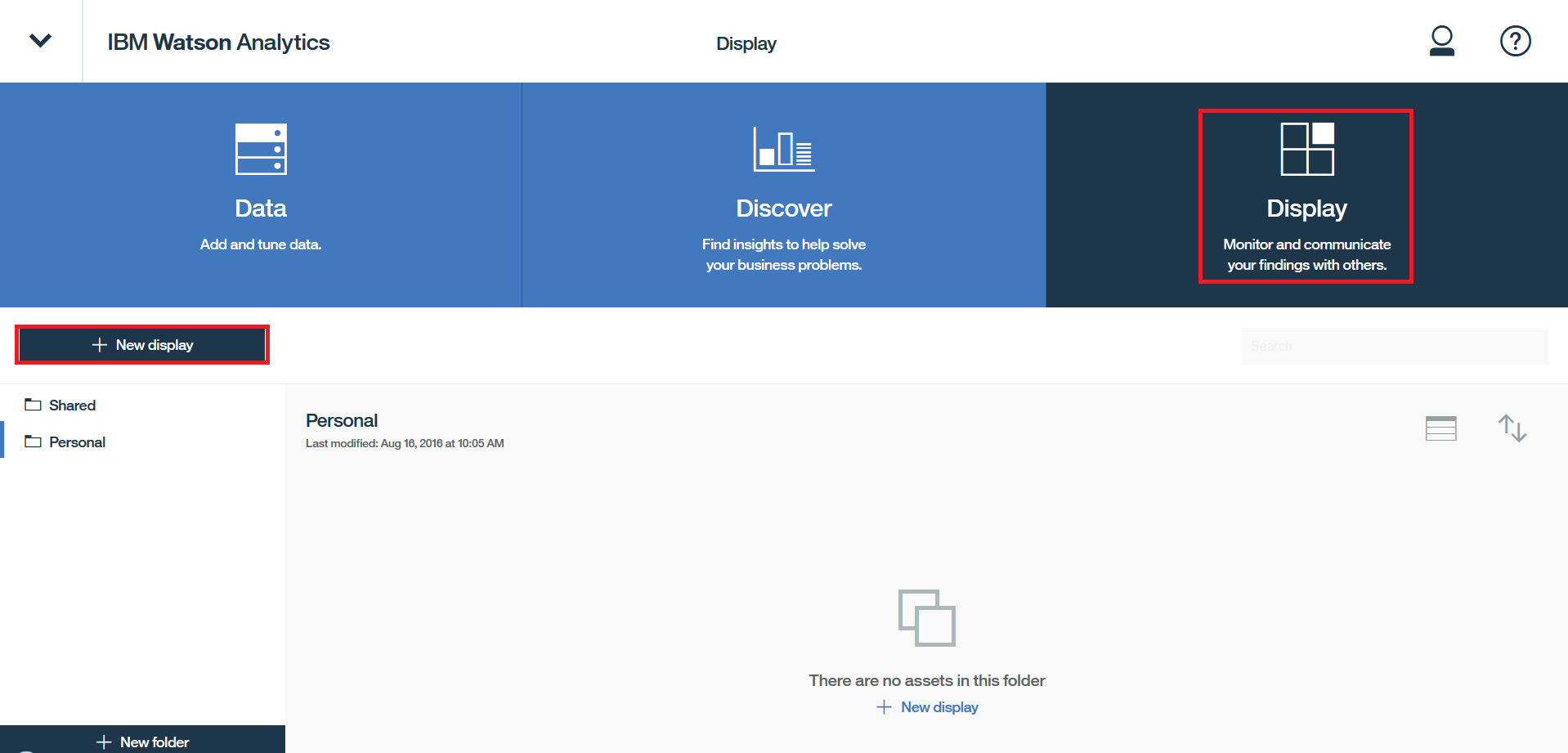
名称を記載し「Dashboard」タイプを選択し「Create」をクリックします。
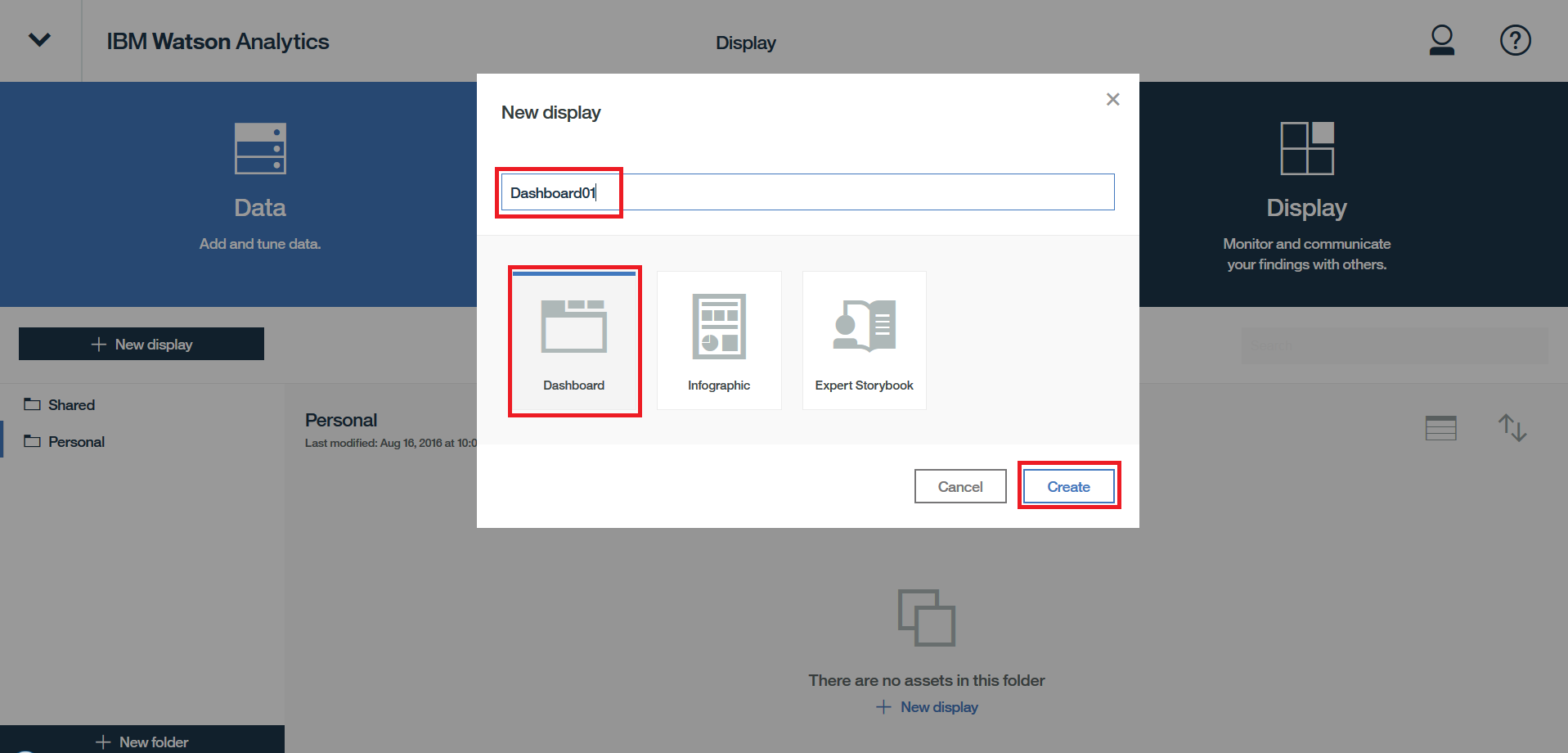
「Discoveries」から「Personal」フォルダを選択します。
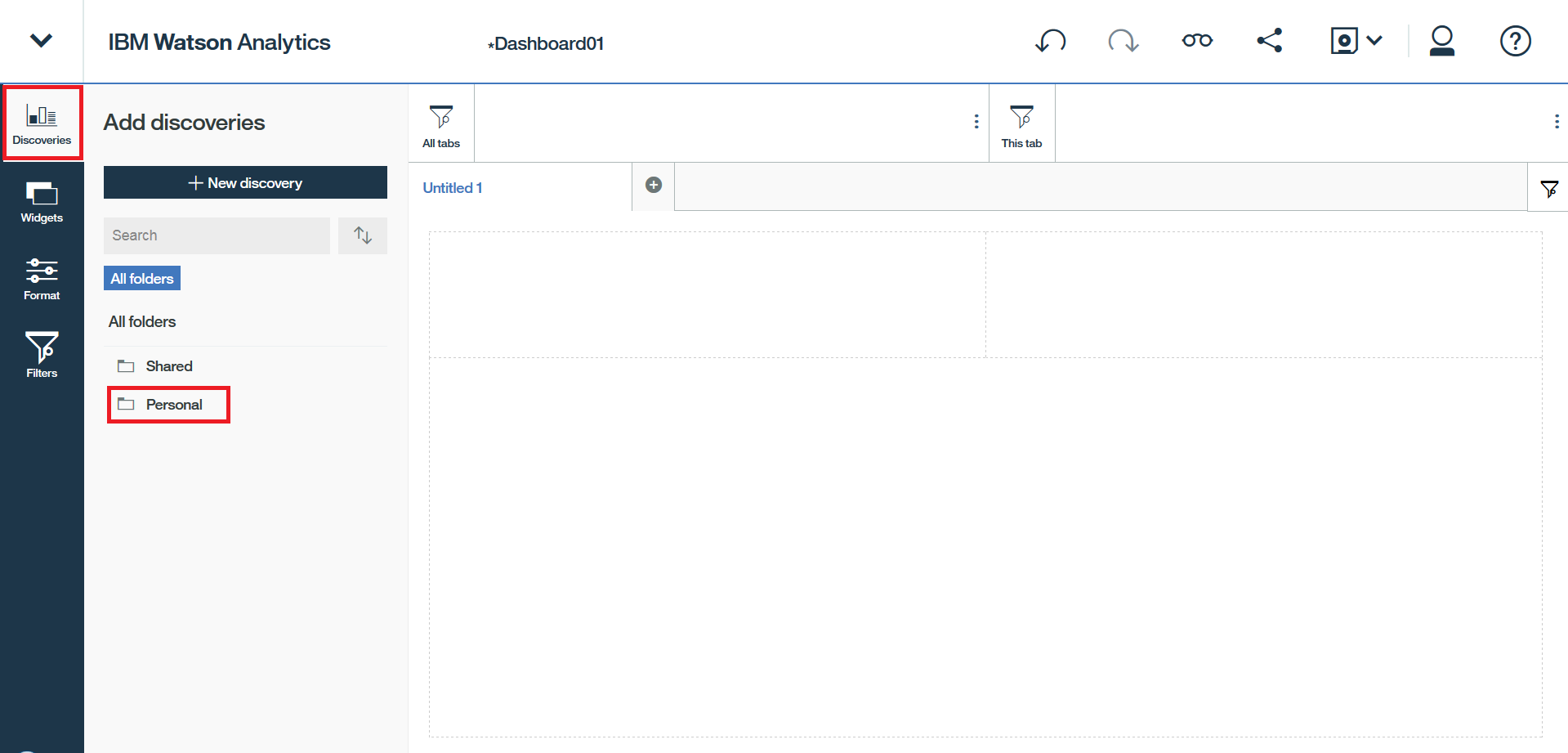
前回作成した「Job Satisfaction Analysis」を展開し、決定木のグラフを図の位置にドラッグ&ドロップします。
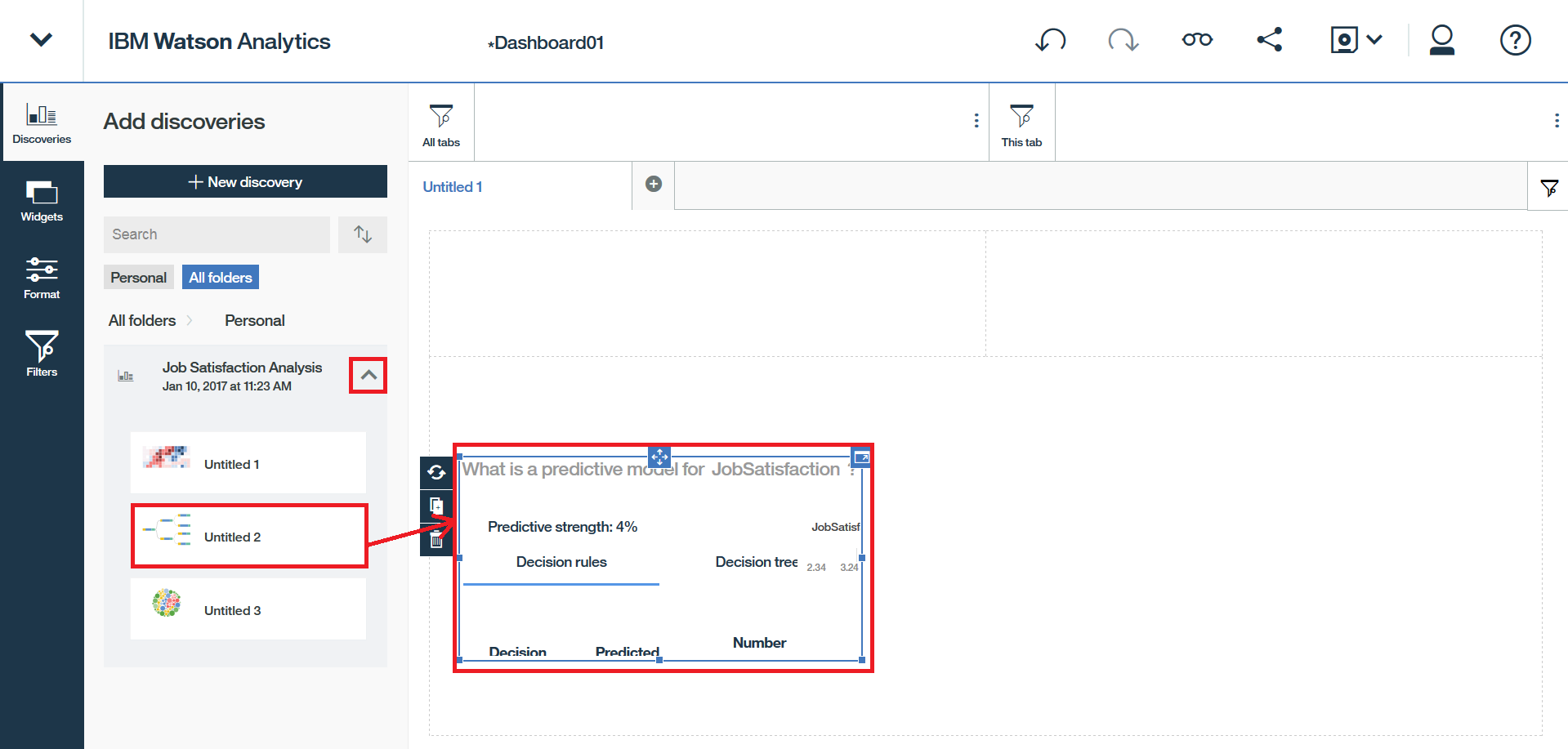
左上、右下の赤枠のポイントをドラッグし、サイズを調整し、上部中心のアイコンをドラッグし、配置場所を移動します。
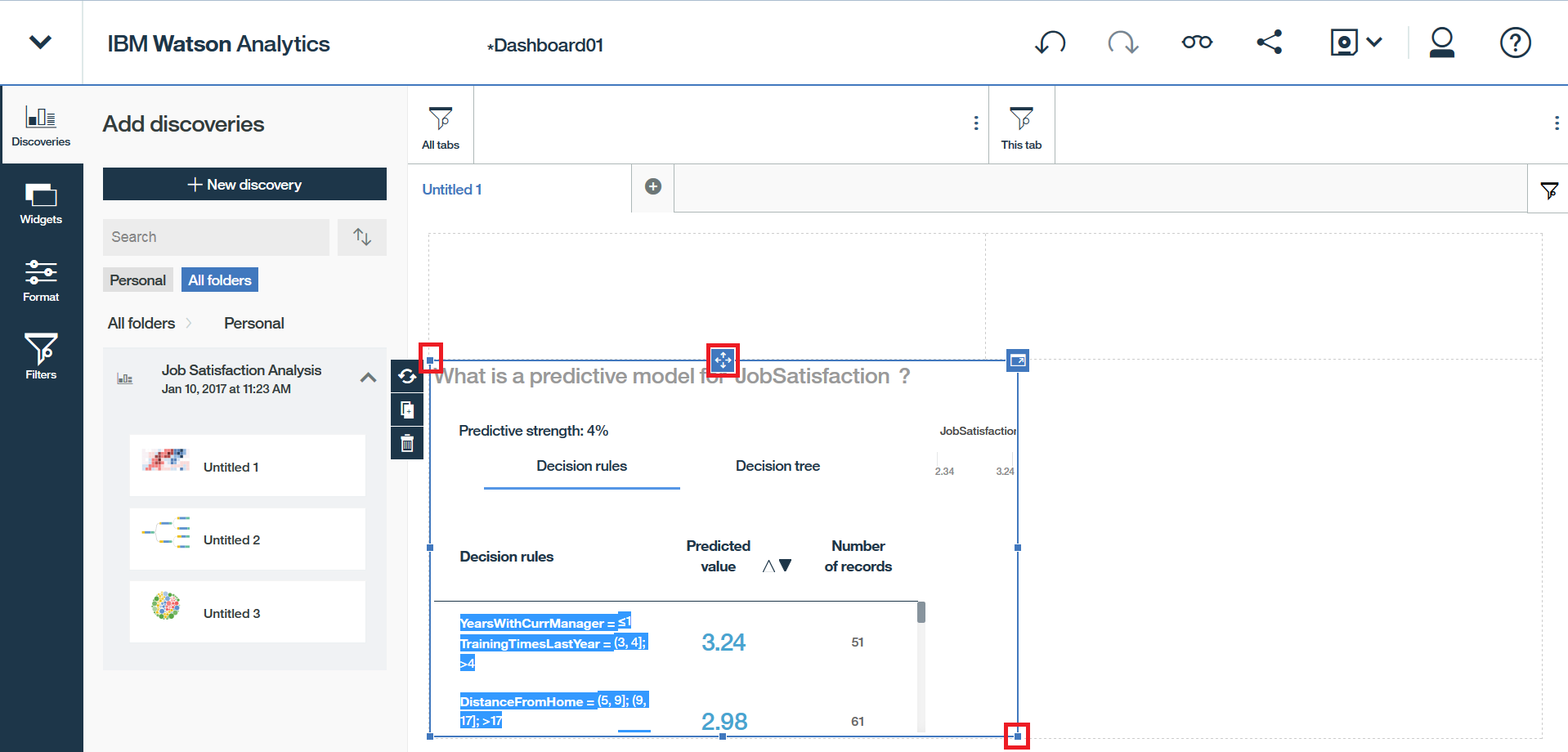
決定木の中の「Decision tree」をクリックします。
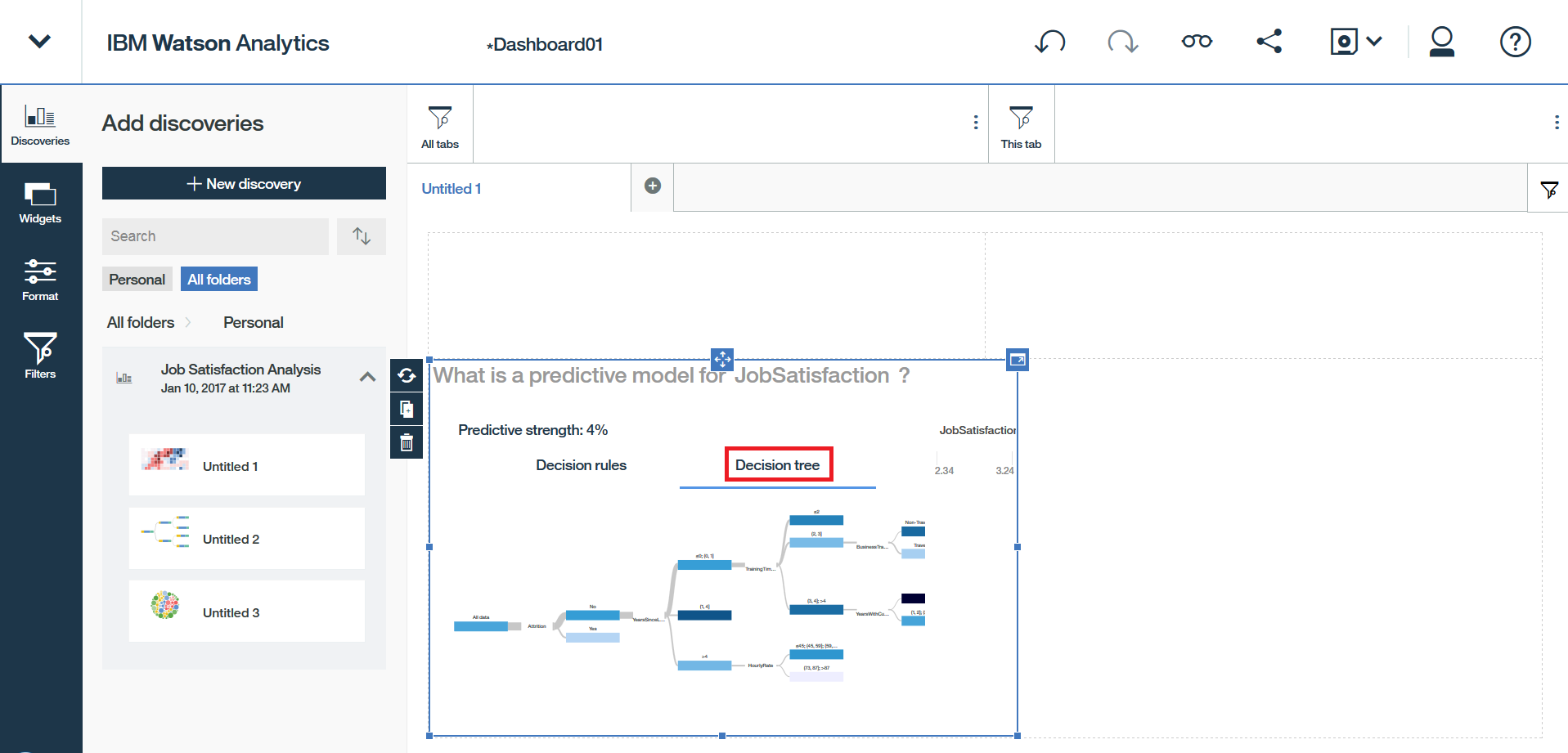
次にヒートマップの図を赤枠の位置にドラッグ&ドロップします。
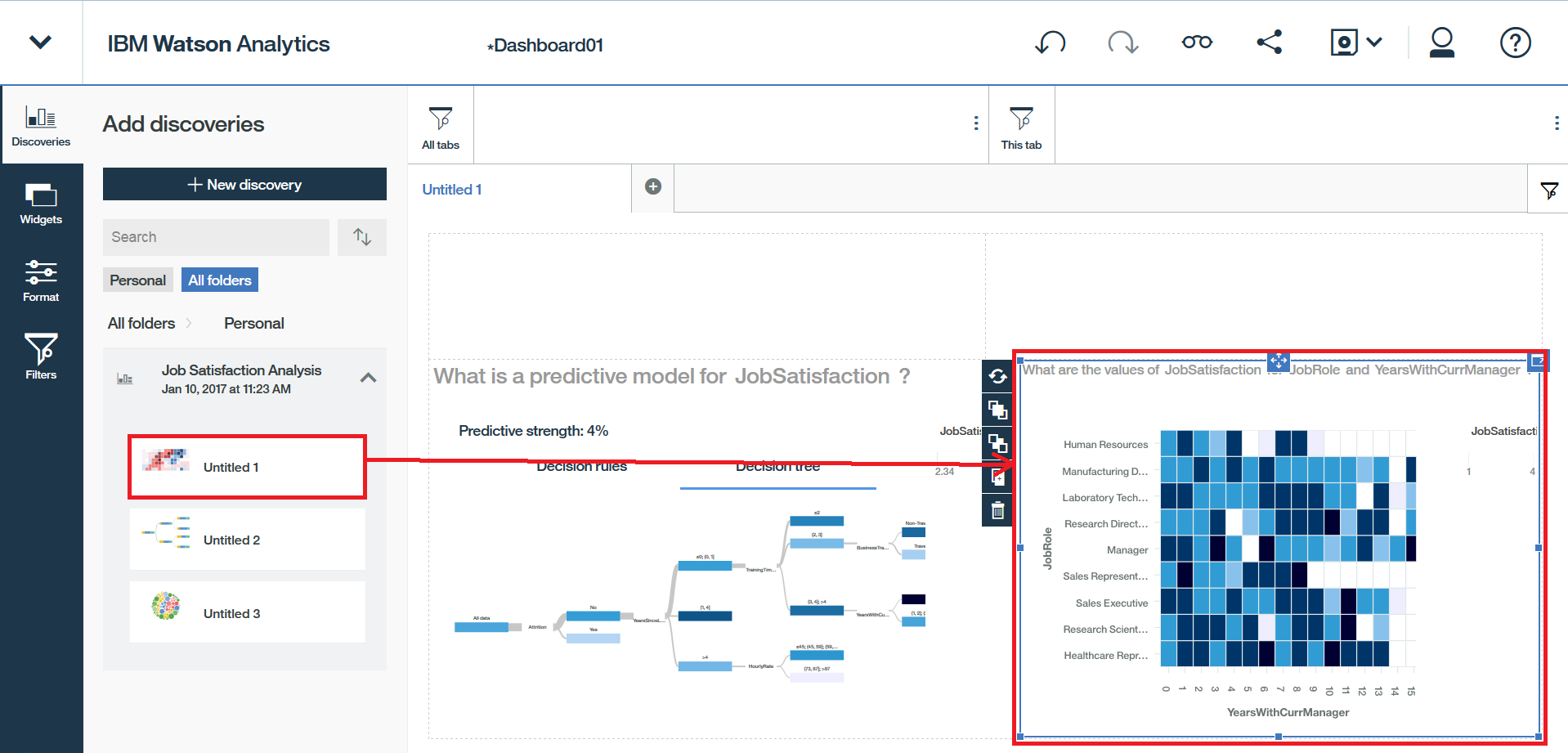
同様に、下記のグラフをドロップします。
※今回は同じDiscoverの結果より図をドラッグ&ドロップしていますが、別の分析結果より図を持ってくる事も可能です。
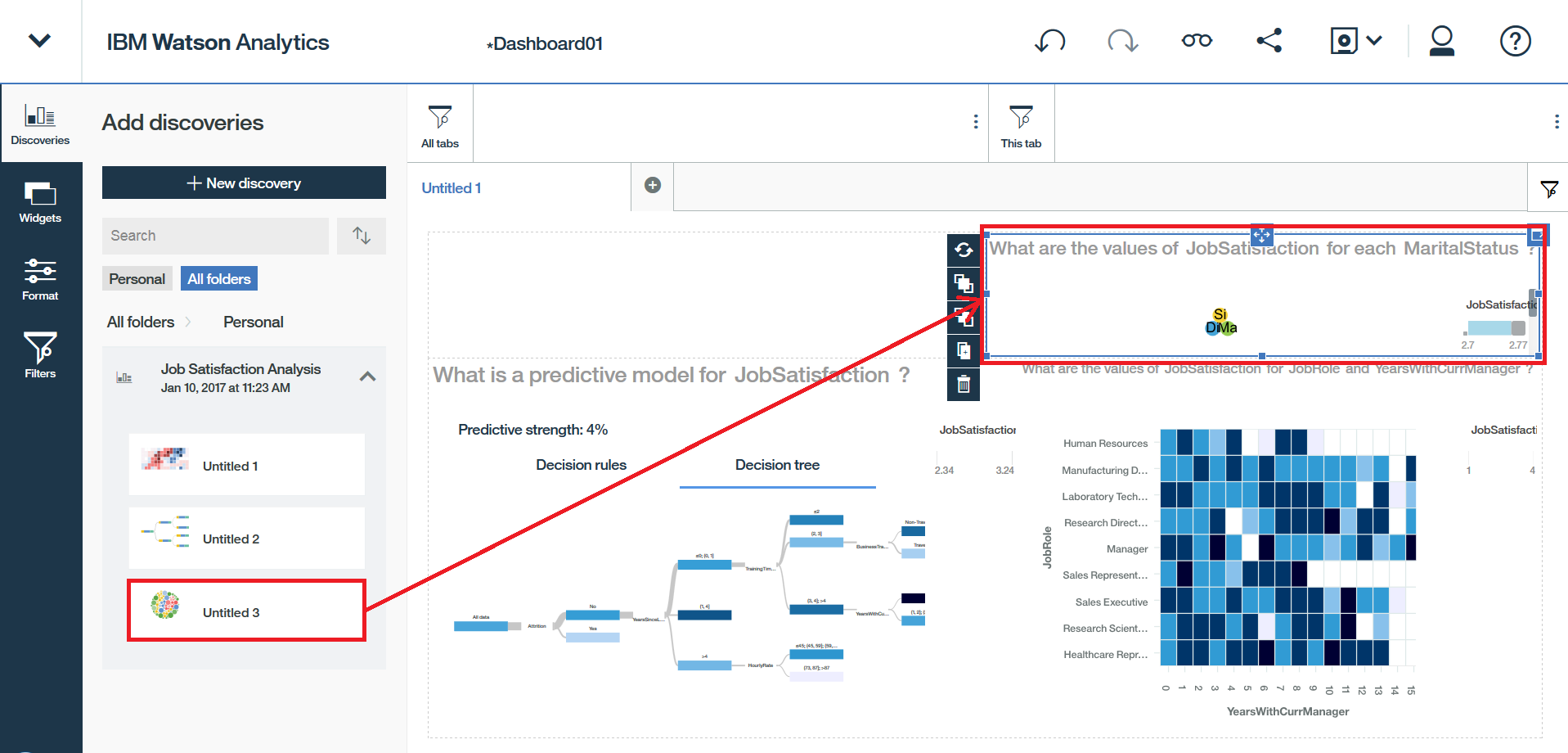
ダッシュボード中にテキストを置いて、今回の分析でわかったサマリーを文字として書いてみます。
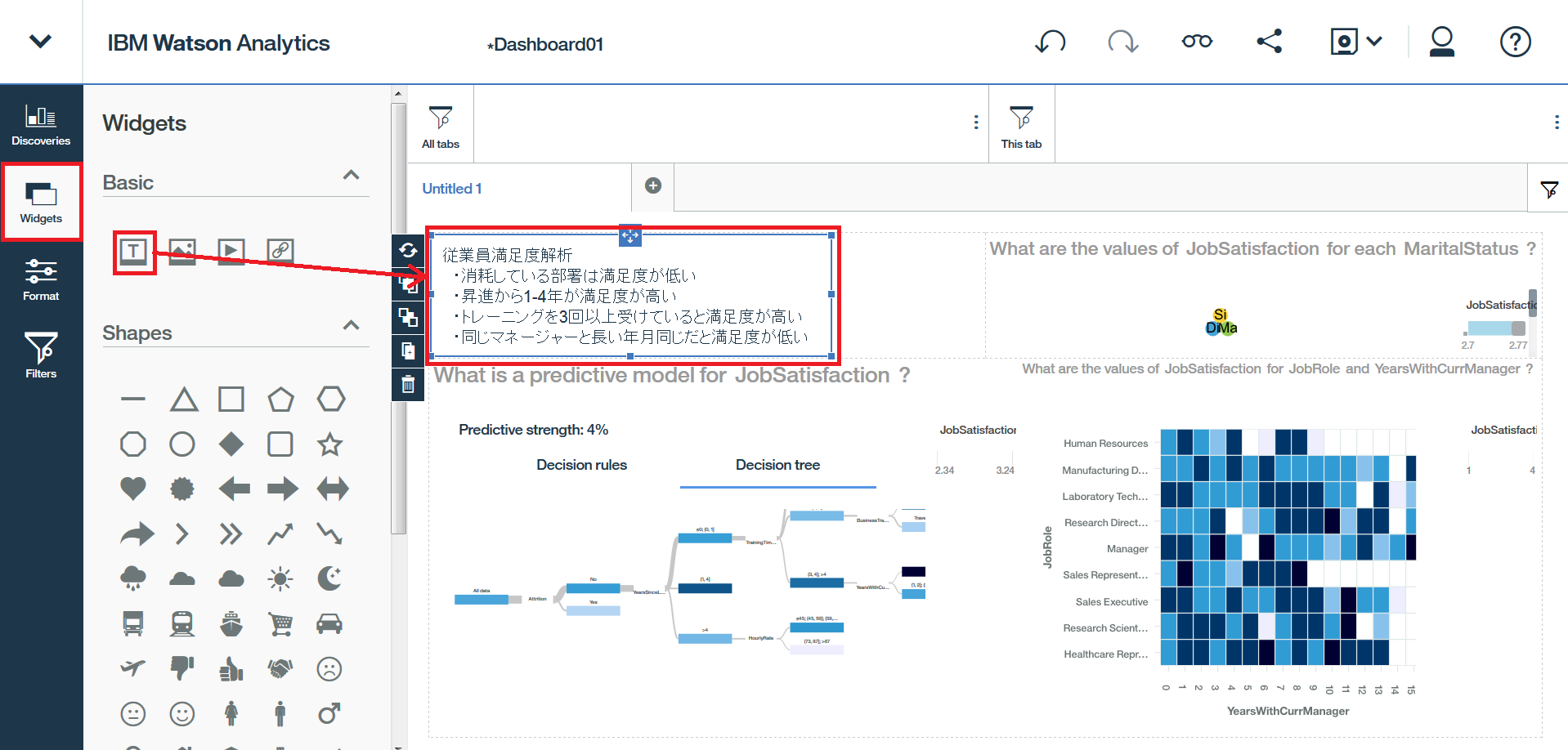
満足度があまり思わしくないという表現をするために、曇りマークの図形を置いてみます。
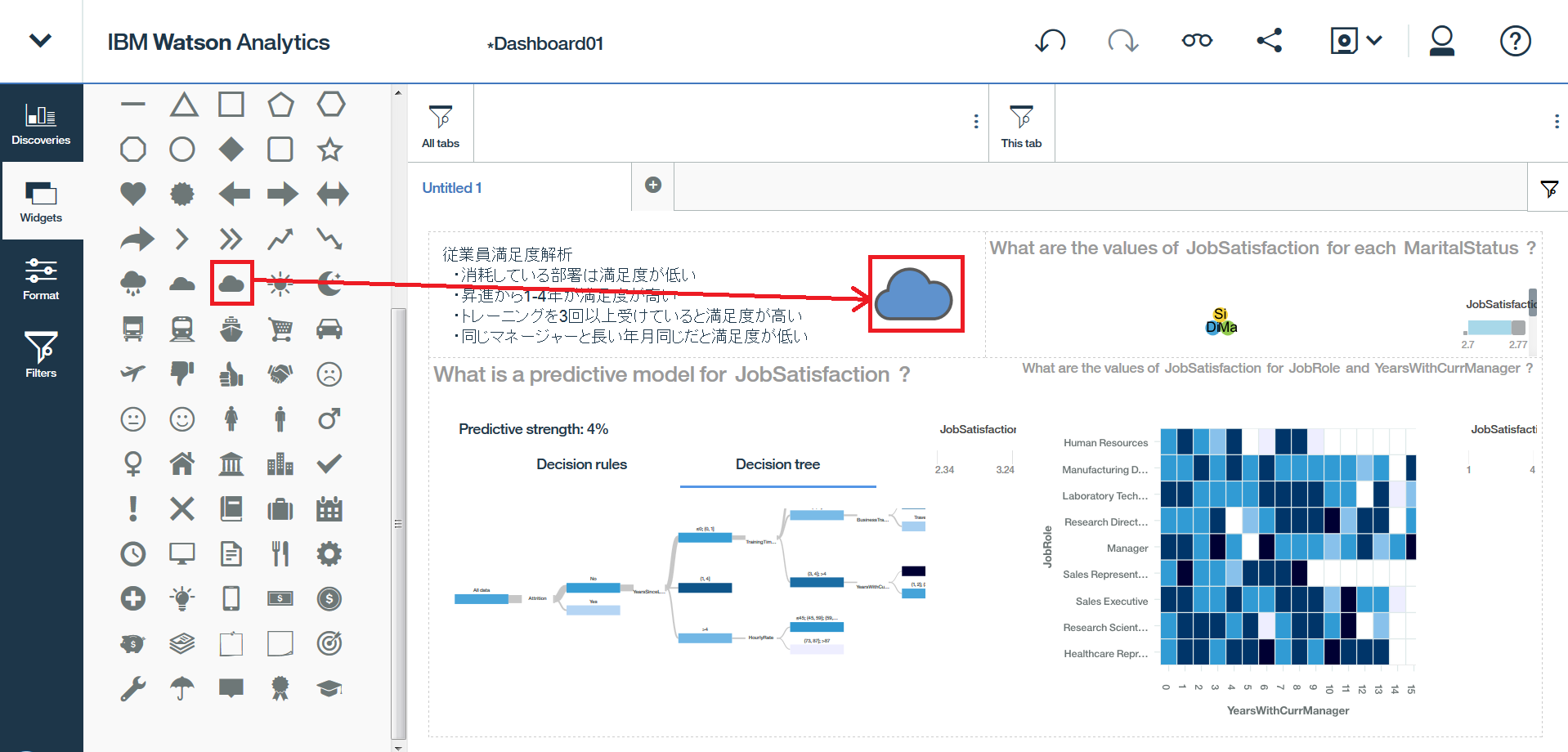
図形は、空白部分ではなく、既に置いているグラフ上に重ねて自由な位置に配置する事も可能です。
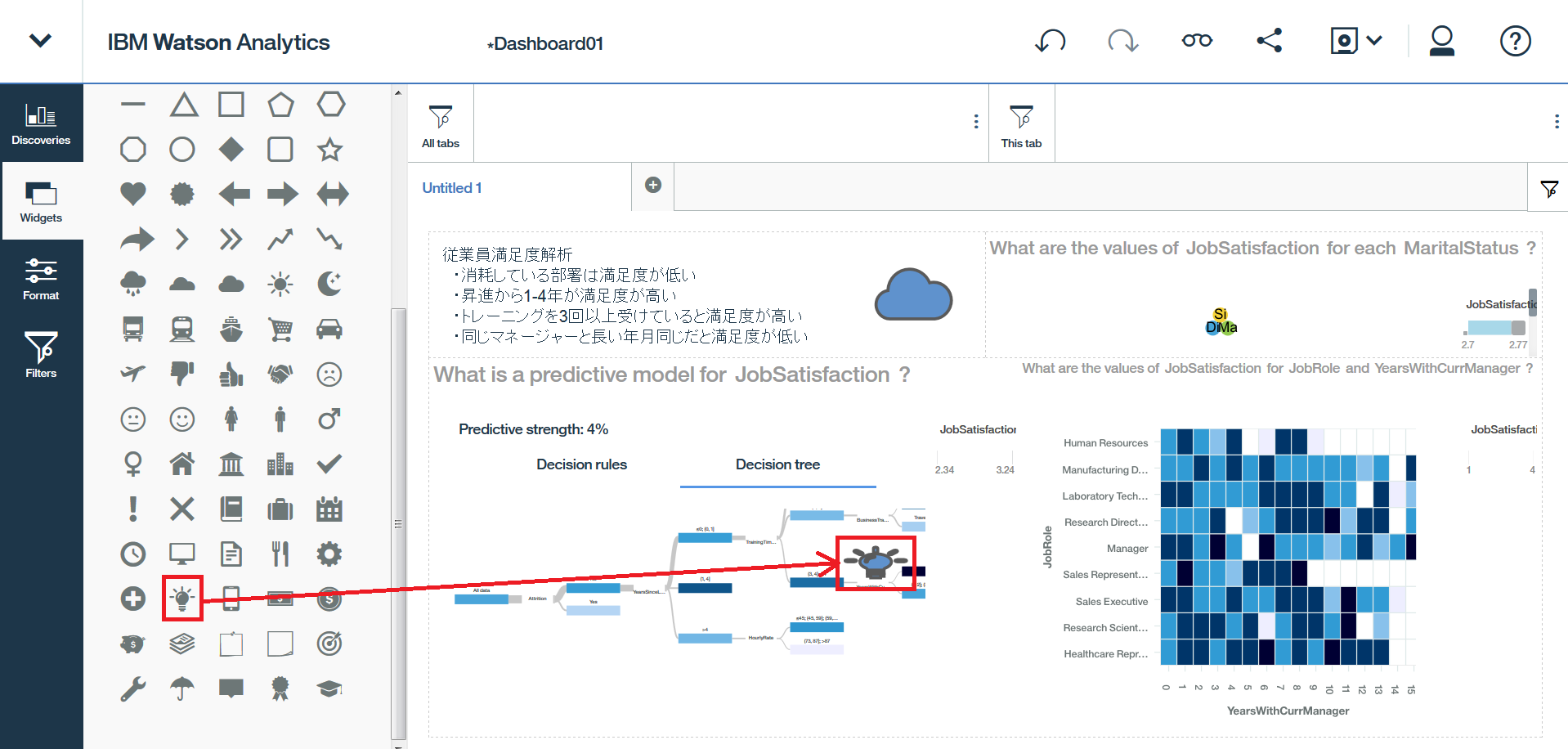
次に「Filters」から「YearsAtCompany」の+をクリックし、フィルターを追加します。
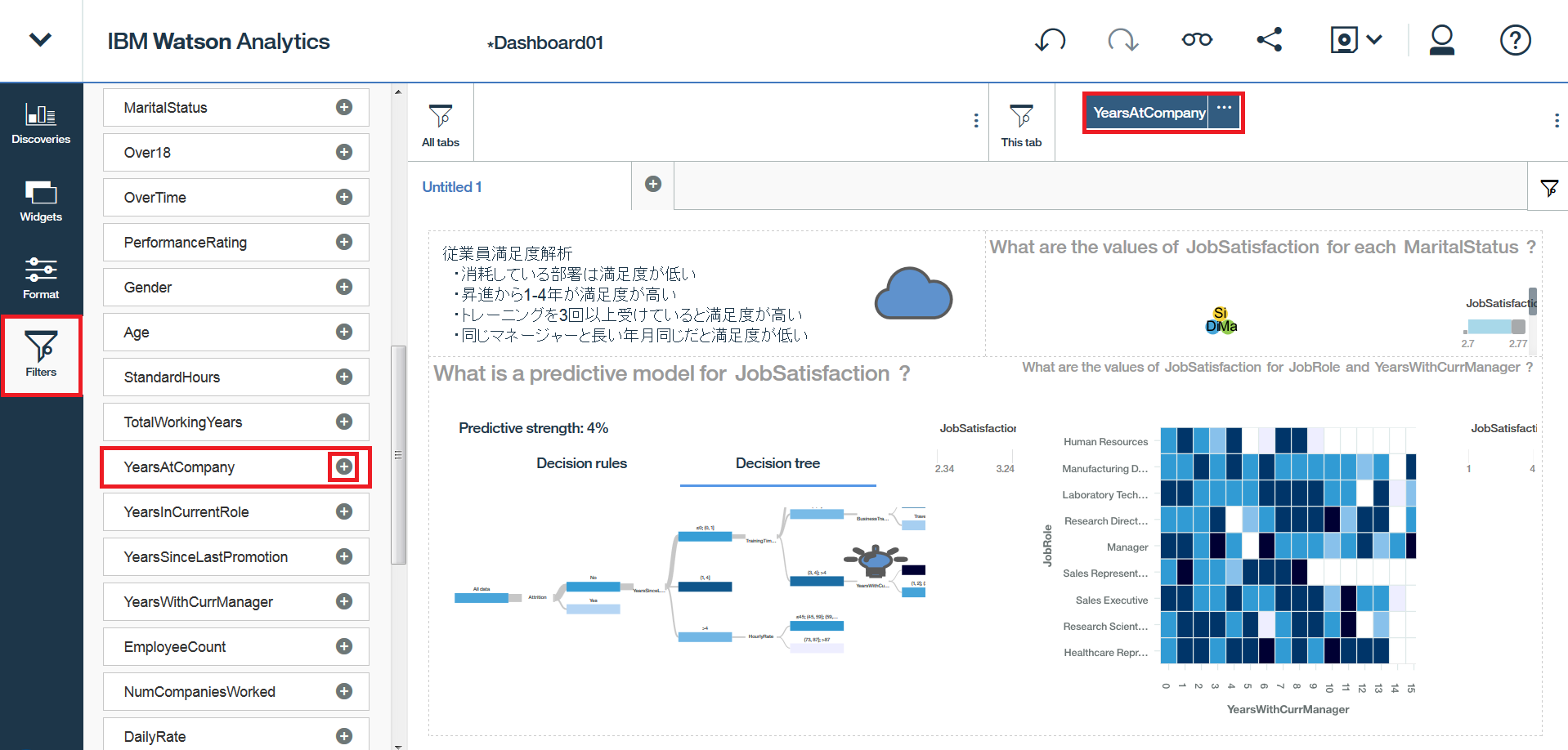
「...」をクリックし「Edit filter values」を選択すると、下記のようなフィルターが表示されます。
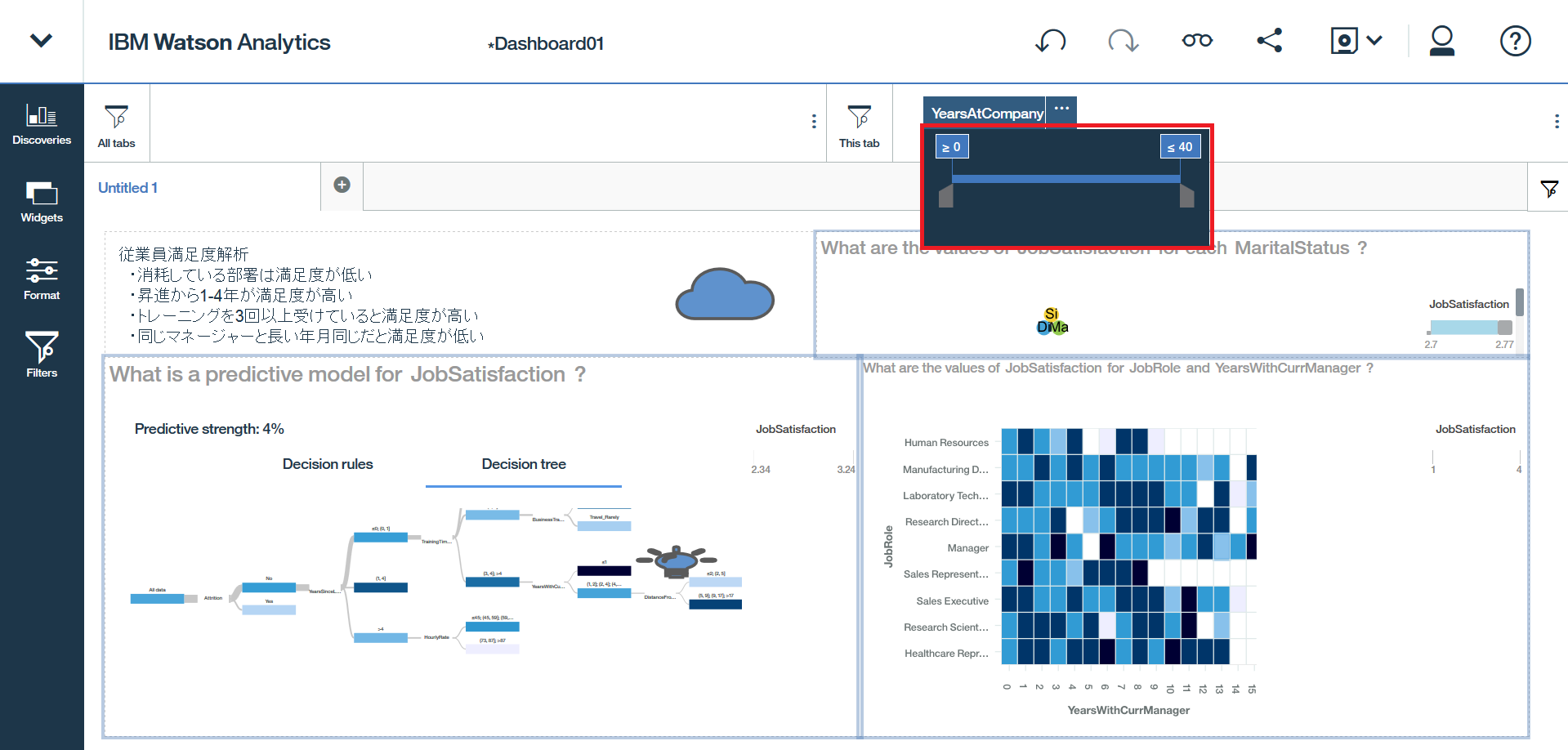
社歴10年以下の社員に限っての結果を表示したい場合、以下のようにフィルター範囲を区切ると、ダッシュボード内のグラフの結果が、指定条件で絞り込みされます。
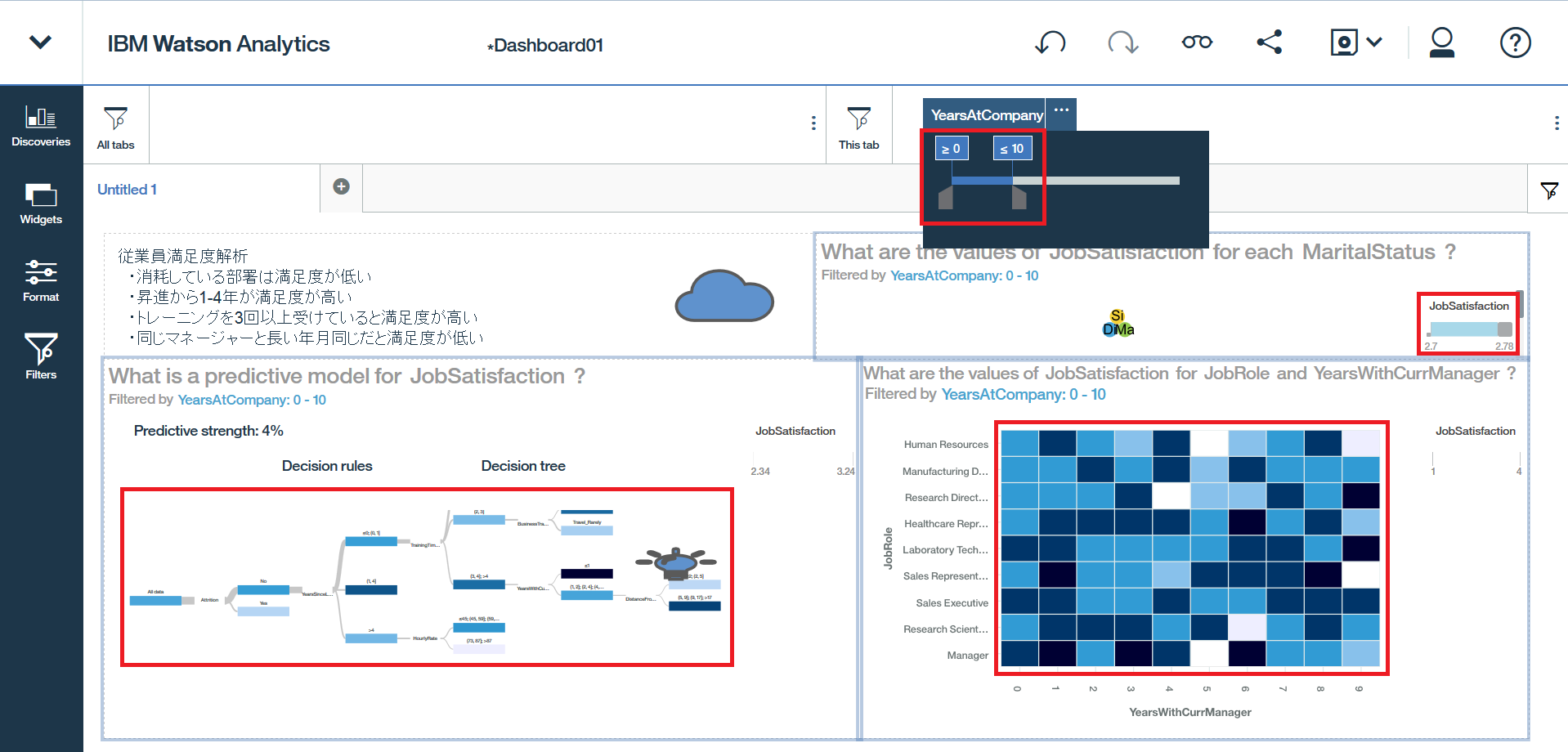
今回は以上となります。
グラフのサイズや配置場所の指定など、パワーポイント上にオブジェクトを配置するような簡易な操作で行えることがわかって頂けたと思います。
第7回目も投稿しましたら、こちらにリンクを貼りますのでご期待下さい。
第1回目(アカウント作成~基本のグラフ作成)のリンク
http://qiita.com/shinyama/items/3477a419fef6fc085187
第2回目(データの確認~色々分析してみる)のリンク
http://qiita.com/shinyama/items/6d2dc941f50cbc34b6ea
第3回目(Displayの機能を学ぶ)のリンク
http://qiita.com/shinyama/items/a08a0b555149b86d52a6
第4回目(データの精製)のリンク
http://qiita.com/shinyama/items/3196e0176d87217fe3f6
第5回目(統計解析の機能)のリンク
http://qiita.com/shinyama/items/e6f9d63e1d3405826402
第6回目(FAQ)のリンク
http://qiita.com/shinyama/items/a281ac355d1e216f894e