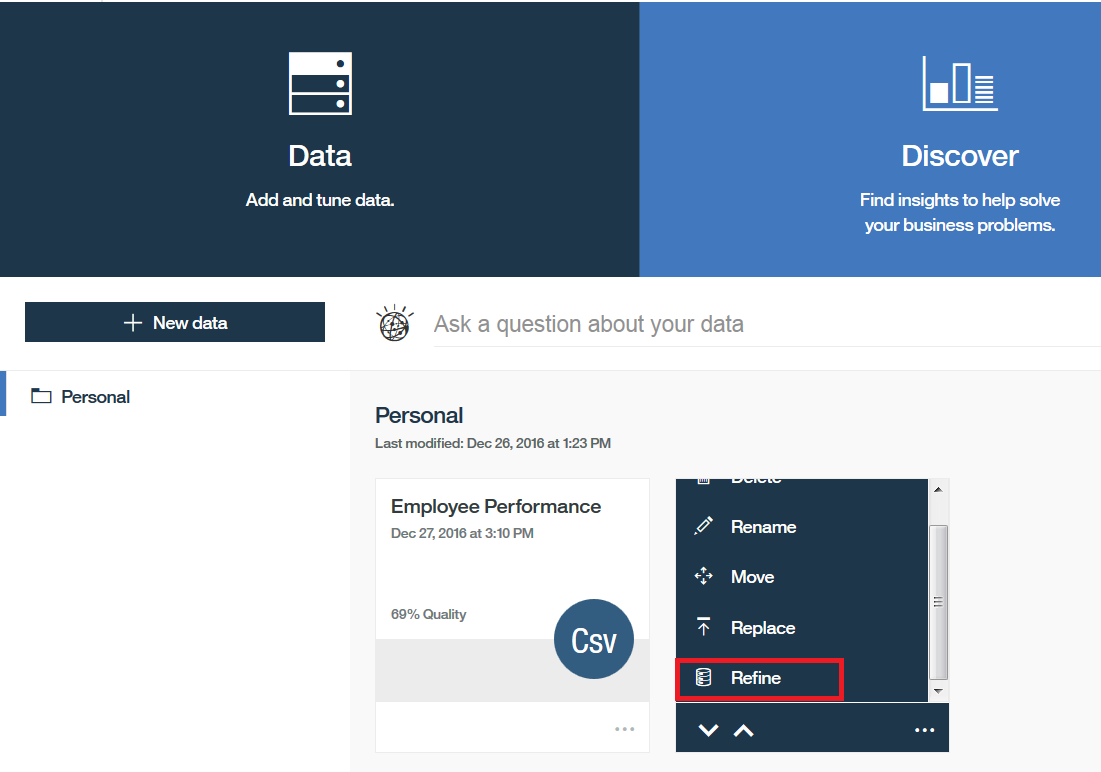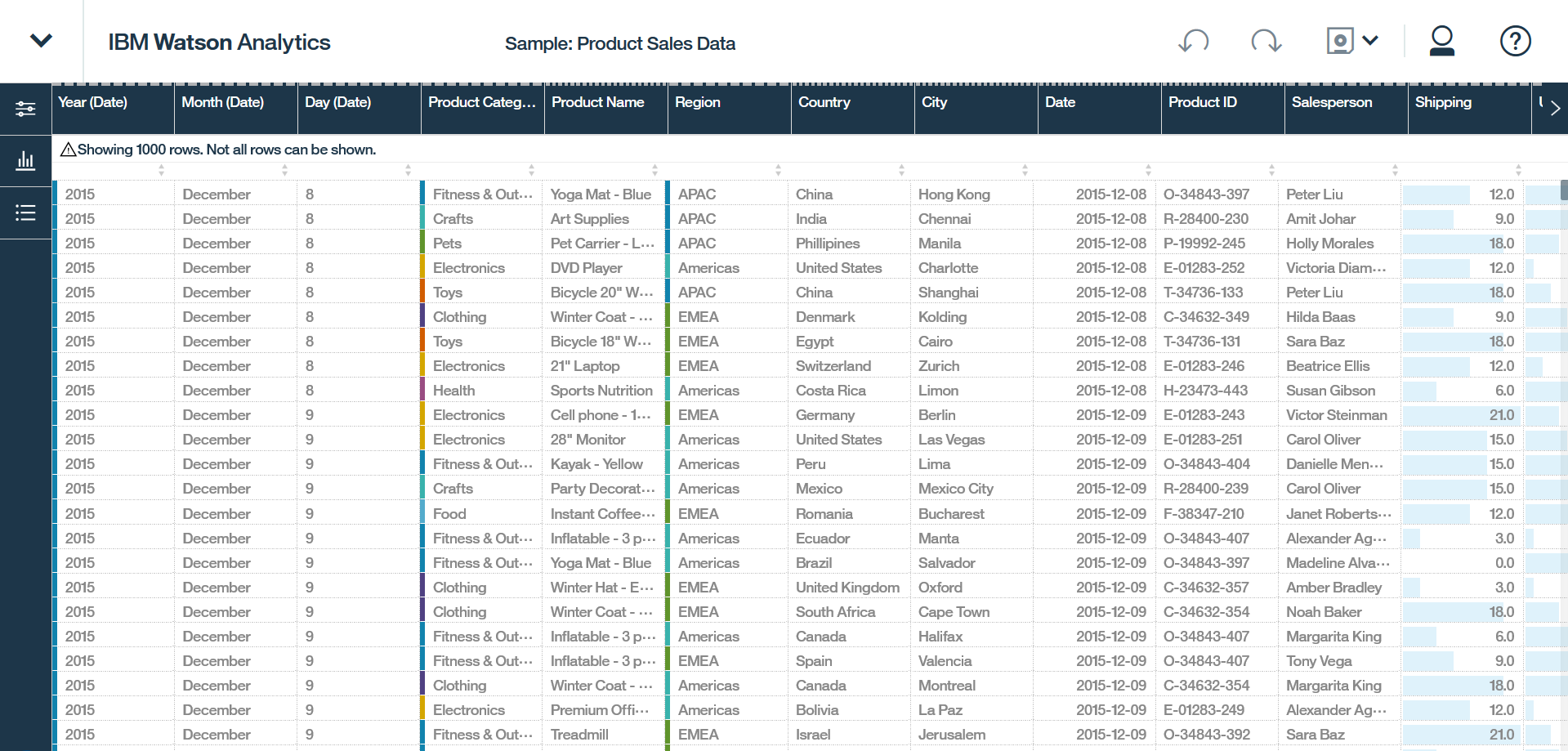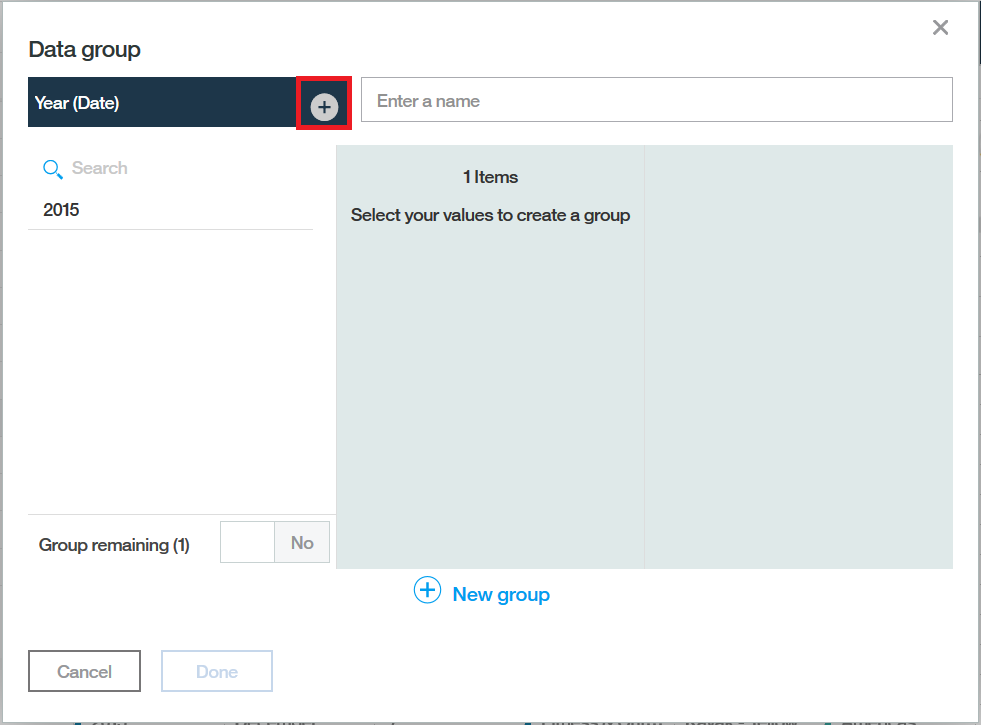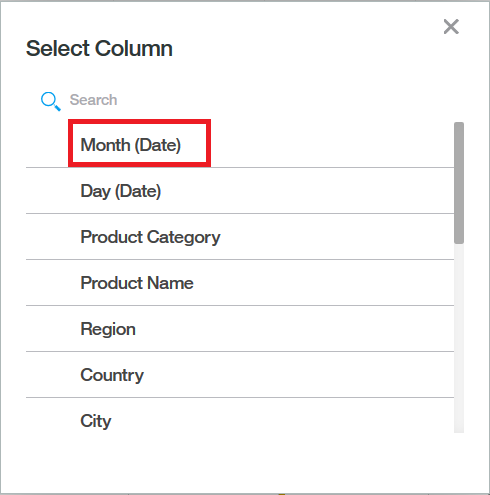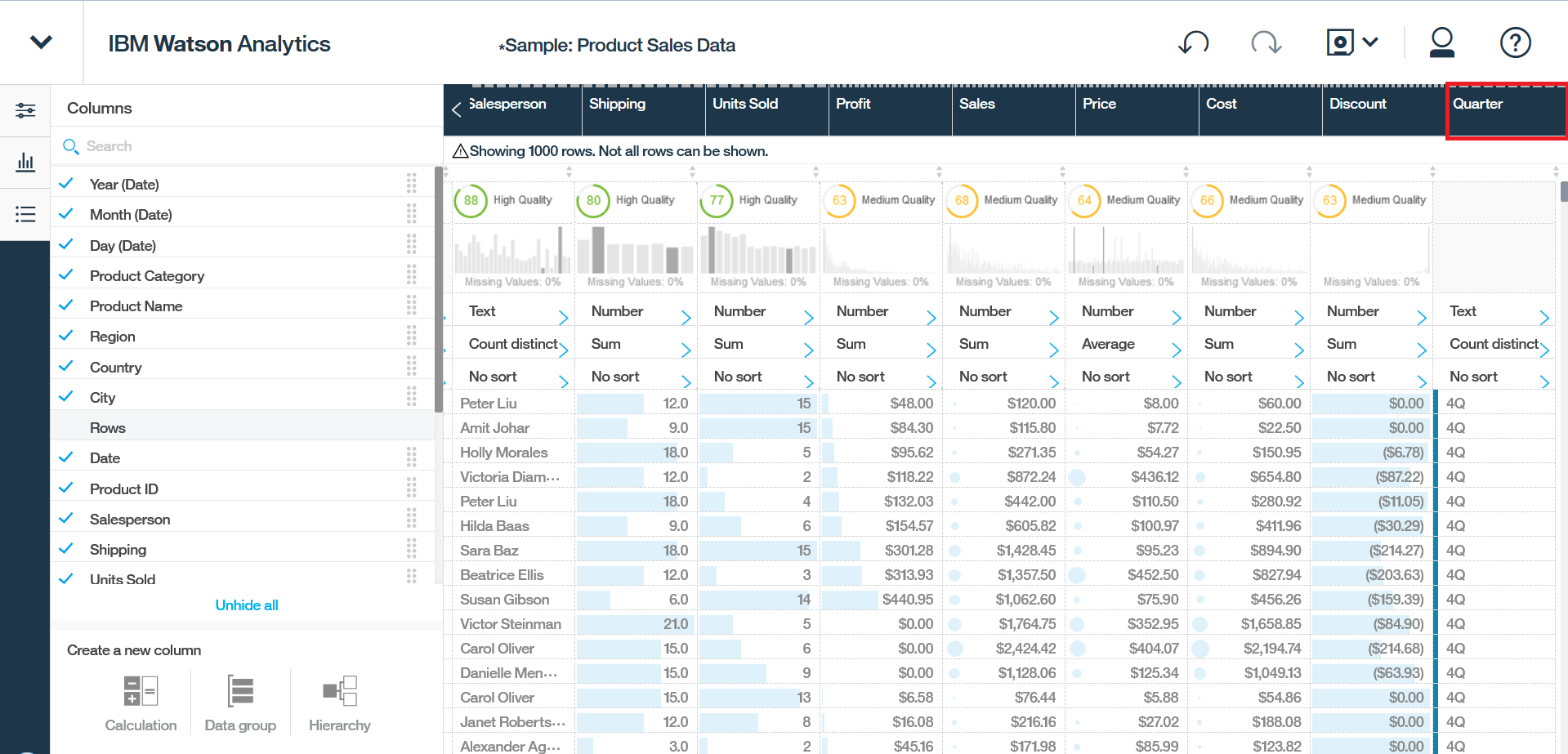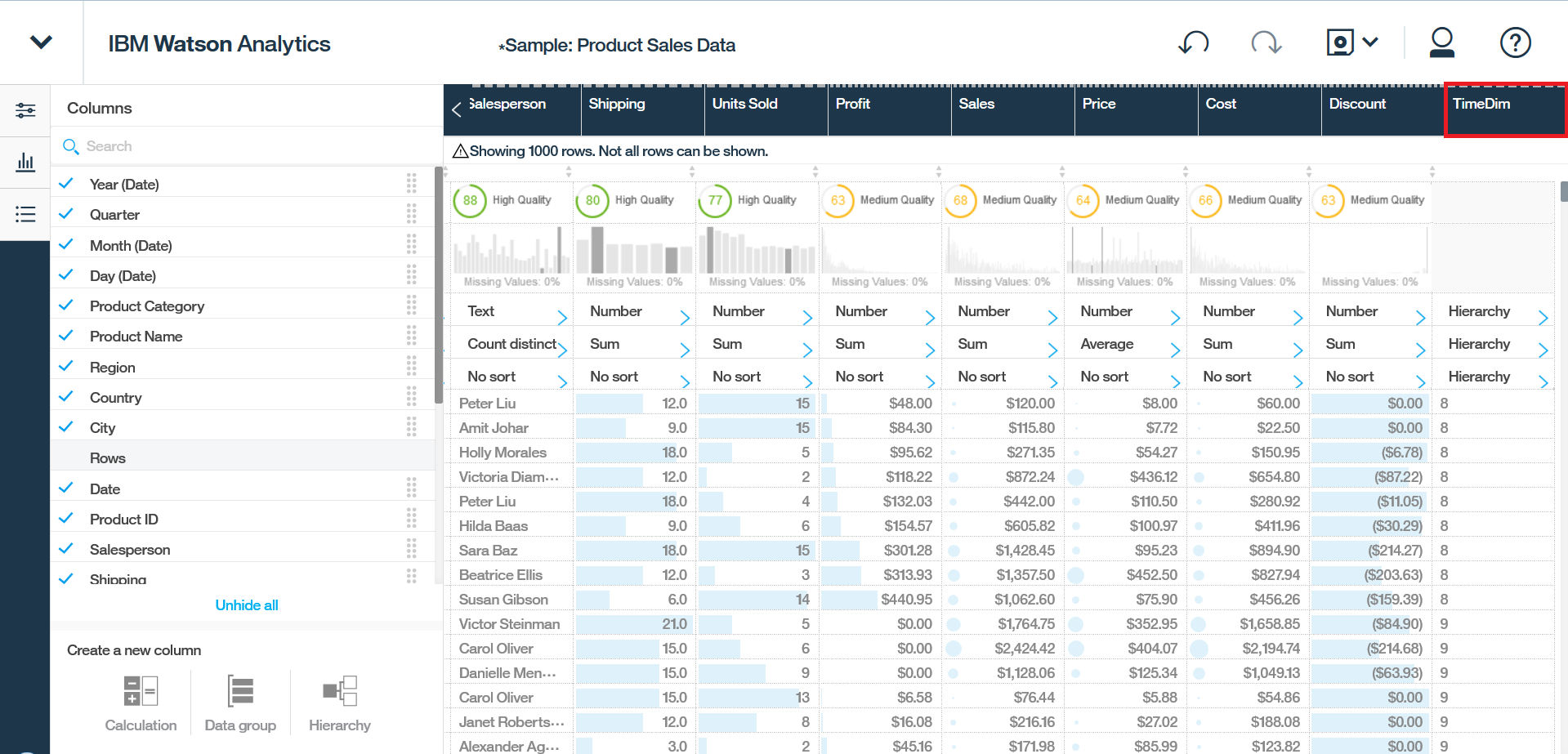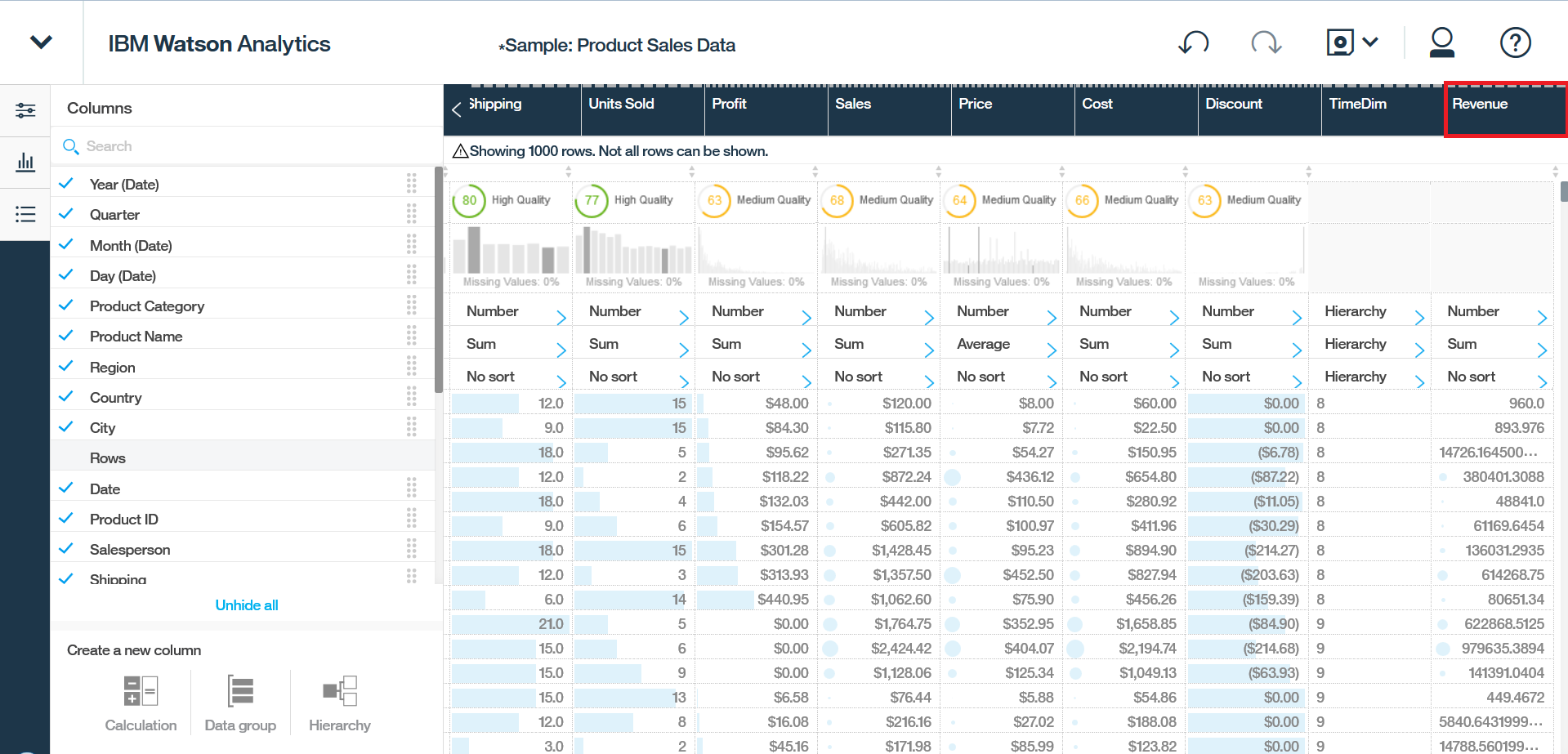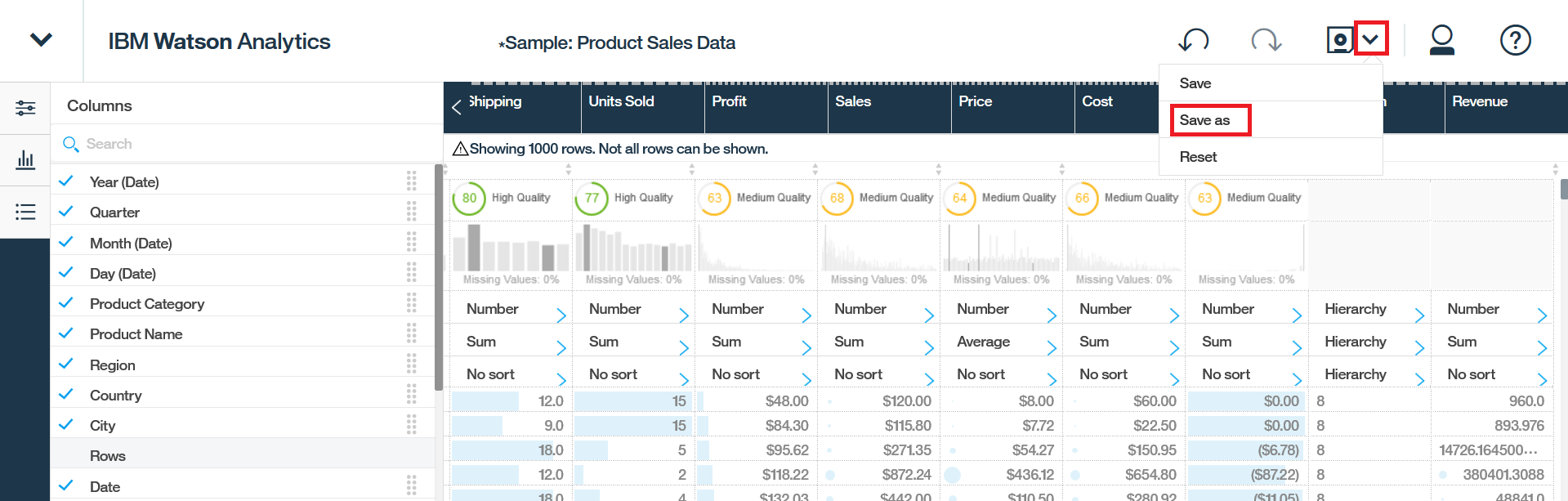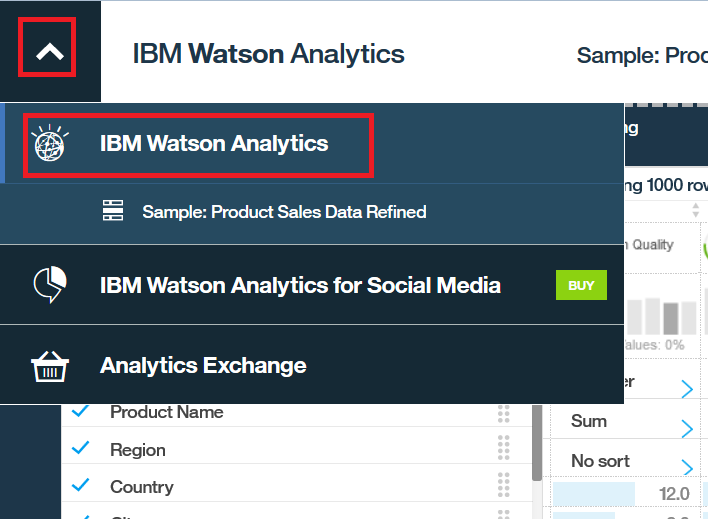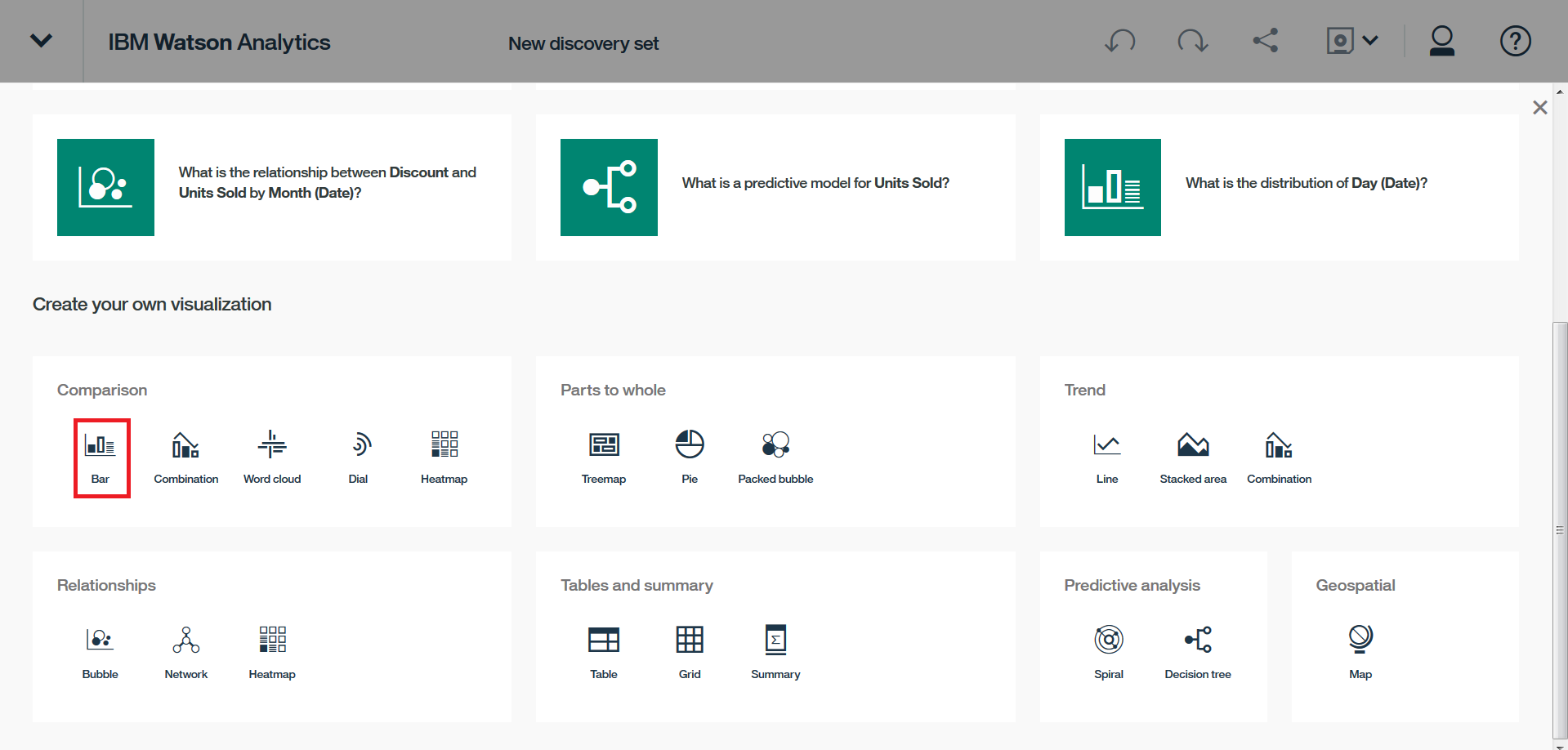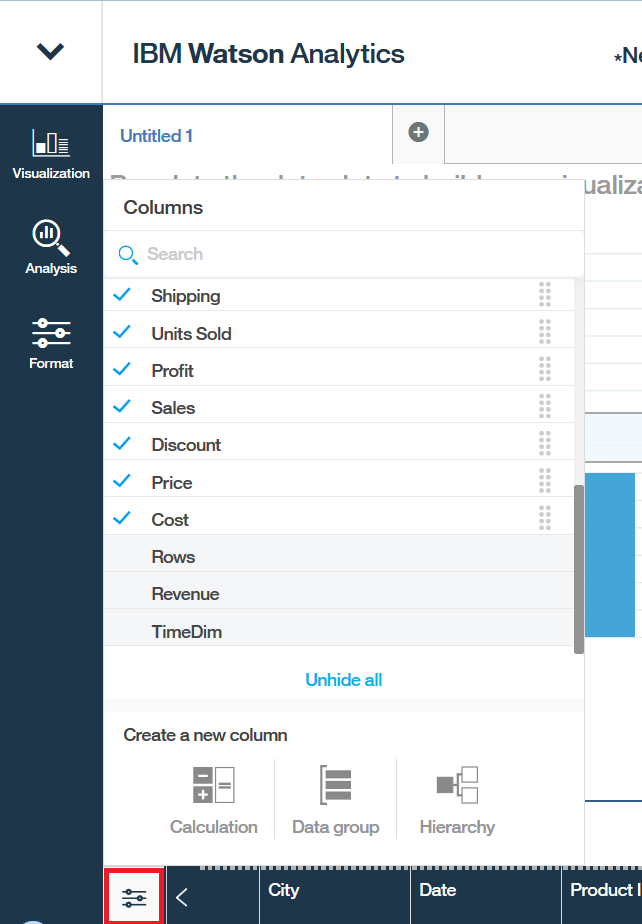何回かに分けて Watson Analytics を無料で学んでみる記事を投稿したいと思いますの第4回です。
今回の内容
第一回(http://qiita.com/shinyama/items/3477a419fef6fc085187 )では、Watson Analyticsでの無料アカウントの作成、ログイン、少しだけ分析ツールを動かしてみる、をやってみました。
第二回(http://qiita.com/shinyama/items/6d2dc941f50cbc34b6ea )では、Discoverの機能の学習を通してデータ分析を行う方法を学びました。
第三回(http://qiita.com/shinyama/items/a08a0b555149b86d52a6 )では、Displayの機能の学習を行い、見栄えの良いダッシュボードを簡単な操作で作成する方法を学びました。
今回は、Refineの機能で、分析前のデータを色々と調整(精製)する方法を学びます。
<手順>
第一回の手順で、以下からWatson Analyticsにログインしてください。
https://watson.analytics.ibmcloud.com/product
Dataタブの「Sample: Product Sales Data」の赤枠の箇所をクリックします。
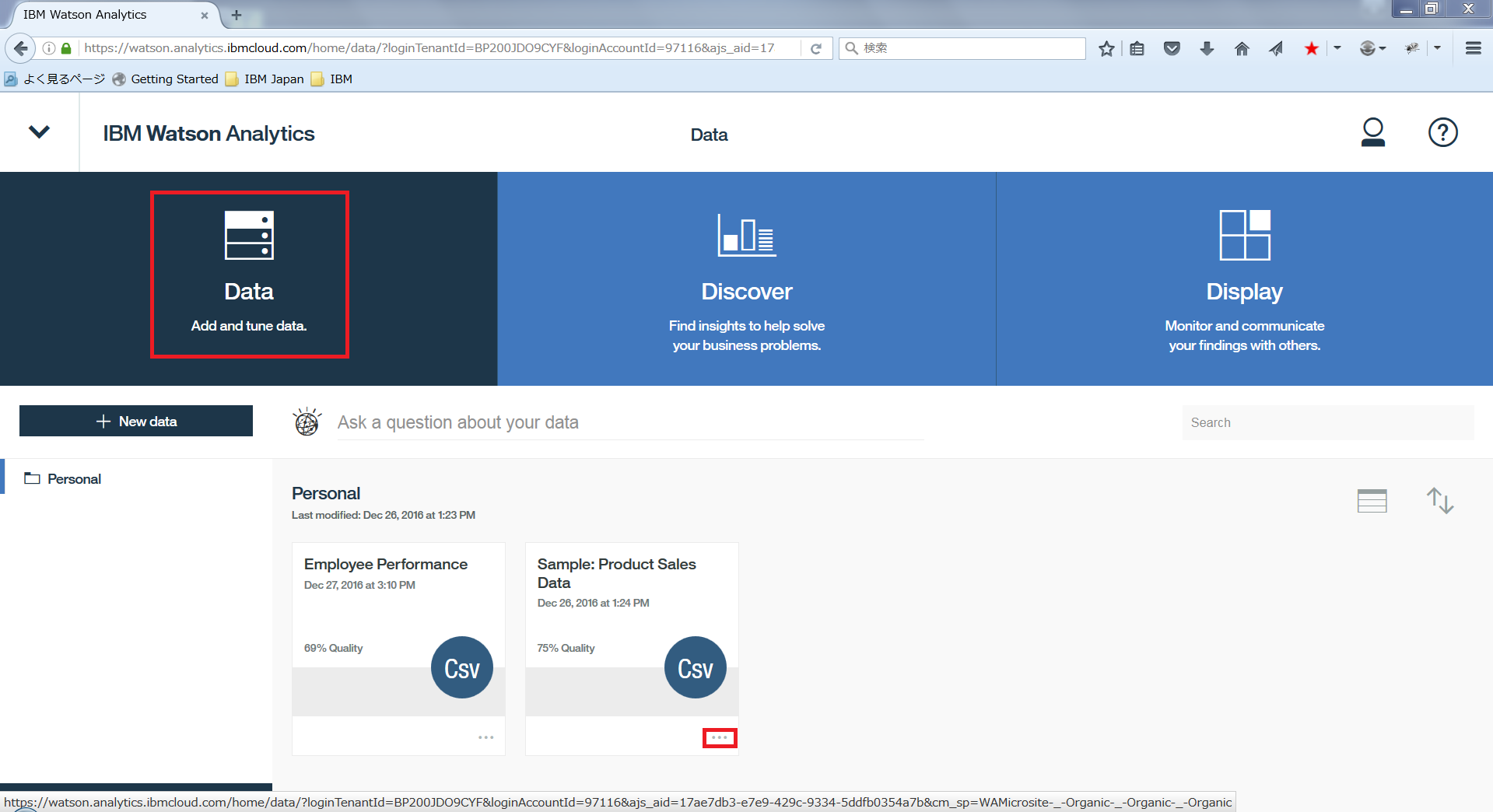
「Data Metrics」アイコンをクリックすると、赤枠の様な行が表示されます。この数値は、このデータアイテムが分析に向いているかを表しています。※例えば欠損値などがどの程度あるか等をWatson Analyticsが考慮し判断しています。
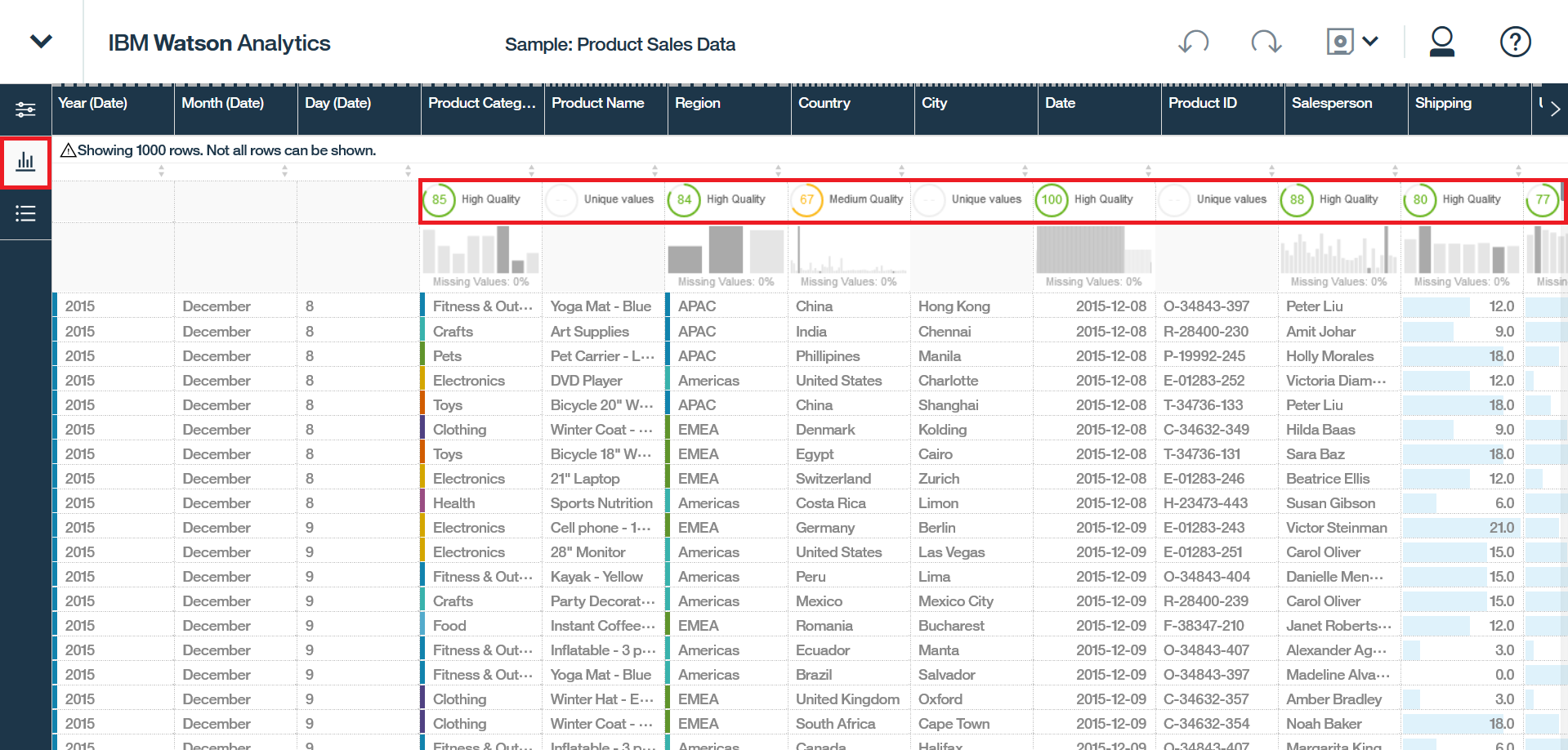
「Column Properties」アイコンをクリックすると、赤枠の行が表示されます。データタイプ、集計規則、ソート方法などが表示されます。
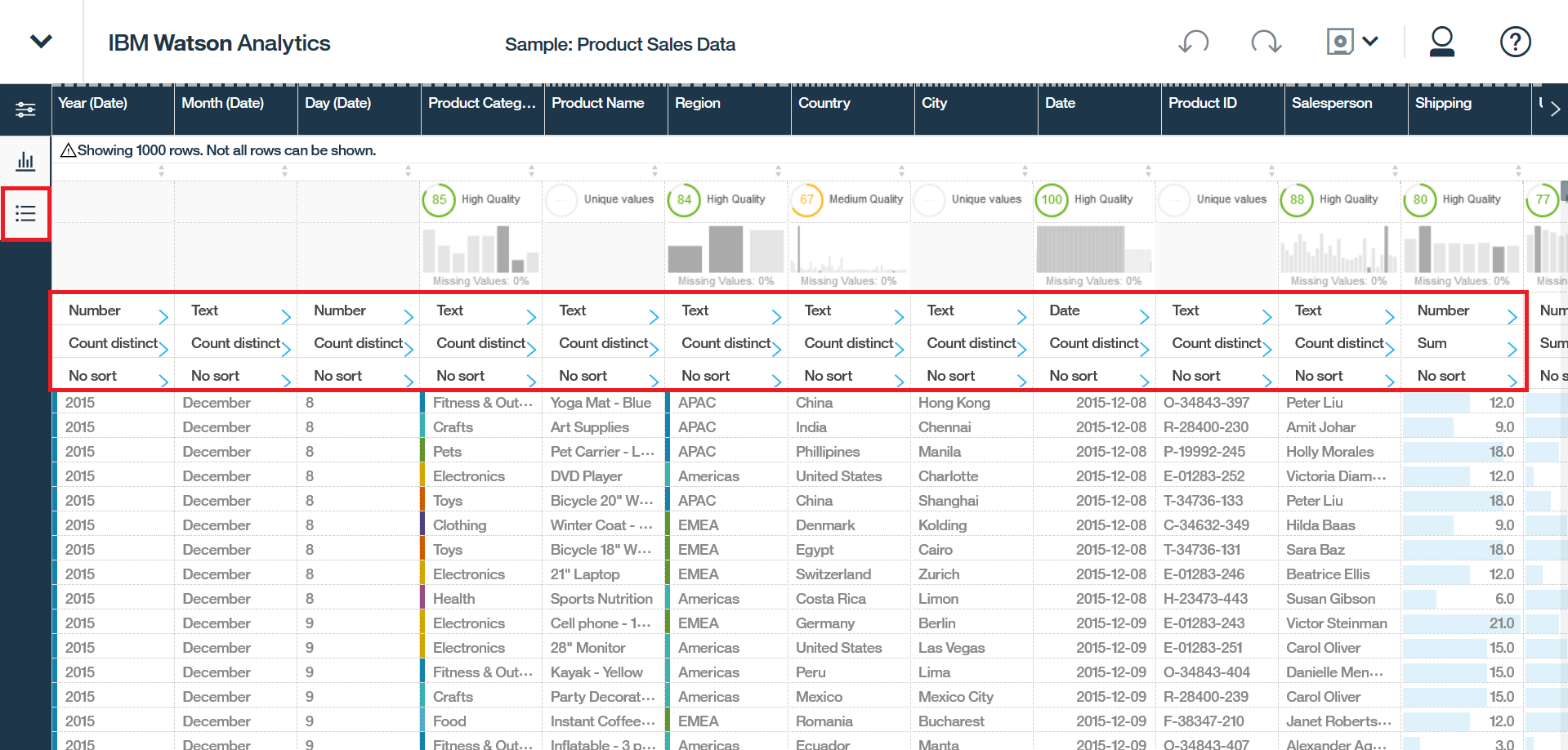
YearとDayに関して、Numberとして扱うよりTextとして扱いたいので、変更します。
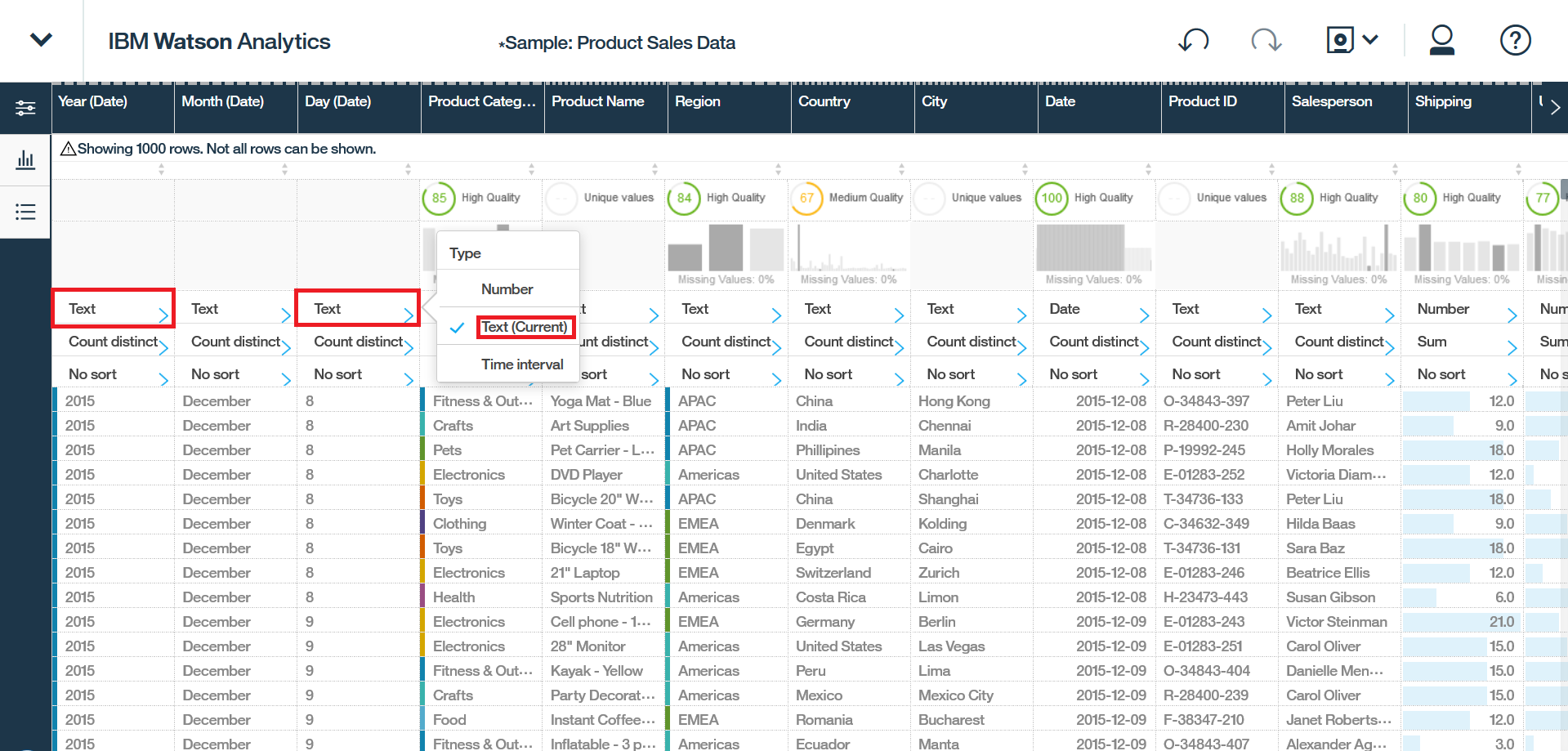
「Actions」アイコンを選択し、「Data Group」を選択します。
特定のデータアイテムのメンバーをグルーピングする機能です。
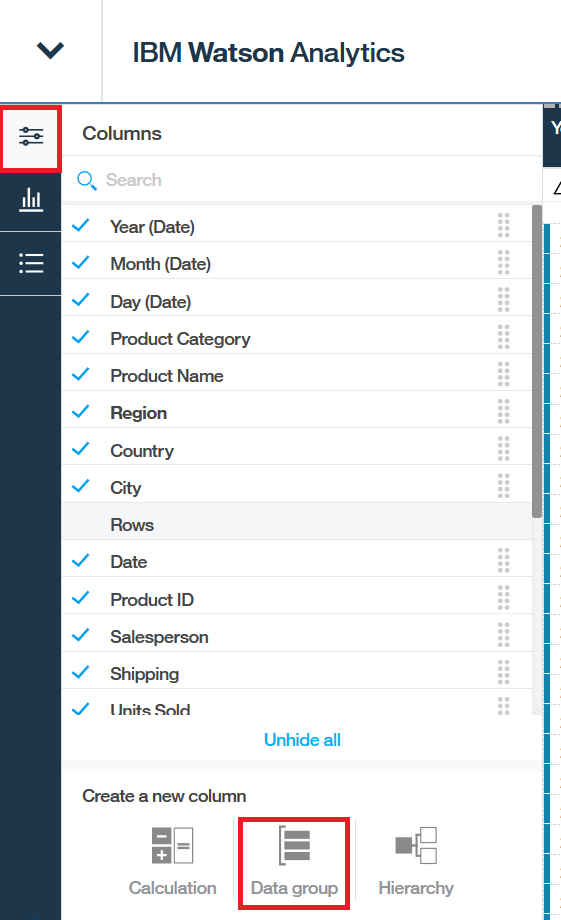
Month(Date)が表示されます。名前を「Quarter」と記載します。
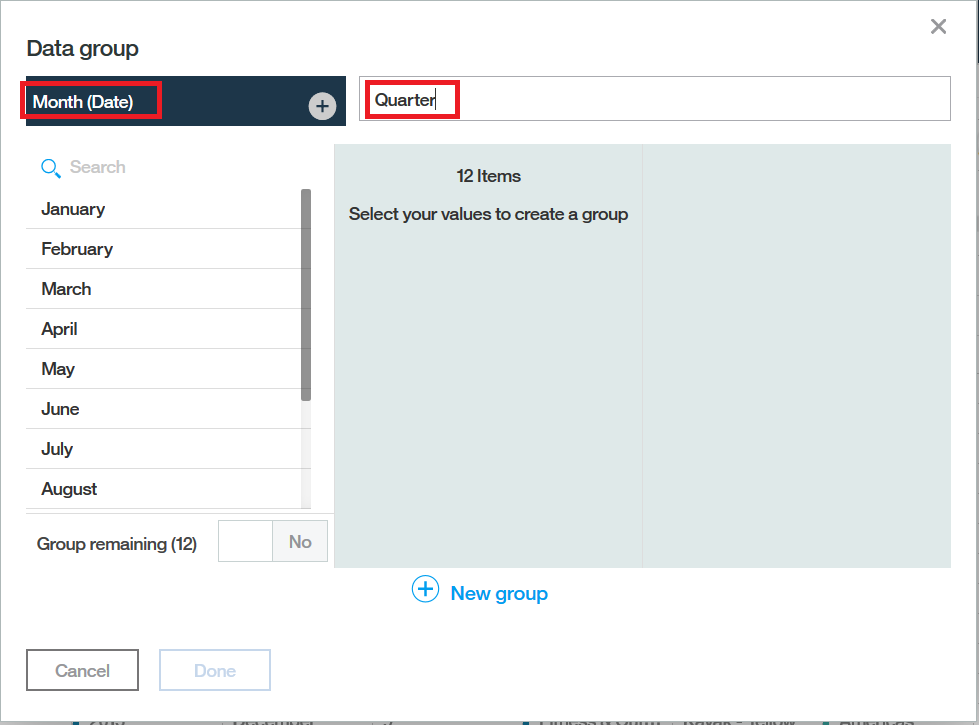
「+New group」を選択し、名前を「1Q」と記載します。
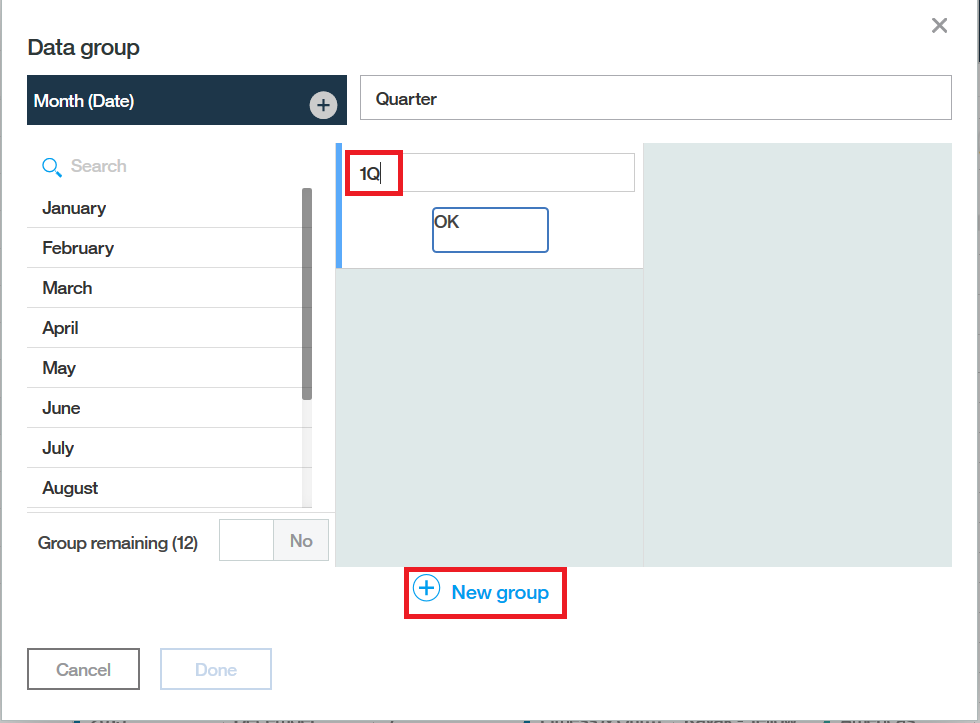
「January」「February」「March」を順に選択し、1Qに登録します。
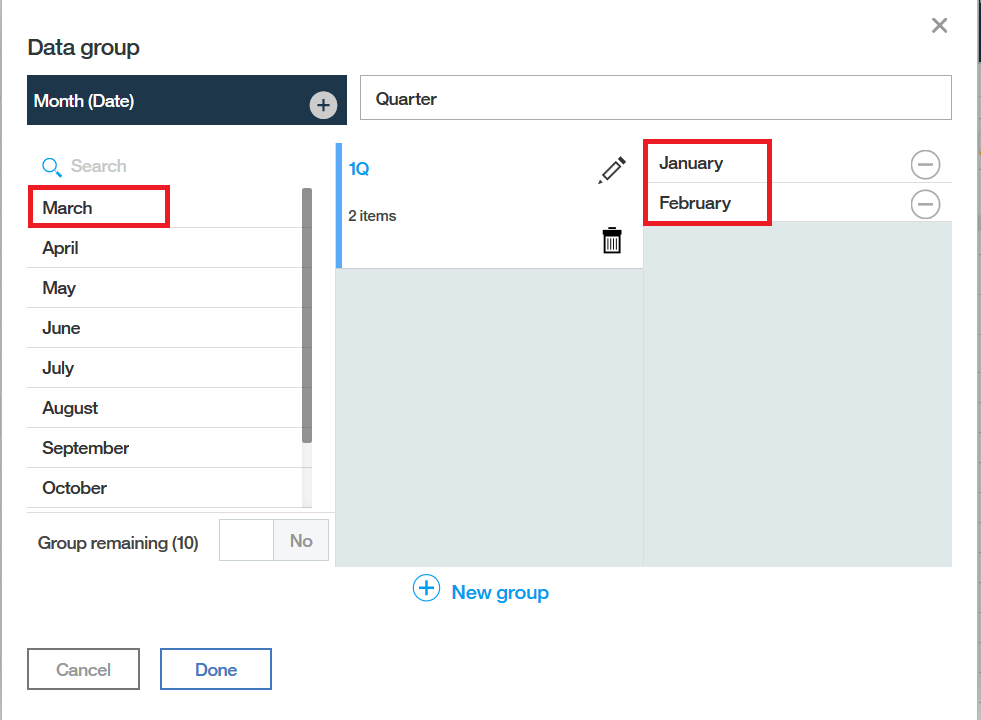
以下のように、2Q(April,May,June)、3Q(Jly,August,September)、4Q(October,November,December)を登録し、Done。
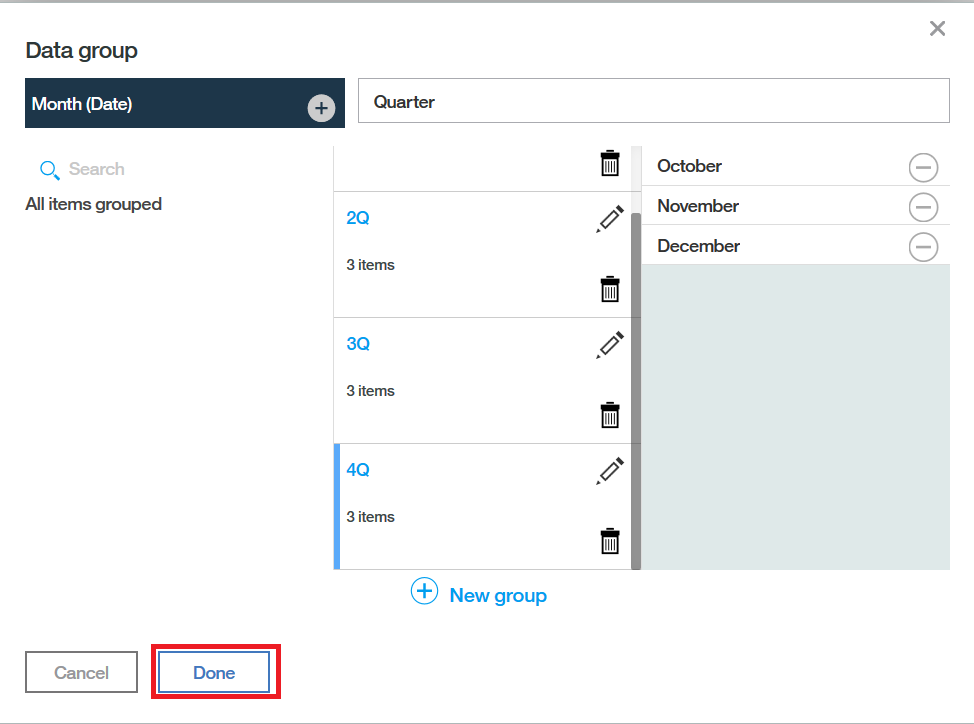
列の移動も可能です。見やすいように、Yearの横にQuarterをドラッグしてきます。
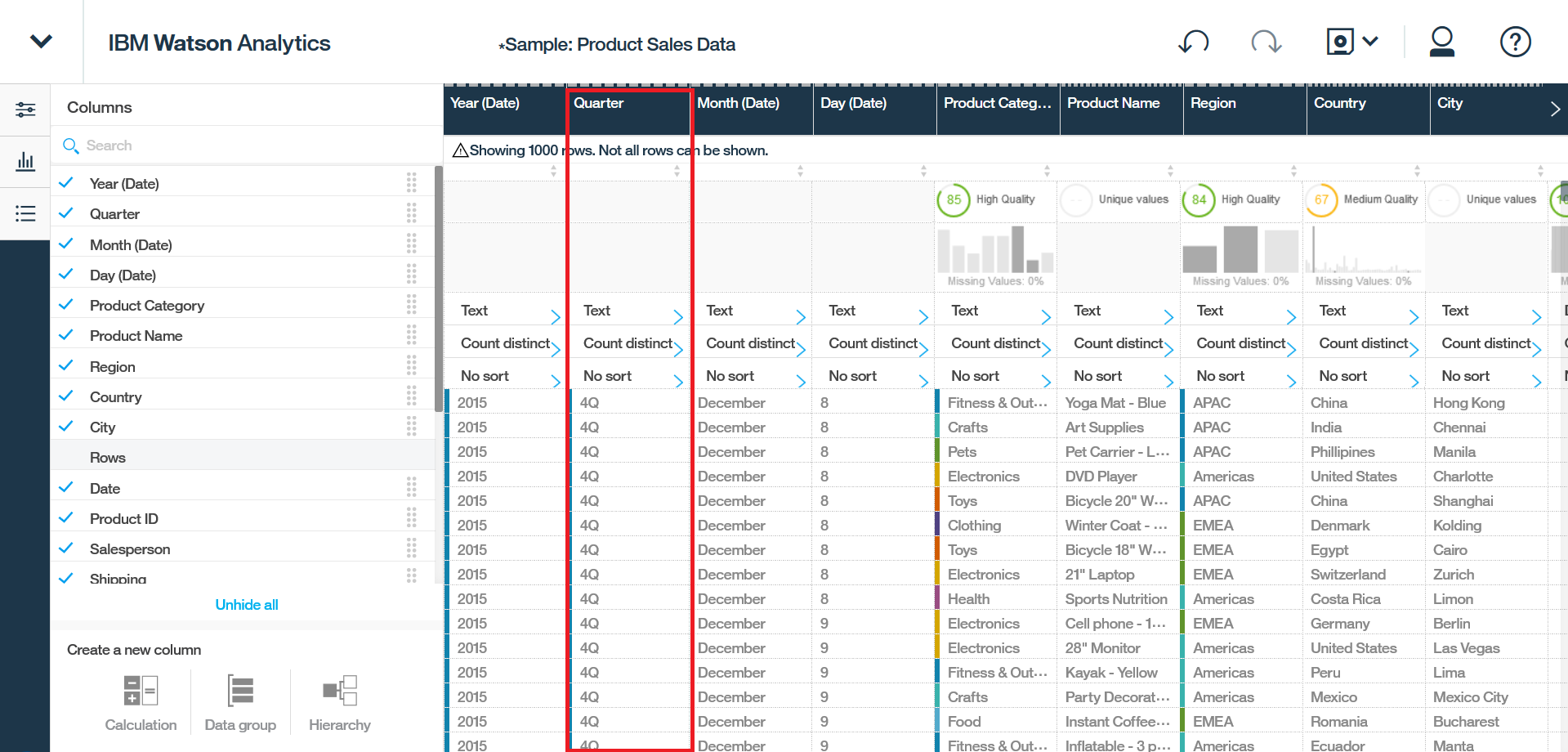
次に、階層構造を作成してみます。
「Actions」アイコンから「Hierarchy」を選択します。
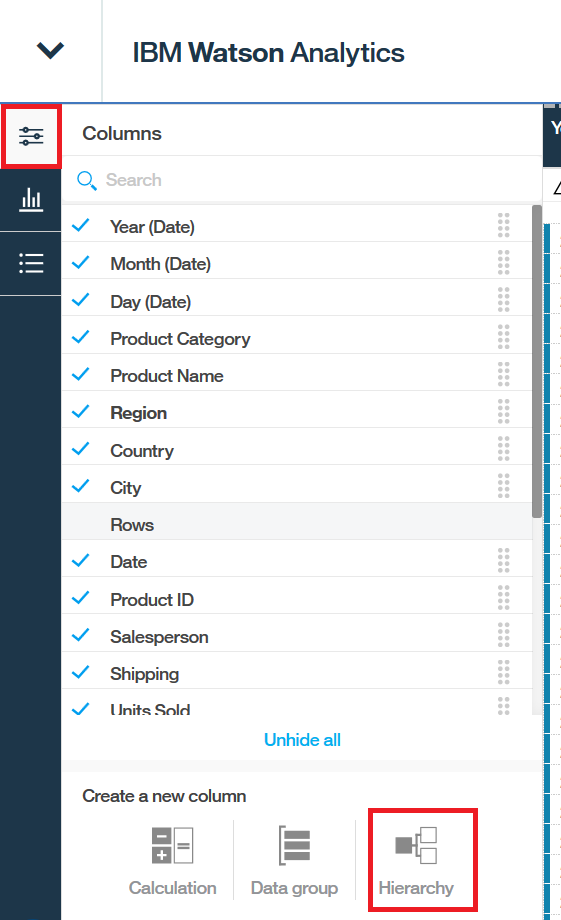
名前に「TimeDim」と記載し「+Add another level」を選択します。
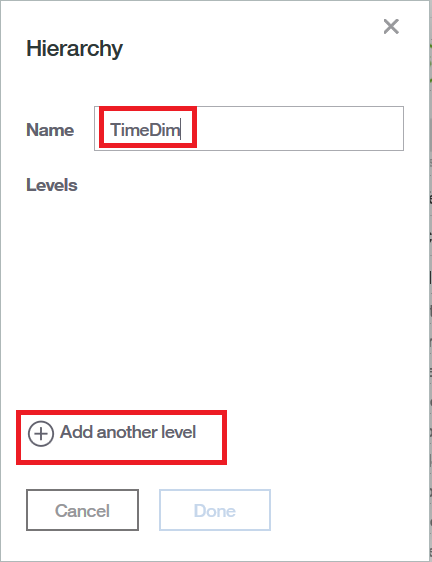
以下のように、「Year」「Quarter」「Month」「Day」の順にLevelを追加し、Doneします。
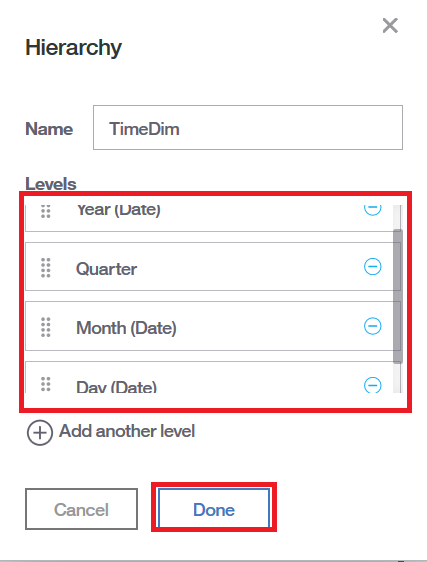
次に、計算式の追加を学びます。
「Actions」アイコンから「Calculation」を選択します。
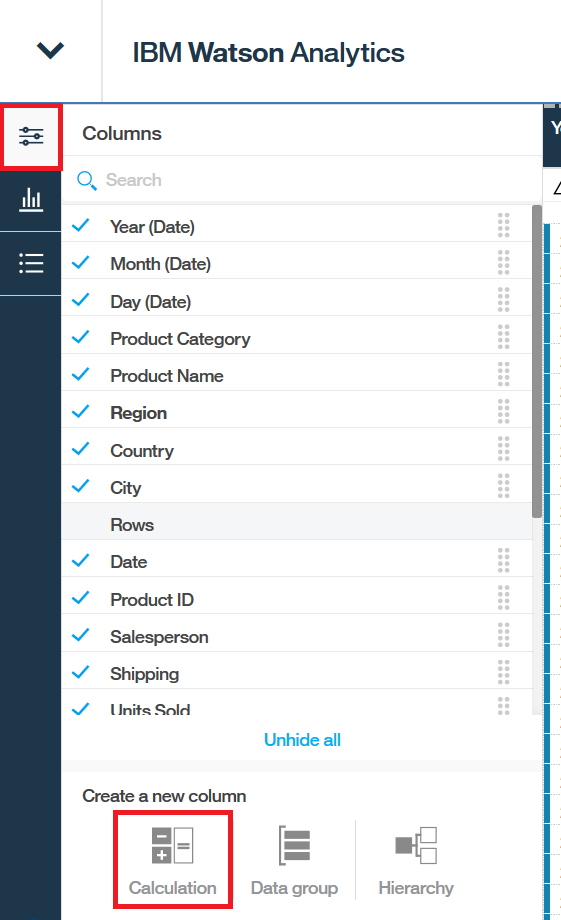
赤枠のように「Revenue」というアイテムを「Sales」*「Price」と選択して登録します。
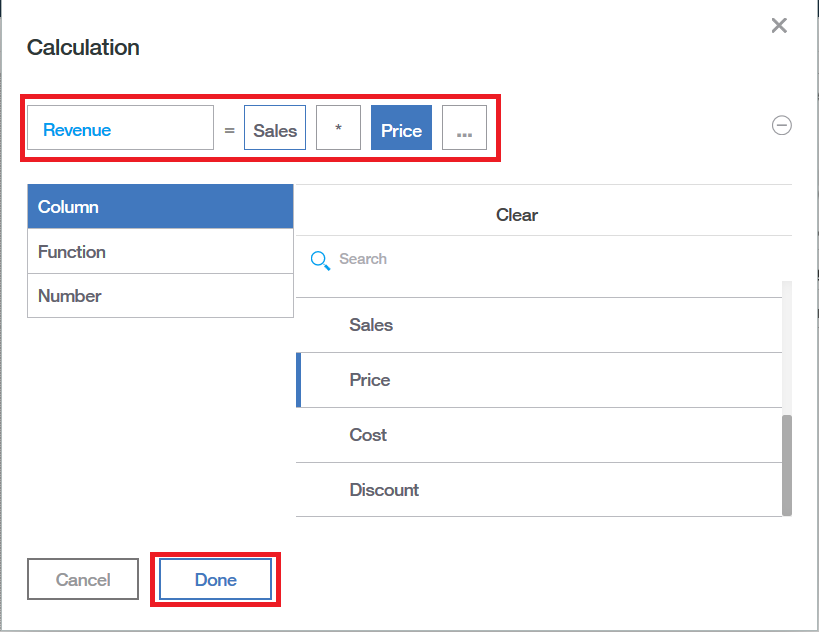
名前を「Sample: Product Sales Data Refined」としてSaveします。
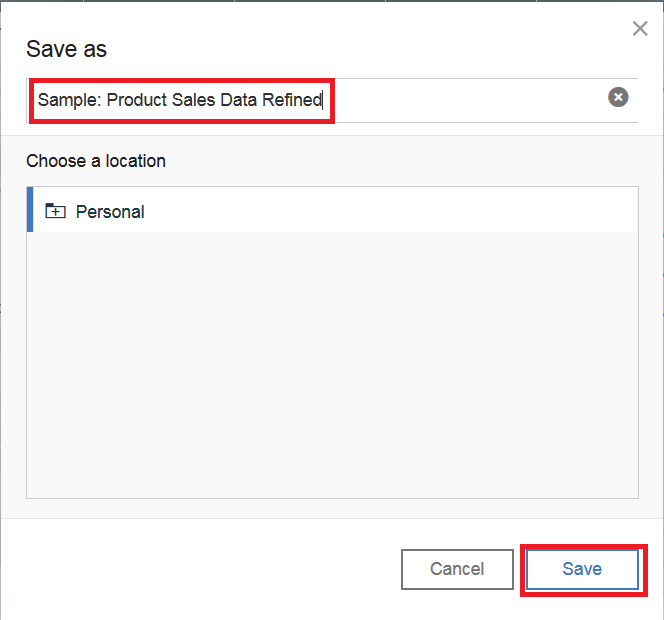
「Sample: Product Sales Data Refined」のタイルが追加されています。このタイルをクリックし、Discoverを起動します。
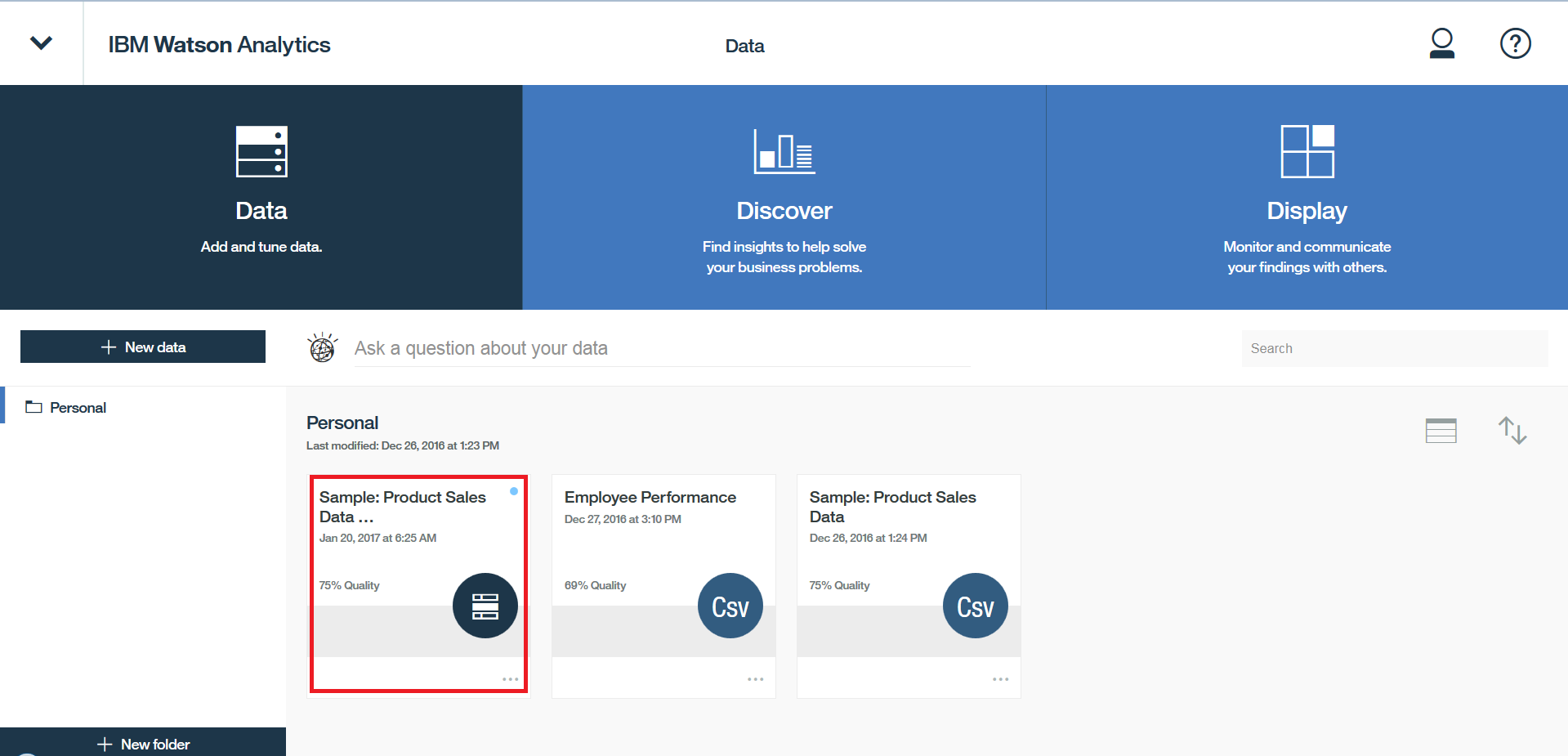
作成した「Revenue」と「TimeDim」にチェックを入れます。
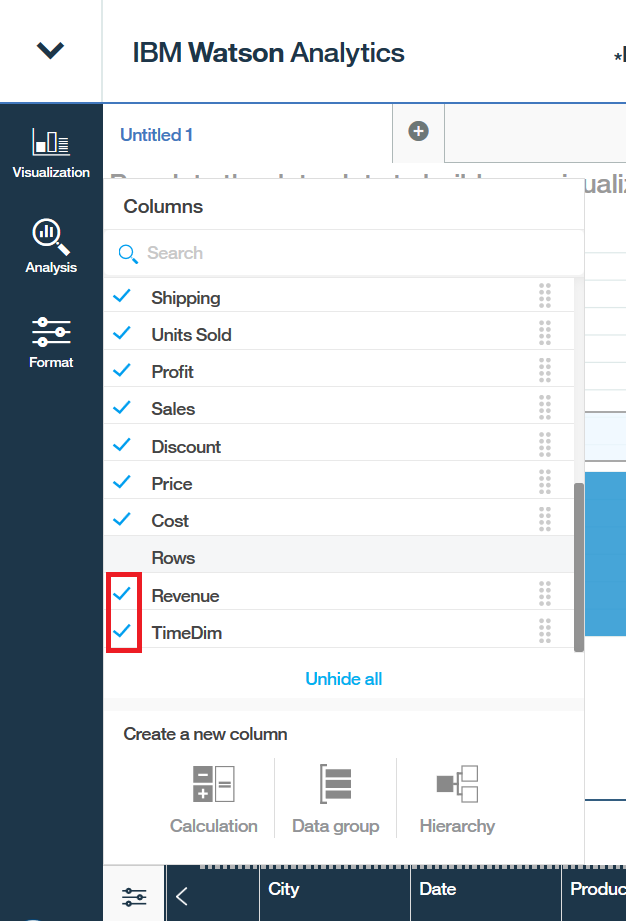
このように「TimeDim」と「Revenue」を置きます。
2015年全体のRevenueの合計値が表示されている事がわかります。
「Revenue」は先ほど計算式で作成したデータアイテムです。
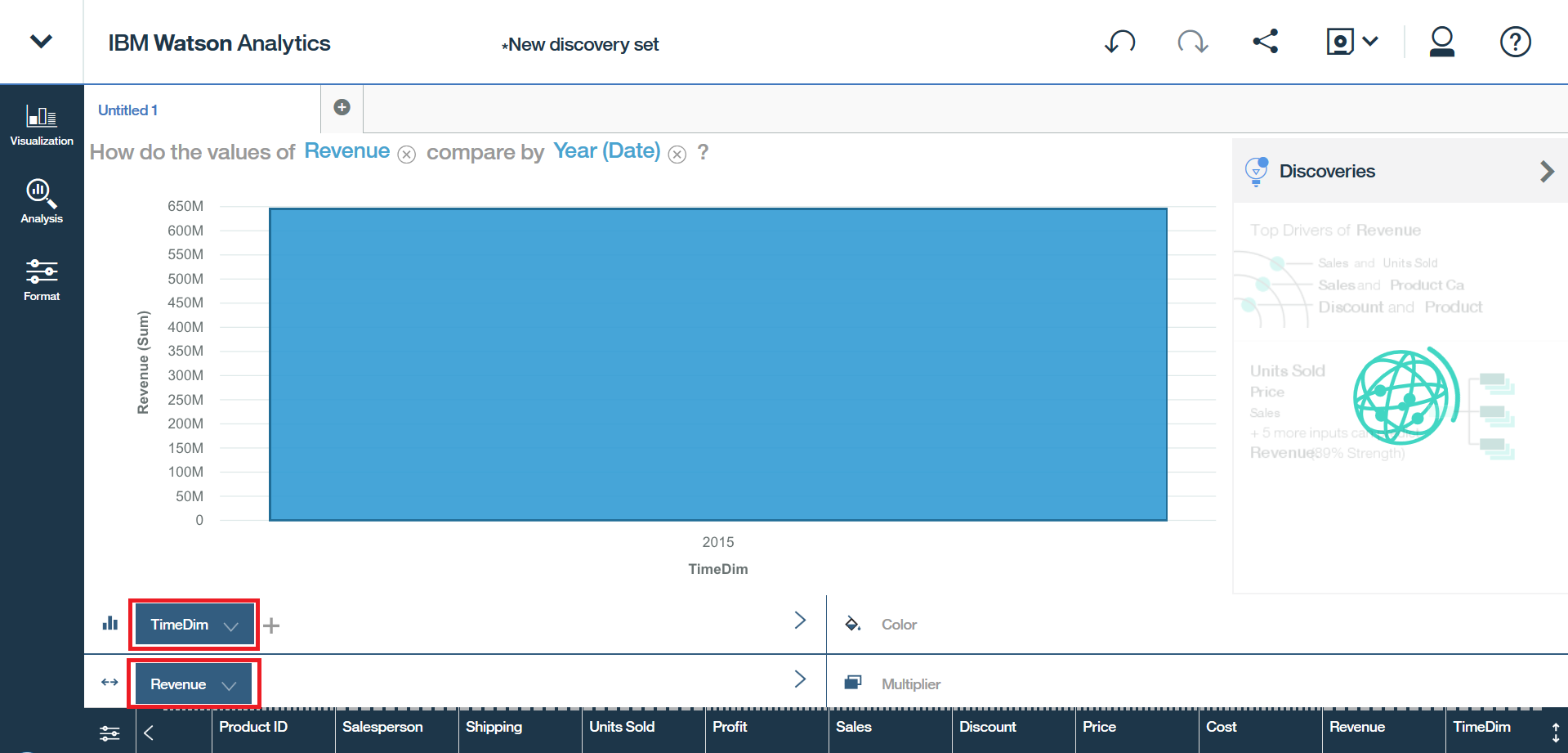
作成した階層構造の動作を見てみましょう。
「2015」を右クリックし「Go down」を選択します。
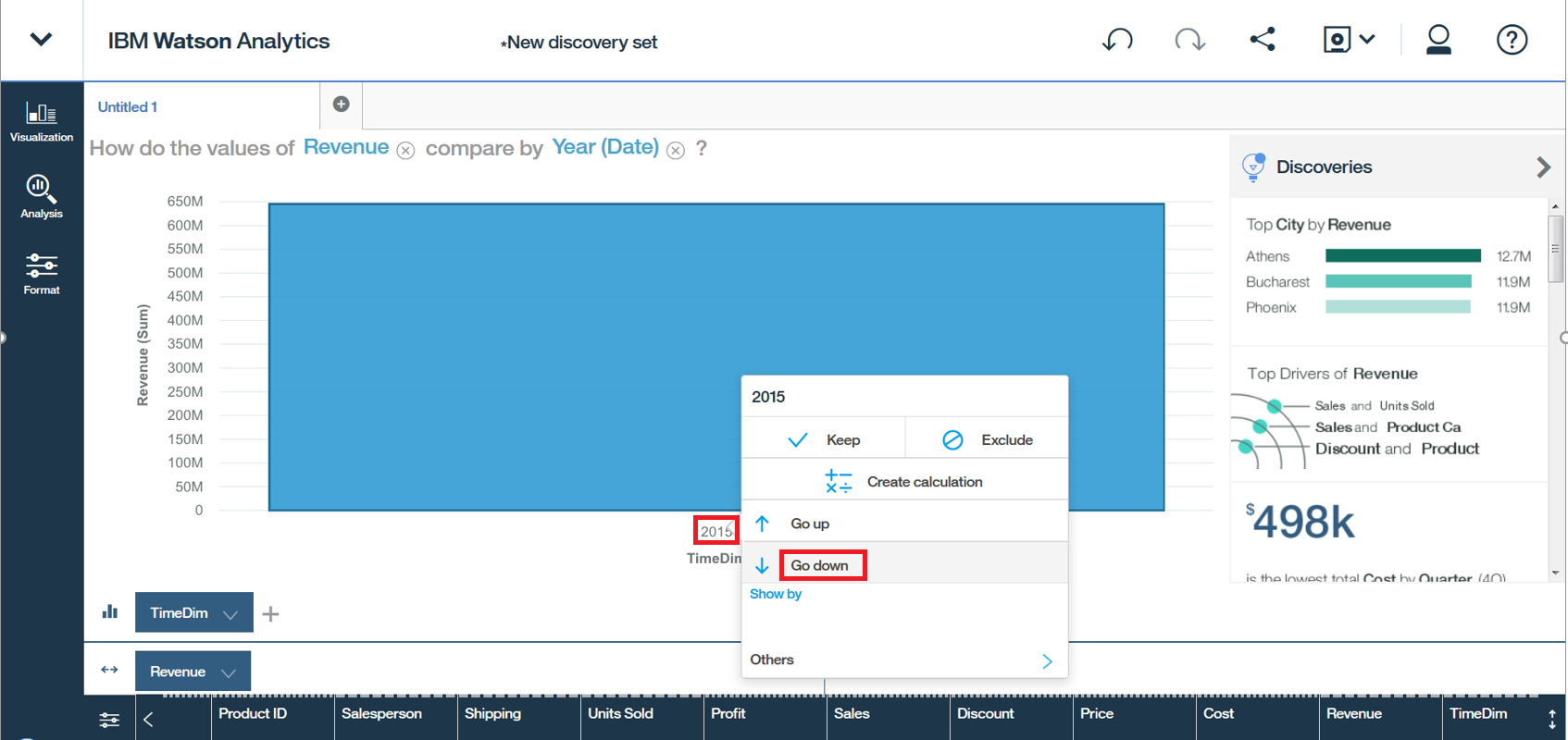
この様に、X軸の表示が「Quarter」の並びになりました。
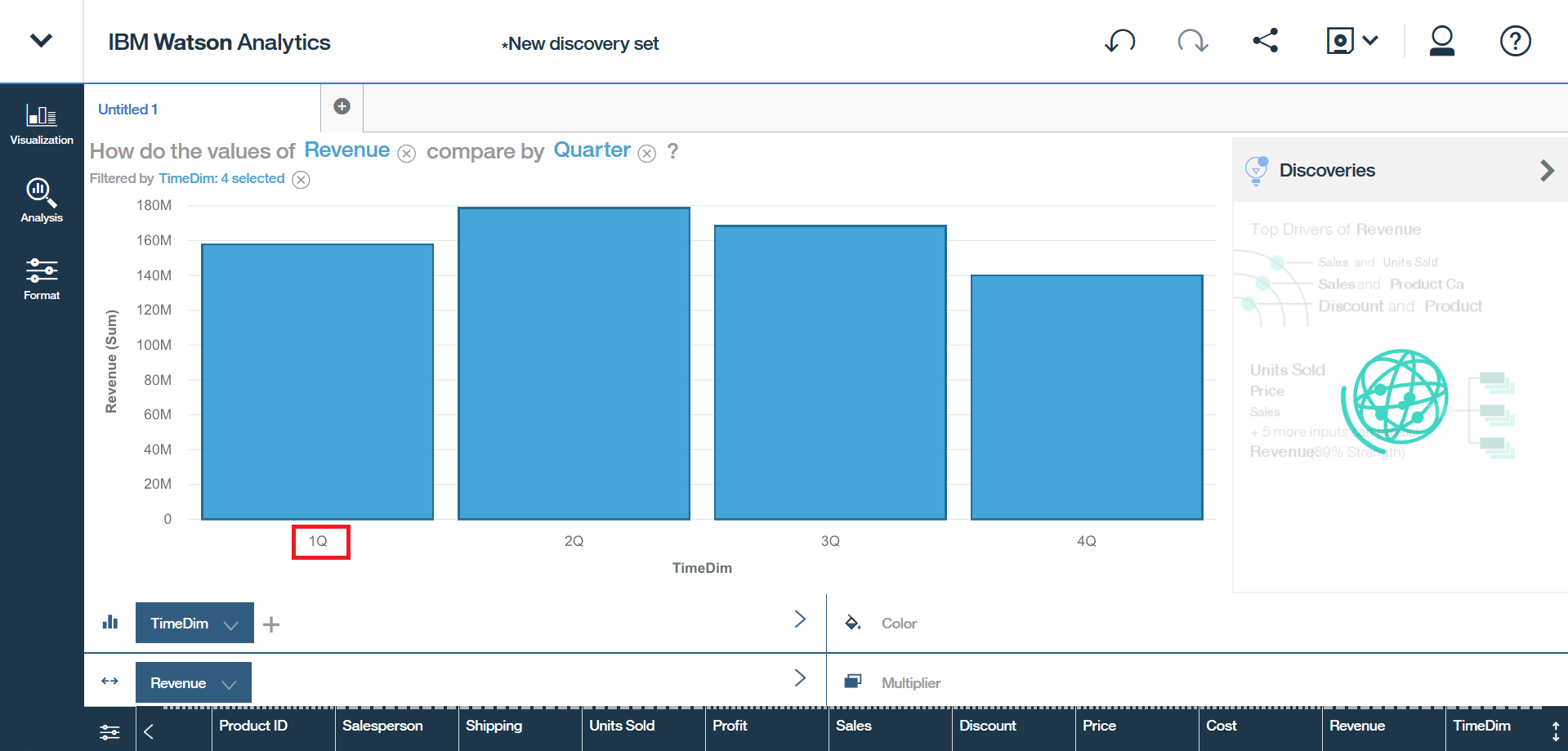
同様に「1Q」を「Go down」すると1Qのメンバーである、Jan-Marが表示されます。
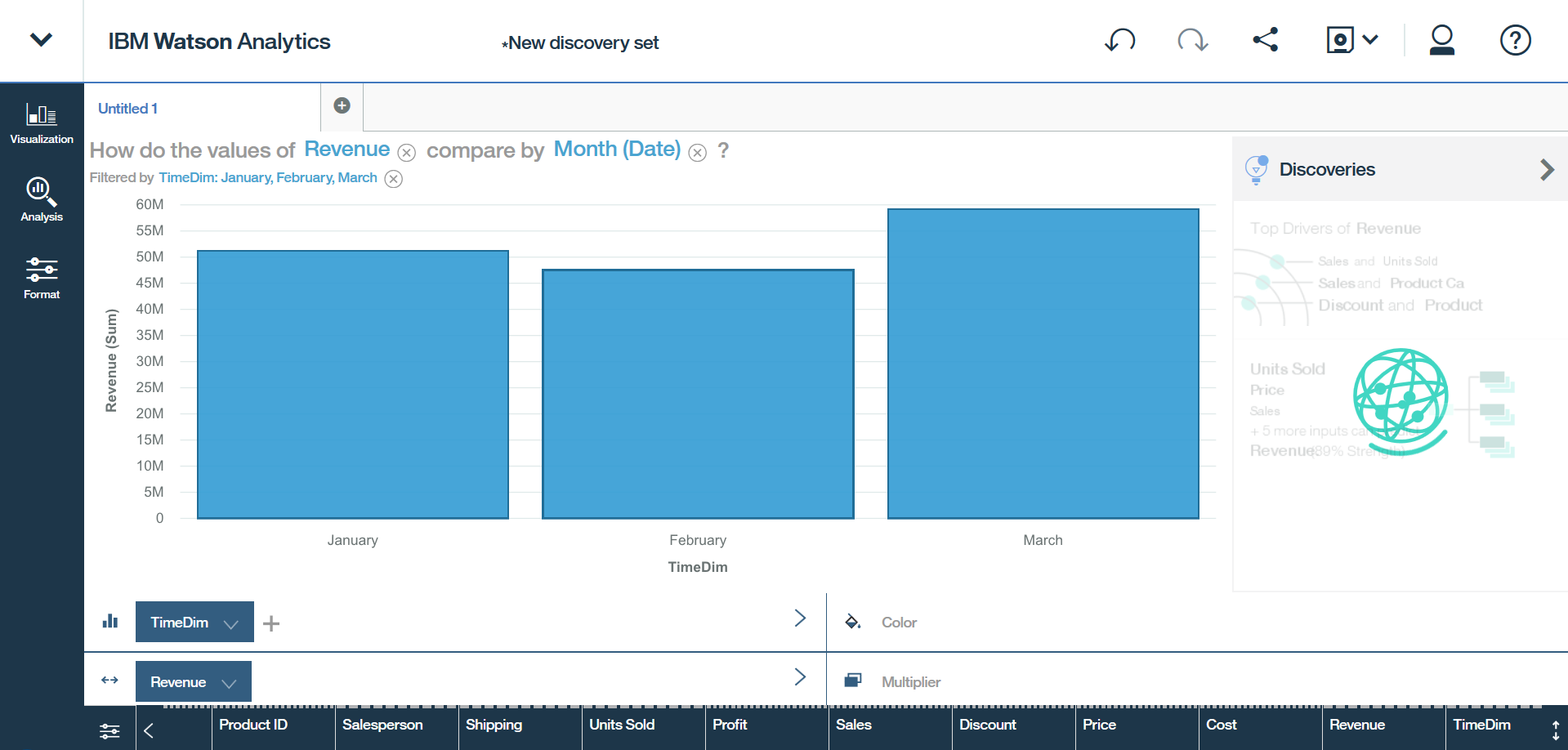
今回は以上となります。
簡易な操作で計算式やグループ、階層構造の作成ができ、データ精製が行えることがわかって頂けたと思います。
第7回目も投稿しましたら、こちらにリンクを貼りますのでご期待下さい。
第1回目(アカウント作成~基本のグラフ作成)のリンク
http://qiita.com/shinyama/items/3477a419fef6fc085187
第2回目(データの確認~色々分析してみる)のリンク
http://qiita.com/shinyama/items/6d2dc941f50cbc34b6ea
第3回目(Displayの機能を学ぶ)のリンク
http://qiita.com/shinyama/items/a08a0b555149b86d52a6
第4回目(データの精製)のリンク
http://qiita.com/shinyama/items/3196e0176d87217fe3f6
第5回目(統計解析の機能)のリンク
http://qiita.com/shinyama/items/e6f9d63e1d3405826402
第6回目(FAQ)のリンク
http://qiita.com/shinyama/items/a281ac355d1e216f894e