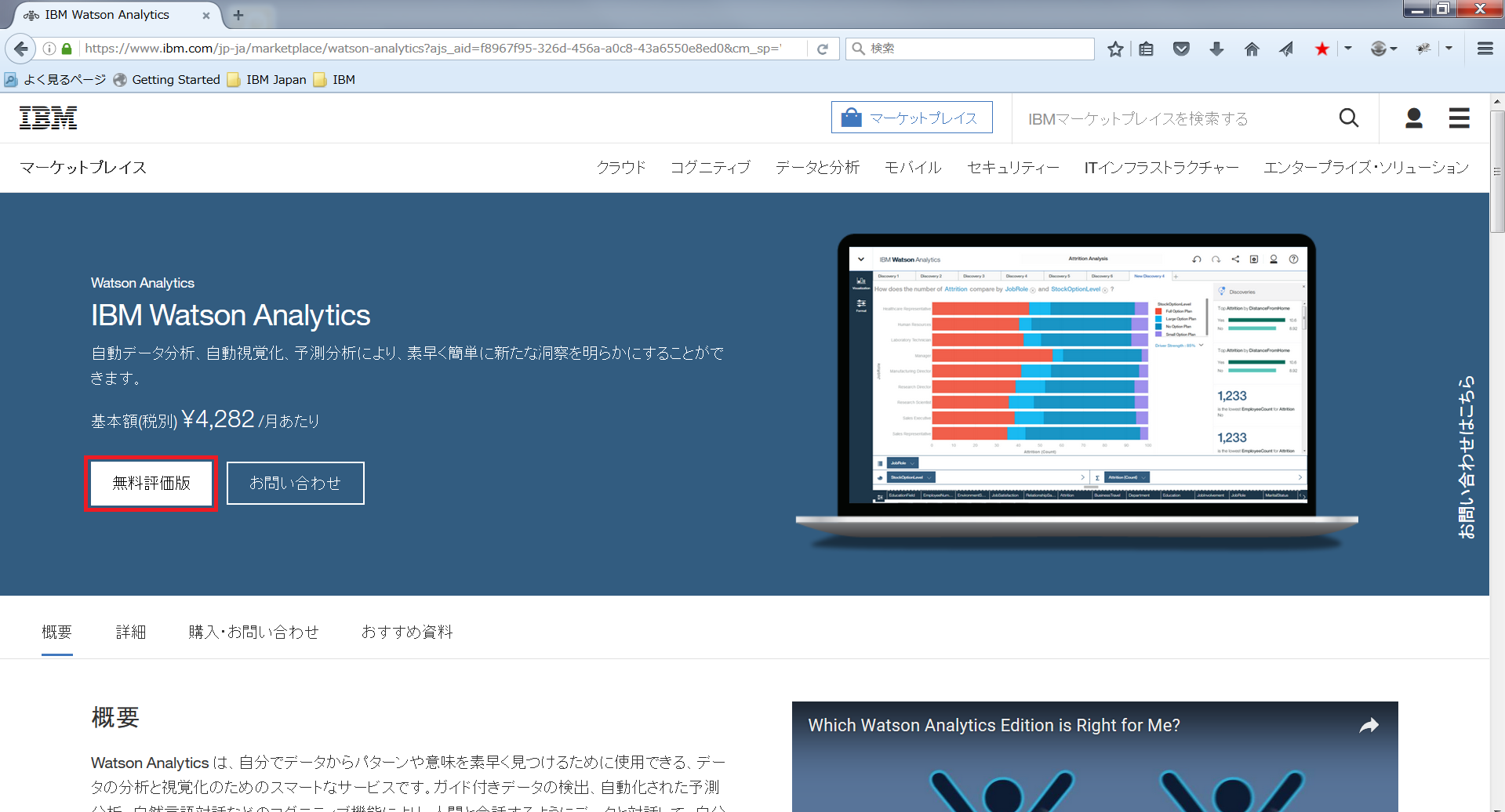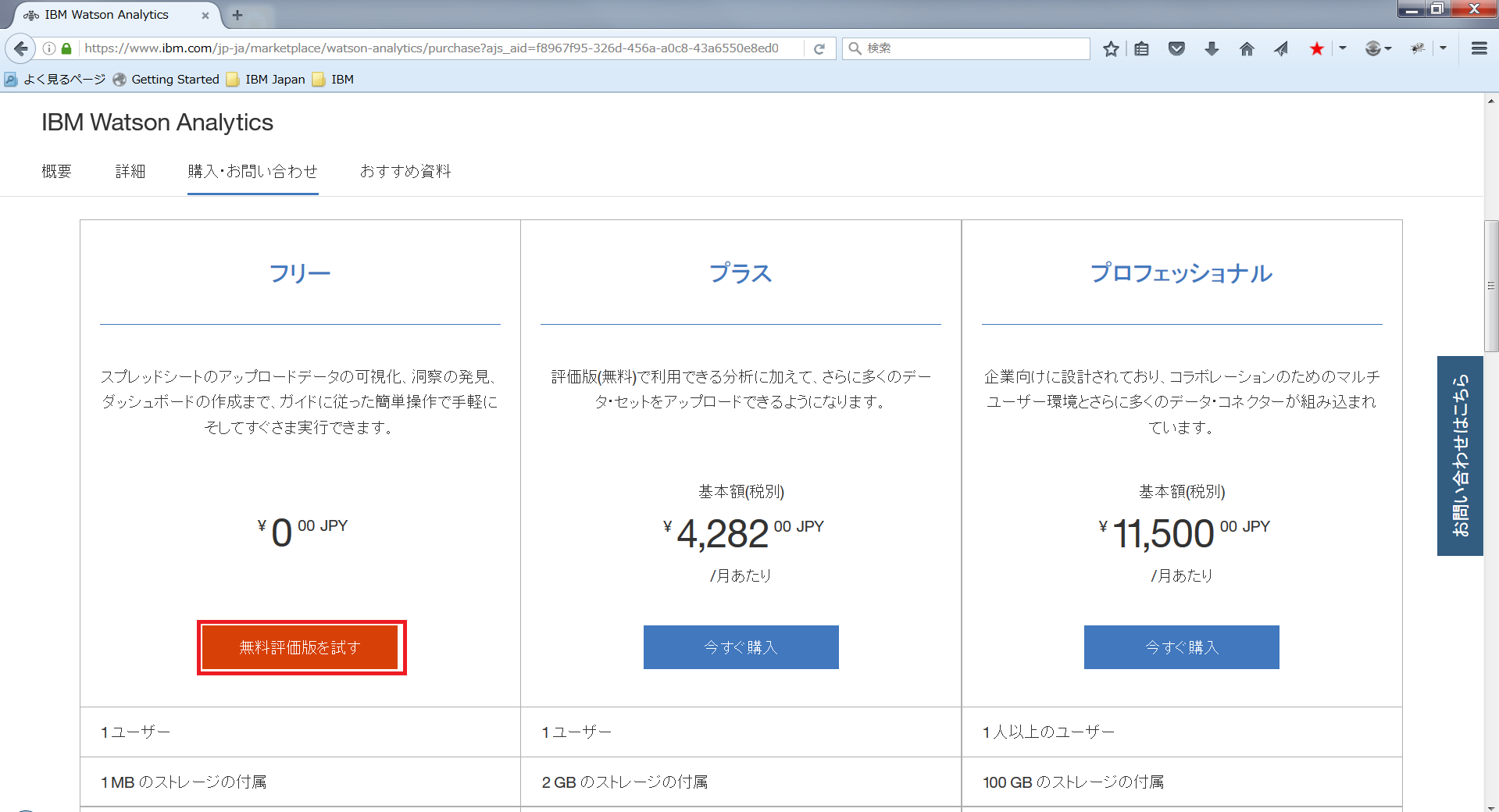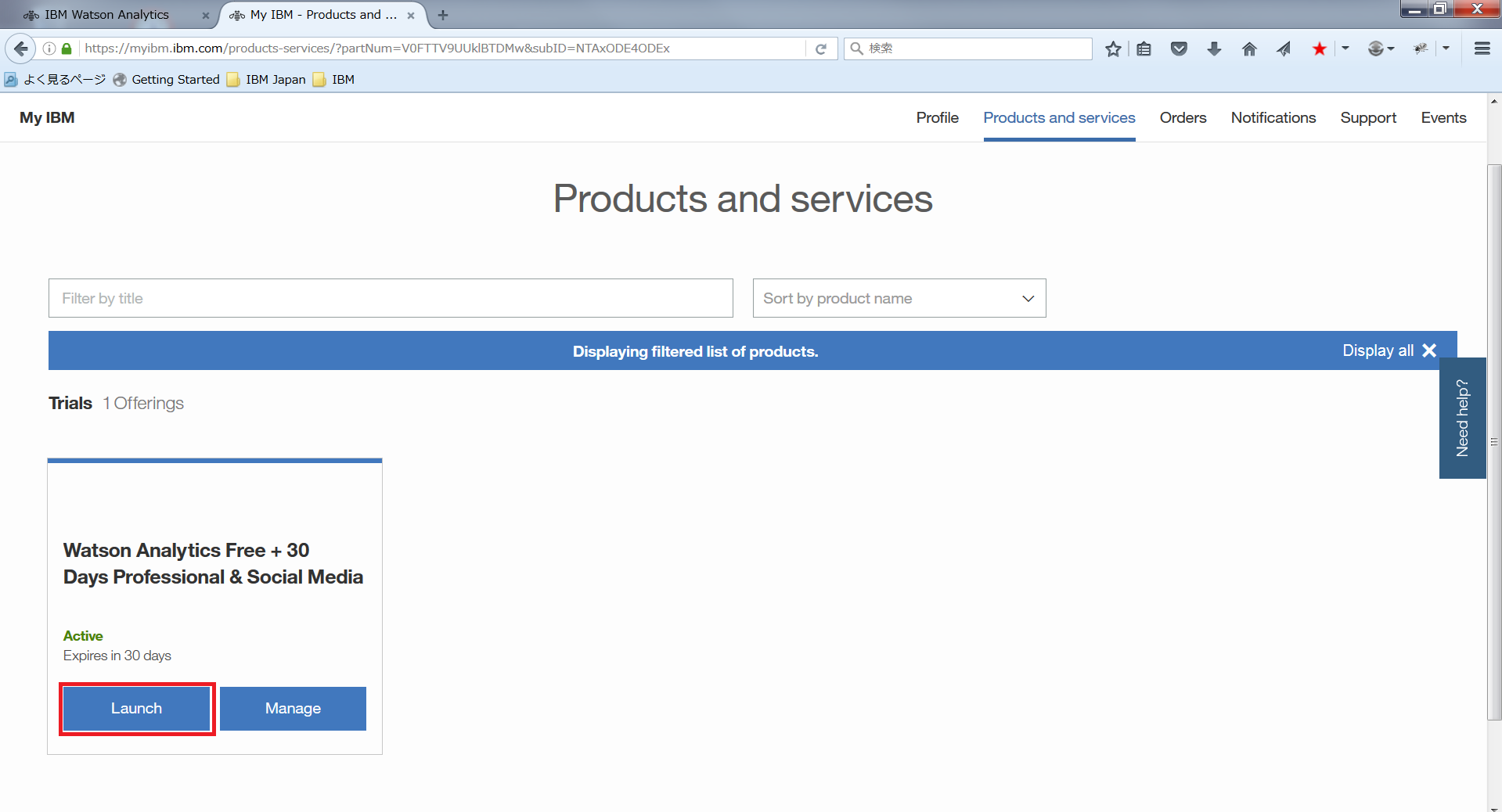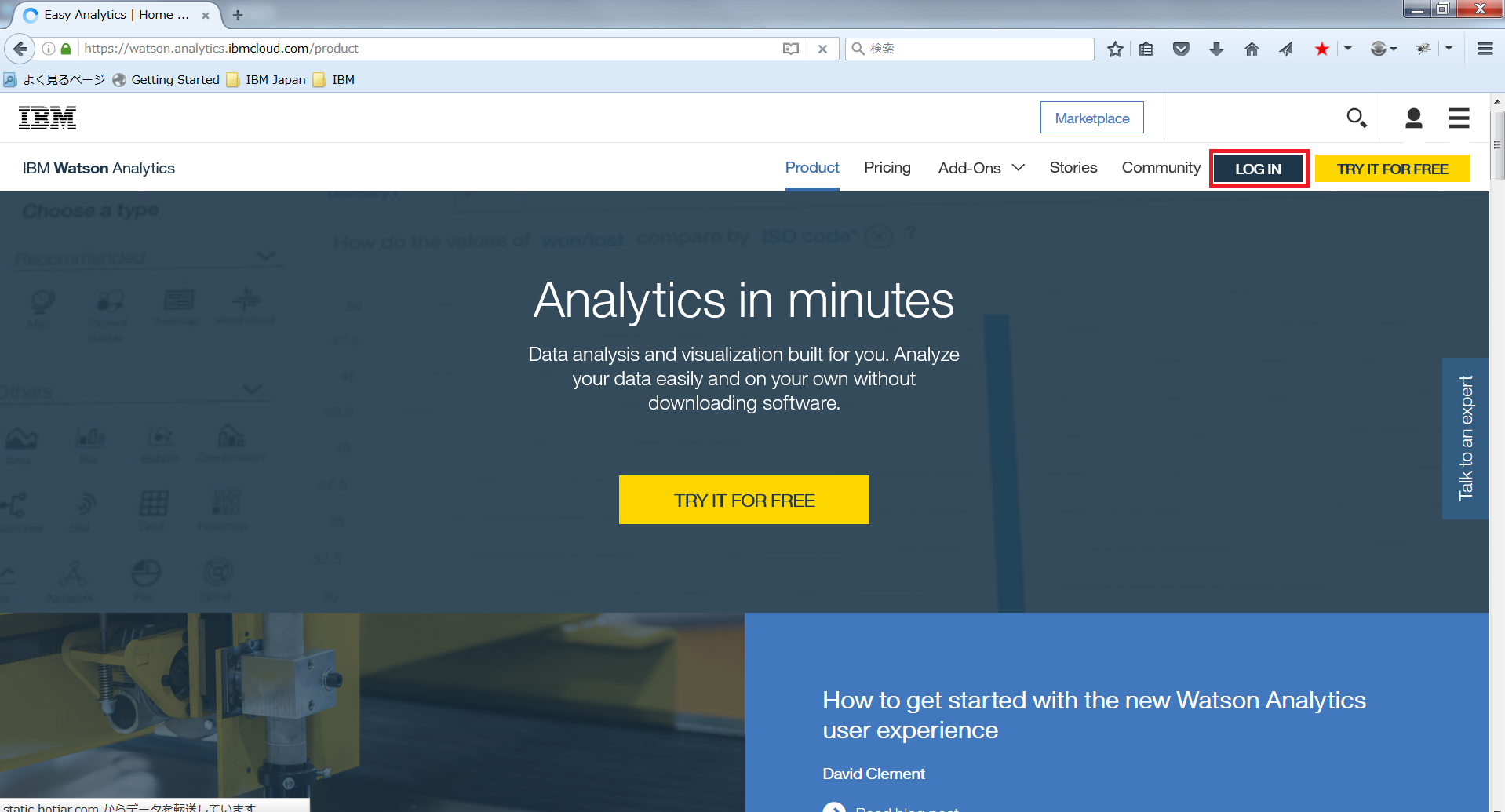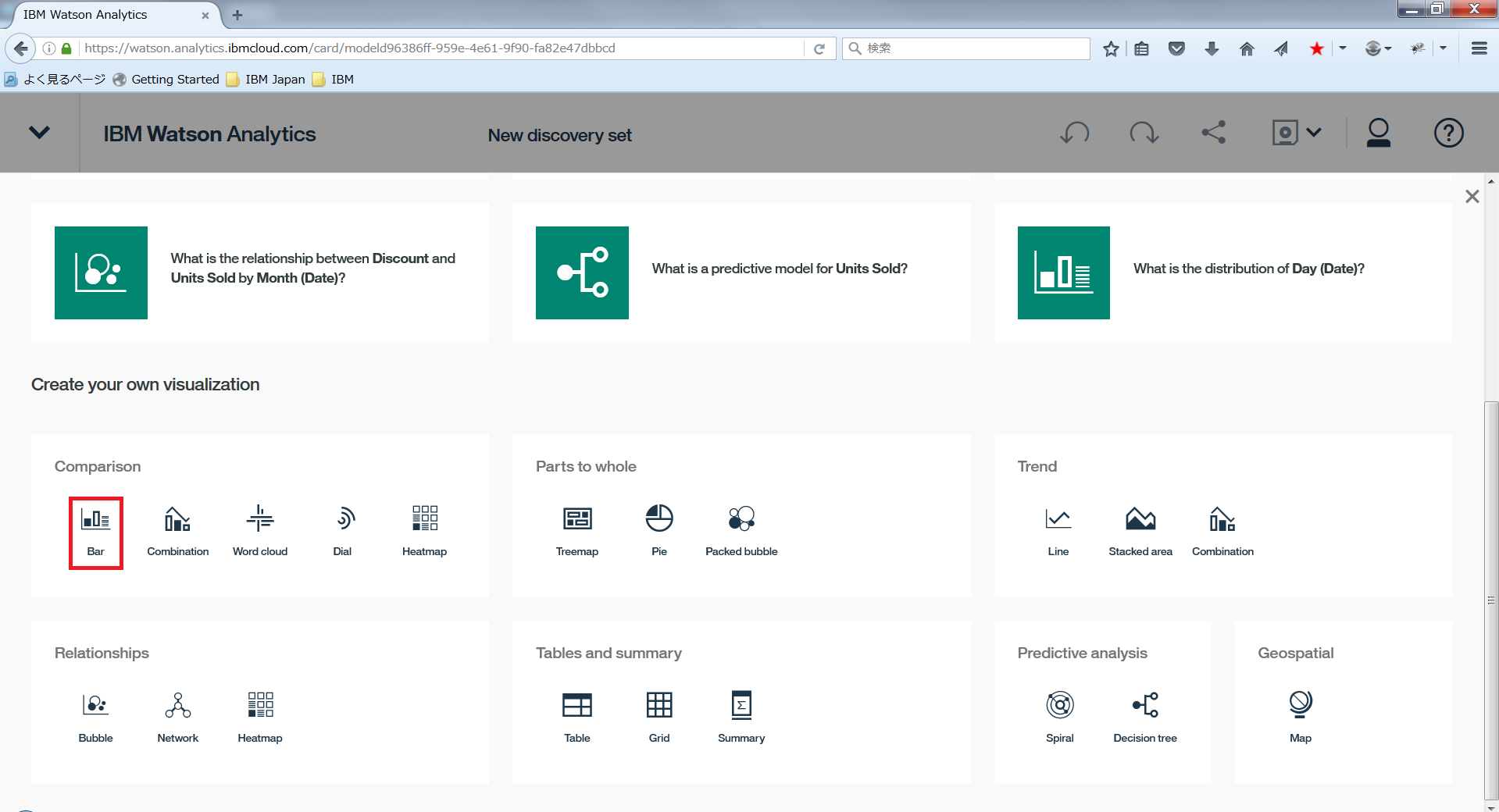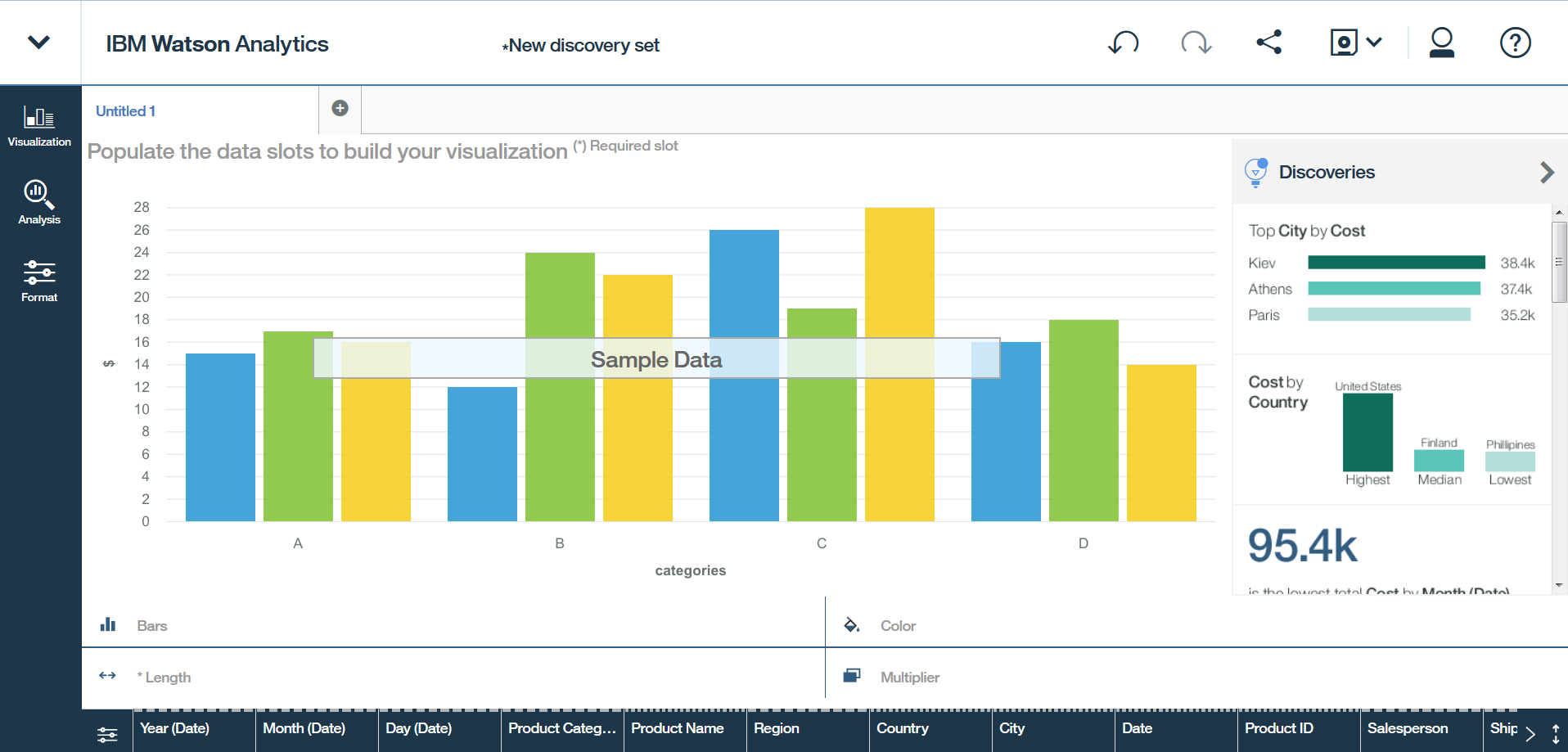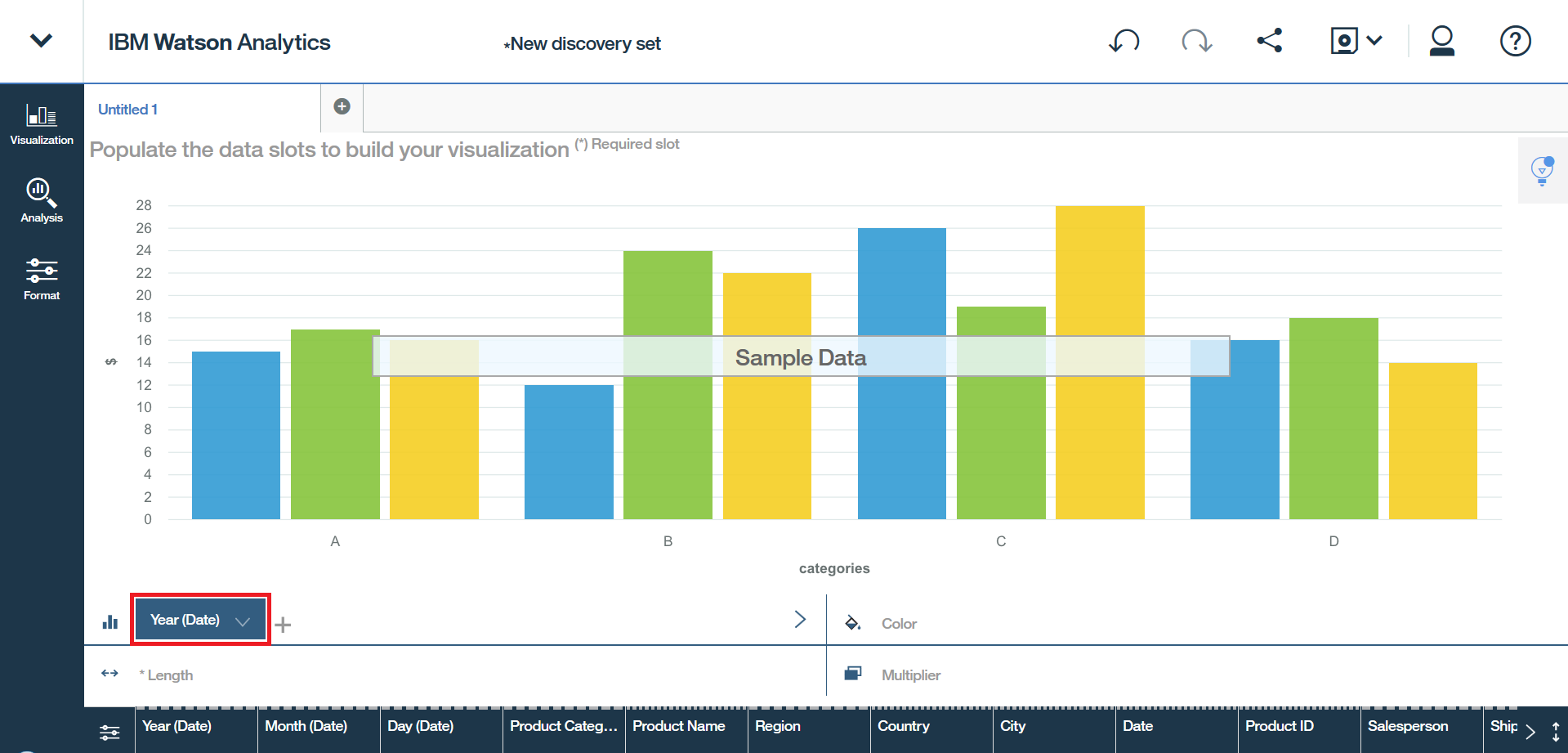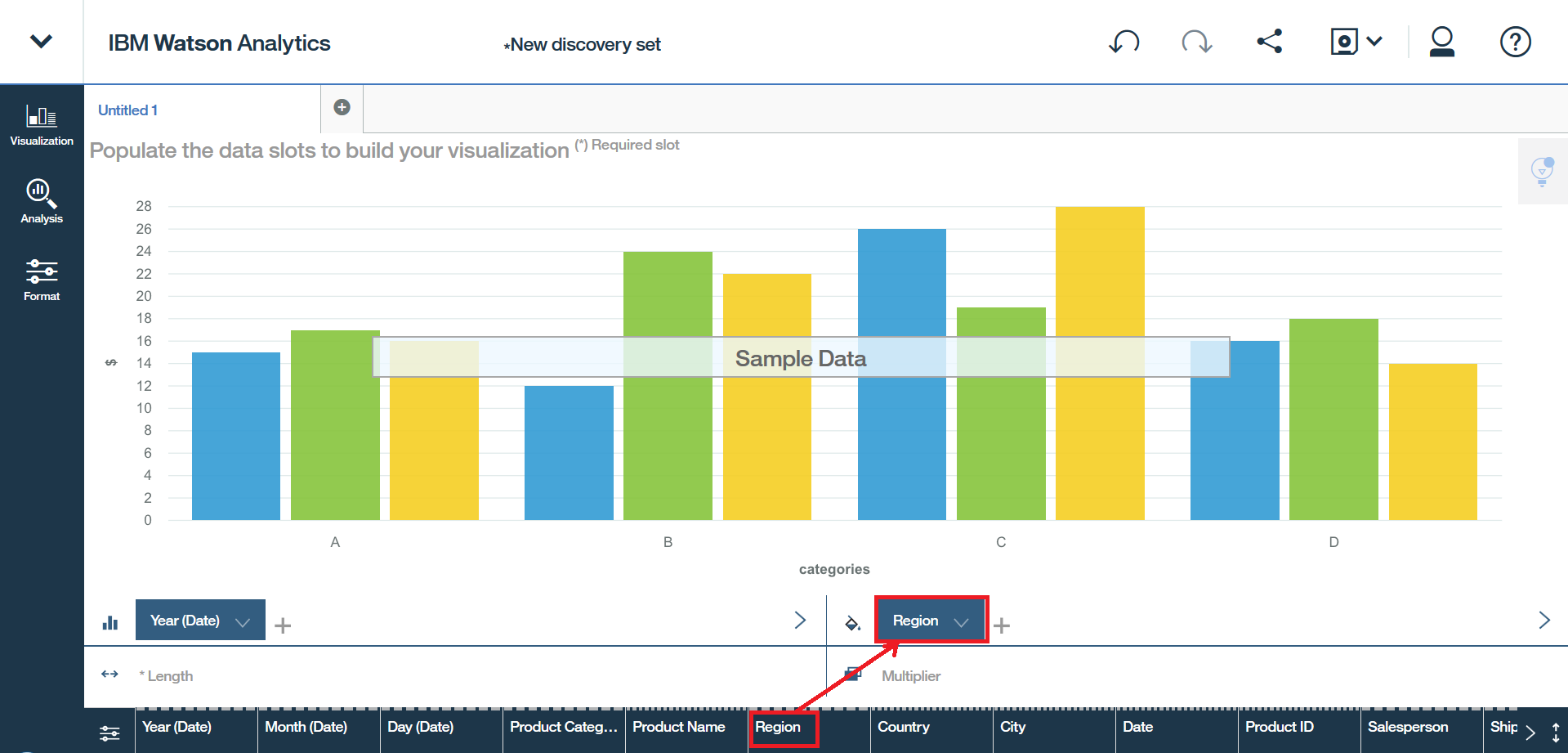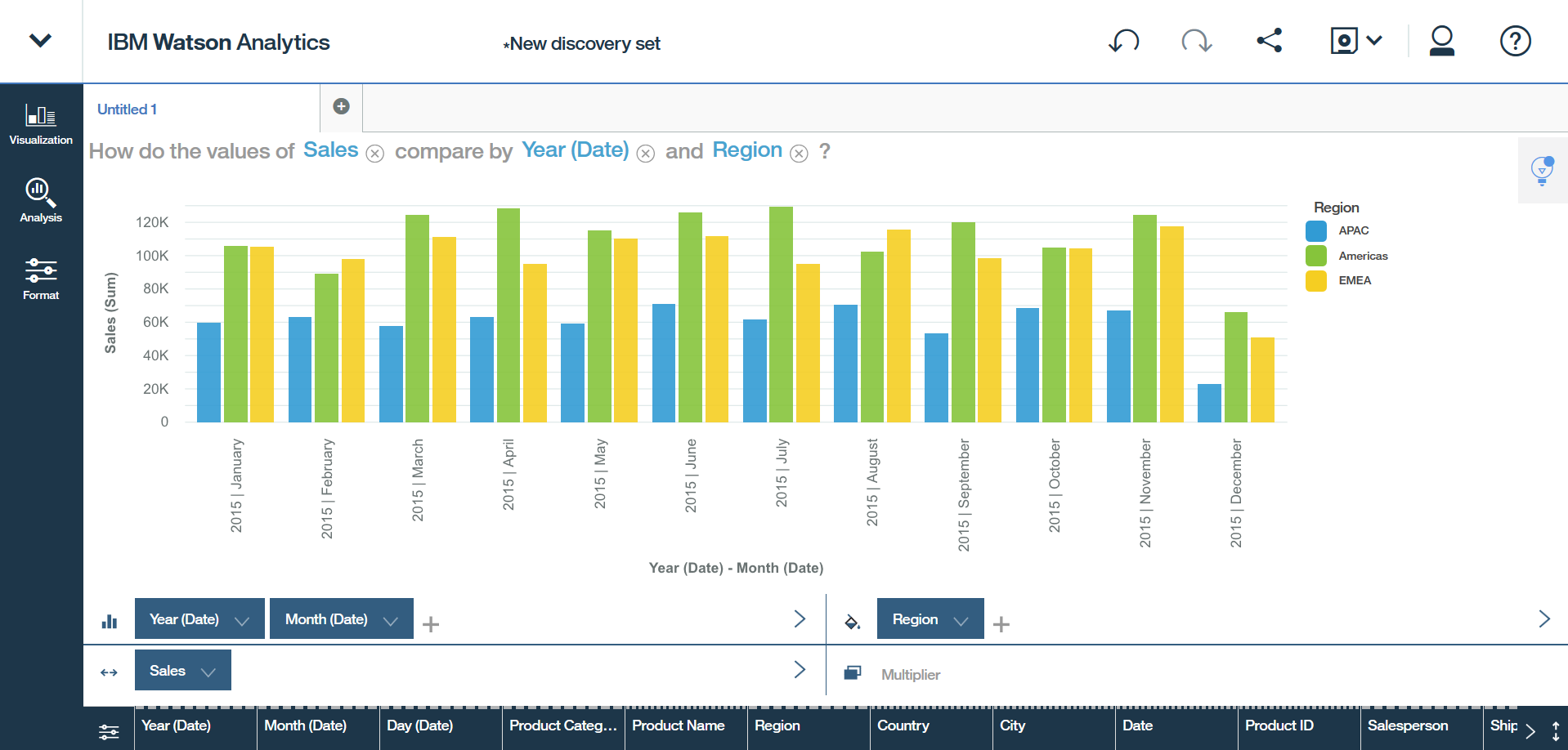何回かに分けて Watson Analytics を無料で学んでみる記事を投稿したいと思います。
Watson Analyticsとは
Watson AnalyticsはSaaSで提供されている、IBMのセルフサービスBIツールです。
セルフサービスBIと言えば、Tableau(タブロー)やQlikが有名で、聞いた事がある方もいらっしゃると思いますが、そのIBM版のサービスとなります。
SaaSの提供なので、何かをPCにインストールする必要はありません。
ブラウザのみで、30日間の無料アカウントを作成して、さらっと、どういうものか知りたいという方向けの、Watson Analytics事始な記事です。
ステップ by ステップで、書いている通りにそのまま操作頂ければ、なんとなくそういうものかと分かるように説明したいと思います。
第一回目は、無料アカウントの作成から初期画面へのログイン、超基本の棒グラフの作成までをやってみたいと思います。
<手順>
無料アカウントの作成
以下のURLをブラウザに入力します。
https://watson.analytics.ibmcloud.com/product
この画面内で、**「TRY IT FOR FREE」**の文字を選択します。
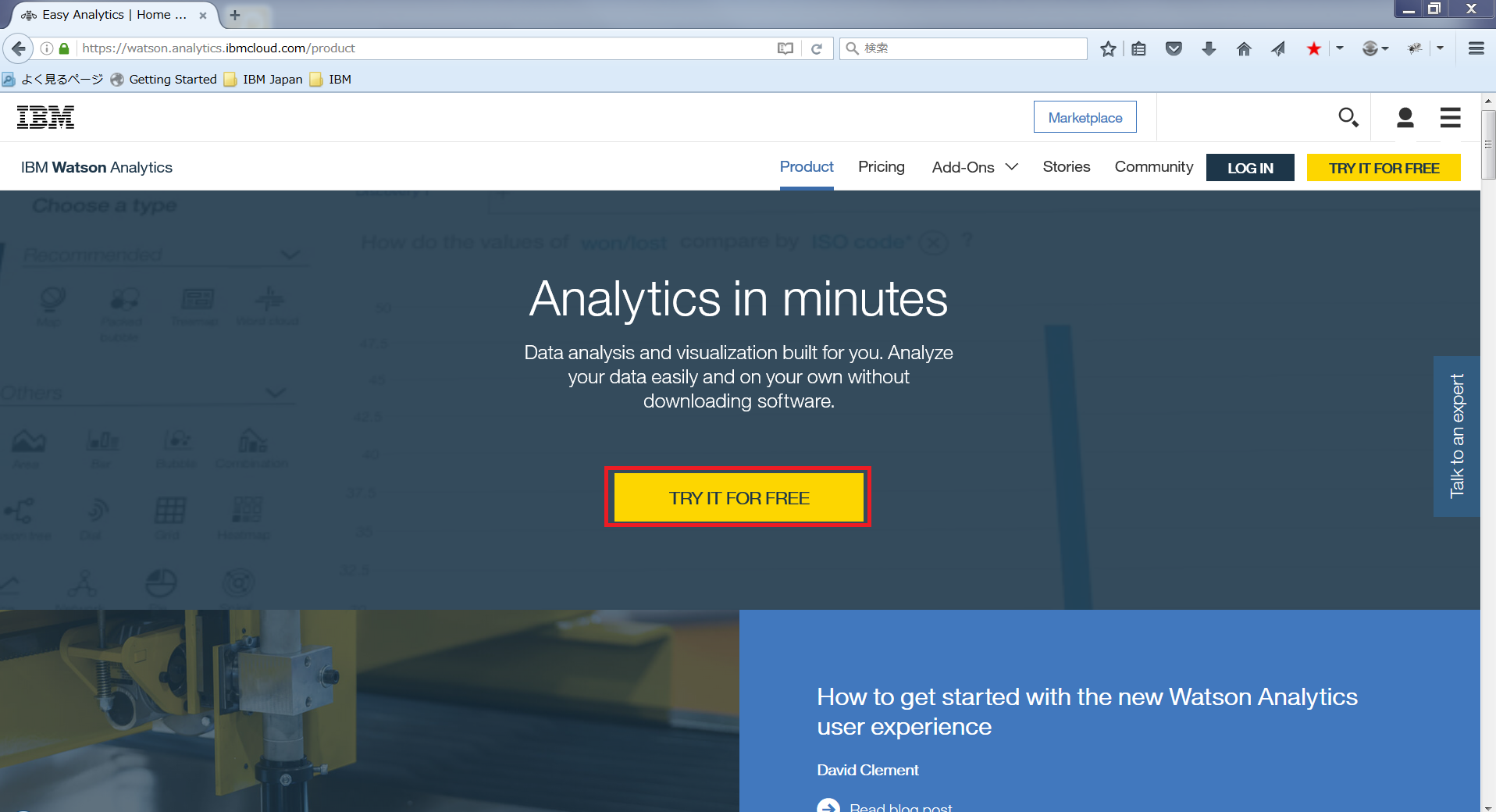
赤枠の**「Email address」にご自身のメールアドレスを入力し、「Password」**は任意のものを入力してください。
※この画面では「Continue」を選択するまでいきません。
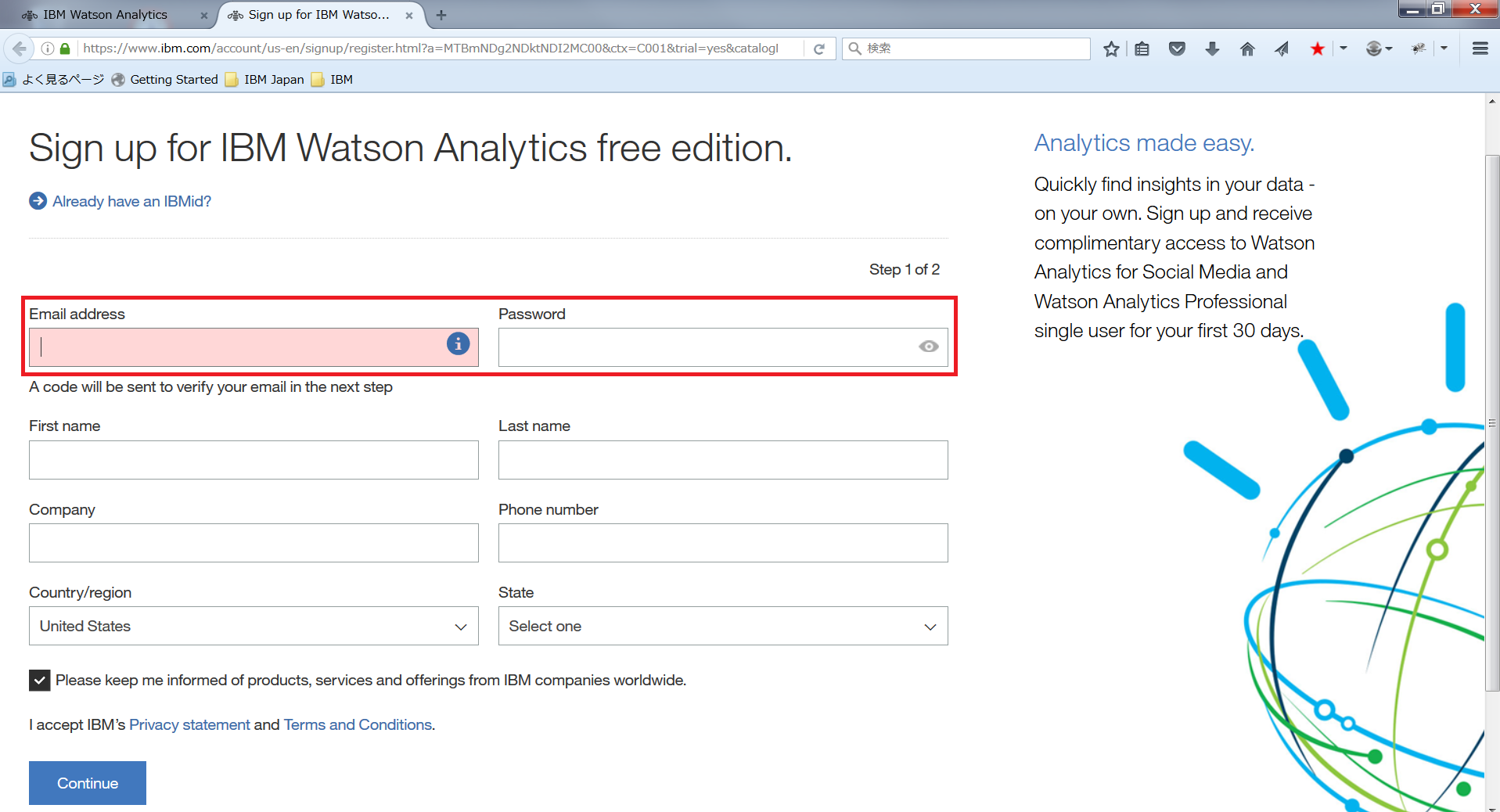
指定したメールアドレスに、code入りのメールが送付されますので、メールを確認してください。
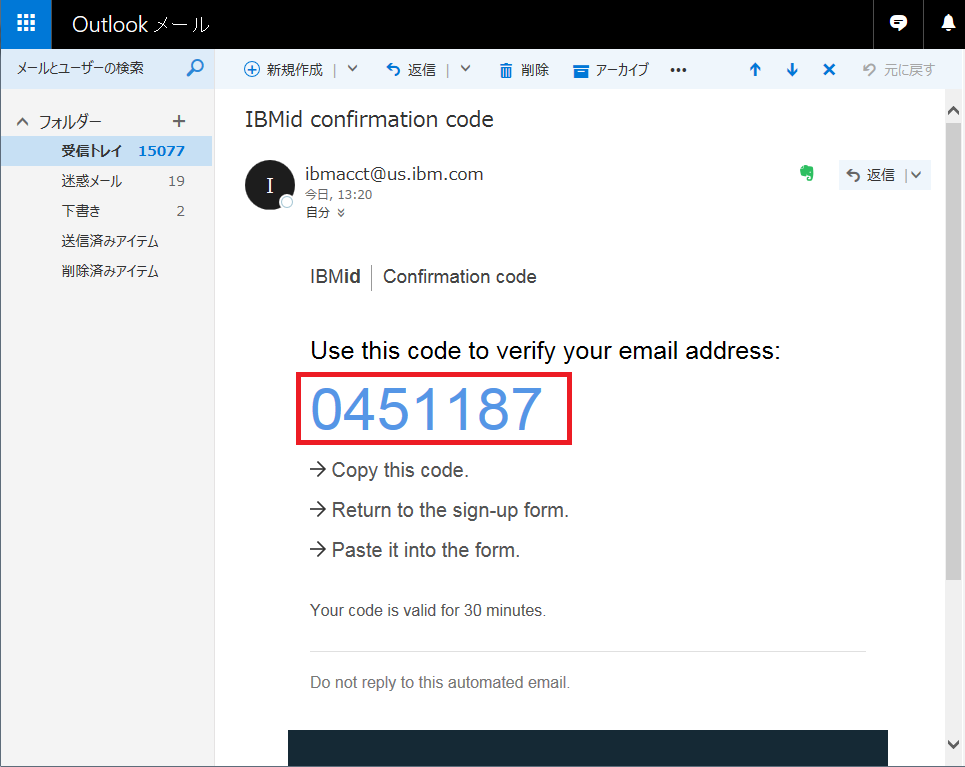
先ほどの画面に戻り、「Enter email confirmation code (check email)」にメールに記載されていた6桁の数字を入力して、「Company」「Phone number」を入力後**「Sign up」**を選択します。
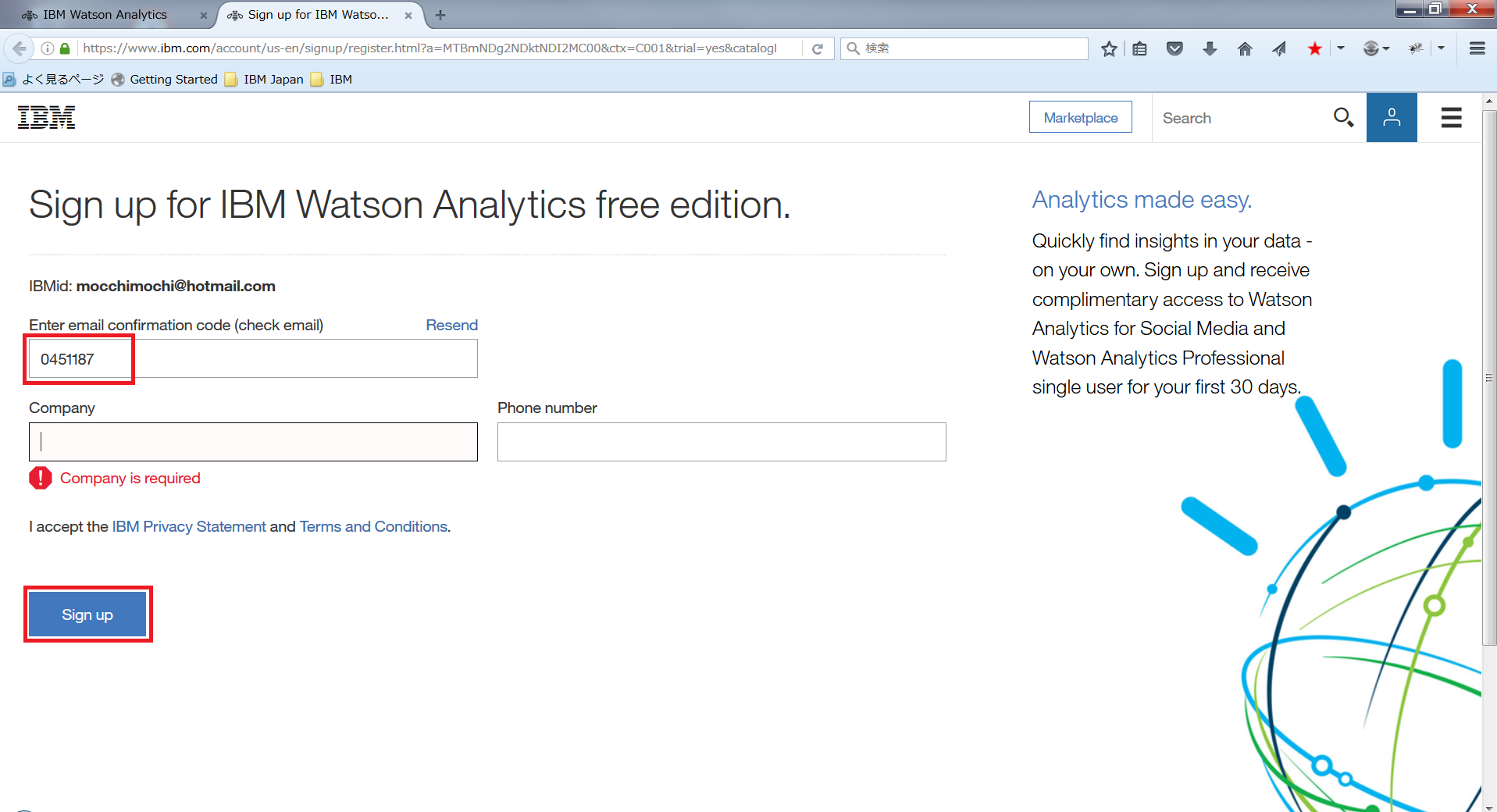
こちらの画面が表示されますので、アカウントの作成は以上で終了です。
とりあえずここでは、ブラウザを全部閉じて終了してください。
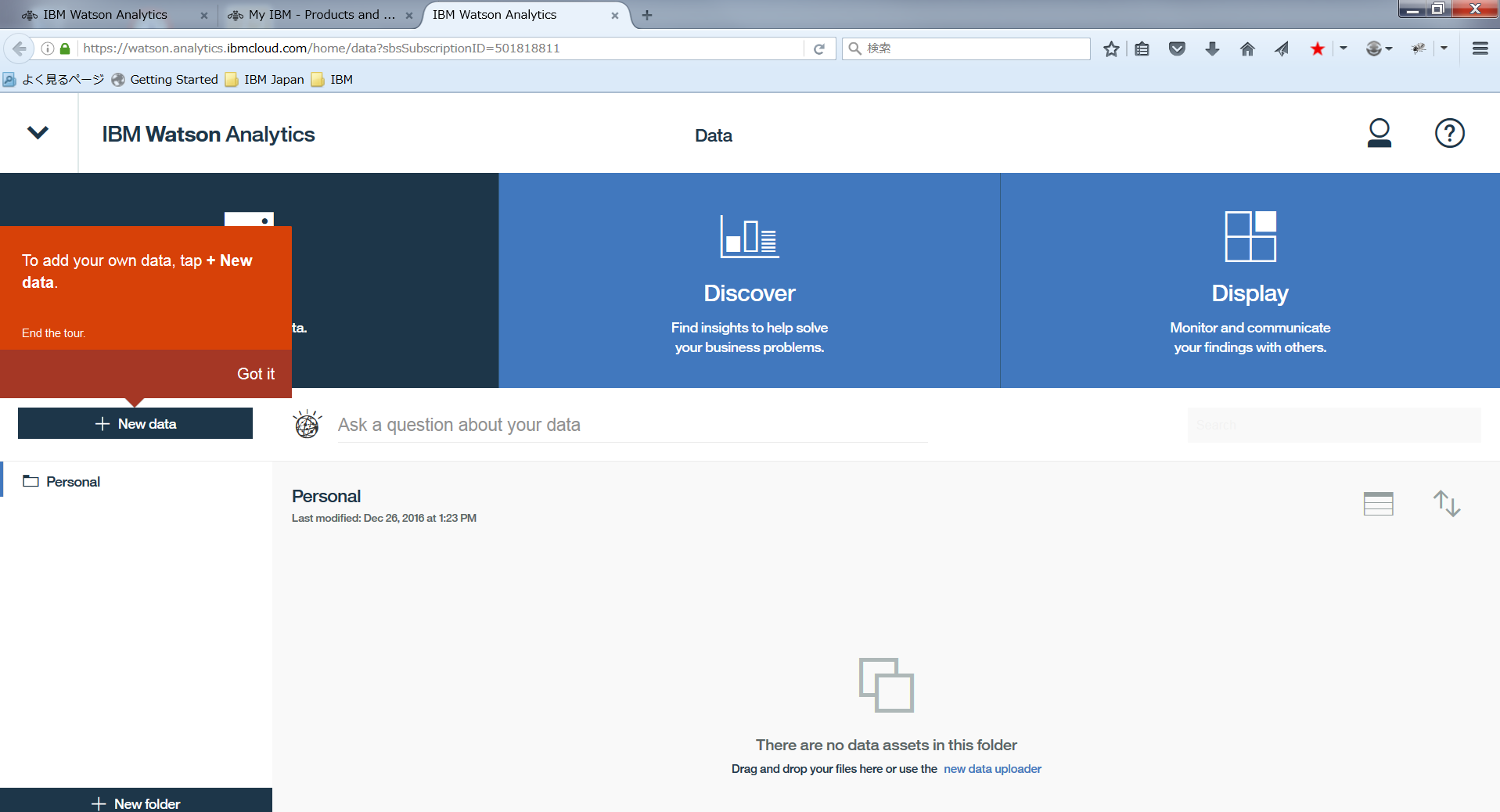
ログイン~超基本の棒グラフ作成
ブラウザを開き、再度以下のURLにアクセスします。
https://watson.analytics.ibmcloud.com/product
IBMid=自身のメールアドレスを入力し**「Continue」**をクリックます。
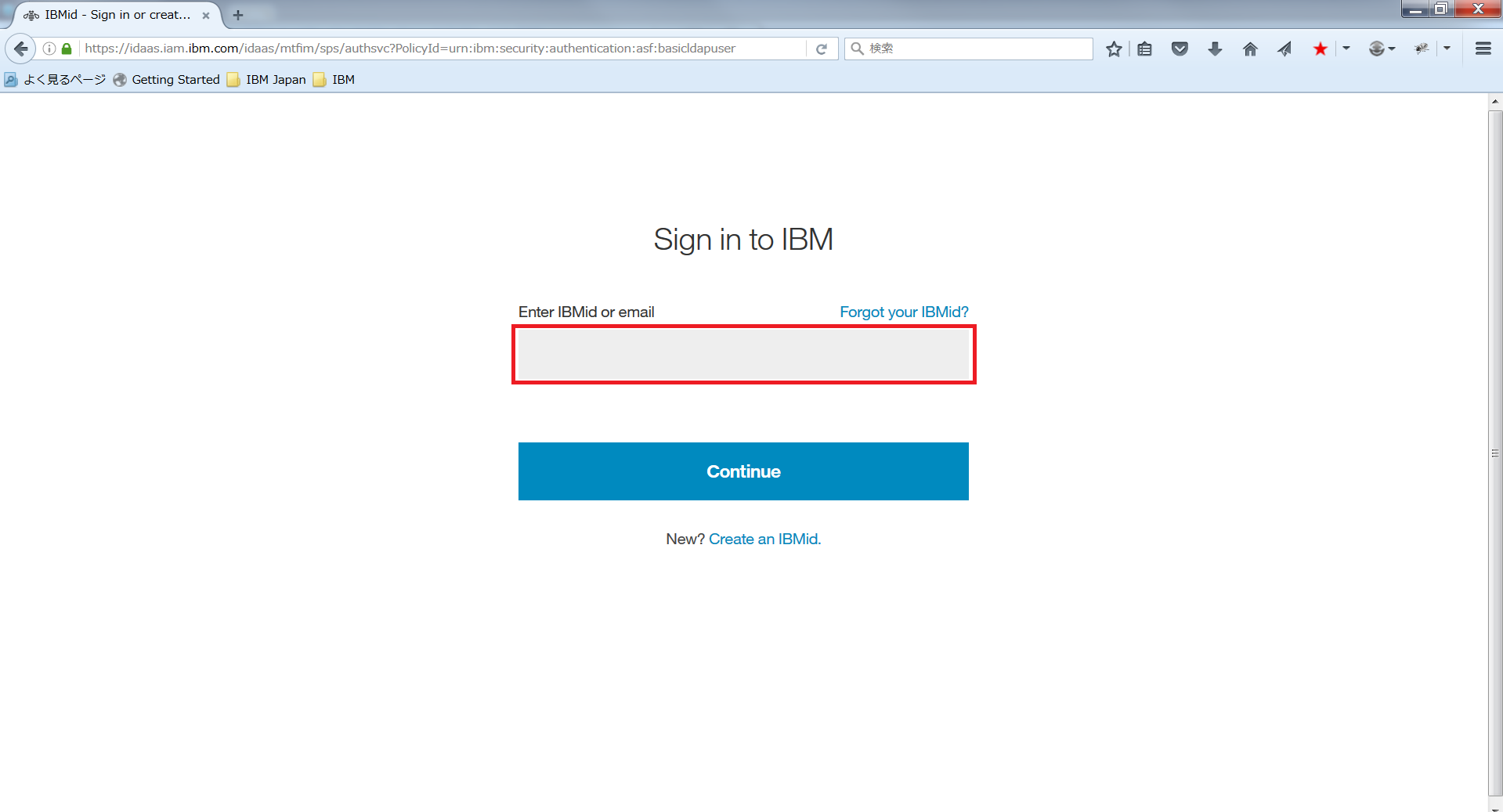
**「Password」を入力し「Sign in」**をクリックします。
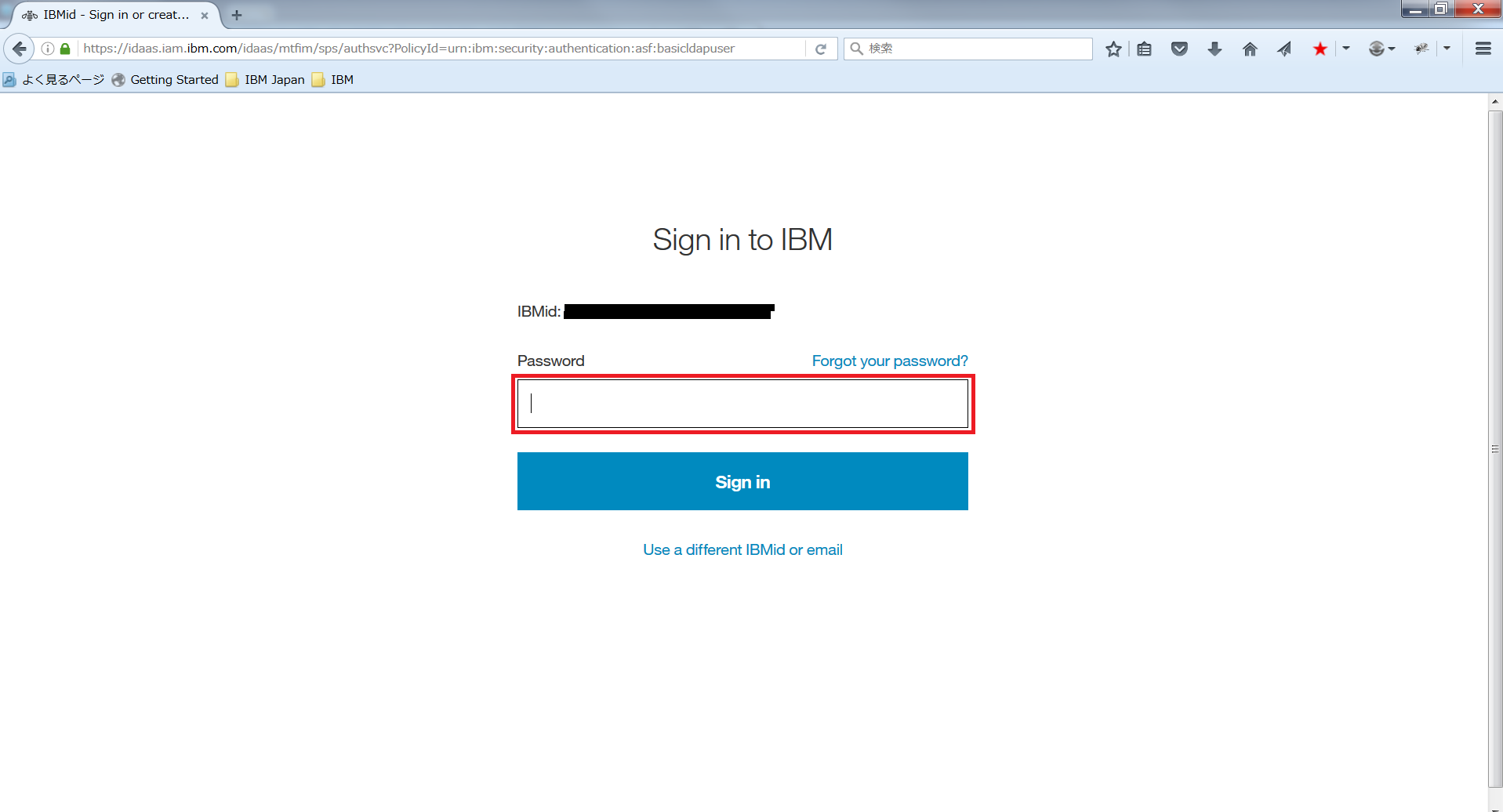
Watson Analyticsの初期画面で、**「Discover」**をクリックします。
「Discover」は、データを色々と見て、探索してみるための機能になります。
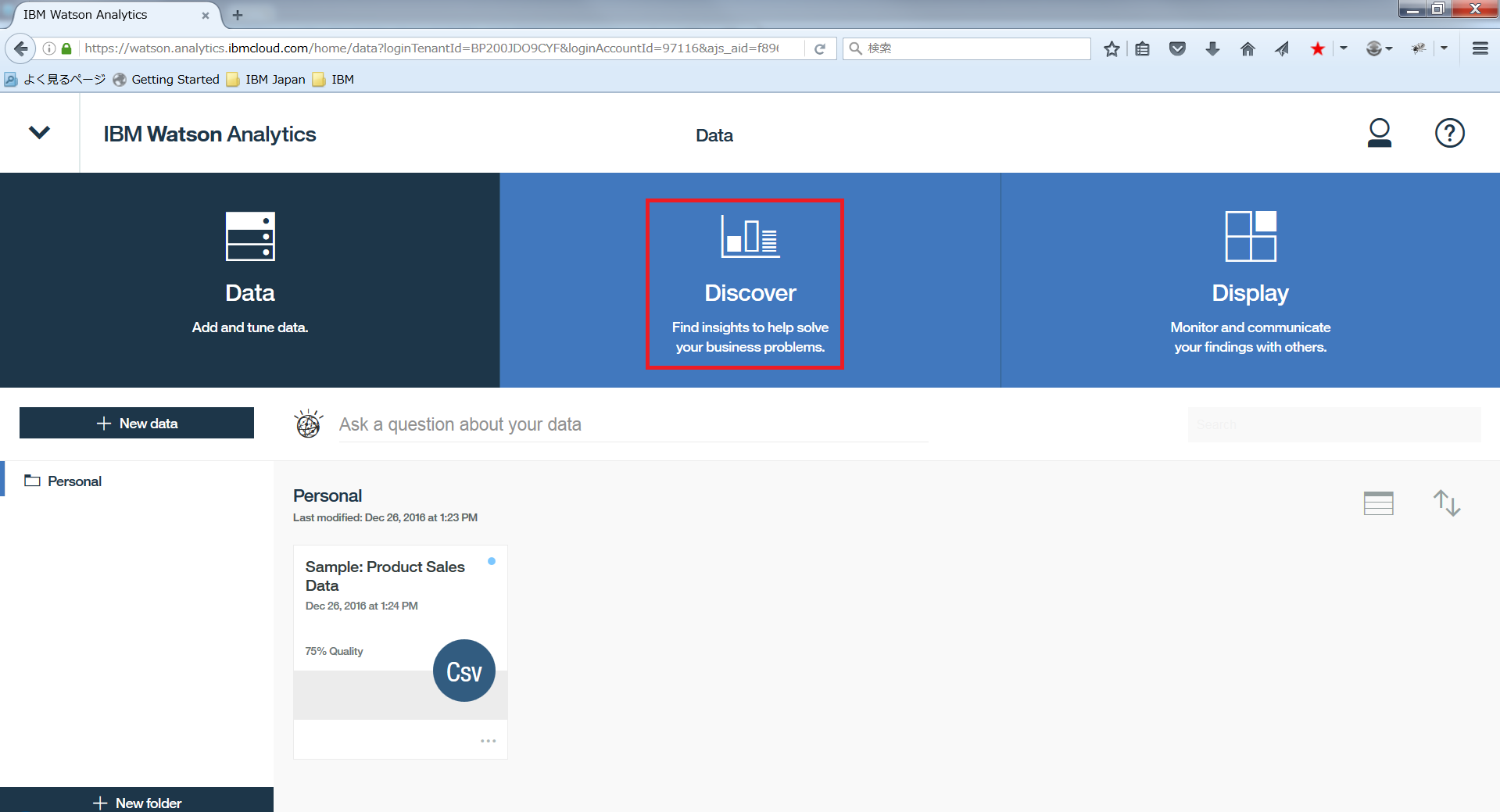
**「New discovery set」**をクリックします。
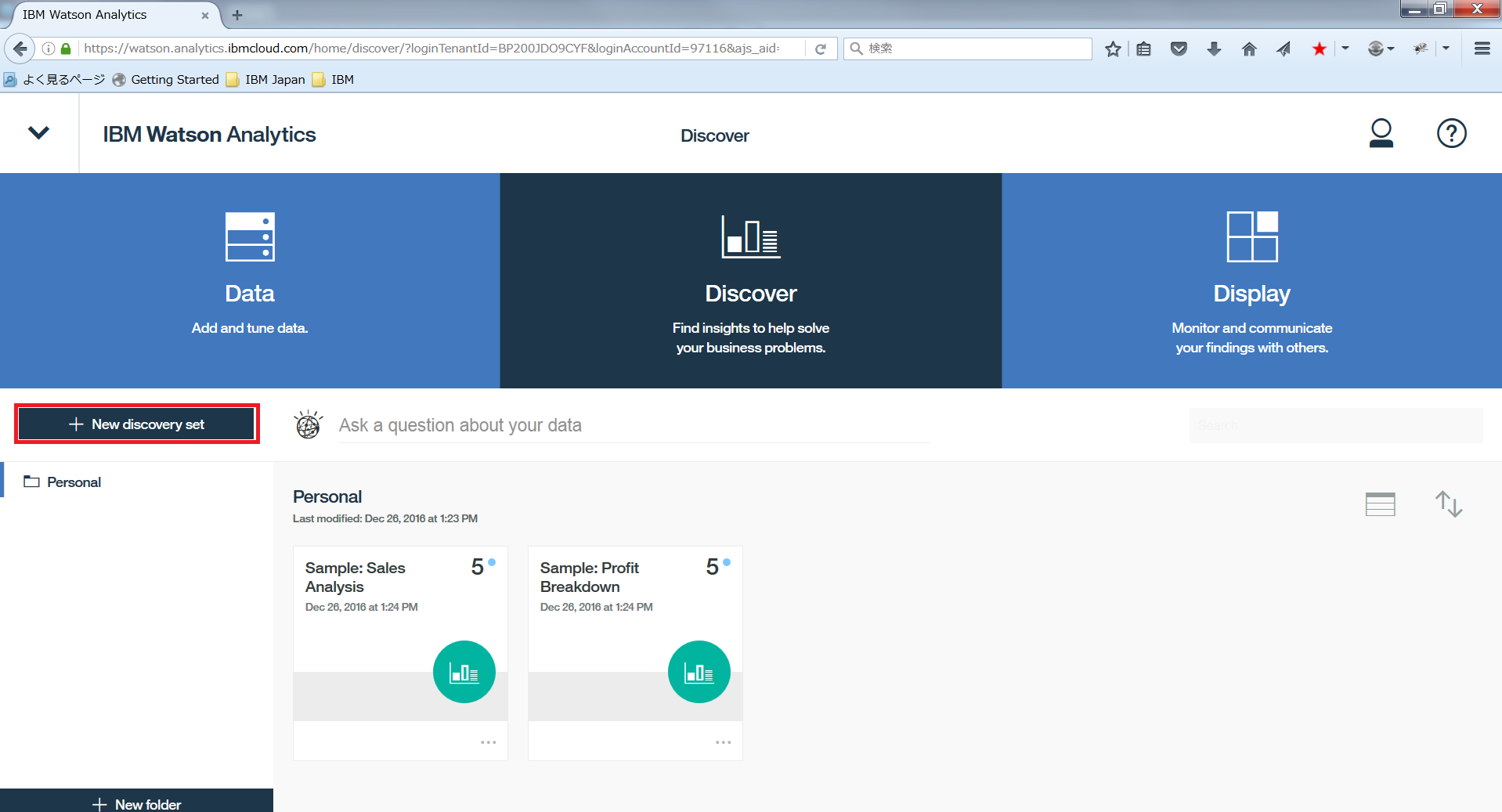
**「Sample; Product Sales Data」を一度クリックし「OK」**を選択します。
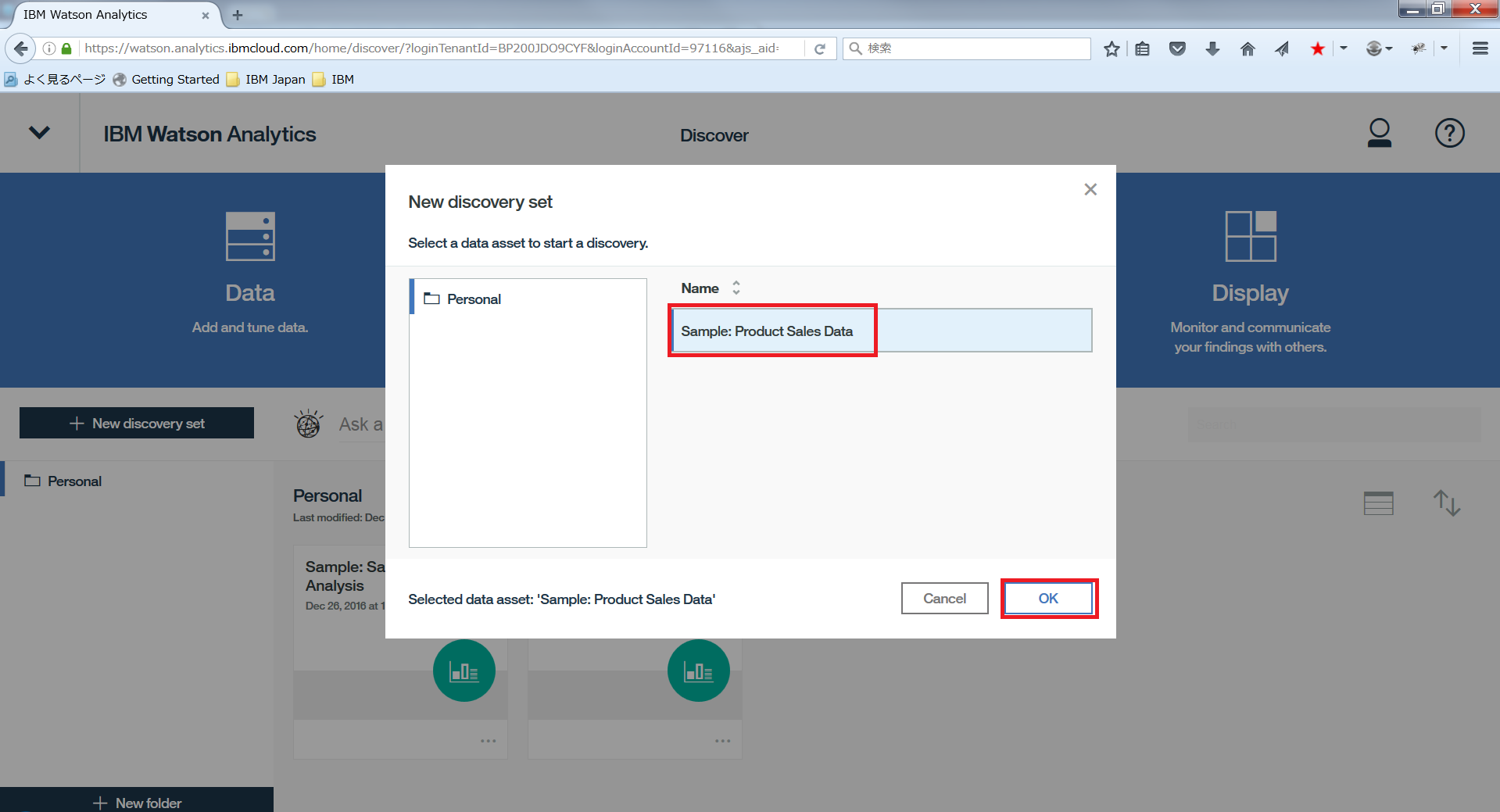
この画面が表示されたら、ブラウザのスクロールバーで、下の方にスクロールします。
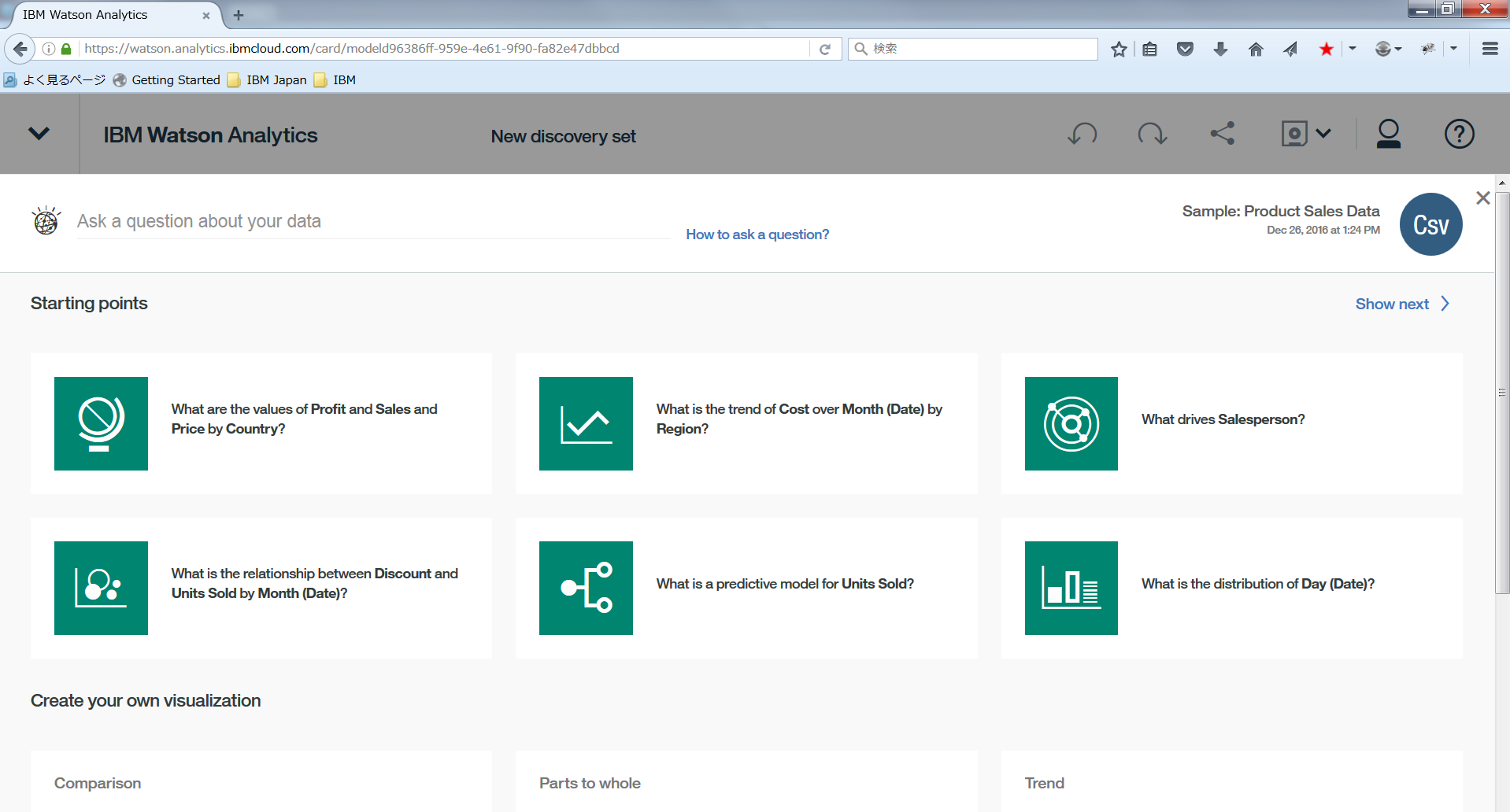
横軸に「Year」を表示するために、図のように下側の黒い帯から「Year(Date)」を掴み、「Bars」の文字にドラッグ&ドロップします。
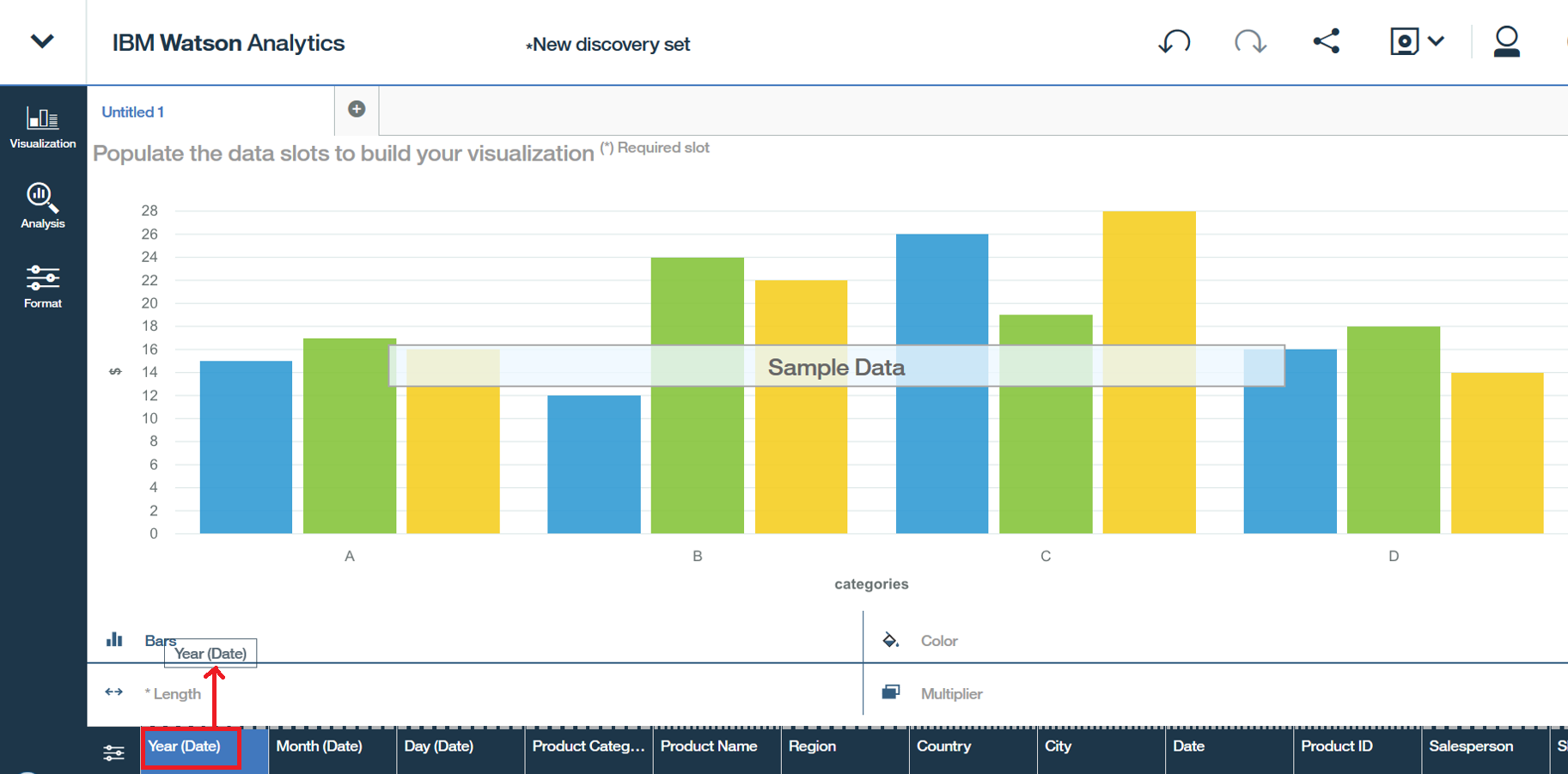
下側の黒帯を右にスクロールして「Sales」を「Length」にドロップします。
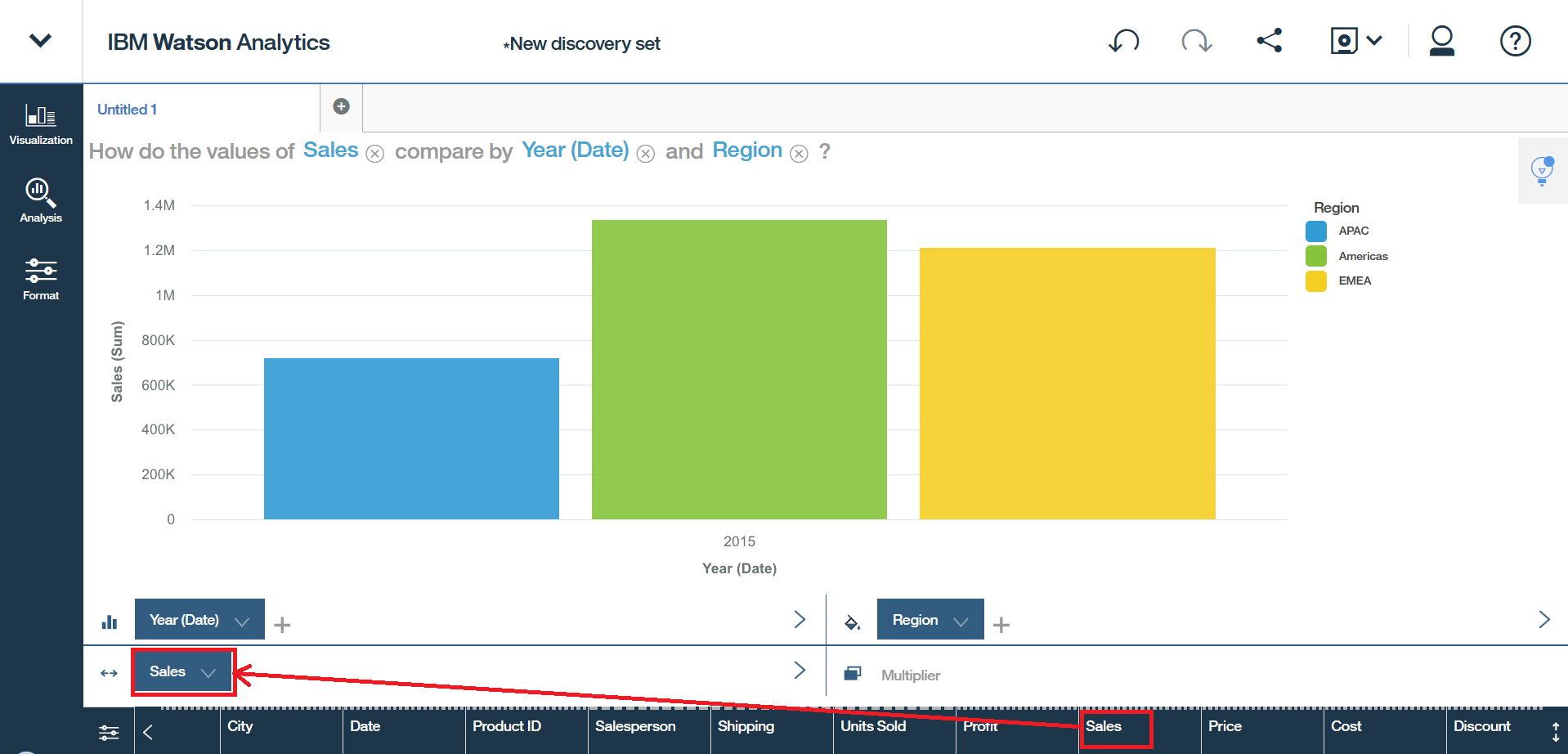
横軸を2階層にするため、「Month(Date)」を「Year(Date)」の右側の「+」にドロップします。
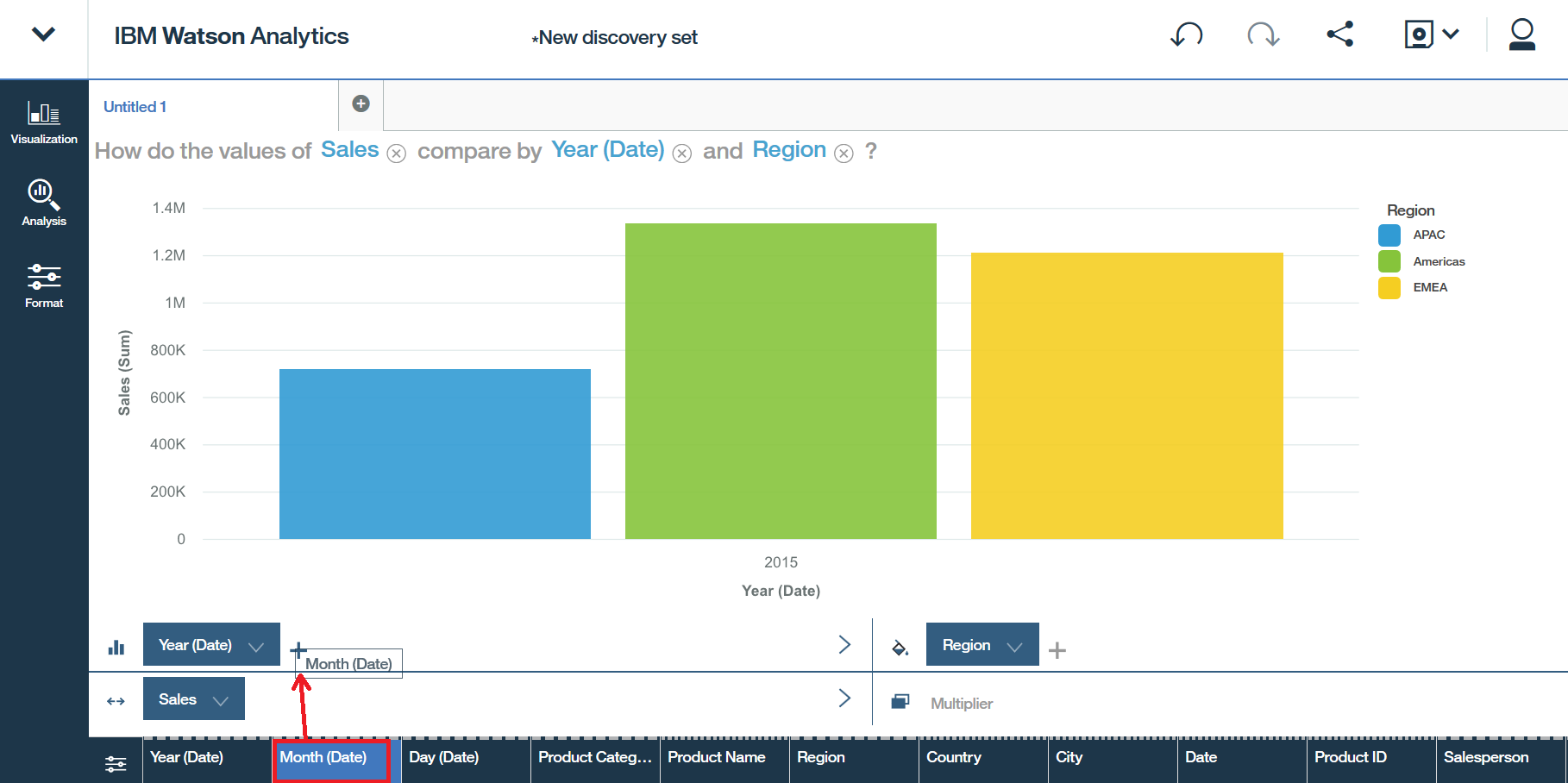
とりあえず、今回はこれで終了です。
第7回目も投稿しましたら、こちらにリンクを貼りますのでご期待下さい。
第1回目(アカウント作成~基本のグラフ作成)のリンク
http://qiita.com/shinyama/items/3477a419fef6fc085187
第2回目(データの確認~色々分析してみる)のリンク
http://qiita.com/shinyama/items/6d2dc941f50cbc34b6ea
第3回目(Displayの機能を学ぶ)のリンク
http://qiita.com/shinyama/items/a08a0b555149b86d52a6
第4回目(データの精製)のリンク
http://qiita.com/shinyama/items/3196e0176d87217fe3f6
第5回目(統計解析の機能)のリンク
http://qiita.com/shinyama/items/e6f9d63e1d3405826402
第6回目(FAQ)のリンク
http://qiita.com/shinyama/items/a281ac355d1e216f894e