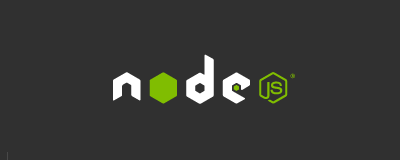※この記事はMac OSを前提として書かれています。
※Windowsの場合は、「nodistでNode.jsをバージョン管理」を参照してください。
Node.jsとRubyの環境構築:目次
- Homebrewをインストール
- nodebrewでNode.jsをバージョン管理
- rbenvでRubyをバージョン管理
Node.jsのインストール
nodebrewというツールを使ってNode.jsのインストールやバージョン管理をおこないます。そのため、公式サイトからNode.jsをインストールしないように気をつけてください。
すでに公式サイトからインストールしてしまった場合
私もそうでしたが、すでに公式サイトからNode.jsをインストールしてしまっていたら、そのNode.jsをアンインストールします。「node.jsのversionを管理するためにnodebrewを利用する」に記載されているcurl -o uninstall-node.sh ...から始まる9個のコマンドを実行すれば、Node.jsをアンインストールできます。
Node.jsをインストールしたかどうかを忘れてしまった場合は、以下のコマンドで確認できます。
$ node -v
もしNode.jsがインストールされていればバージョンが表示されます。
nodebrewのインストール・設定
Node.jsのバージョンを管理するツールであるnodebrewをインストールします。
$ curl -L git.io/nodebrew | perl - setup
.bash_profileを「テキストエディット.app」で開いて、以下の内容(2行目)を書き込みます。
export PATH=/usr/local:$PATH
export PATH=$HOME/.nodebrew/current/bin:$PATH
.bash_profileを再読み込みします。
$ source ~/.bash_profile
nodebrewのインストールと設定が完了しました。
Node.jsのインストール
使用できるNode.jsのバージョンの一覧を表示します。
$ nodebrew ls-remote
以下のようにNode.jsのバージョンが表示されます。
v0.0.1 v0.0.2 v0.0.3 v0.0.4 v0.0.5 v0.0.6
v0.1.0 v0.1.1 v0.1.2 v0.1.3 v0.1.4 v0.1.5 v0.1.6 v0.1.7
v0.1.8 v0.1.9 v0.1.10 v0.1.11 v0.1.12 v0.1.13 v0.1.14 v0.1.15
v0.1.16 v0.1.17 v0.1.18 v0.1.19 v0.1.20 v0.1.21 v0.1.22 v0.1.23
v0.1.24 v0.1.25 v0.1.26 v0.1.27 v0.1.28 v0.1.29 v0.1.30 v0.1.31
v0.1.32 v0.1.33 v0.1.90 v0.1.91 v0.1.92 v0.1.93 v0.1.94 v0.1.95
v0.1.96 v0.1.97 v0.1.98 v0.1.99 v0.1.100 v0.1.101 v0.1.102 v0.1.103
v0.1.104
v0.2.0 v0.2.1 v0.2.2 v0.2.3 v0.2.4 v0.2.5 v0.2.6
...
ここではv0.10.38のNode.jsをインストールします。
$ nodebrew install-binary v0.10.38
最後に、インストールしたNode.jsをMacで利用できるようにします。
$ nodebrew use v0.10.38
確認のため、Node.jsのバージョンを確認してみましょう。
$ node -v
(当然ですが)v0.10.38と表示されました。
npmのアップデート
npmとは、Node.jsのパッケージを管理するツールです。
Node.jsをインストールすると、npmも同時にインストールされます。ただし、そのnpmは最新のものとは限りません。最新のバージョンのnpmを利用するためには、アップデートをおこなう必要があります1。
以下のコマンドで、現在のnpmのバージョンを確認してみます。
$ npm --version
npmのバージョンは1.4.28でした。次に、npmをアップデートします。
$ npm update -g npm
再度バージョンを確認すると、2.11.2にアップデートされていました(2015年6月18日現在)。
参考サイト
「Node.jsとRubyの環境構築」バックナンバー
- Homebrewをインストール
- nodebrewでNode.jsをバージョン管理
- rbenvでRubyをバージョン管理