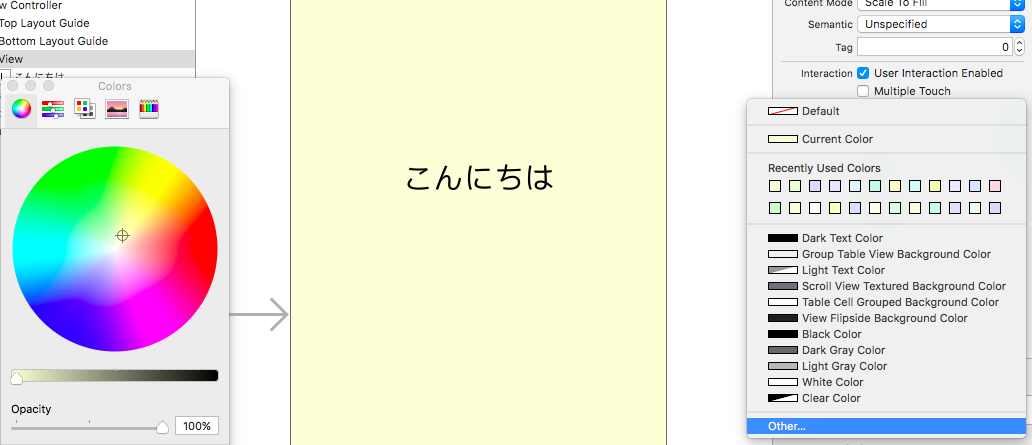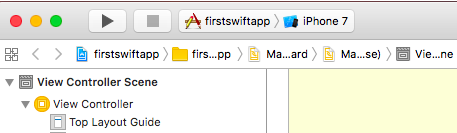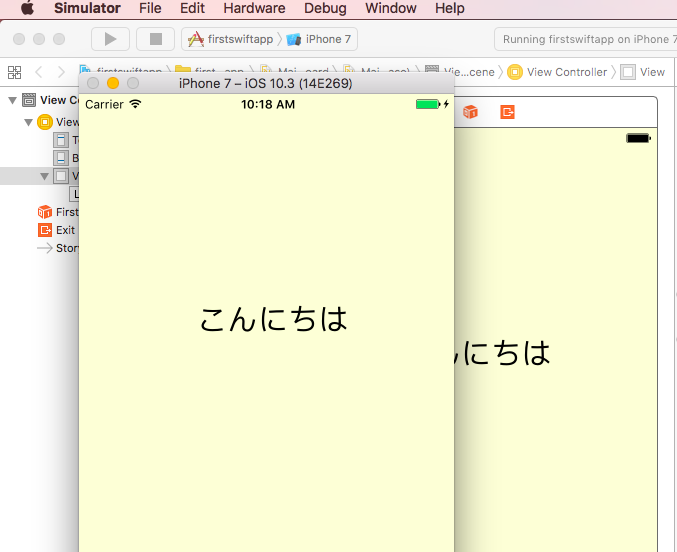Swift3.0を使って簡単なiPhoneアプリを作ってみます
1. Xcodeでアプリを作ってみます
- Xcodeを起動し、「Create a new Xcode project」を選択します
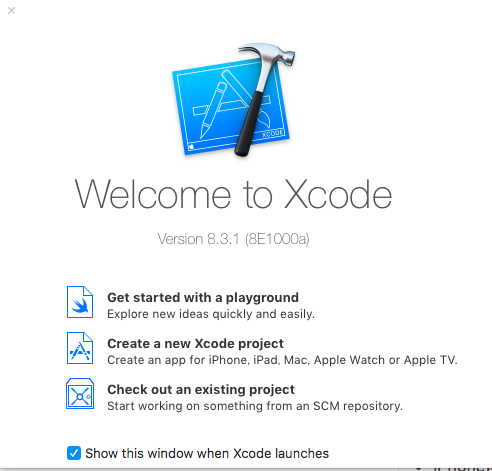
- 「Single View Application」を選び、「Next」を押します
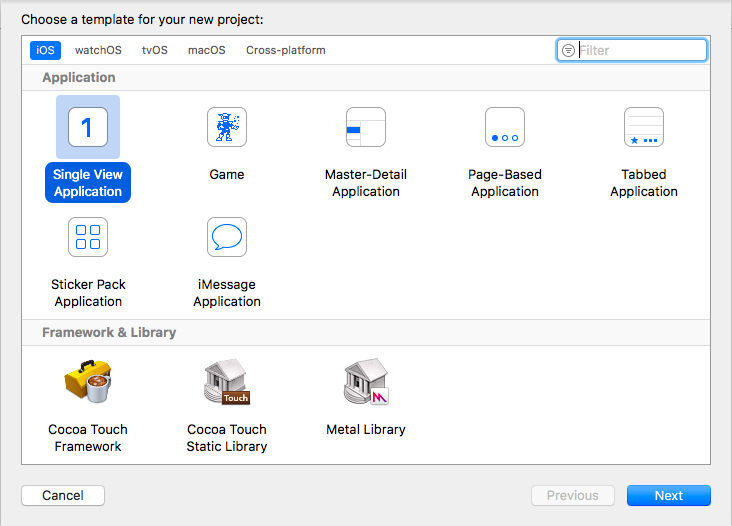
- 「Product Name」を適当に指定します
- 「Team」のプルダウンメニューで、Apple Developer Programに登録したIDを選択します(Apple Developer Programに登録していないとこの後のステップでiPhoneにアプリをインストールできません)
- 「Organization Name」は自分の名前などを指定します
- 「Organization Identifier」は自分の社名を逆に読んだ文字列を指定するのが一般的です。たとえば"com.xxx"などになります
- 「Language」は「Swift」を選択します
- 「Device」は「iPhone」を選択します
- 「Next」を押します
- プロジェクトを保管するフォルダーを選択します
- アプリが作成されました。下記のような画面が表示されます
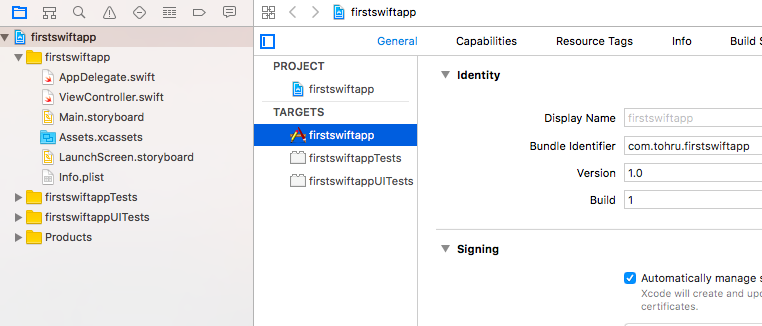
2. 画面を作ってみます
- 画面左側のメニューから「Main.storyboard」を選択します。下記のような画面が表示されます
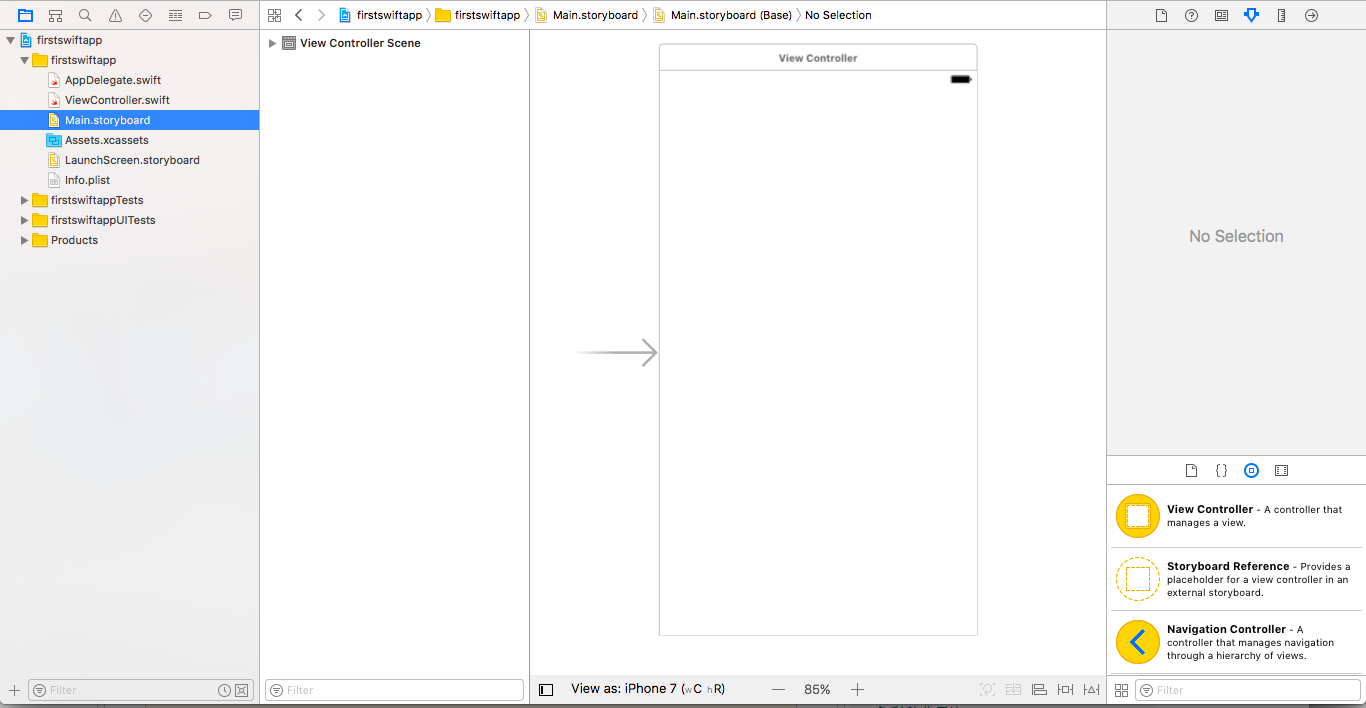
- (18/11/02追記) Xcode10?から右下の入力欄が廃止?され表示されなくなっています。参照→【XCode】XCode10からの変更で、右下のアイツがいない
- 画面右下の入力欄に"label"と入力すると、その上に「Label」が選択肢として表示されます
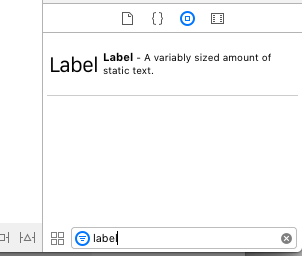
- 表示された「Label」を選択し、画面中央のストーリーボードへドラッグ&ドロップします。ラベルが作成されます
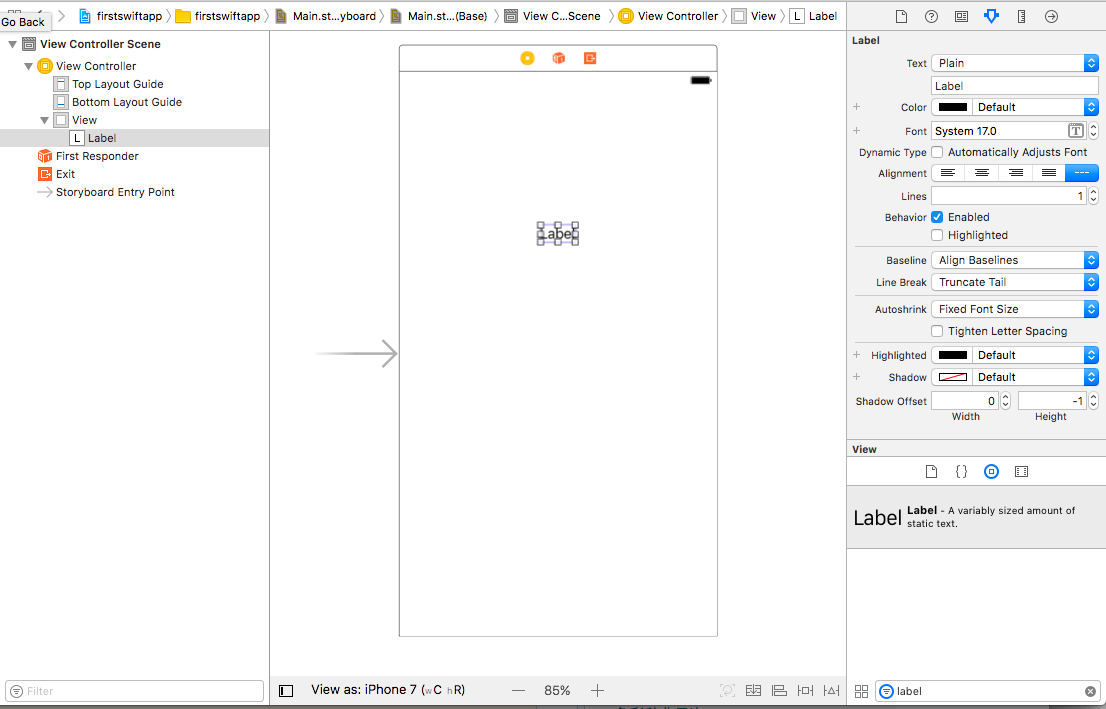
- このままではラベルの文字が小さくて見にくいので、画面右上のメニューからフォントのサイズを大きくします。またストーリーボード上のラベル領域が小さいのでドラッグして拡張し、文字列を変更する、中央に揃えるなどします
- 画面の背景部分を選択し、右側のメニューから色のメニューを選択し色を設定します。色のメニューの最下部の「Other」を選択すると、任意の色を設定可能です
3. シミュレーターで確認します
- Xcode画面左上のビルドターゲットとして"iPhone7"などが選択されていることを確認します
- [Command]+R(もしくは「▶」ボタン)を押してビルドを実行します。"Build Succeeded"のメッセージが表示されビルド(コンパイル)がうまくいったことがわかります。
- Xcodeとは別にシミュレーターのプログラムが起動しているので、画面を切り替えてシミュレーターを表示(前画面)にします。ラベルに設定したとおり「こんにちは」と表示されていることを確認します
4. iPhoneで実行してみます
- iPhoneをMacbookに接続します
- Xcodeの画面左上のビルドターゲットから接続した自分のiPhoneを選択します。表示されるプルダウンの選択肢の一番上のほうにあります
- [Command]+R(もしくは「▶」ボタン)を押してビルドを実行します。"Build Succeeded"のメッセージが表示されビルド(コンパイル)がうまくいったことがわかります。
- iPhoneにアプリがインストールされ、画面が表示されることを確認します。