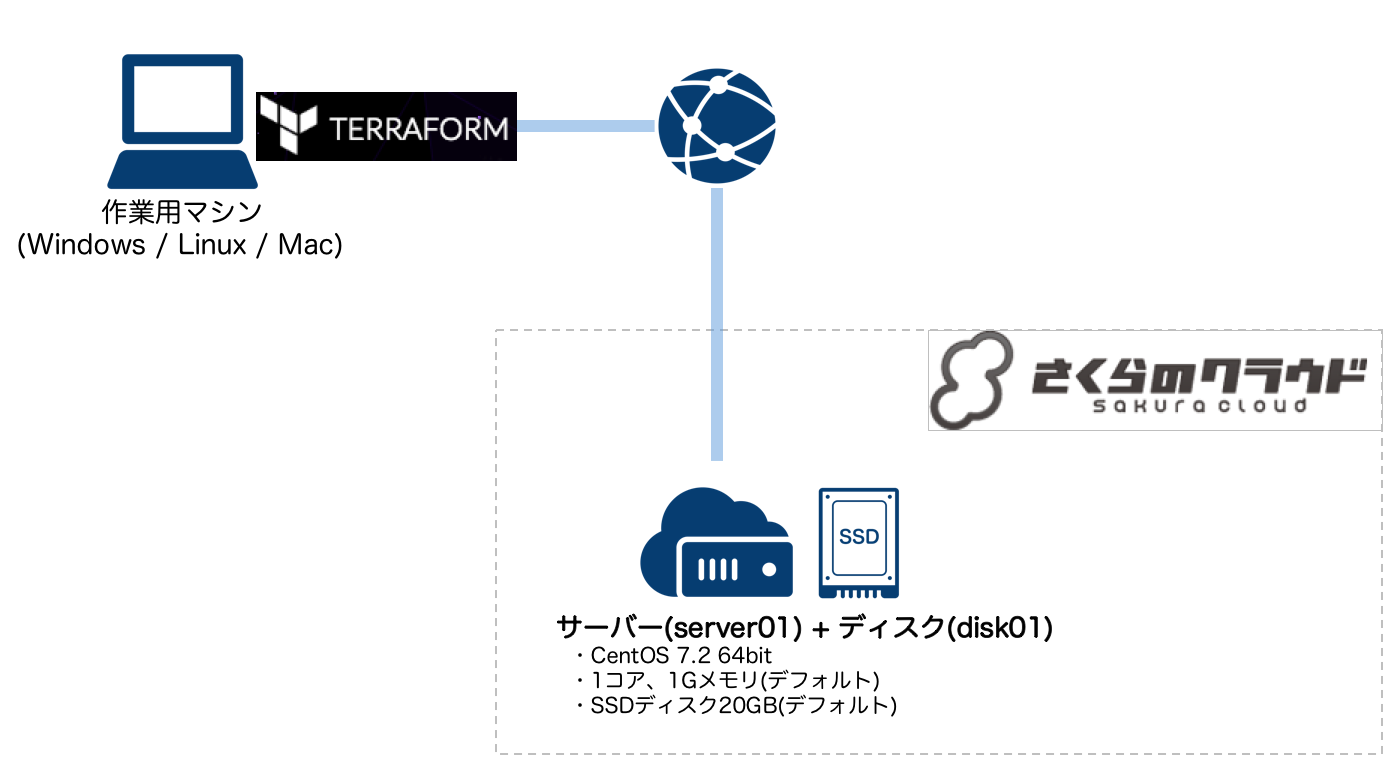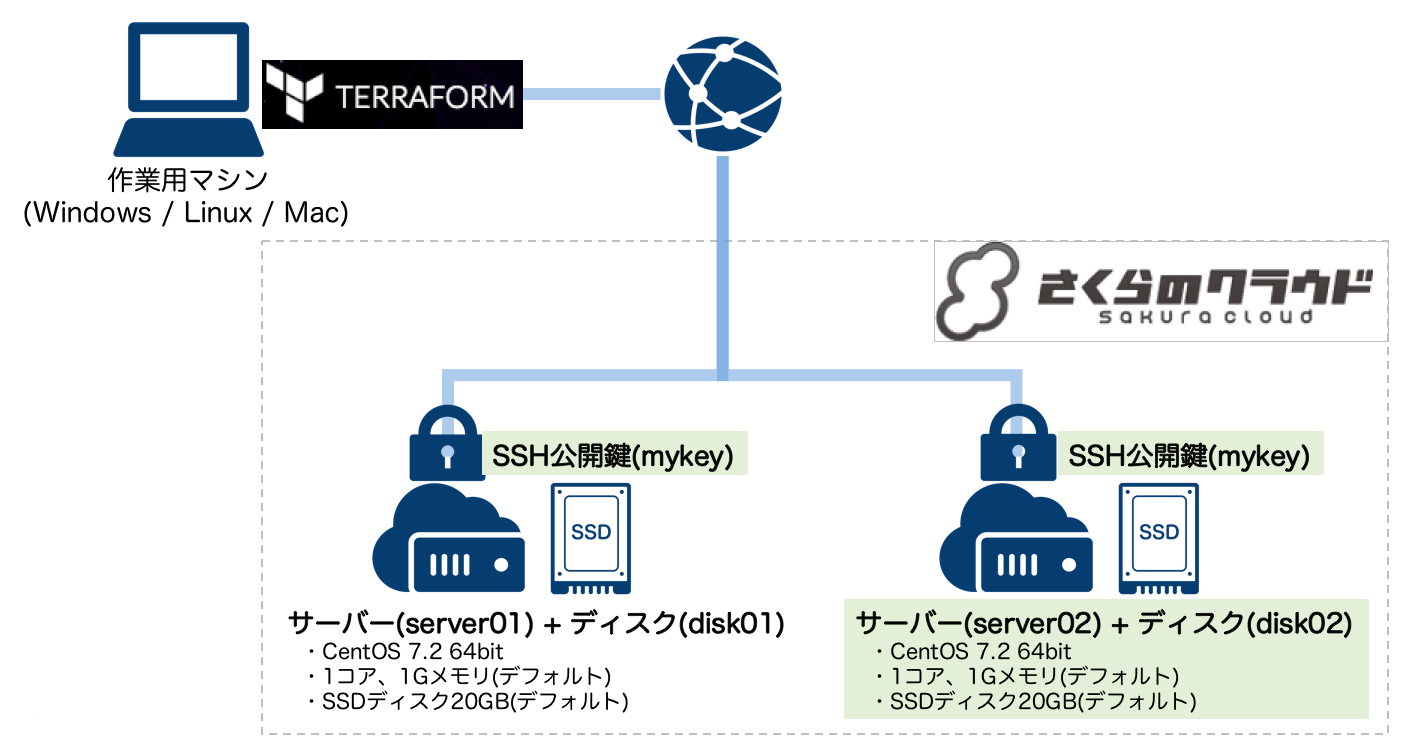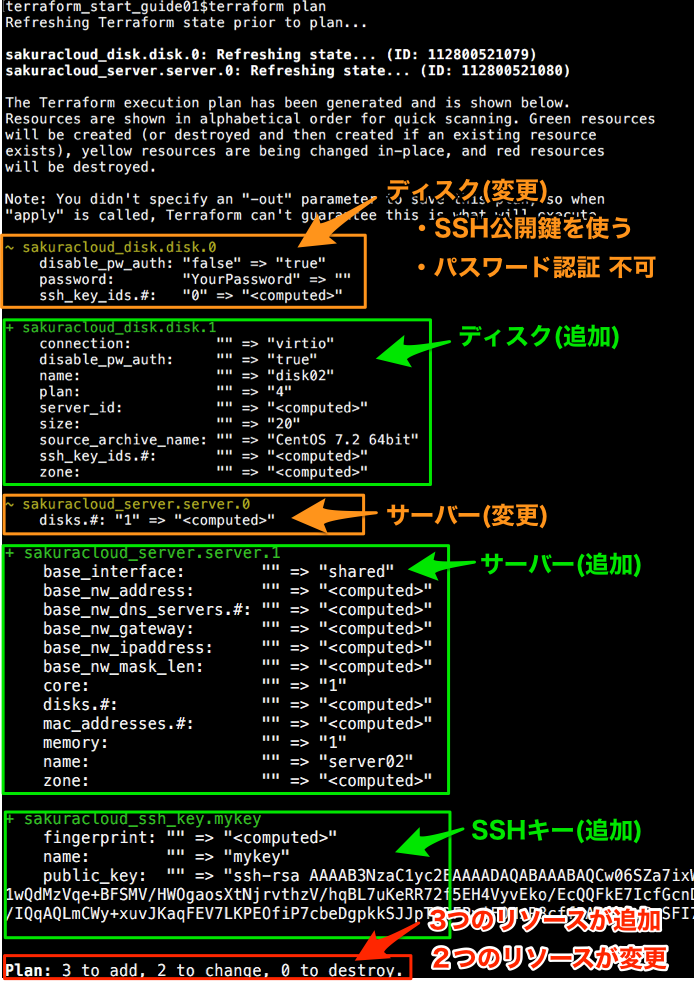2017/05追記
当記事の情報はすでに古くなっています。
新しい記事を投稿していますのでこれからTerraform for さくらのクラウドを利用される方はこちらを参照ください。
Terraform for さくらのクラウド スタートガイド(全5回)
こちらの記事は一応残しておきます。
連載目次
第1回:導入編
- 概要
- セットアップ
- 実践 Step1:サーバー1台構成
第2回:実践編(当記事)
- 実践 Step2:構成/設定の変更
- リソースの追加
- リソースの変更
- count構文
- output機能
第3回:実践編2
- 実践 Step3:プロビジョニング
- プロビジョニング接続設定
- fileプロビジョニング
- remote-execプロビジョニング
- さくらのクラウドDNSリソースの利用
第4回:応用編
- 実践 Step4:Web/DB 2-Tier構成
- MySQLの利用
- スイッチによるプライベートネットワークの構築
- パケットフィルタ/シンプル管理:Slack通知の利用
第5回:応用編2
- 実践 Step5:東京/石狩 マルチゾーン構成
- 東京と石狩でマルチゾーン構成
- GSLBによるゾーン間HA構成
- MySQL レプリケーション + PHP(mysqlnd_ms)によるDBのクラスタリング
-
null_resourceやtemplate_fileなどの特殊なリソース - tfファイルのリファクタリングとモジュール化
連載第2回です。
前回を読んでから当記事を読むことをお勧めいたします。
実践 step2: 構成/設定の変更
前回は以下のような構成でした。
前回の構成
この構成に対し以下の変更を行ってみましょう。
- SSH公開鍵をアップロードし、SSH認証で使う
- SSHでは公開鍵認証のみ利用可能とする(パスワード、チャレンジ/レスポンス方式不可)
- 同様の構成のサーバーを1台追加
今回変更後の構成
色が付いている部分が追加されるリソースです。
準備
SSH公開鍵を準備します。既にキーペアをお持ちの場合はそれを使っても良いですが、
今回は新たに生成したキーペアを利用します。
以下コマンドで、カレントディレクトリにid_rsaとid_rsa.pubが生成されます。
途中パスフレーズを聞かれますが、何も入力せずEnterでOKです。
注:本番運用の際はパスフレーズの設定やキーの保管などに十分注意して運用ください。
$ ssh-keygen -C "" -f ./id_rsa
Generating public/private rsa key pair.
Enter passphrase (empty for no passphrase): #何も入力せずEnter
Enter same passphrase again: #何も入力せずEnter
定義ファイルへの追記/編集
まずは定義ファイル(tfファイル)に追加/変更したい内容を記載していきましょう。
前回の定義ファイルは以下の通りでした。
provider "sakuracloud" {
token = "[ACCESS_TOKEN]"
secret = "[ACCESS_TOKEN_SECRET]"
}
resource "sakuracloud_disk" "disk"{
name = "disk01"
source_archive_name = "CentOS 7.2 64bit"
password = "YourPassword"
}
resource "sakuracloud_server" "server" {
name = "server01"
disks = ["${sakuracloud_disk.disk.id}"]
}
ここにリソースの追加/変更を記載していきます。
SSH公開鍵の登録
SSH公開鍵は以下のように記載します。
resource "sakuracloud_ssh_key" "mykey" {
name = "mykey"
public_key = "${file("./id_rsa.pub")}"
}
ポイントは"${file("./id_rsa.pub")}"の部分です。
tfファイルではterraform組み込みの関数を利用することができます。
${}の内側に呼び出したい関数を記載することで利用可能です。
今回はファイルから文字列を取得するfile関数を利用しています。
利用可能な関数の一覧はTerraformドキュメントを参照ください。
SSHで公開鍵認証のみ利用する
ディスクの定義を以下のようにすることでSSHで公開鍵認証のみを利用するように変更することができます。
resource "sakuracloud_disk" "disk" {
name = "disk01"
source_archive_name = "CentOS 7.2 64bit"
ssh_key_ids = ["${sakuracloud_ssh_key.mykey.id}"]
disable_pw_auth = true
# パスワード設定はコメントアウトまたは削除する
# password = "YourPassword"
}
同様の構成のサーバを追加する(count構文の利用)
単純にserver01とdisk01の定義をコピーしてserver02とdisk02というのを追加しても良いのですが、terraformにはcountという、同じ構成のリソースを複数定義する機能があります。
今回はこれを使ってみましょう。DRYだね!DRYだよ!
(詳細はこちらのTerraformドキュメントに記載されています)
まずは単純にコピーした場合は以下のようになります。
resource "sakuracloud_disk" "disk01" {
name = "disk01"
source_archive_name = "CentOS 7.2 64bit"
ssh_key_ids = ["${sakuracloud_ssh_key.mykey.id}"]
disable_pw_auth = true
}
resource "sakuracloud_server" "server01" {
name = "server01"
disks = ["${sakuracloud_disk.disk01.id}"]
}
# コピペで以下を作成
resource "sakuracloud_disk" "disk02" {
name = "disk02"
source_archive_name = "CentOS 7.2 64bit"
ssh_key_ids = ["${sakuracloud_ssh_key.mykey.id}"]
disable_pw_auth = true
}
resource "sakuracloud_server" "server02" {
name = "server02"
disks = ["${sakuracloud_disk.disk02.id}"]
}
countを使うと以下のように書けます。
resource "sakuracloud_disk" "disk" {
name = "${format("disk%02d" , count.index+1)}"
source_archive_name = "CentOS 7.2 64bit"
ssh_key_ids = ["${sakuracloud_ssh_key.mykey.id}"]
disable_pw_auth = true
count = 2
}
resource "sakuracloud_server" "server" {
name = "${format("server%02d" , count.index+1)}"
disks = ["${element(sakuracloud_disk.disk.*.id,count.index)}"]
count = 2
}
${}構文と関数で実現します。以下の変数、関数を利用してます。
count.index : 0開始のインデックス
format : 書式設定した文字列を返す関数
element : 与えられた配列から指定の位置インデックスの要素を返す
すっきりした上に、今後台数を増やす場合もcountを変更すればいいですね!
なお、さくらのクラウドでは1ゾーンあたりサーバー20台まで作れます。
それ以上作る場合はゾーンを分けましょう。
定義ファイル(tfファイル)全体
tfファイル全体は以下のようになっているはずです。
provider "sakuracloud" {
token = "[ACCESS_TOKEN]"
secret = "[ACCESS_TOKEN_SECRET]"
}
resource "sakuracloud_disk" "disk" {
name = "${format("disk%02d" , count.index+1)}"
source_archive_name = "CentOS 7.2 64bit"
ssh_key_ids = ["${sakuracloud_ssh_key.mykey.id}"]
disable_pw_auth = true
count = 2
}
resource "sakuracloud_server" "server" {
name = "${format("server%02d" , count.index+1)}"
disks = ["${element(sakuracloud_disk.disk.*.id,count.index)}"]
count = 2
}
resource "sakuracloud_ssh_key" "mykey" {
name = "mykey"
public_key = "${file("./id_rsa.pub")}"
}
terraform planで確認
ではterraform planを実行してみましょう。
以下のようになるはずです。
前回作成したサーバとディスクについては変更、それ以外のリソースは追加という扱いになっています。
これはterraform.tfstateという状態ファイルと現在のサーバの状態を
terraformが確認、差分を判定してくれているからです。
ではこれでインフラ構築してみましょう。
terraform applyで反映
terraform applyを実行しましょう。
上手くいきましたね?
確認
ではSSHでつないで確認してみましょう。
まずはサーバーのグローバルIPを確認します。
前回と同じくterraform showを使います。
$ terraform show
# 関連部分だけ抜粋
sakuracloud_server.server.0: # 前回作ったサーバー
base_nw_ipaddress = 153.120.91.9
sakuracloud_server.server.1: # 今回作ったサーバー
base_nw_ipaddress = 153.120.92.251
では前回作ったサーバーへ向けてSSH接続してみましょう。
$ ssh root@[前回作ったサーバーのグローバルIP]
Permission denied (publickey). #公開鍵認証しかダメ
エラーになりました。
これはパスワード認証しようとしたからですね。今度は公開鍵認証するために秘密鍵を指定してみます。
$ ssh root@[前回作ったサーバーのグローバルIP] -i ./id_rsa
# ログイン成功するはず!
つながりましたね?
同様に今回作ったサーバーにも繋がるはずです。
応用:Outputの追加
さて、グローバルIPの確認に毎回terraform showするのも面倒です。
TerraformのOutput機能を使って、この辺を楽にしてみましょう。
Outputとは
その名の通り、Terraformからの出力を定義するものです。
主にterraform showで確認できる値を出力するのに利用します。
定義ファイル(tfファイル)に以下のように記載してみましょう。
output "global_ip" {
value = "${join("\n" , formatlist("%s : %s" , sakuracloud_server.server.*.name , sakuracloud_server.server.*.base_nw_ipaddress))}"
}
outputを利用するには以下のコマンドを実行します。
$ terraform output [定義したoutputの名前]
今回はglobal_ipという名前で定義しましたのでterraform output global_ipを実行します。
$ terraform output global_ip
server01 : 153.120.91.9
server02 : 153.120.92.251
これで確認が楽になりました。
まとめ
今回は
- リソースの追加(SSH公開鍵、サーバーとディスク)
- リソースの変更(SSH公開鍵認証以外の無効化)
- count構文の利用
- output機能の利用
を行いました。実際の作業は前回と同じく
- 定義ファイル(tfファイル)を作って
-
terraform planで確認して -
terraform applyでインフラ構築実施
という流れでしたね。Terraformでのインフラ管理はこのサイクルを回していくということです。
定義ファイルは単純なテキストファイルな上、キーペアなどの必要なファイルも
手元に置いておけますので、バージョン管理システムと組み合わせればPullRequest駆動の
インフラ調達なんていうのもできちゃいますね ![]()
さて、次回は作ったインフラ、特にサーバーに対してのプロビジョニングを行ってみます。
chefやansible、シェルコマンドなどで作ったサーバーをセットアップできる機能です。
お楽しみに ![]()