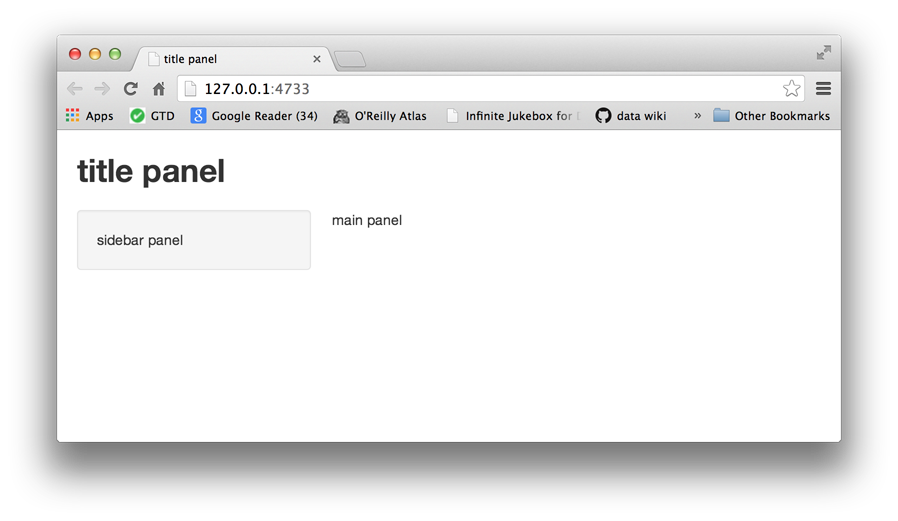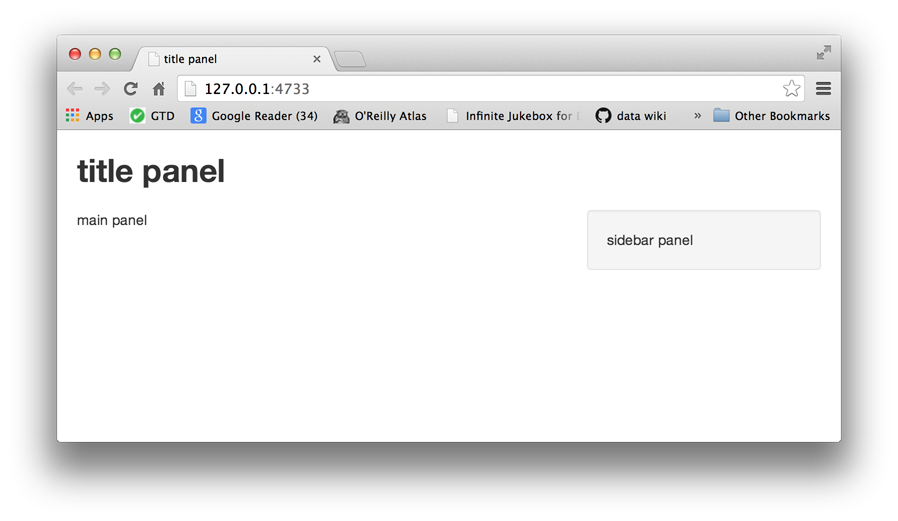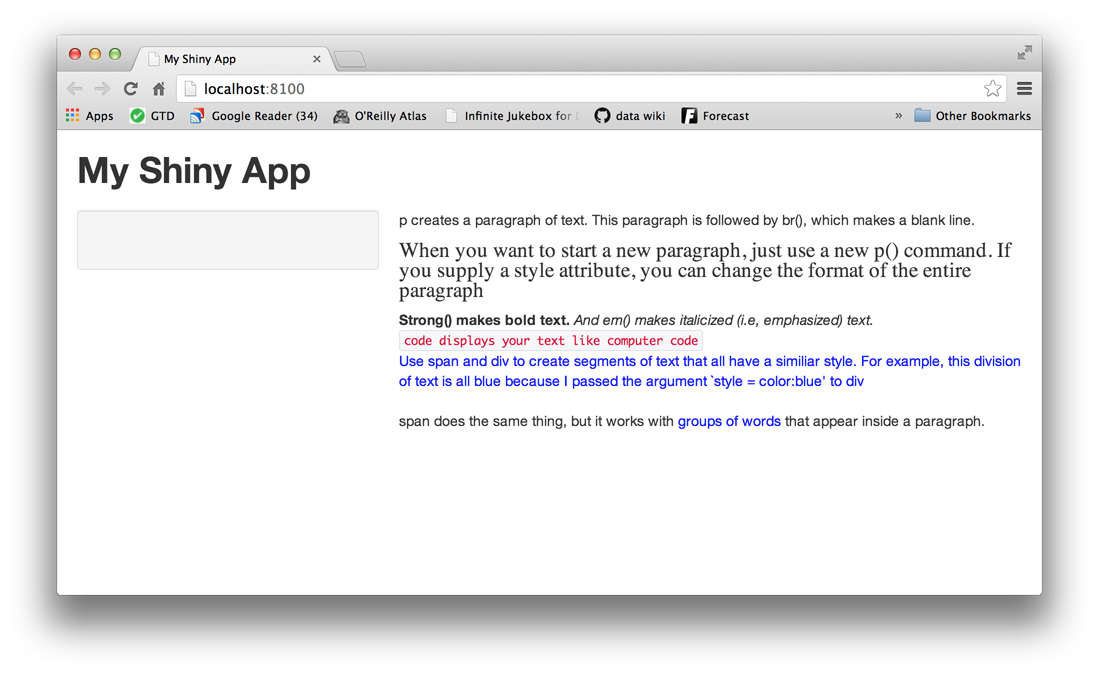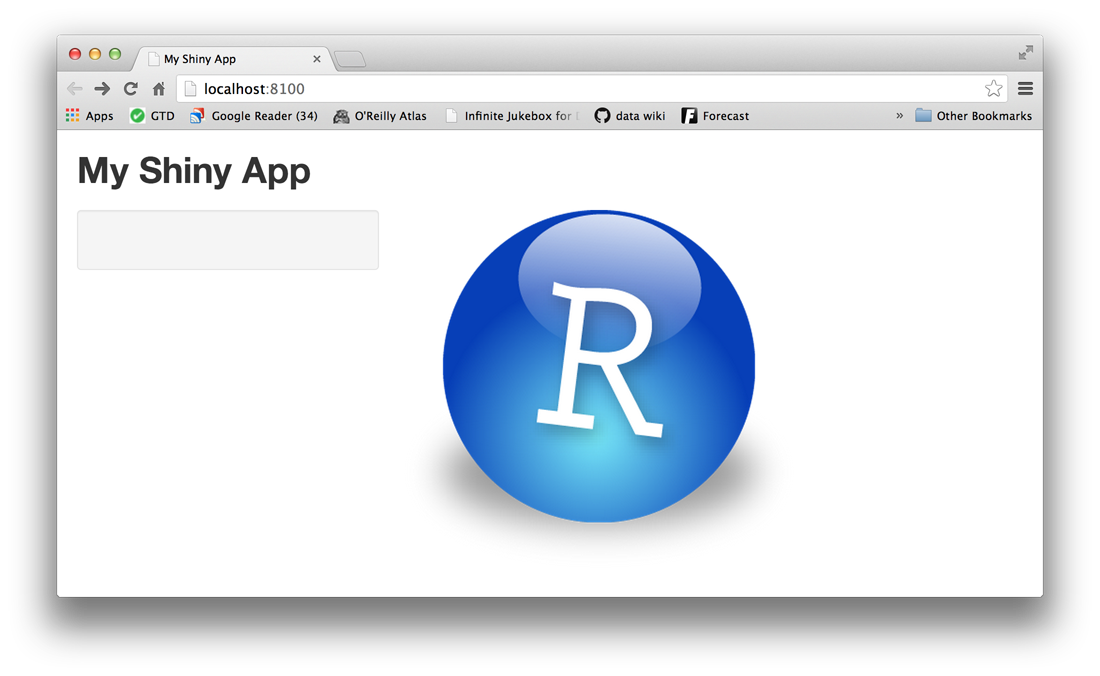この記事は Shiny 公式サイトのチュートリアルを翻訳したものです。
http://shiny.rstudio.com/tutorial/lesson2/
チュートリアル目次:http://d.hatena.ne.jp/hoxo_m/20151222/p1
LESSON2 ユーザーインターフェースを作ろう
このレッスンでは、Shiny アプリのユーザーインターフェースの作り方を見ていきます。インターフェースのレイアウト法や、テキスト、画像、その他 HTML 要素の追加の仕方を学んでいきます。
それでは、レッスン1で作成した App-1 アプリを使って早速始めましょう。ui.R と server.R を開いて、次のように編集して下さい。
ui.R
shinyUI(fluidPage(
))
server.R
shinyServer(function(input, output) {
})
これが、Shiny アプリを作成するための最小コードです。起動すると、空のアプリが実行されます。スクラッチから Shiny アプリを作成する際の出発地点と言っていいでしょう。
レイアウト
ui.R に記述されている fluidPage は、ブラウザ画面にフィットする UI を生成します。この fluidPage 関数に要素を配置することで、アプリのレイアウトを行います。例えば、ui.R を次のように変更すれば、タイトルパネル、サイドバーパネル、メインパネルの3つを持つインターフェースが作成されます。
# ui.R
shinyUI(fluidPage(
titlePanel("title panel"),
sidebarLayout(
sidebarPanel( "sidebar panel"),
mainPanel("main panel")
)
))
sidebarLayout 関数の2つの引数には常に同じものを渡します。sidebarPanel 関数の出力と、mainPanel 関数の出力です。これらの関数は、各パネルに要素を置くために使います。sidebarLayout 関数は、オプション引数 position を持ちます。position = "right" とすれば、サイドバーをアプリの右側に配置することができます。
# ui.R
shinyUI(fluidPage(
titlePanel("title panel"),
sidebarLayout(position = "right",
sidebarPanel( "sidebar panel"),
mainPanel("main panel")
)
))
titlePanel と sidebarLayout は、fluidPage に追加する最もポピュラーな要素です。基本的に Shiny アプリにはサイドバーを付けます。しかし、fluidRow を使えば、レイアウトを完全にカスタマイズできます。fluidRow は、 low-level なグリッドシステムを使います。また、ナビゲーションバーを使った複数ページ UI にしたい場合は、fluidPage の代わりに navbarPage を使います。これらの高度なオプションに興味を持ったのなら、Shiny Application Layout Guideを読んで下さい。
HTML 要素
Shiny アプリに要素を追加するためには、*Panel 関数の中で要素を配置します。例えば、上のアプリでは、文字列を各パネルに配置しました。より高度な要素を追加するためには、HTML タグ関数を使います。Shiny の HTML タグ関数の名前は、HTML5 タグ名と共通しています。いくつかを書き出してみましょう。
| Shiny関数 | HTML5タグ | 説明 |
|---|---|---|
p |
<p> |
A paragraph of text |
h1 |
<h1> |
A first level header |
h2 |
<h2> |
A second level header |
h3 |
<h3> |
A third level header |
h4 |
<h4> |
A fourth level header |
h5 |
<h5> |
A fifth level header |
h6 |
<h6> |
A sixth level header |
a |
<a> |
A hyper link |
br |
<br> |
A line break (e.g. a blank line) |
div |
<div> |
A division of text with a uniform style |
span |
<span> |
An in-line division of text with a uniform style |
pre |
<pre> |
Text ‘as is’ in a fixed width font |
code |
<code> |
A formatted block of code |
img |
<img> |
An image |
strong |
<srtong> |
Bold text |
em |
<em> |
Italicized text |
HTML |
Directly passes a character string as HTML code |
ヘッダー
ヘッダー要素を作成するために、ヘッダー関数を選んで、表示させたい文字を与えてみましょう。例えば、h1("My title") を実行すると、R コンソールは次のようになるでしょう。
> library(shiny)
> h1("My title")
<h1>My title</h1>
この要素をアプリに配置するためには、h1("My title") を、titlePanel、sidebarPanel、mainPanel の引数に入力します。すると、ウェブページの対応するパネルにテキストが表示されます。コンマで区切ることによって、複数の要素を同じパネルに表示することもできます。
やってみましょう。ui.R を次のように変更し、アプリを再起動させてください(例えば、runApp("App-1"))
# ui.R
shinyUI(fluidPage(
titlePanel("My Shiny App"),
sidebarLayout(
sidebarPanel(),
mainPanel(
h1("First level title"),
h2("Second level title"),
h3("Third level title"),
h4("Fourth level title"),
h5("Fifth level title"),
h6("Sixth level title")
)
)
))
これで、アプリはこんな風になったはずです。
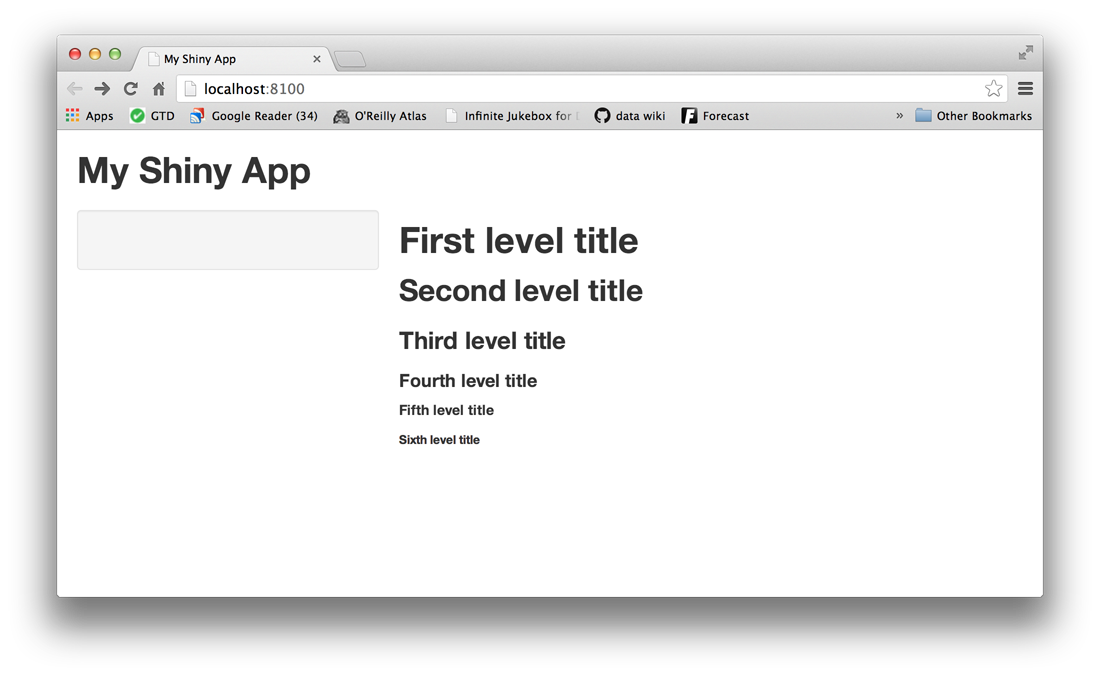
もし、ジョージ・ルーカスが最初のアプリを作ったら、こんな風になるかも。
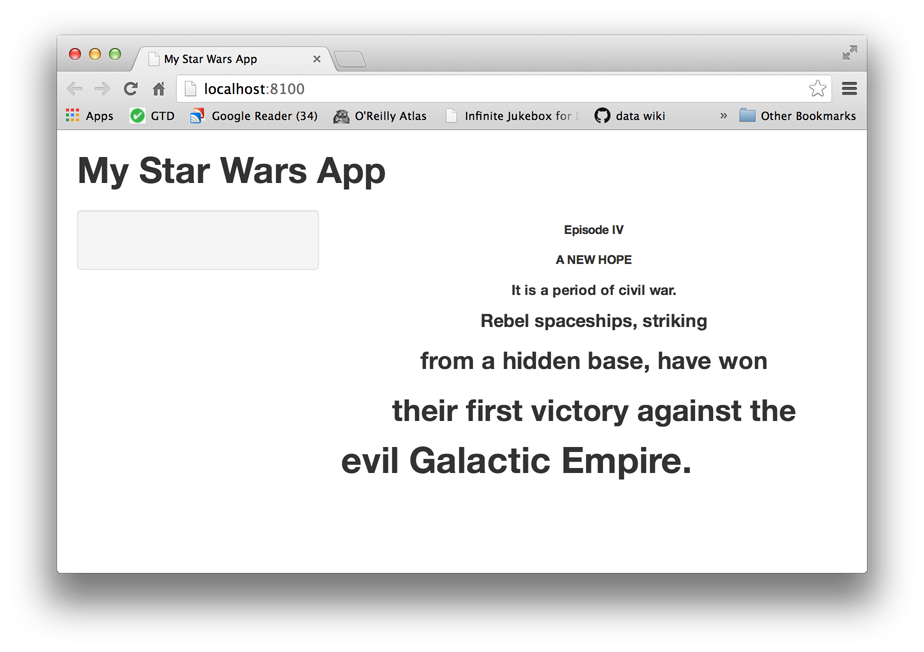
この効果は align = "center" を入れることによってできます。Shiny のタグ関数は、HTML 属性を追加することが可能なのです。例えば、h6("Episode IV", align = "center") のようにします。もし、HTML 属性についてあまり知らないなら、w3schools のようなサイトを参照して下さい。他にもオンライン上にはたくさんのリソースを見つけることができます。
ちなみに、上の UI を作るコードは以下です。
# ui.R
shinyUI(fluidPage(
titlePanel("My Shiny App"),
sidebarLayout(
sidebarPanel(),
mainPanel(
h6("Episode IV", align = "center"),
h6("A NEW HOPE", align = "center"),
h5("It is a period of civil war.", align = "center"),
h4("Rebel spaceships, striking", align = "center"),
h3("from a hidden base, have won", align = "center"),
h2("their first victory against the", align = "center"),
h1("evil Galactic Empire.")
)
)
))
書式付きテキスト
Shiny のタグ関数の中には、書式付きテキストに対応するものがたくさんあります。これは、例を見ると分かりやすいと思います。ui.R に次のコードを貼りつけて保存して下さい。もし、Shiny アプリを起動したままにしているのなら、リロードすることで変更を反映させることができます。もしアプリを停止しているのなら、再起動させて下さい。
更新されたアプリと、ui.R を見比べることで、書式付きテキストについて知ることができるでしょう。
# ui.R
shinyUI(fluidPage(
titlePanel("My Shiny App"),
sidebarLayout(
sidebarPanel(),
mainPanel(
p("p creates a paragraph of text. This paragraph is followed by br(), which makes a blank line."),
p("When you want to start a new paragraph, just use a new p() command. If you supply a style attribute, you can change the format of the entire paragraph", style = "font-family: 'times'; font-size: 16pt"),
strong("Strong() makes bold text."),
em("And em() makes italicized (i.e, emphasized) text."),
br(),
code("code displays your text like computer code"),
div("Use span and div to create segments of text that all have a similar style. For example, this division of text is all blue because I passed the argument 'style = color:blue' to div", style = "color:blue"),
br(),
p("span does the same thing, but it works with",
span("groups of words", style = "color:blue"),
"that appear inside a paragraph.")
)
)
))
- p はパラグラフを作ります。パラグラフは空行 br() を伴います。
- 新しいパラグラフを始めたいときは、単に p() を使います。style 属性を与えると、パラグラフ全体の書式を変更できます。
- strong() は太字になります。
- em() はイタリックになります(すなわち強調(emphasized))。
- code はプログラムコードのように表示されます。
- span と div は同じスタイルを持つ領域を作成します。例えば、この div は 'style = color:blue' を指定しているので全てのテキストが青になります。
- span も同様です。ただし、span はパラグラフの内部で使います。
画像
img 関数は、アプリに画像を挿入します。画像ファイル名を src 引数に与えて下さい。img 関数は HTML タグを出力するため、src 引数には <img> タグの src 属性と同じものを与える必要があります。また、height や width のように、他の HTML 属性を含めることもできます。height と width はピクセル数で指定することに注意して下さい。
img(src = "my_image.png", height = 72, width = 72)
img 関数は画像ファイルを特別な場所から探します。画像ファイルは ui.R ファイルと同じディレクトリに作られた www フォルダに配置しなければなりません。例えばもし、bigorb.png という画像ファイルを使いたかったら、App-1 フォルダは次のようになります。
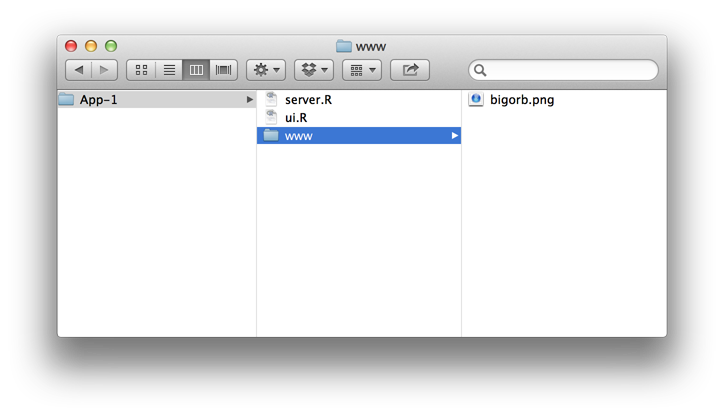
このように配置して、下記の ui.R でアプリを作ってみましょう。bigorb.png ファイルはここからダウンロードできます。
# ui.R
shinyUI(fluidPage(
titlePanel("My Shiny App"),
sidebarLayout(
sidebarPanel(),
mainPanel(
img(src="bigorb.png", height = 400, width = 400)
)
)
))
やってみよう
このレッスンで説明した関数を使えば、非常に魅力的な UI が作れるはずです。下に示すアプリを作成することで、これらの関数をよく理解できるようになるでしょう。解答は公式サイトにありますが、答え合わせのために使うだけにして、コピペなどせずにスクラッチから自分で書いてみましょう。
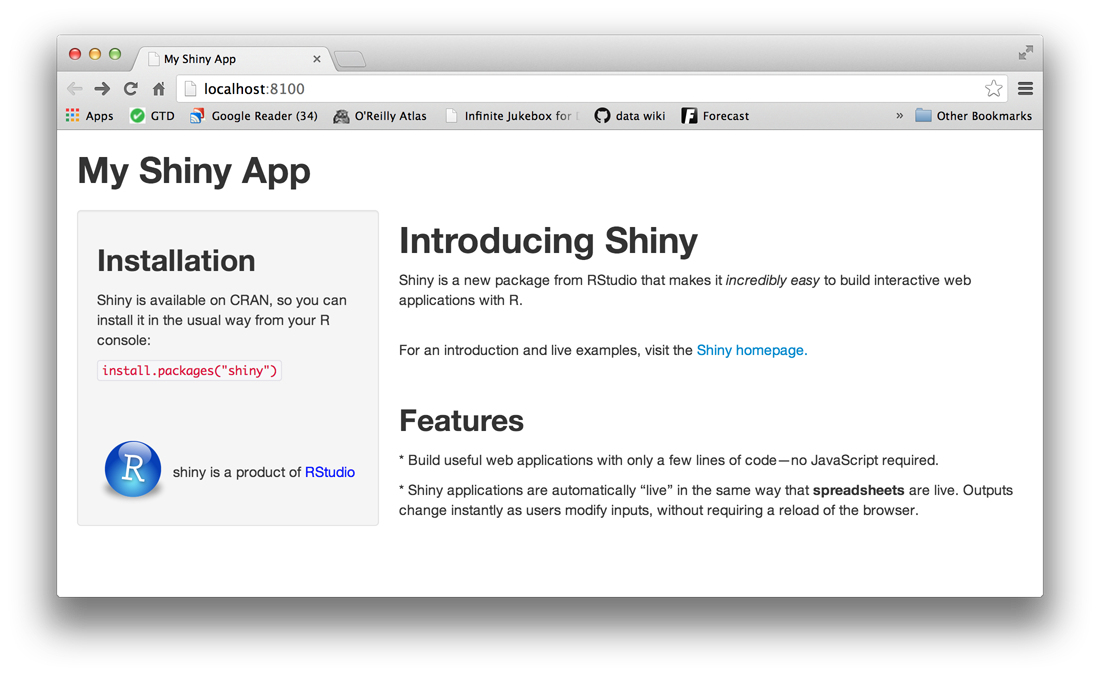
まとめ
Shiny アプリの UI のレイアウト法と、シンプルな HTML 要素を使う方法を学びました。これにより、
- UI を
fluidPage、titlePanel、sidebarLayoutで作る - Shiny のタグ関数を使って、HTML 要素を作る
- タグ関数の引数を使って、HTML 要素の属性を指定する
-
titlePanel、sidebarPanel、mainPanelにタグ関数の出力を渡すことで、HTML 要素を追加する - コンマで区切ることで、各パネルには複数の要素を追加する
- www フォルダに画像ファイルを置くことで、img 関数によって Shiny アプリに画像を追加する
ということができるようになりました。
シンプルな要素を追加できるようになったので、次はもっと複雑な要素、つまり、ウィジェットを追加する方法を学びましょう。ウィジェットは、インタラクティブなウェブ要素であり、ユーザーがアプリを操作するのに使われます。
それでは、レッスン3に進みましょう。