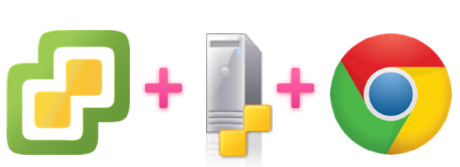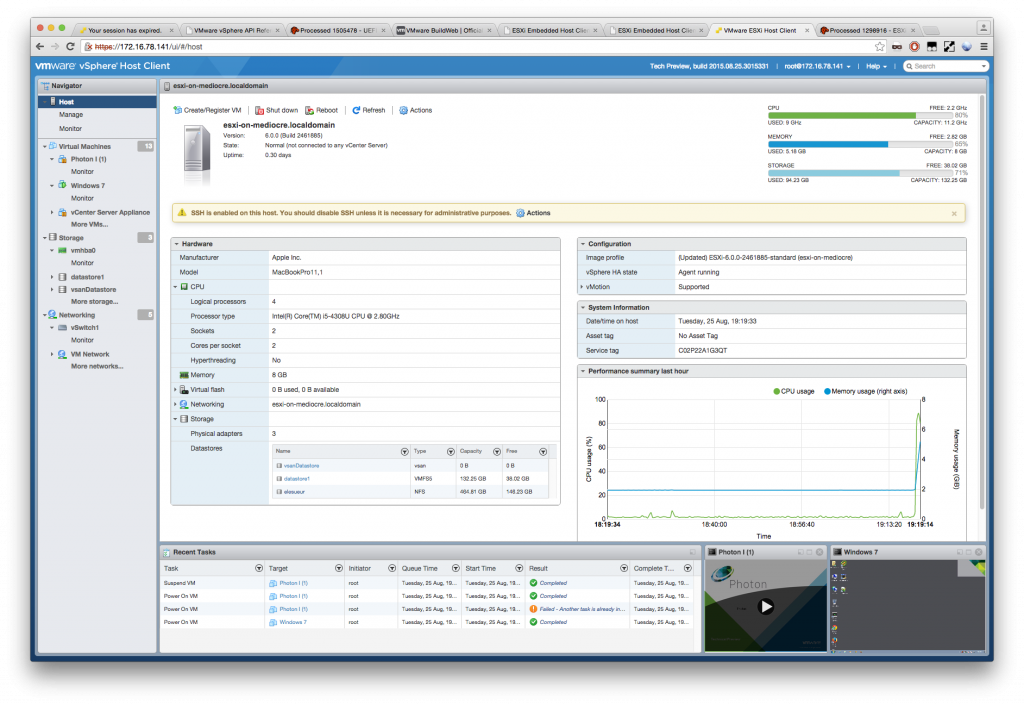はじめに
みんな大好きVMware Labs Flings(VMwareのエンジニアが、実験的なプロジェクトの成果物公開をしているサイト)から、便利だと思ったプロダクトを紹介します。
今回紹介するのは、ESXi用HTML5組み込みクライアントとも言える「ESXi Embedded Host Client」
2015/12/20にv4.0がリリースされて、かなり良い感じになったので紹介したいと思います。
環境を作ると、ブラウザからhttps://[ESXiのIPアドレス]/uiへアクセスする事で、下記の様な画面でESXiに対する一通りの操作がWebGUIから出来る様になります。
これまでESXi単体に対して操作する際は、CLIやAPI経由、もしくはWindows版(C#版)のvSphere Clinetをインストールする必要がありましたが、これがあればブラウザだけでも一通りの操作が出来ます。
(独自にWebGUIを作成されている強者な方もいらっしゃいますが→VMware ESXiをSSHでがんばるぞい(コマンドライン操作色々))
自分的には、HTML5で実装されているというGUIの操作感は一見の価値ありです。
vCenter Server付属のWeb Clientのもっさり感にフラストレーションが貯まっている人は感動する事間違いなし。
- 注意
- Flingsのプロダクトなのでサポート等は無いです
- 一部バギーな所があってエラーとか出ますが泣かない事
構築環境
- クライアントOS : Mac OS X El Capitan 11.11.2
- クライアントブラウザ : Google Chrome 47.0.2526.106 (64-bit)
- SSHクライアント : OS X標準のターミナル.app
- ESXi : VMware ESXi 6.0.0 build-3073146
- 今回はVMware Fusion 8 Pro上のNested ESXiとして用意
事前準備
- ESXiやOS X、SSHクライアント、Chromeはセットアップ済みとします
- 自分は下記記事を参考に、VMware Furion 8 Pro + VMware ESXi 6.0 Update1aおよびターミナル環境を構築しています
環境構築
ESXi Embedded Host Clientのサイトを確認
-
「ESXi Embedded Host Client」をブラウザで開きます。
-
「System Requirements」タブへ移動すると、対応するESXiバージョンおよび、ブラウザバージョンが記載されています。
検証する環境が対象に含まれているか確認します。(v4.0ではこんな感じ)
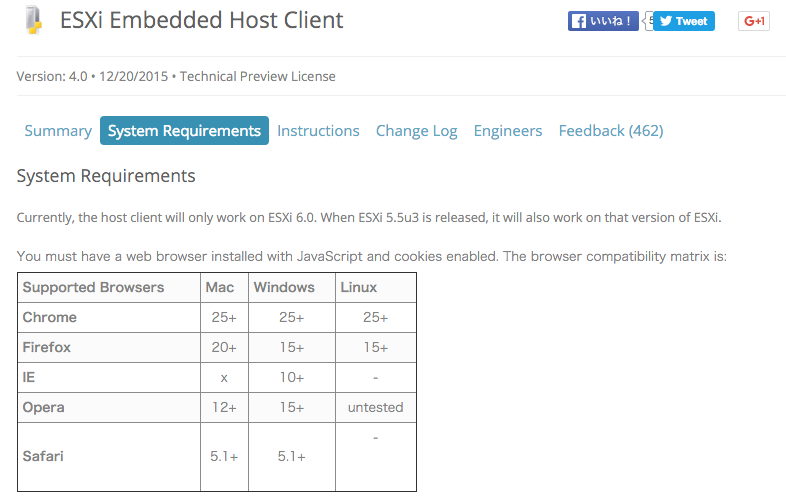
-
確認したら「Summary」タブへ移動して、ページ下部の「ESXUI offline bundle for 6.x」を右クリックして
リンクアドレスをコピーを選択
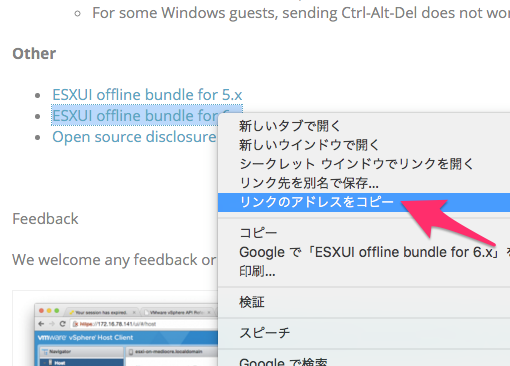
多分こんな感じのURLがクリップボードに入ります。
http://download3.vmware.com/software/vmw-tools/esxui/esxui-offline-bundle.6.x.zip
ESXiへSSHアクセス出来る状態にする
- DCUI(Direct Console User Interface)へアクセスします(今回の環境だとVMware Fusionのコンソール)
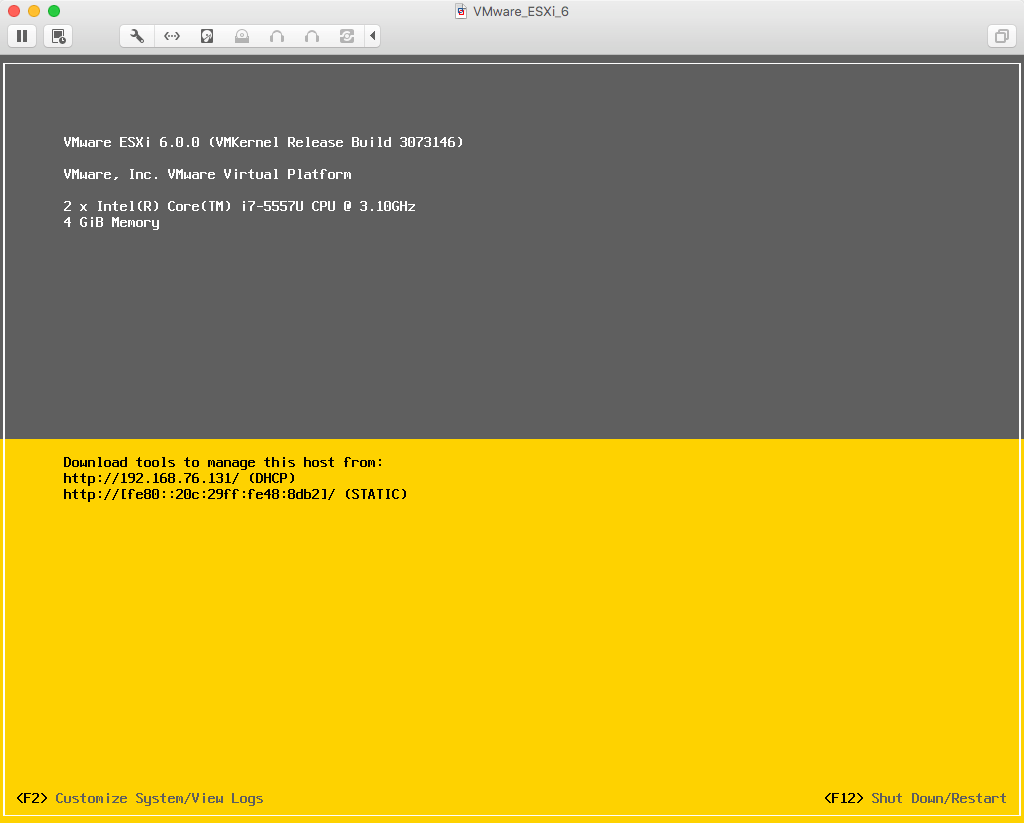
- ついでにDCUIに表示されているESXiへアクセスするIPアドレスも確認しておきます
- 上記の場合は
192.168.76.131がESXiへアクセスするIPアドレスになります
- DCUIにて
F2キーを押下すると「Authentication Required」ポップアップ表示されますので、Login Nameへrootと入力し、Passwordへ対応するパスワードを入力後、Enterを押下して、「 Customize System/View Logs」へアクセスします。 - メニューから
Troubleshooting Optionsを選択してEnterを押下 - メニューから
Enable SSHを選択してEnterを押下し、表記が「SSH is Enabled」となった事を確認
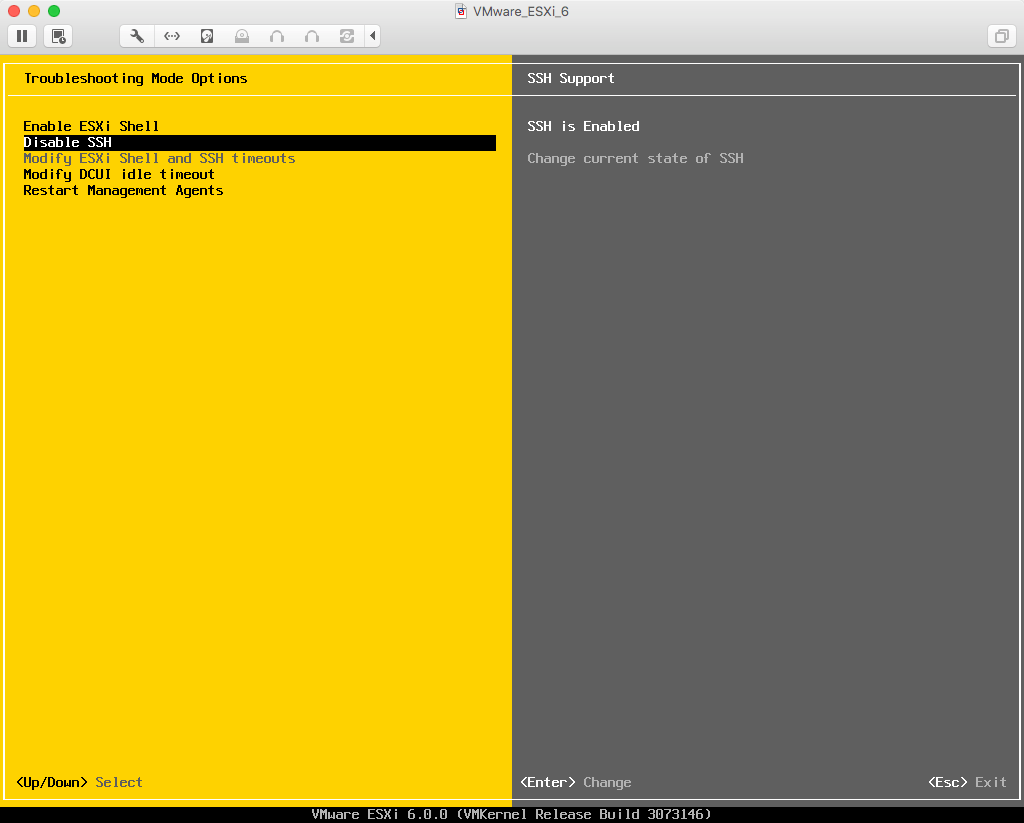
- 確認出来たら、
ESCキーを2回押下して終了します
SSH接続
- ターミナルを開いてSSH接続を確認します
-
192.168.76.131の部分は確認したESXiへアクセスするIPアドレスを入れます
-
$ ssh -p 22 root@192.168.76.131
The authenticity of host '192.168.76.131 (192.168.76.131)' can't be established.
RSA key fingerprint is SHA256:XXXXXXXXXXXXXXXXXXXXX.
Are you sure you want to continue connecting (yes/no)? yes
Warning: Permanently added '192.168.76.131' (RSA) to the list of known hosts.
Password:
The time and date of this login have been sent to the system logs.
VMware offers supported, powerful system administration tools. Please
see www.vmware.com/go/sysadmintools for details.
The ESXi Shell can be disabled by an administrative user. See the
vSphere Security documentation for more information.
[root@localhost:~]
ESXi Embedded Host Clientのインストール
-
ESXi Embedded Host Clientのサイトで確認したURLを元にファイルをダウンロード
ターミナルで実行[root@localhost:~] wget -P /tmp/ http://download3.vmware.com/software/vmw-tools/esxui/esxui-offline-bundle.6.x.zip && ls -lt /tmp/実行結果Connecting to download3.vmware.com (23.67.163.51:80) esxui-offline-bundle 100% |******************************************************************************************| 2764k 0:00:00 ETA total 2780 -rw-r--r-- 1 root root 2830737 Dec 29 10:42 esxui-offline-bundle.6.x.zip -rw------- 1 root root 40 Dec 29 10:40 probe.session drwx------ 1 root root 512 Dec 29 10:00 vmware-root [root@localhost:~] -
ダウンロードしたプロダクトをインストール
ターミナルで実行[root@localhost:~] esxcli software vib install -d /tmp/esxui-offline-bundle.6.x.zip実行結果Installation Result Message: Operation finished successfully. Reboot Required: false VIBs Installed: VMware_bootbank_esx-ui_0.0.2-0.1.3357452 VIBs Removed: VIBs Skipped: [root@localhost:~] -
インストールされたか確認
ターミナルで実行[root@localhost:~] esxcli software vib list | grep esx-ui実行結果esx-ui 0.0.2-0.1.3357452 VMware VMwareCertified 2015-12-29 -
一時ファイルの削除
ターミナルで実行[root@localhost:~] rm -rf /tmp/esxui-offline-bundle.6.x.zip
インストール結果を確認
- ブラウザを開いて
https://192.168.76.131/uiへアクセス。192.168.76.131の部分は確認したESXiへアクセスするIPアドレスを入れます
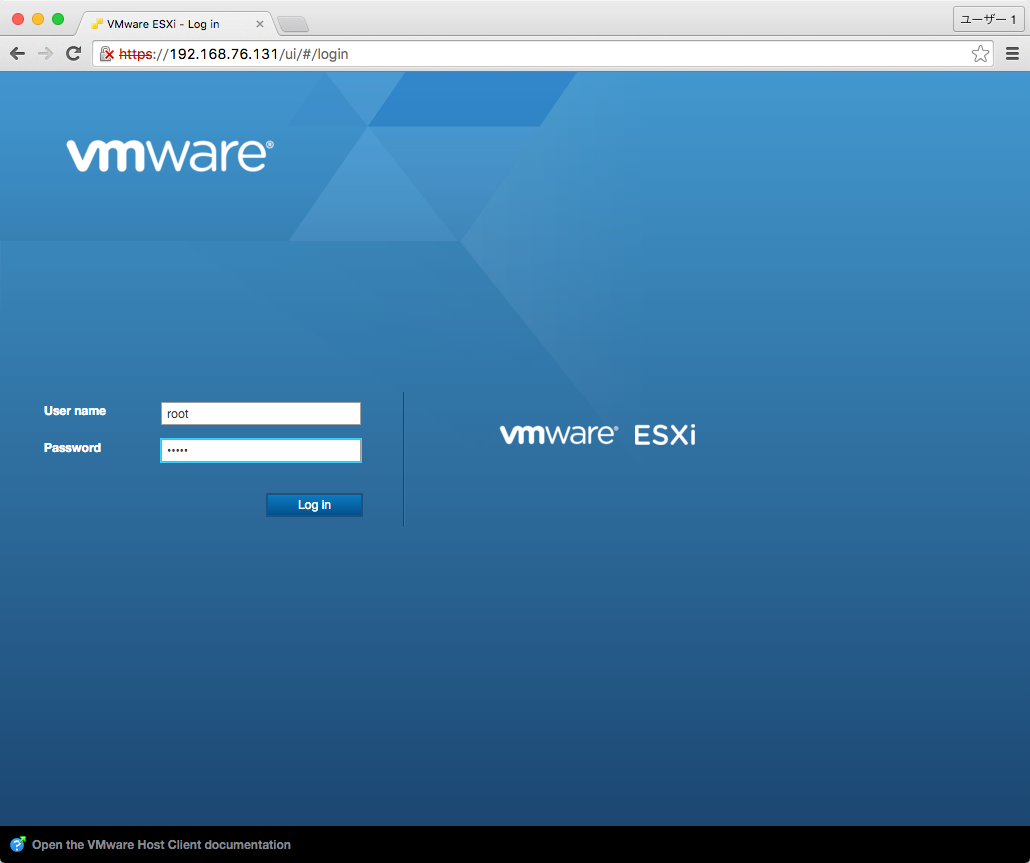
-
User nameとPasswordを入力してLog inボタンをクリック - ログイン出来ればインストール成功です
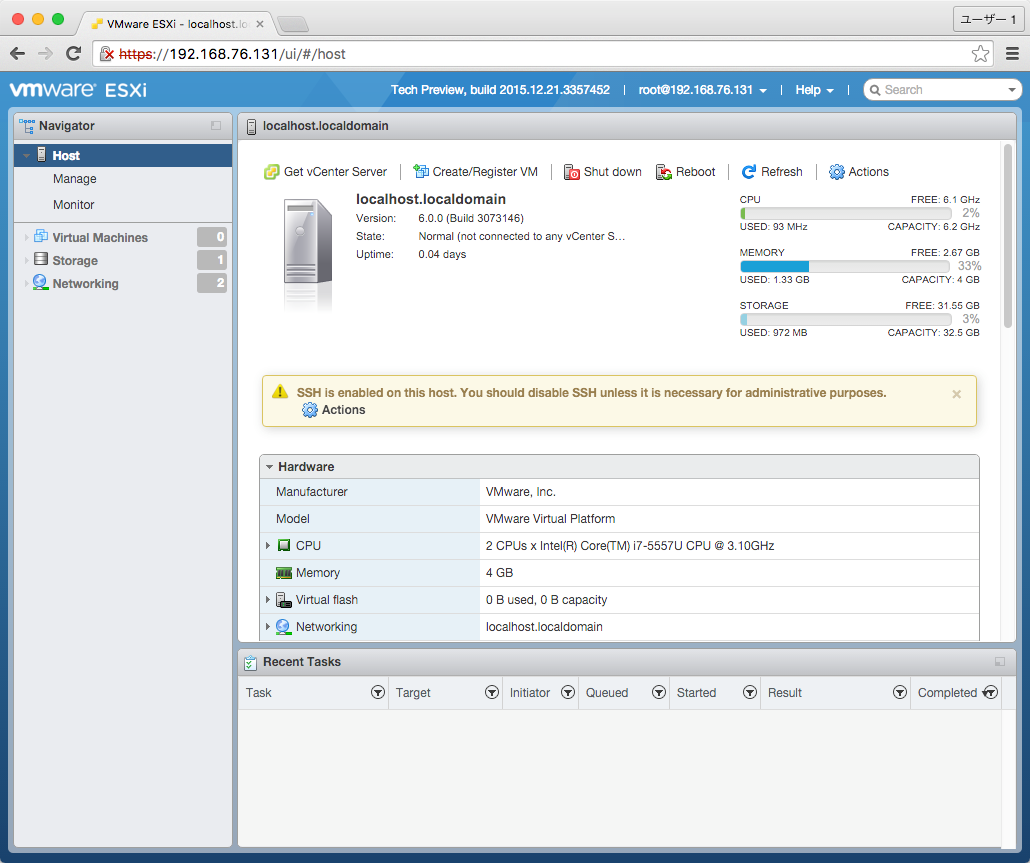
使ってみよう!
仮想マシン作成
-
Create/Register VMボタンをクリックするとウィザードが立ち上がります。
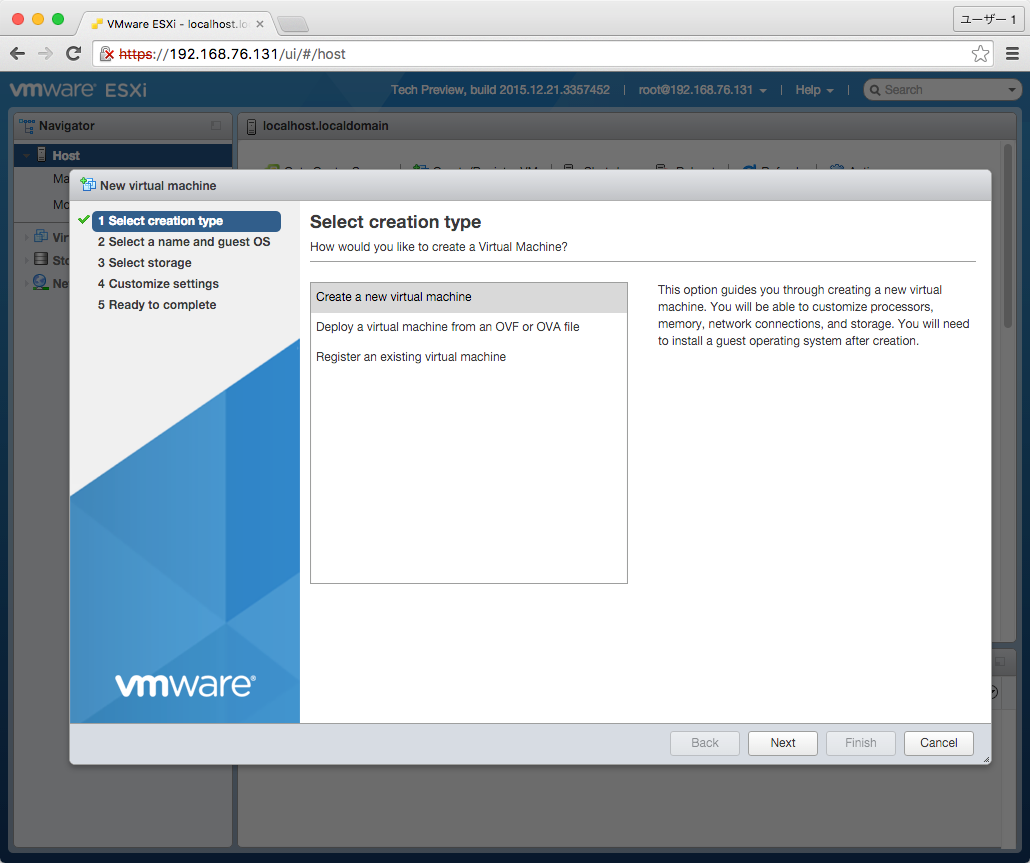
-
Create a new virtual machineでは、このままウィザードに沿って仮想マシンの作成が出来ます -
Deploy a virtual machine from an OVF or OVA fileでは、ドラッグ&ドロップでOVF、OVA形式の仮想マシンをアップロードして仮想マシンの作成が出来ます(Web Clientみたいにプラグインを入れる必要無し!) -
Register an existing virtual machineでは、データストア内のvmxおよびvmdkを含む仮想マシンイメージからインベントリへの登録が出来ます
-
- 今回は、
Create a new virtual machineを選択してNextボタンをクリック - 仮想マシン名やインストールするOSバージョンを選択して
Nextボタンをクリック
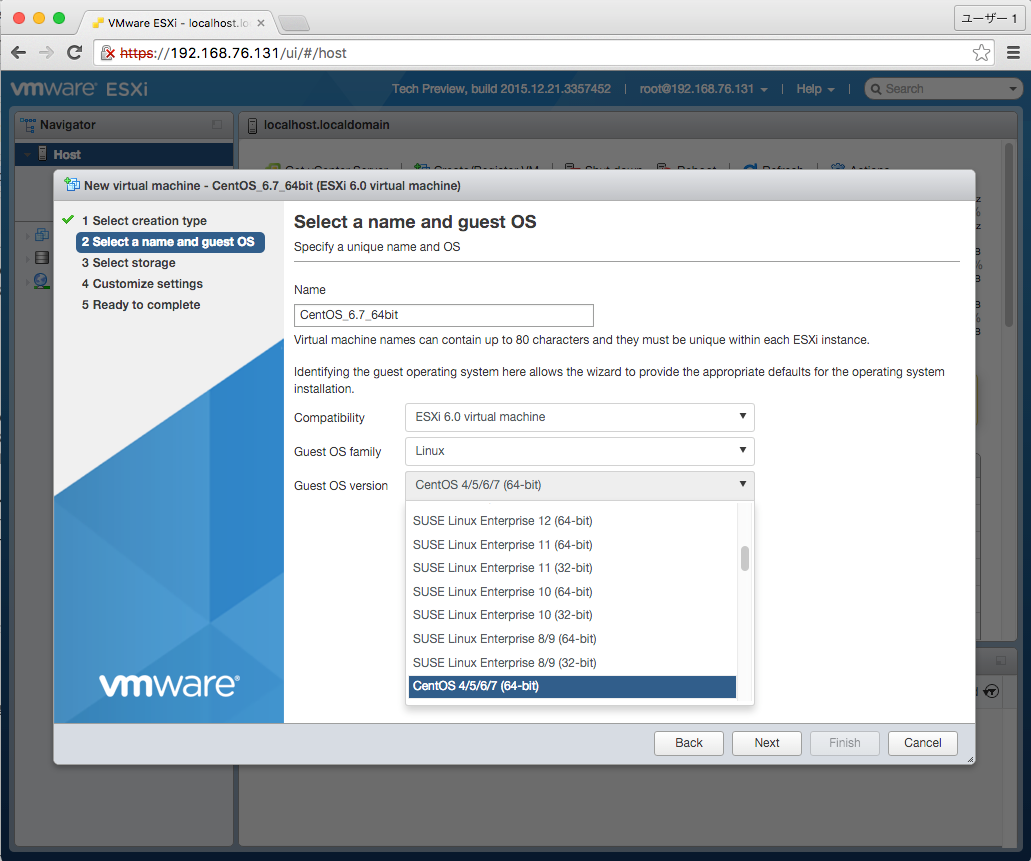
- 仮想マシンをインストールするデータストアを選択して
Nextボタンをクリック
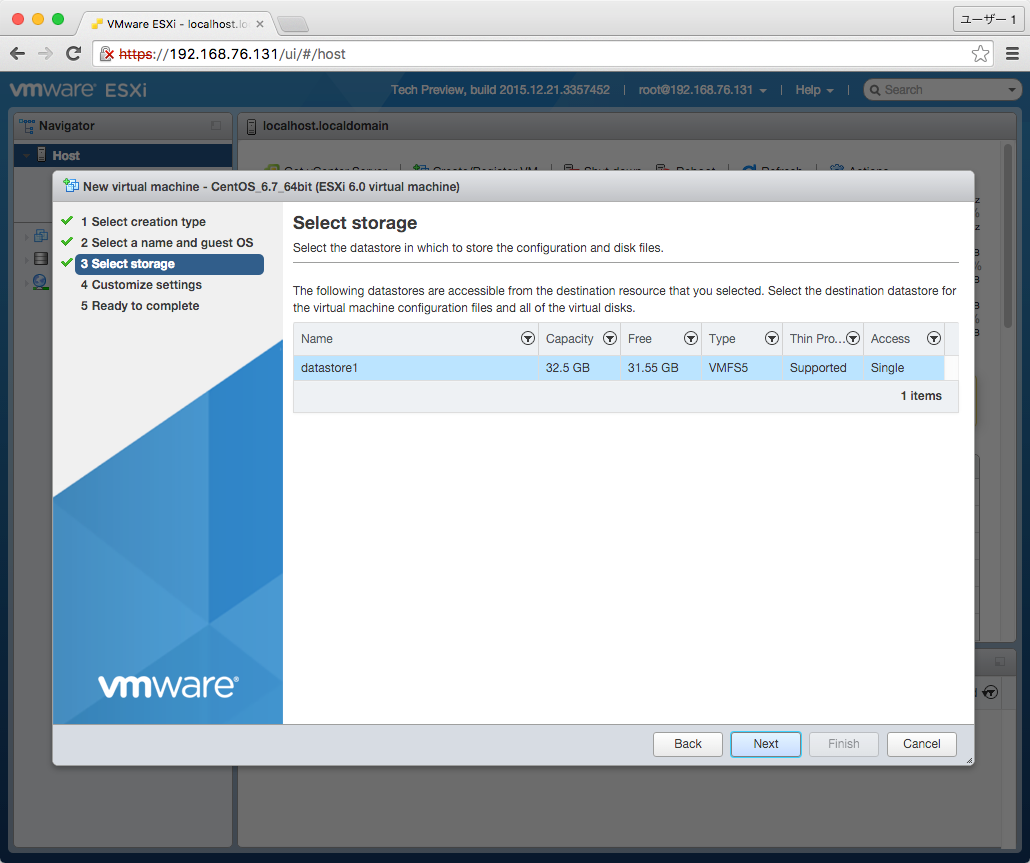
- 仮想マシンのハードウエア設定やオプションの設定変更して
Nextボタンをクリック
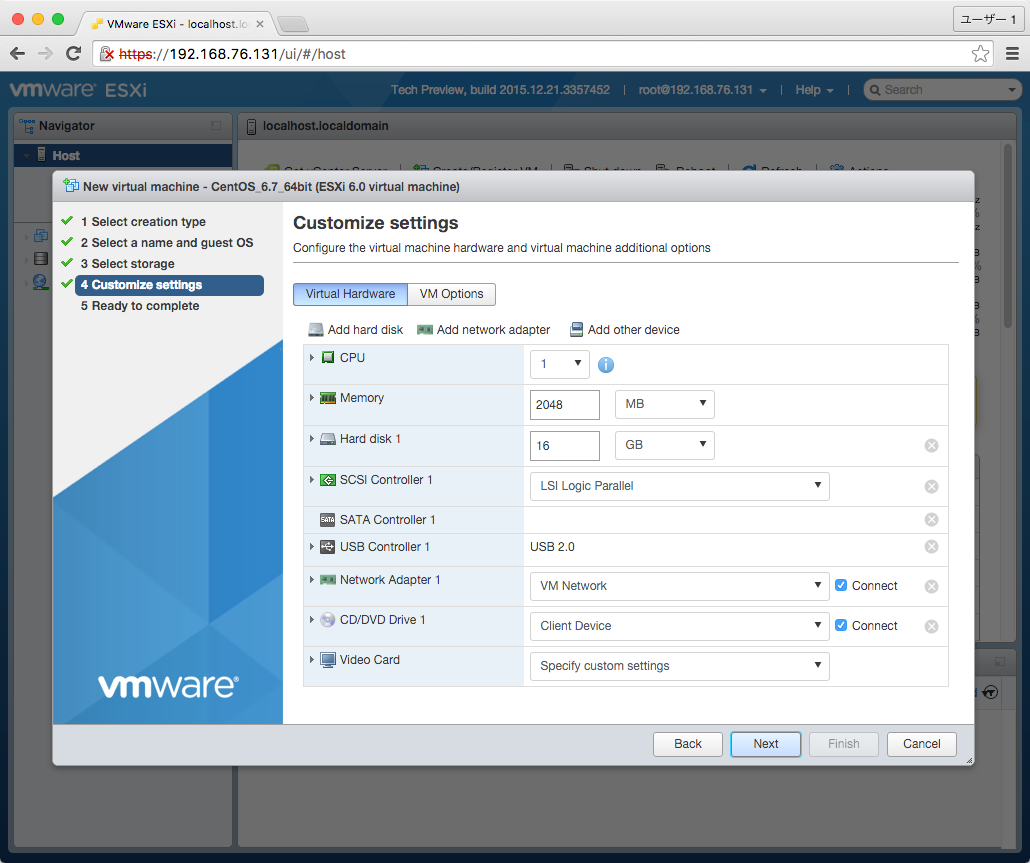
- 最後に設定内容を確認して
Finishをクリック
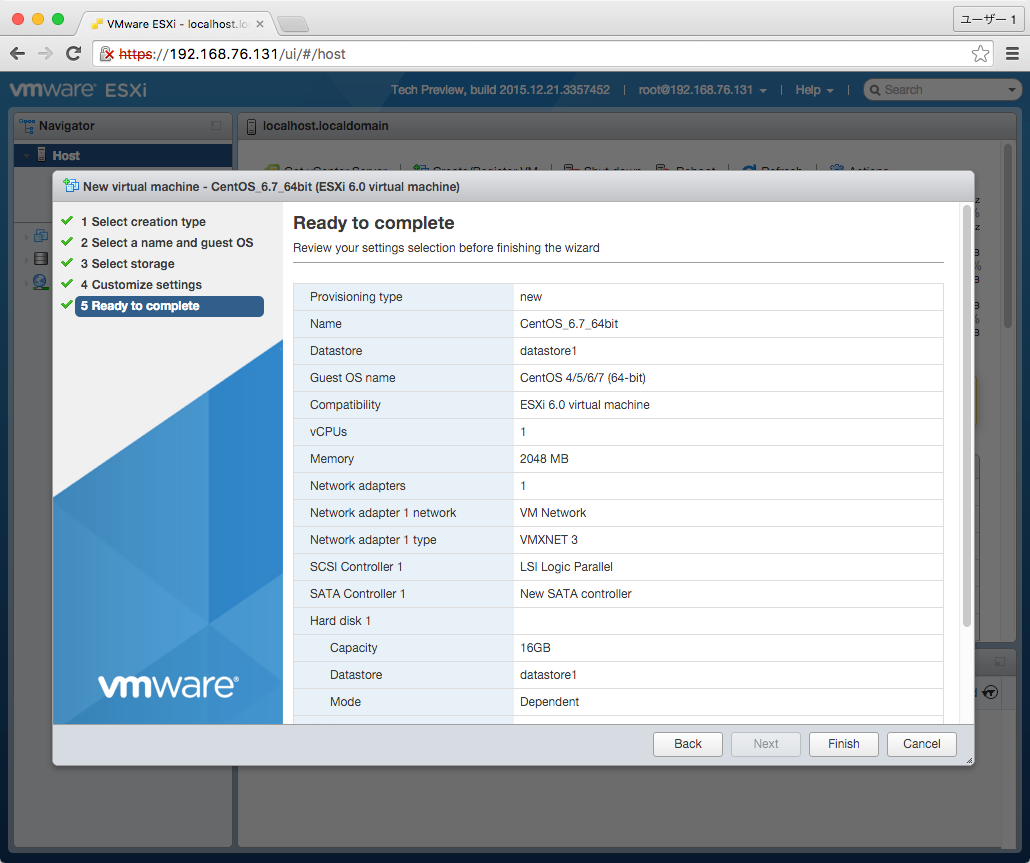
- 空の仮想マシンを作るだけなので、タスクを見ても一瞬で完了しています
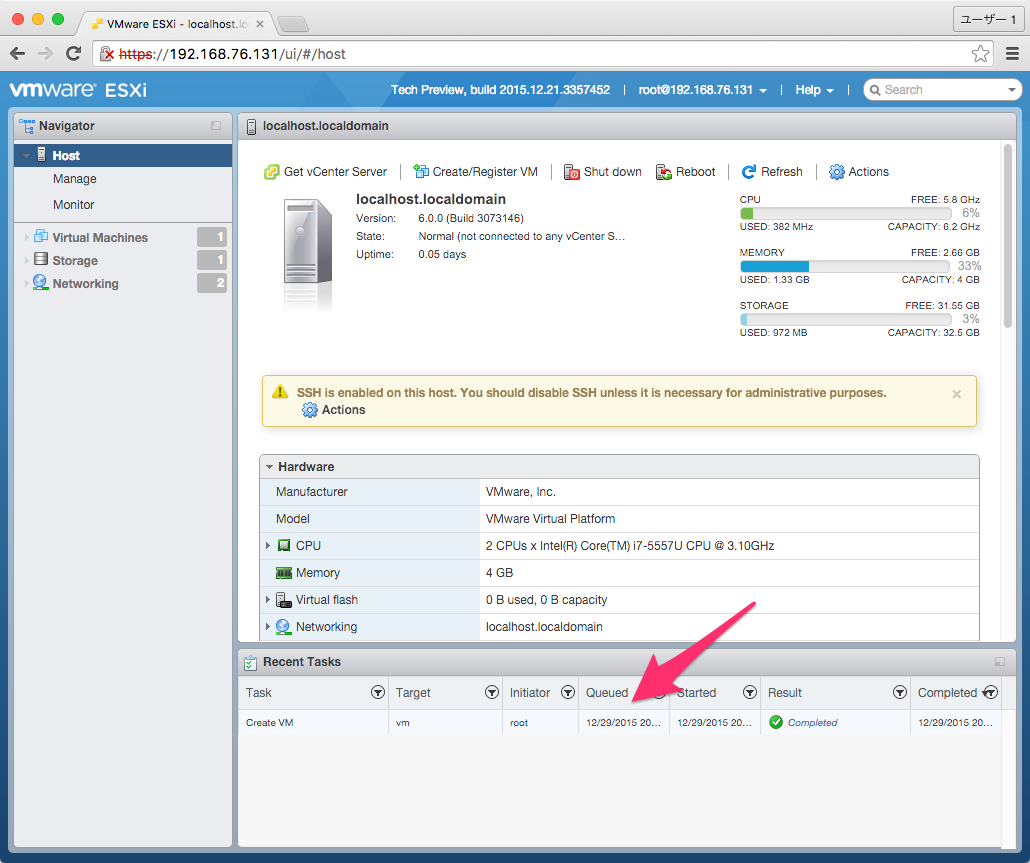
仮想マシンコンソールをプラグイン無しで開く(HTML5クライアント)
- 空の仮想マシンへOSをインストールしていくのですが、仮想マシンを右クリックして
ConsoleメニューからOpen browser consoleを選択してクリックします
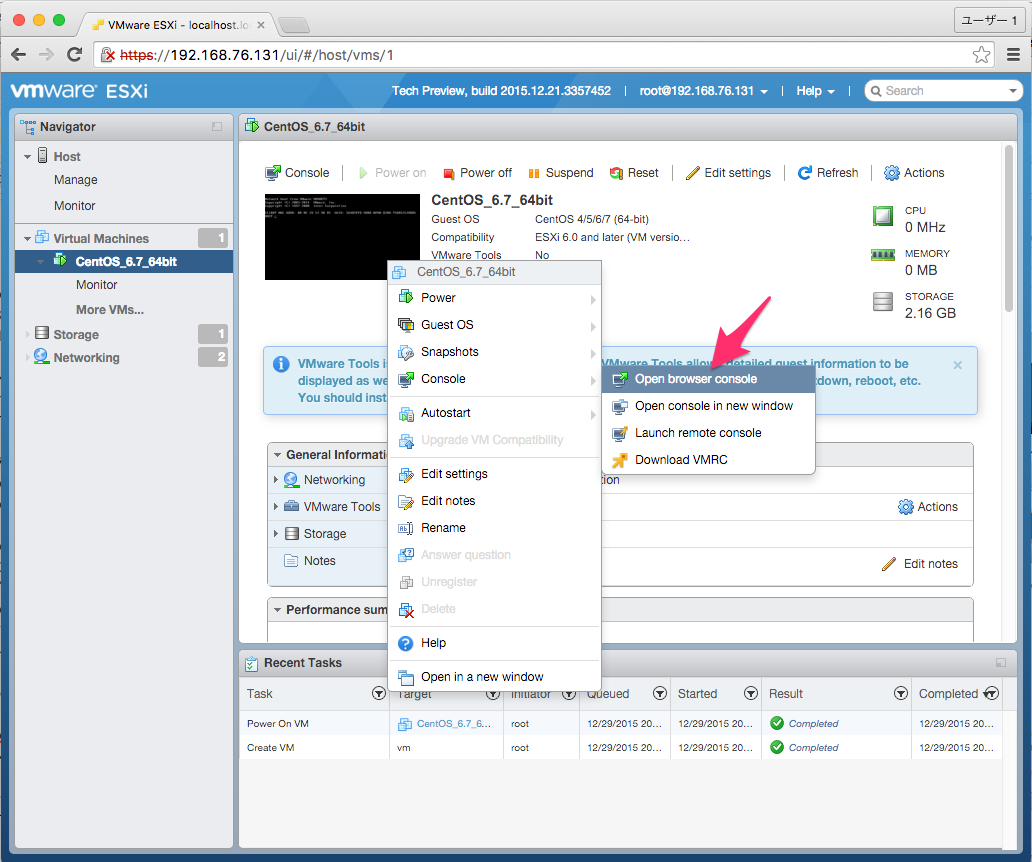
- するとブラウザの中で、オーバーレイした形でコンソールが立ち上がります(Web Clientみたいにプラグインを入れる必要無し!※再掲)
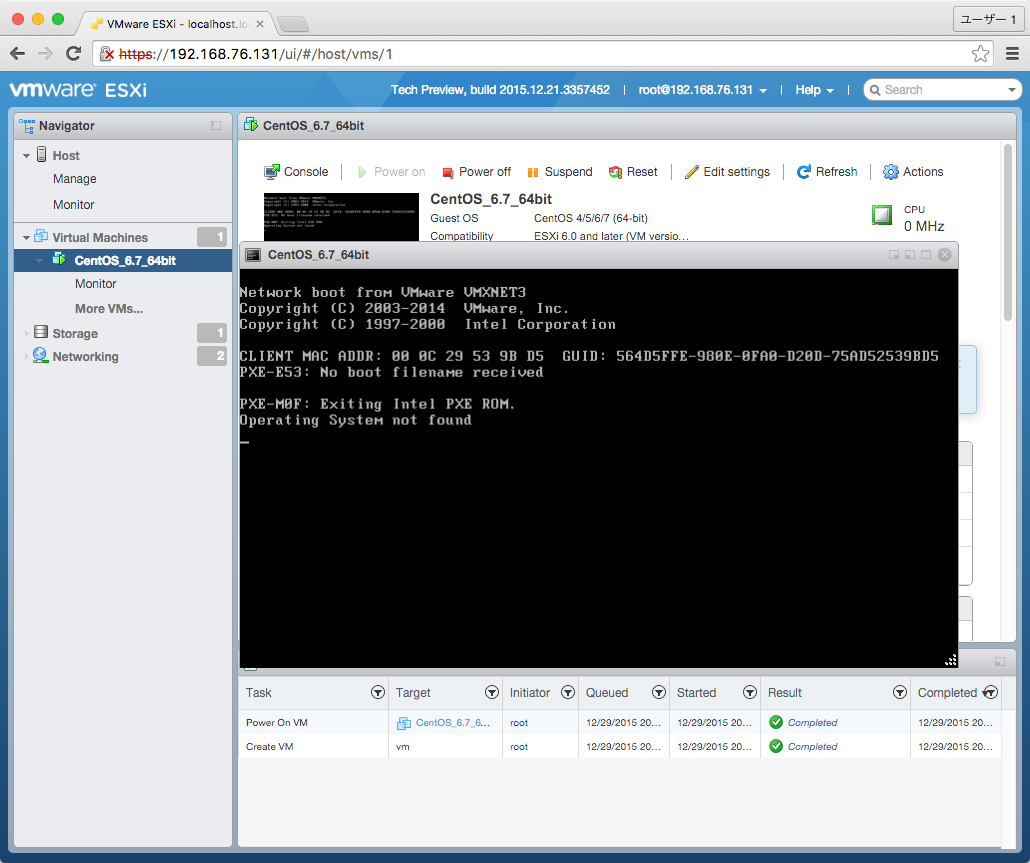
- あとはISO等でOSイメージをマウントしてOSインストールが出来ます
一旦ここまで
既知の問題
最後の最後に重大な問題について共有します。
ESXi Embedded Host Clientのサイトから、Know Issuesの部分を抜粋して持ってきました。
- Known Issues
- On ESXi hosts which are assigned a VMware vSphere Hypervisor license, all modification operations will fail silently. We are working on a solution to this issue.
- On ESXi hosts which have a sub-domain name with large, shared cookies a web console session may fail to initialize. A workaround is to clear cookies or run the host client in an incognito-type window.
- For ESXi 5.5U2 and prior, and ESXi 6.0 hosts upgraded from any 5.5U2 or prior version, you will get a 503 error returned after visiting https:///ui/. To resolve this issue, please remove the line starting with /ui from /etc/vmware/rhttpproxy/endpoints.conf and restart rhttpproxy with /etc/init.d/rhttpproxy restart
- For ESXi 5.5 hosts, in-browser consoles are not supported. Please use VMRC to access guest VM consoles.
- For ESXi 5.5U2 and prior hosts, you must ensure to append a trailing / (forward slash) to the URL after /ui. The URL must be https:///ui/
- For some Windows guests, sending Ctrl-Alt-Del does not work.
1行目に思いっきり書いてある通り、現時点で 無償版のVMware vSphere Hypervisor licenseでは使えない という問題があります。
ちなみにVMware vSphere Hypervisor licenseを入れると下記の様に殆どの操作でエラーが出ます。。。
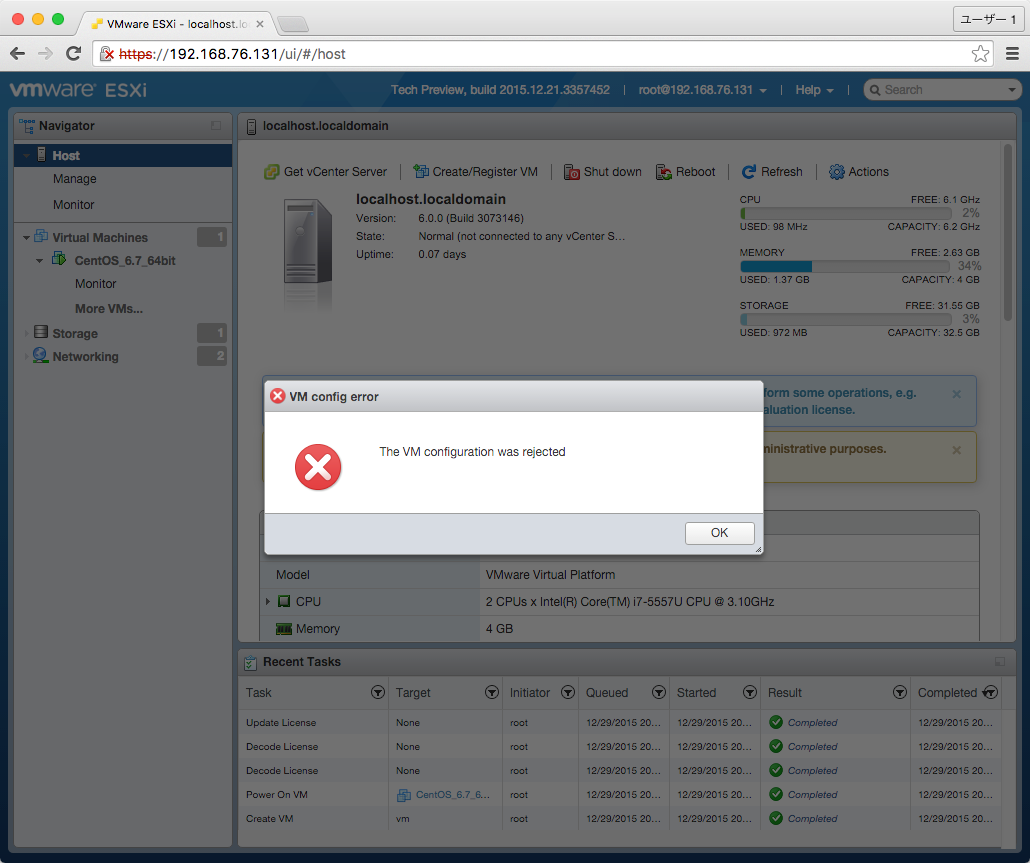
とりあえずEvaluation Modeの期間で検証してくださいという事ですね。
この点が改善されるまでは VMware ESXiをSSHでがんばるぞい(コマンドライン操作色々) の方が自由度は高そうですね。
とは言え、Know Issuesの文面的には、この問題は改善される様なので期待しています。
さいごに
自分が「これは良いな」と思うポイントは下記の通りです。
- 動作が機敏
- 特に右クリックの追従速度はvSphere Clinet(C#)と遜色ないんじゃないでしょうか
- プラグイン不要なコンソール接続
- プラグインが起動してくるのを待つ必要も無く、コンソール接続までのタイムラグがほぼ無い点で考えるとvSphere Clinet(C#)すら越えているかと思います
- プラグイン不要なOVF/OVAデプロイ
- Web Clientのプラグインはブラウザがバージョンアップすると暫く使えなくなったりするので、直感的に使えて良いなと感じました
他にもWeb Clientには無くてESXi Embedded Host Clientには有るユニークな機能等ありますが(当然逆も沢山あります)それは各自お試しください。
個人的には、Flex(Flash)で書かれているWeb ClientよりもHTML5を中心に書かれているESXi Embedded Host Clientの方が好きなので、このままWeb Clientも飲み込んで欲しいなと思っています。