はじめに
部活のハッカソンにて、初めてPythonのFlaskをHerokuに乗せて簡単なAPIを作ったので書きたいと思います。
(2016/10/28追記)
SeleniumでPhantomJSを動かし、BeautifulsoupでスクレイピングするAPIのコードとその解説などは中編にあたる
Re:ゼロからFlaskで始めるHeroku生活 〜Selenium & PhantomJS & Beautifulsoup〜
にて、
そのプログラムをHerokuにデプロイするまでは後編にあたる
Re:ゼロからFlaskで始めるHeroku生活 〜PhantomJSをHerokuへ〜
にて書いているので合わせてご覧ください。
使用したもの
- Mac OSX El Capitan 10.11.6
- Python 3.5.1
- とりあえずPythonをやりたかった
- どうせPython触るならPython3を触りたかった
- Flask
- Django使おうとしたら大きすぎて手に負えなかった
- jsonを返してくれるAPIならDB使わないしサンプルがシンプルだったFlaskにした
- Heroku
- とりあえず使ってみたかった
Pythonの環境
- pyenv
- pyenv-virtualenv(普通のvirtualenvじゃない!ここ重要)
最終目標
HerokuにPythonのFlaskで作ったものを置き、GETした時にjsonを返してくるAPIを作る
ついでにChrome対策
今回の目標
Pythonの環境構築をし、HelloWorldをするFlaskをHerokuに上げる所まで
次回の目標
PythonでWebページをスクレイピングし、json形式に加工して吐き出すようにしたものをHerokuにプッシュし、
HerokuからjsonをGETしてくる所まで
準備
Pythonの環境
まずQiitaなどでわかりやすくまとめてくださっている方の記事を見ながら
homebrewなどで pyenv と pyenv-virtualenv を入れましょう!
参考:
ここで、pyenv-virtualenvではなく、通常のvirtualenvを入れようとしたり、
入れてしまうと面倒なことになる可能性があるため、入れる時は必ずpyenvのプラグインの方のvirtualenvを入れましょう
参考:http://qiita.com/who_you_me/items/09f572c842b1c3fea015
pyenvとpyenv-virtualenvのインストールができたら、Herokuに上げる予定のフォルダへ移動して環境の準備をします。
$ mkdir hello-flask
# プロジェクトのフォルダを作る
$ cd hello-flask
# フォルダに移動する
$ pyenv virtualenv 3.5.1 v3.5.1-flask
# v3.5.1-flaskという名前の環境を作成する
$ pyenv versions
# v3.5.1-flaskが追加されているのを確認
$ pyenv shell v3.5.1-flask
# 作業用フォルダより下にこの環境を適用する
$ pyenv rehash
# 念のためrehashをしておく
$ pyenv versions
# v3.5.1-flaskに移動しているのを確認
こうすることで、このフォルダの中で様々なパッケージを入れても他の環境が汚れることはないし、
他のフォルダでFlaskを使う際もこれを適用すれば同じ環境を使うことができます!やったー!
FlaskでHelloWorldするまで
Flask
今回使うPythonのフレームワークを入れる
$ pip install flask
Gunicorn
今回使うWebサーバーも入れる
$ pip install gunicorn
Flaskのファイルを作っていく
$ touch hello.py Procfile
# flaskのファイルと設定を書くファイルを作る
# -*- coding: utf-8 -*-
# 日本語を使う場合は絶対に必要
# flaskなどの必要なライブラリをインポート
import os
from flask import Flask
# 自分の名称を app という名前でインスタンス化
app = Flask(__name__)
@app.route('/')
def index():
return 'Hello World!'
# bashで叩いたかimportで入れたかを判定する
if __name__ == '__main__':
app.run()
Procfile
web: gunicorn hello:app --log-file=-
ここまで用意すれば、あとはPythonで起動すれば動く!便利!
$ python hello.py
* Running on http://127.0.0.1:5000/ (Press CTRL+C to quit)
こういう風になるので、言われるがままにわがままに
http://127.0.0.1:5000/ にアクセスすれば・・・
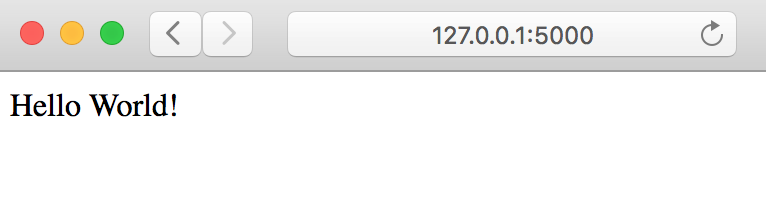
書かれている通り control と C を同時押しすれば終了できます。
Herokuへの旅立ち
Herokuに登録する
https://www.heroku.com/
singupからアカウントを作りましょう。
完了確認メールが15分以内に返ってくるようなのでのんびり待機
新規登録できてダッシュボードまで見れたら準備完了です。
実際にHerokuへと上げる
いよいよ作ったものをHerokuにあげて行きます!
使っているライブラリを書き出したファイルを作る
$ pip freeze > requirements.txt
Herokuはこのファイルを見て、ライブラリなどを用意するので、
このファイルを更新しないままHerokuに上げるとエラーが出てきます。
Herokuとgit
gitを適用してコミットまでしておく
$ git init
# フォルダにgitを設定する
$ git add .
# 全てをadd
$ git commit -m "helloworld"
# コミット名をhelloworldにしてコミットしておく
ここからHerokuにあげていく
$ heroku login
# herokuにログインする 登録したメルアドとパスを入力
$ heroku create hello-flask
# herokuに対して新しいプロジェクトを作る
webのheroku上ではなく、この場で heroku create するとgitのリモートリポジトリの設定までしてくれます。
ただし、このherokuのプロジェクト名は他のユーザー含めて heroku内で同じ名前が使用できない ので、作れなかった場合は何か数字を後につけてもいいかもしれません
heroku create の後に何も書かなければherokuが自動で適当な名前をつけてくれます。
$ git push heroku master
# heroku masterとすることでherokuのリモートリポジトリにプッシュ
# このコマンド1つでheroku上にライブラリを入れたり色々してくれます
$ heroku open
# このコマンドで、URLをコピーしたりしなくてもブラウザで開いてくれる
heroku open でherokuのURLが開いたら、HelloWorldが見れると思います。
ここまでくれば、この返す内容テキストををjsonにすることさえできれば、いわゆるjsonAPIになるはずですね!やったー!
エラーが出た場合
herokuに上げたものを見た時、エラーが出てしまっている時は、
$ heroku logs
で見てみましょう
logsで見た時、行数が多くて見るのがイヤになるかもしれませんが、その中から自分が作ったファイル名を探して
File "/app/hello.py", line 10
のように書いてあれば、その箇所かそこに関係する箇所が間違っていることがわかります。
エラーチェックシート
pythonのファイル内で日本語を使っている場合
ファイルの一番上に
# -*- coding: utf-8 -*-
を書き忘れていませんか?コメントアウト内でも日本語を使う場合は必須です。
コメントアウトじゃない所で日本語使う場合、先頭にuをつける必要があるかもしれません
# 日本語で出力する場合
def index():
return u'こんにちは 世界!!'
herokuにpushした時に失敗した場合
$ pip freeze > requirements.txt
requirements.txtを作るのを忘れていたりしませんか?
また、プッシュできていてもエラーの出る場合は、このコマンドを一度実行した後に、
新しく追加したライブラリをファイル内で使ったりしていないかチェックしてみてください
参考
あとがき
改善点でしたり、間違い等ございましたら、コメント欄などでご指摘していただけたら幸いです。
Twitter:@ymgn_ll