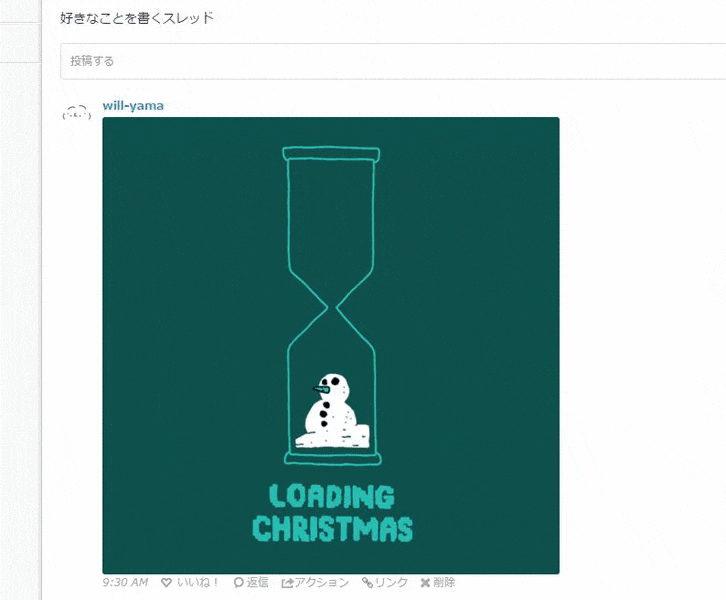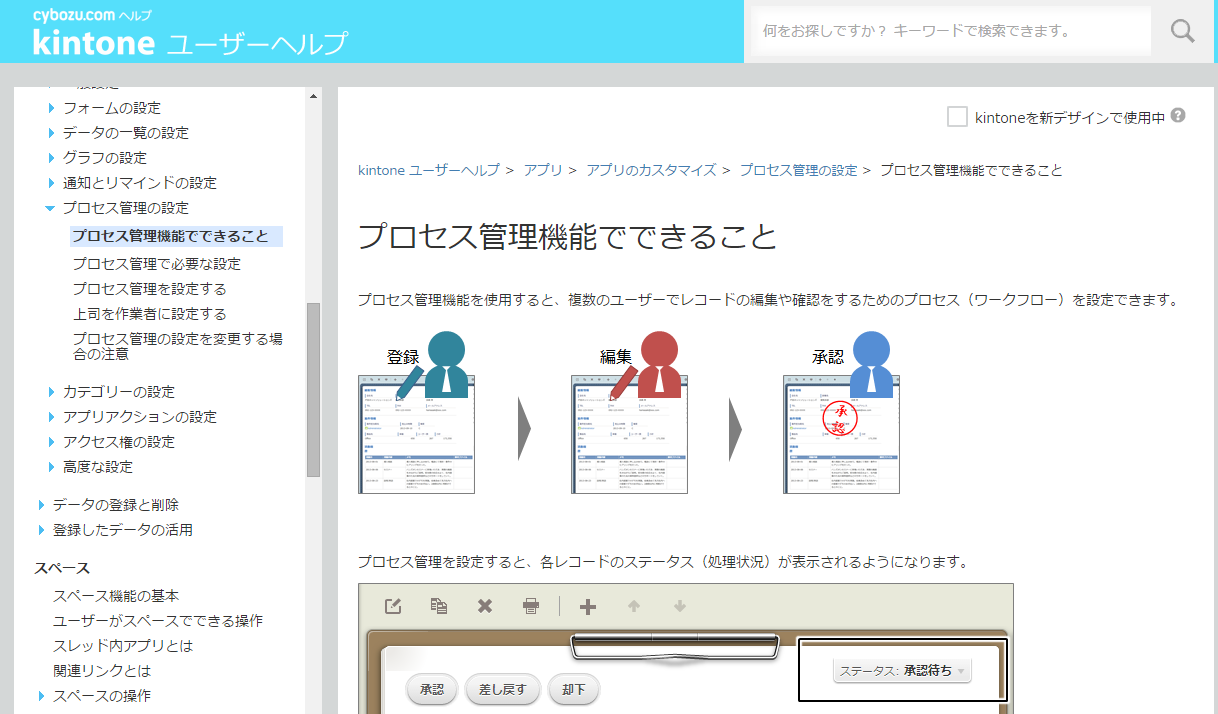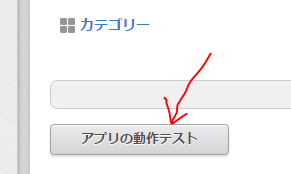こんにちは、64のスマブラで一番好きなキャラがマリオのウィル山です。
本日は~~12月のアップデートによって新しくkintoneに追加されたkintone全体cssについて色々やっちゃいたいとおもいます!~~大人の事情でkintone知恵袋を書きます。
今日からすぐに使えて、コードを書く必要が無く、モテるTipsをご紹介します。
紹介するコンテンツはこちらです:
- 知恵袋1. スペースでgifを動かす方法
-
知恵袋2. ヘルプの実態※2017年のアップデートにより機能しなくなりました - 知恵袋3. 「?」でショートカットキー一覧の表示
- 知恵袋4. アプリコードのリンク化
- 知恵袋5. リマインダーアプリの作成
- 知恵袋6. アプリ名の検索ちょいオプティマイズ
- 知恵袋7. 運用されている環境でのプロセス管理のテスト
- 知恵袋8. Tab + Enterでコメントの投稿ができる
- 知恵袋9.
サイボウズLiveの表を使えばグリッドレイアウトが活用できる。 - 知恵袋10. ラベルに画像やgif挿入
さぁ、let's go! ٩( 'ω' )و
言われなきゃ分かんねーよkintone基本機能シリーズ
kintoneにはいくつか偶然発見しちゃう機能があります。
まず、kintoneのかくれ機能をいくつか見てみましょう。
知恵袋1. スペースでgifを動かす方法
「kintoneスペースにgif画像を貼ったけれどgifが静止してる」って体験したことありますよね。
実は貼ったときからgif画像は動かすことができます。ちょっとコツがいるだけです。
まず、gif画像を選択してコメントに添付します。動かないですよね。わかります。
次に、画像をクリックしてください。サイズのオプションがありますよね。小さくや大きくできます。最後に「元サイズ」がありますね・・・

動いたー!٩( 'ω' )و
これでkintone上のコミュニケーションも一層楽しくなり、モテますね。
※え?アプリの添付ファイルフィールドのgif画像を動かしたい?あいつはうごかねーよ。
知恵袋2. ヘルプの実態
※2017年のアップデートにより機能しなくなりました
※2017年11月現在は、ヘルプのトップページに遷移します
kintoneにはヘルプページが存在します。黒いナビの右側にあるハテナですね。

まって、ちょっと待って!*「あーだりぃ、知ってるよそんなこと!」*みたいな感じで読み飛ばさないで。
意外と知られていないんですが、現在kintoneで開いているコンテンツに対してのヘルプページが開くんです。
どうせ、ヘルプページ開いたらインデックスが開くんでしょ?そこから探すんでしょ?
違うんですよ!そういう人のためにヘルプページは良い感じに必要なコンテンツを開いてくれるんですよ!
例えばアプリの設定画面のプロセス管理の設定でヘルプページを開くと・・・
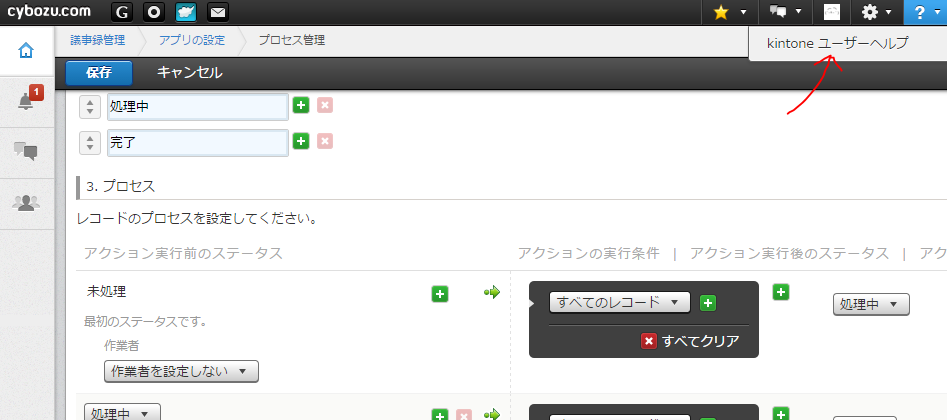
通知画面では通知のヘルプ、スペースではスペースのヘルプと、必要なヘルプ画面を出してくれます。
是非是非活用していきましょう。
知恵袋3. 「?」でショートカットキー一覧の表示
kintoneのアプリにはショートカットキーが存在します。
まず、レコード詳細画面かレコード一覧画面で、キーボードの「?」を叩くとショートカットキーの一覧が出てきます。

バーン
まじで言われないと見つからない機能Top3ですね。
んで、これって良く使われるんですか?・・・いや、正直自分はあまり使わないです・・・
でも2つだけ結構使うやつありました。レコード詳細画面にて。
まず、「e」ですね。これは現在開いているレコードを編集モードにしてくれます。これはモテます。
マウスを使わずに編集画面を開いて、そのままTabを連打して特定のフィールドにまで移動するのはなんだか玄人っぽいです。
そして続いては 「Ctrl+s」 ですね。
これはもう見ての通り保存のショートカットで、レコードの保存をしてくれます。これもモテます。
日々kintoneを活用してる人にとっては最高のショートカットキーですね。
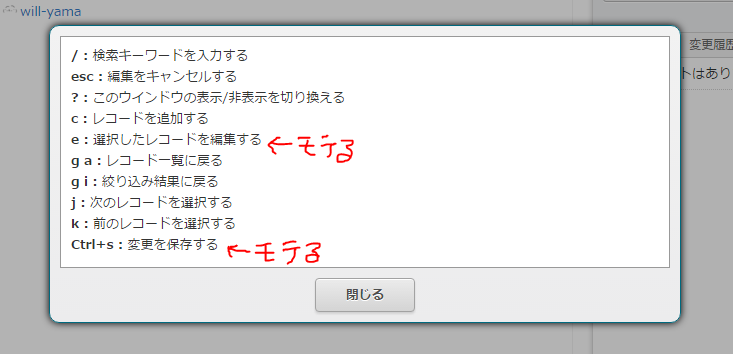
え?Macの場合はどうだって?
そこはもちろん、コマンd・・・あ、ごめん、これもCtrl+sだったわ
知恵袋4. アプリコードのリンク化
アプリの設定の「高度な設定」に潜む「アプリコード」という便利機能があります。
めっちゃ便利な機能です。使ってますか?
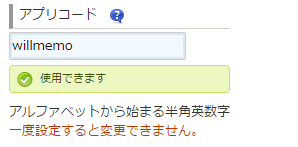
まずアプリコードとは何なのか。
アプリのレコードって全てレコード番号が振ってあるじゃないですか。
この機能は、そのレコード番号を、今使用しているkintone環境内でユニークな文字列にしてくれる機能です。いや、ごめん。だから何って感じですよね。
とりあえず、言葉で説明するより図で見たほうがわかりやすいですね。
たとえば、日々のメモを記録してくれるメモアプリがあるとしますね。
これにwillmemoというアプリコードをつけましょう。
すると、私のレコード番号が全部 willmemo-1, willmemo-2となります。
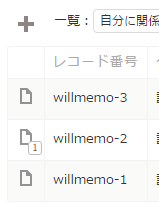
( ・ ́ー・ )ドヤァ
いえ、これだけではありませんね。
アプリコードというのはですね、特殊な文字列になるんです。
アプリのコメントやスペースなどにこの文字列を書きますと・・・
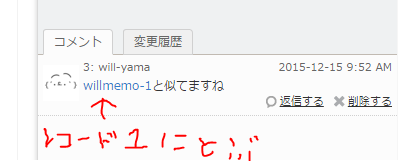
そう、そのレコードへのリンク先になるんです。
便利。なんて便利。
え、そこのあなた、まだレコードのURL貼ってるですか?長くないですか?モテないですそれ。
kintone基本機能の応用シリーズ
ここから案内するのはkintoneの基本的な機能を活用した、プチkintone術です。
別になんてこともないkintoneの使い方ですが、日々活用している知恵袋ですね。
知恵袋5. リマインダーアプリの作成
まずはこれですね。いきなりアプリ作成かよ。
良くスマホでリマインダー機能を使うと思いますが、kintoneも似たようなものが作れます。
ちょっとだけ仕様に癖がありますが、わりと日々活用が出来ます。
ここで輝く機能は「リマインダー通知」です。
リマインダー通知がわからない人は、アプリの設定画面の通知設定にいって、ヘルプを見てみましょう。
はい、これですねー。
https://help.cybozu.com/ja/k/user/reminder.html
まぁ簡単に説明すると、特定の時間に特定の内容について特定のユーザに通知を出してくれます。
「特定の時間」に関しては、時間系ののフィールドが指定できます。
「特定のユーザ」に関しては、ユーザを予め設定出来ますし、ユーザ選択フィールド等も指定できます。
では、アプリを作成していきましょう。下記をアプリに配置してください。
・日時フィールド。名前は「リマインドする日時」。
・文字列(1行)。名前は「通知の内容」
・ユーザ選択。名前は「他に通知する人」
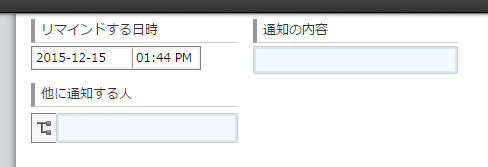
次に、レコードタイトルの設定で、「通知の内容」を選択しましょう。
これをやらないと、かなり悲しいことになります。
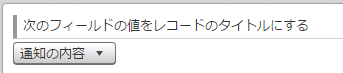
次に、通知設定の「リマインダーの条件通知」で、リマインドの条件を追加します。
通知のタイミングは下記の用に設定します。
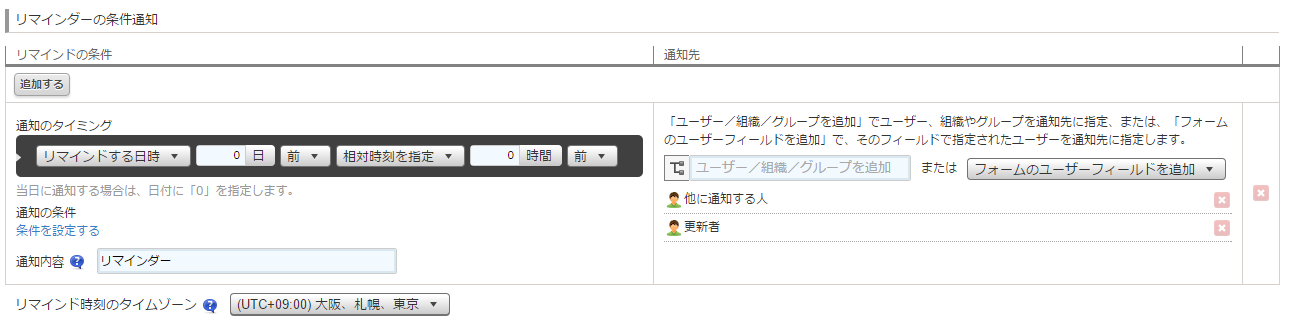
あとは必要最低限のアプリの設定をして、保存して設定完了にしましょう。
これで新しいレコードを追加し、リマインドを入れたい日時、リマインドの内容、自分以外にも通知したい人を入れると、リマインダーがその時間に自分と他に設定した人に飛んでくれます。便利ですね。
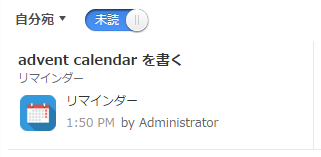
ただ、リマインダー通知の仕様だけ気をつけましょう。
リマインダーが飛ぶタイミングは10分に一度となってます。それは一時間の中で00,10,20,30,40,50分 のタイミングで飛ぶようになっています。
時間を6:13に設定した場合、リマインダーは6:20に飛んできます。これだけ覚えましょう。
知恵袋6. アプリ名の検索ちょいオプティマイズ
上部の検索窓にアプリ名を入れると、名前がマッチングするアプリがサジェストされますよね。
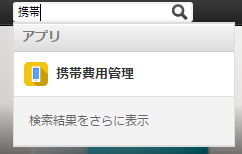
便利ですよねー。でもこういうケースありませんか。
「◯◯という名前のアプリだと思って検索窓にアプリ名を入れたのに、実際は△△という名前だった」
あるあるーΣ(゚Д゚ υ)
「携帯費用管理」というアプリ名にして、アイコンはスマホっぽい画像にしてるから、ついつい検索窓に「スマホ」って入れちゃうとかね。
あるあるーΣ(゚Д゚ υ)
という方のためのお勧めTipsです。
ここでつかう基本機能は「ローカライズ」機能です。
実は今年の7月のアップデートで、検索の仕様がちょっと変わったんですよね。
https://kintone.cybozu.com/jp/support/update/150712.html
ポイントはここの仕様変更ですね→*「デフォルトのアプリ名だけでなく、ユーザーの表示言語のアプリ名も検索されるように変更」*。
さて、これを活用していきましょう。
まず、先ほどの例を使って、アプリ名を「スマホ」に変更しましょう。ここは名前を変えちゃって大丈夫です。トラスト・ミー。
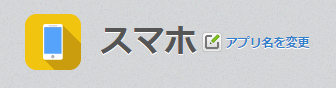
そしてアプリの設定画面の「詳細設定」→「言語ごとの名称」に行きます。
アプリ名の「日本語」の部分に「携帯費用管理」を入れましょう。
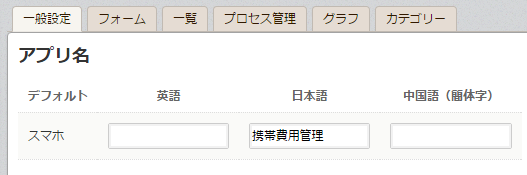
保存し、設定を完了しましょう。
さて、検索窓に「スマホ」と入れると・・・
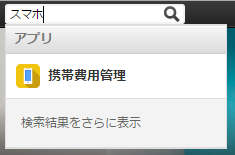
「携帯費用管理」のアプリが出てきます。
もちろん「携帯費用管理」でも同じアプリが出てきます。(・∀・)イイネ!!
知恵袋7. 運用されている環境でのプロセス管理のテスト
プロセス管理って、アプリ運用後に修正をするのってたまに嫌なんですよね。
なぜかというと、修正した後にプロセス管理のテストってしたくなるんですよ・・・でもあれじゃないですか。テストするとユーザに通知が飛んじゃうじゃないですか・・・
「すみませーん、プロセス管理の通知が飛ぶけれど無視してくださーい」と巻き込まれるユーザに言えば良いんですが、スマートじゃないですよね。
*「そういえばそんな機能があったな」*という人は結構いるんじゃないでしょうか。
これは本番環境に何も影響を与えず、アプリに好き勝手データを追加したり編集したりプロセス管理まわしたりできるんです。
そう、プロセス管理回せるんです。もちろんユーザを設定してもそのユーザには通知が飛びません。
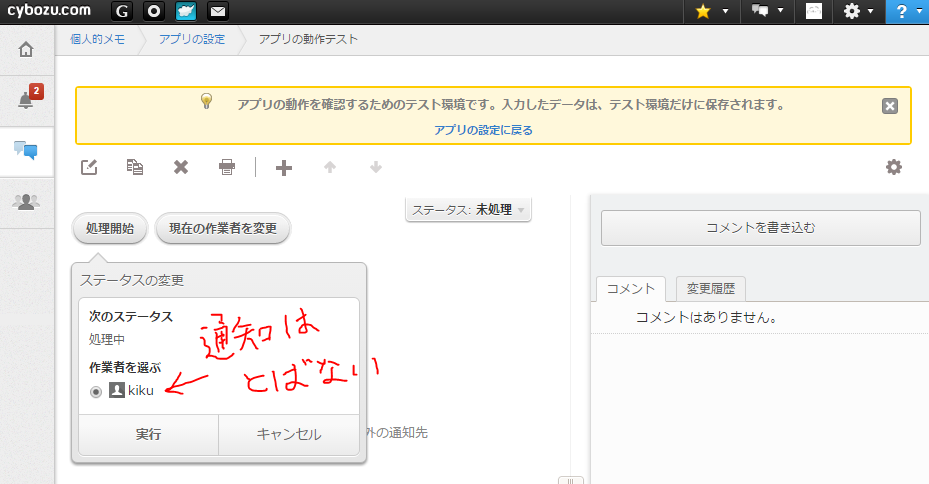
ひゃー!便利!
いつまで使えるかわからないちょい技シリーズ
ここからはあれですね。
kintoneで一応使えるっちゃー使える技なんだけど、公開はされてないし、いつまでも出来るかは保証されてないような技ですね。
知恵袋8. Tab + Enterでコメントの投稿ができる
まずすぐに試せる小技。普段Webサービス使ってる人だったら、これは知ってるかもですねー。
スペースやアプリのコメントに内容を入れた後に、Tab押しながらEnter(又はTabを一回おしてからEnter)でコメントが投稿できます。良いショートカットですねー。
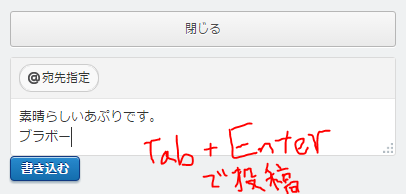
知恵袋9. サイボウズLiveの表を使えばグリッドレイアウトが活用できる。
タイトルからして意味わからん感じですが、こんなレイアウトをkintoneで活用できます。
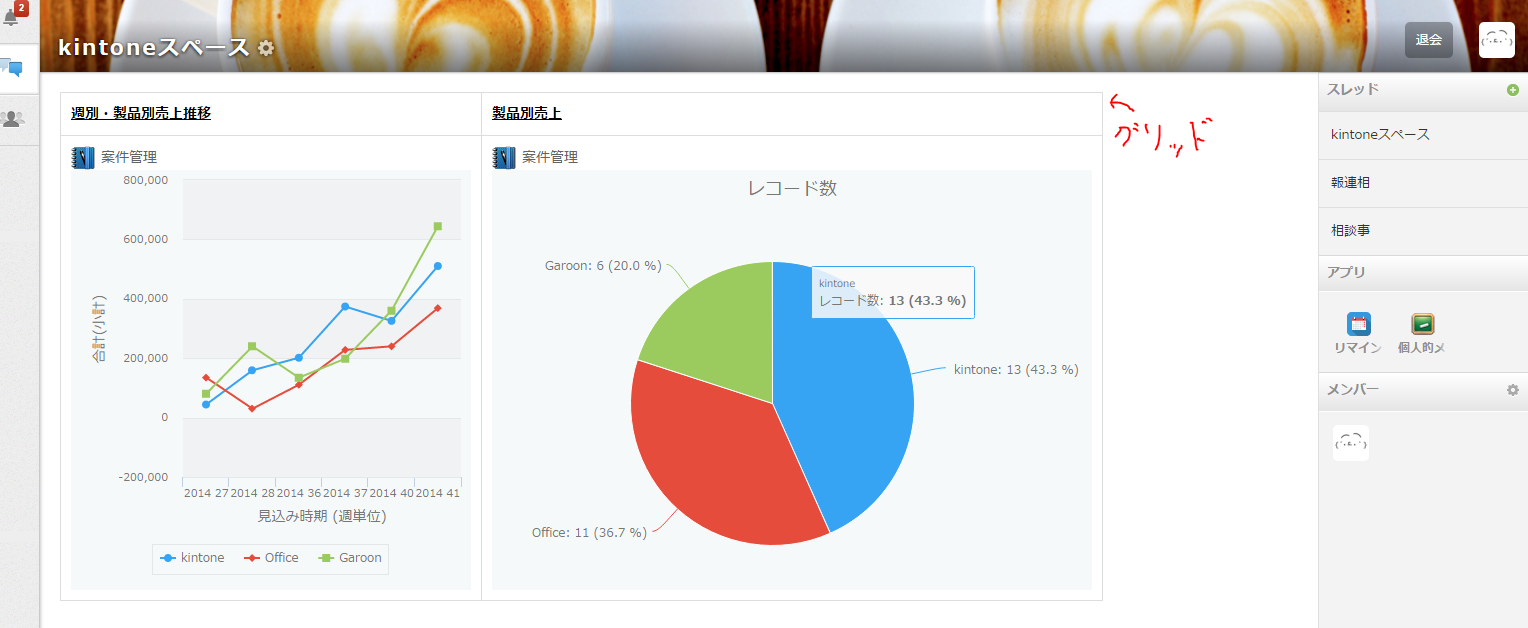
どうもオープンスペースが目立つkintoneですが、表を活用すると上手くスペースを扱えます。
まあ、やってることは単にどっかから表をコピペしてるだけなんですがね。
近くにあった表を使うサービスがサイボウズLiveだったんで、それを使いました。
(※追記2019/04/19:サイボウズLiveのサービスは残念ながら終了しました。表が使えるサービズだったらなんでも良いので、下記と似てることが出来るサービスを探しましょう)
まず、サイボウズLiveの掲示板の投稿で、「書式編集」をオンにします。次に「表の挿入」で必要な表を作成します。コピーします。
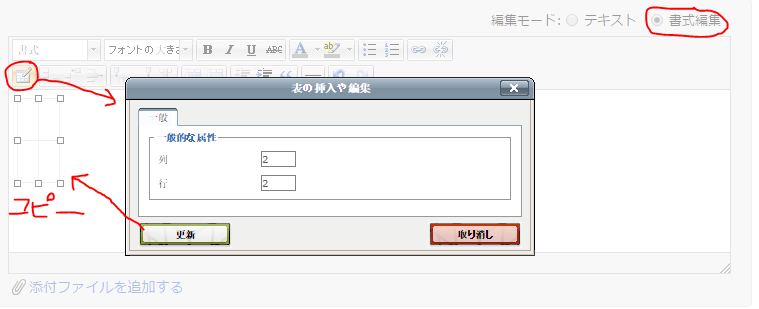
kintoneのRTEにペーストします。中に情報を入れます。
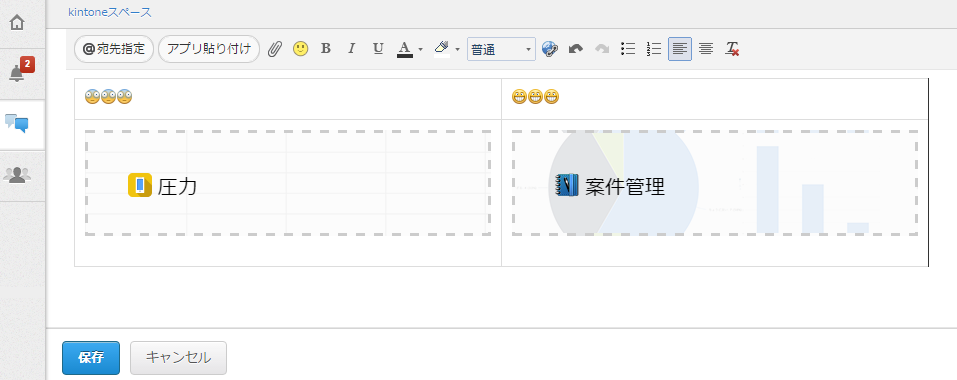
綺麗な感じになりましたね!
というかkintone本体に表機能を入れてよ~(つ∀-)
知恵袋10. ラベルに画像やgif挿入
よーし、では長い長いTipsの最後はラベルの悪用で締めくくります。
まず適当なアプリに添付ファイルフィールドを入れます。それで、フィールドに適当なgifを貼り付けて保存します。
画像をクリックします。gifがここで動き出しますね。
右クリックしてコピーしてください。
では、gifを挿入したいアプリの設定を開き、ラベルを配置して、ラベルの設定を開きましょう。
そしてペーストしましょう。この時点で、保存する前に動いているgifが表示されていたらOKです。保存して設定を完了しましょう。
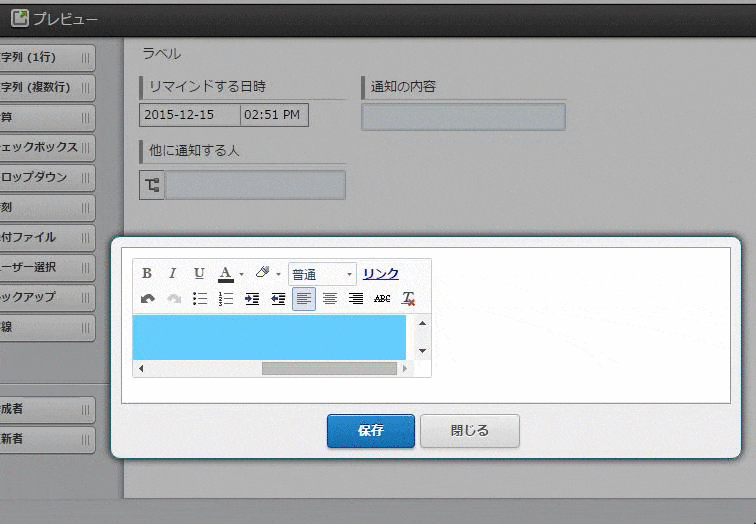
新しいレコードを追加したら、gifが動くのを確認出来ましたか?OK!
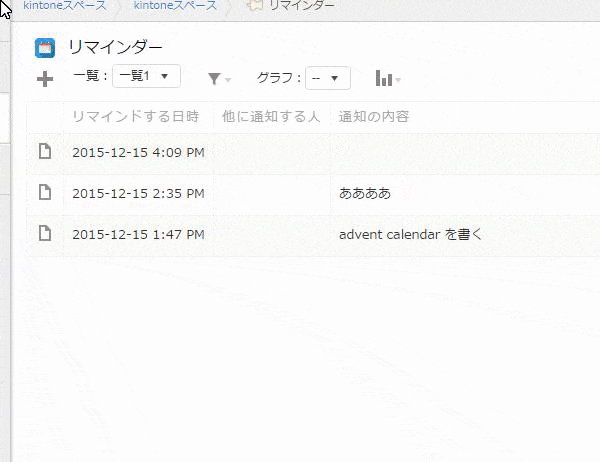
これ静止画像でももちろんいけます。サポート非対応の技ですが、有効活用してみましょう!
ちなみにこの技はRTEがあればどこでも使えるんで、スペースやポータルのボディとか、アプリのレコードのコメントとか、アプリ設定の一般設定の「アプリの説明」でも利用できます。
終わりに
いかがでしたでしょうか。
私の知ってるかぎり、日常的に使っていて便利なkintone裏ワザTipsでした。
(☝ ՞ਊ ՞)☝ ひゃっはー!