IntelEdisonの発売当初と、C/C++開発環境インストール法が
大きく違っていましたので書きました。
前提条件
OSがWindows8以上であること (Windows7にはインストールできません。)
Intel Edison本体のセットアップを先に済ませていること
PCが仮想化技術(Hyper-V)に対応していること
JDKのインストール
下記からJava SE Development Kit 8(JDK 1.8)の64bit版をダウンロード、インストール
http://www.oracle.com/technetwork/java/javase/downloads/jdk8-downloads-2133151.html
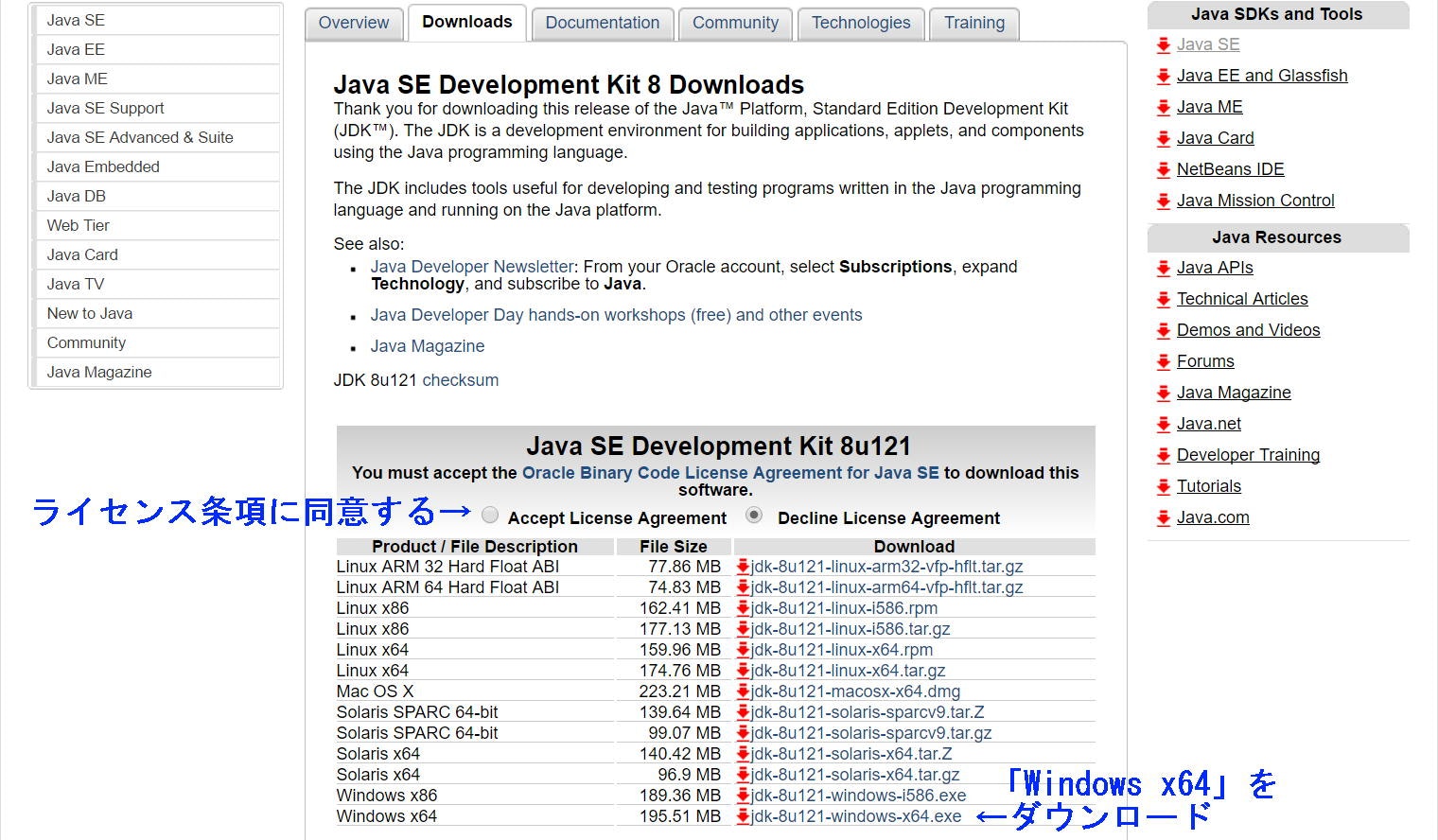
Dockerのインストール・設定
この項目だけ、OSにより内容が異なります。
Windows 10の場合
Docker for Windowsを下記からダウンロードし、インストールする
https://docs.docker.com/docker-for-windows/
Windows 8の場合
Docker Toolboxを下記からダウンロードし、インストールする
https://www.docker.com/products/docker-toolbox
インストール中、「Select Additional Tasks」の項目で「Install VirtualBox with NDISS driver」にチェックを入れる
インストール終了後、「Docker Quick Start Terminal」を実行する
Intel System Studio IoT Editionのインストール
https://software.intel.com/en-us/iot/tools-ide/ide/iss-iot-edition
またはhttps://software.intel.com/iss-iot-installer/win/latest
からインストーラをダウンロードし、実行
(ファイルのパス名に半角スペースなどを含まない場所で実行すること)
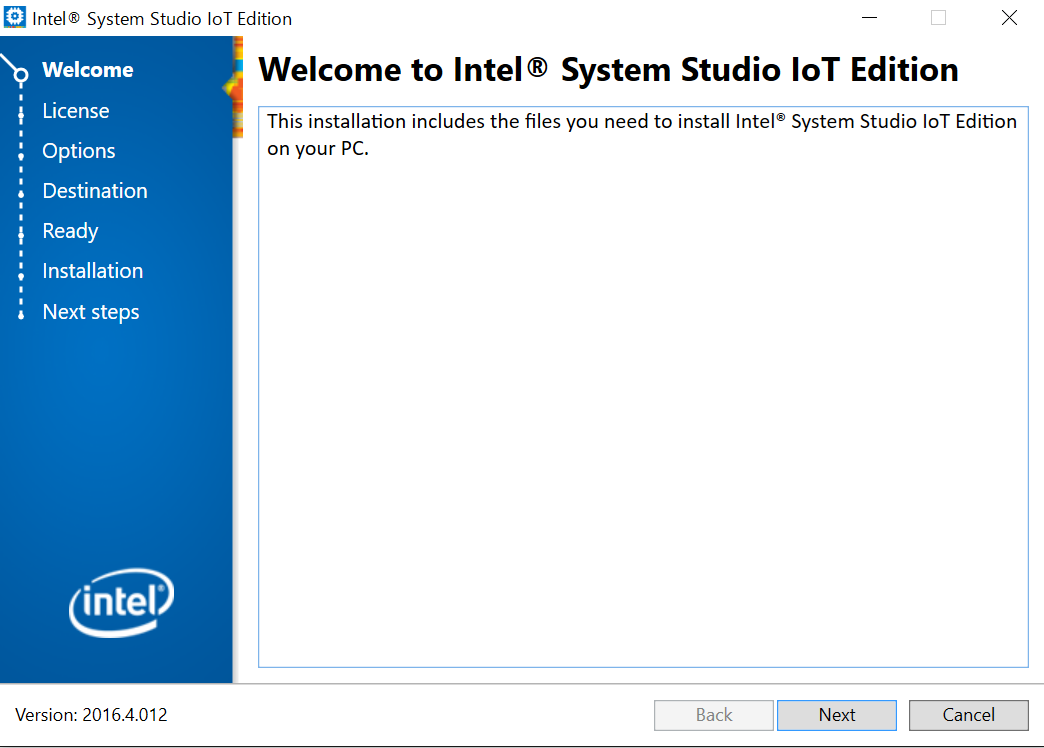
インストール先フォルダやDockerImageの選択画面が表示されますが、そのまま進めます。
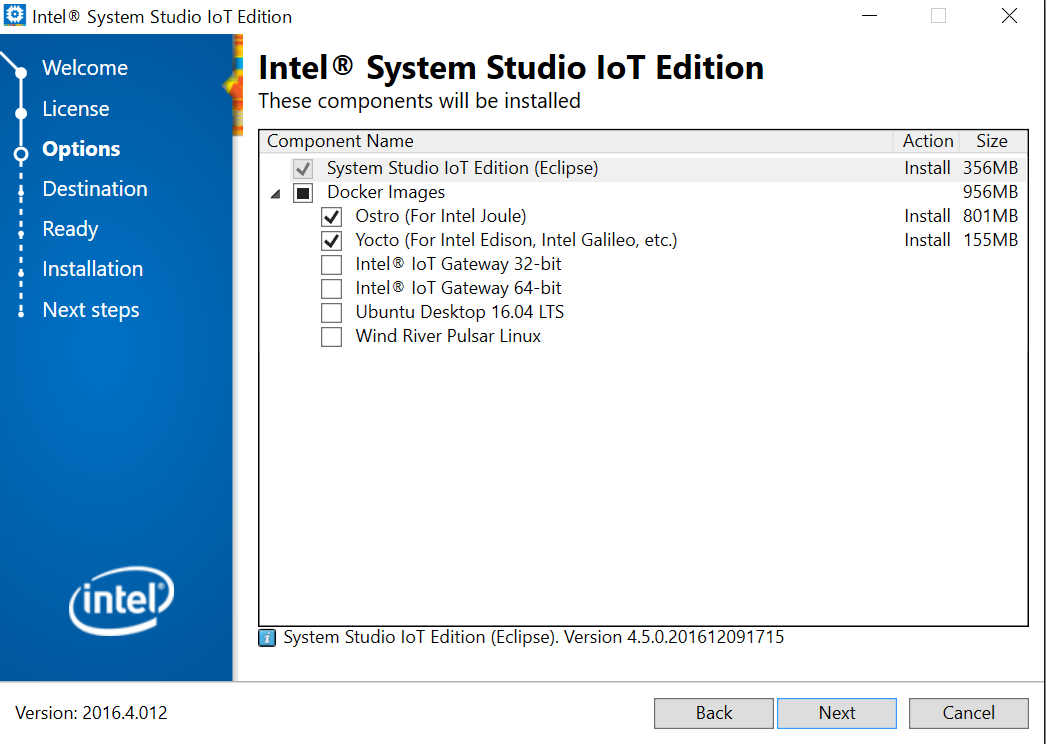
次の画面が表示されればインストール終了です。
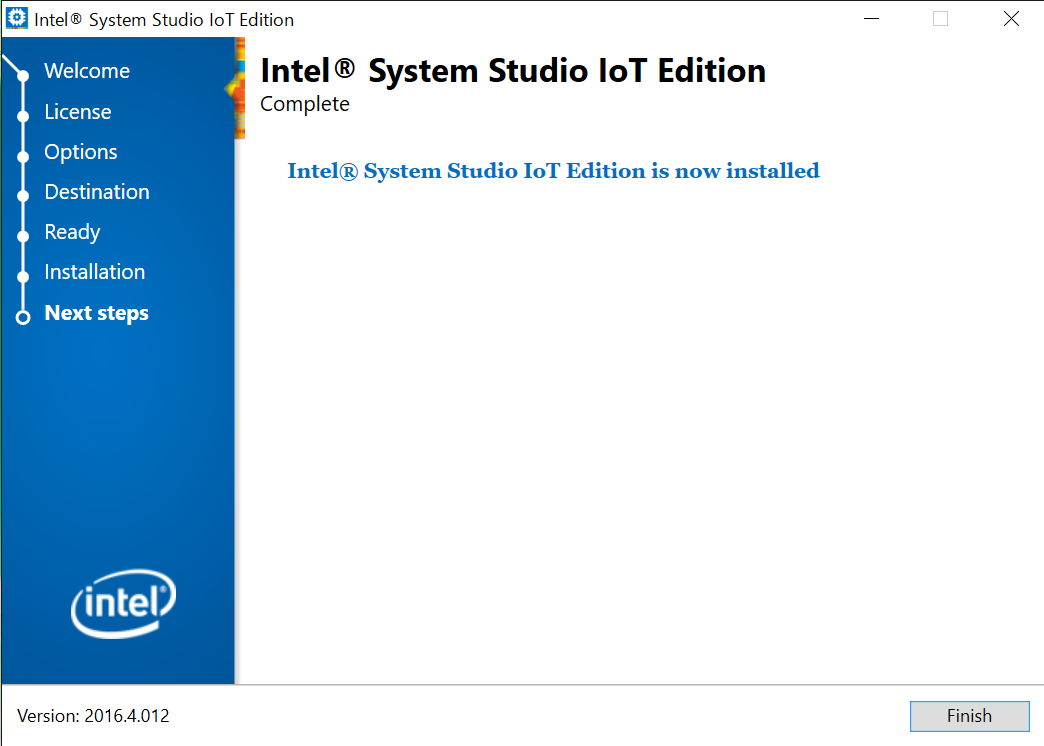
実行方法
スタートメニューに「Intel System Studio IoT Edison」が追加されているはずですので、そこから起動してください。
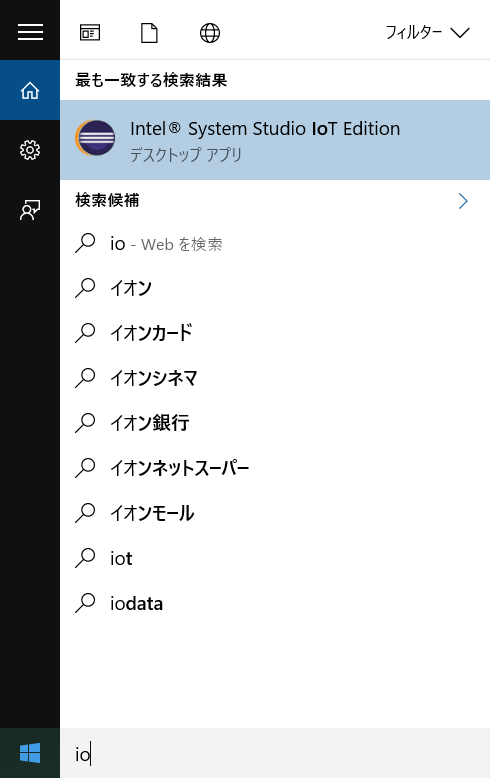
Intel System Studio IoT Edition内部の設定
ワークスペースの選択
初回起動時にワークスペースの保存先を聞かれます。
これ以降変更しない場合は「Use this as the default and do not ask again」にチェックを入れてからOKをクリックします。
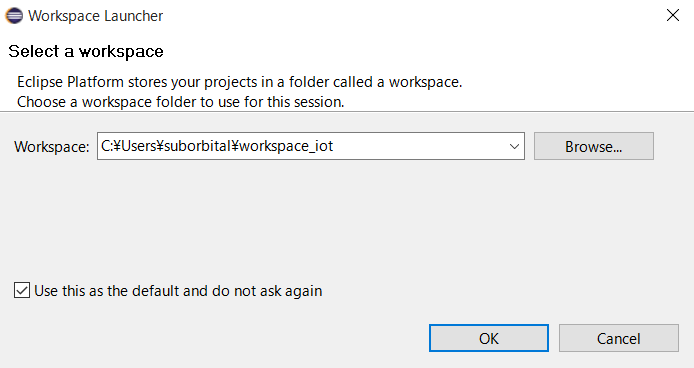
JDKのパス設定
JDKのインストール先を自動認識できずに次のような画面が出ることがあるようです。出てしまった場合は次の手順で手動設定します。
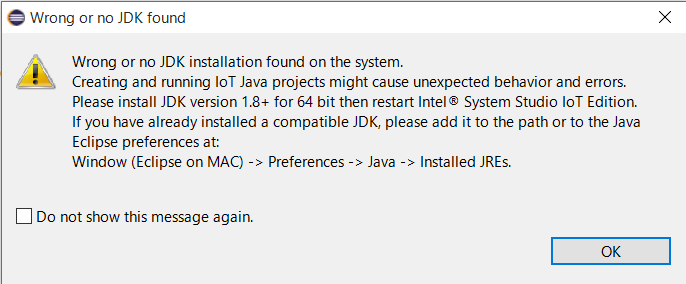
一度OKをクリックしダイアログを閉じた後、「Window」→「Preferences」をクリック。
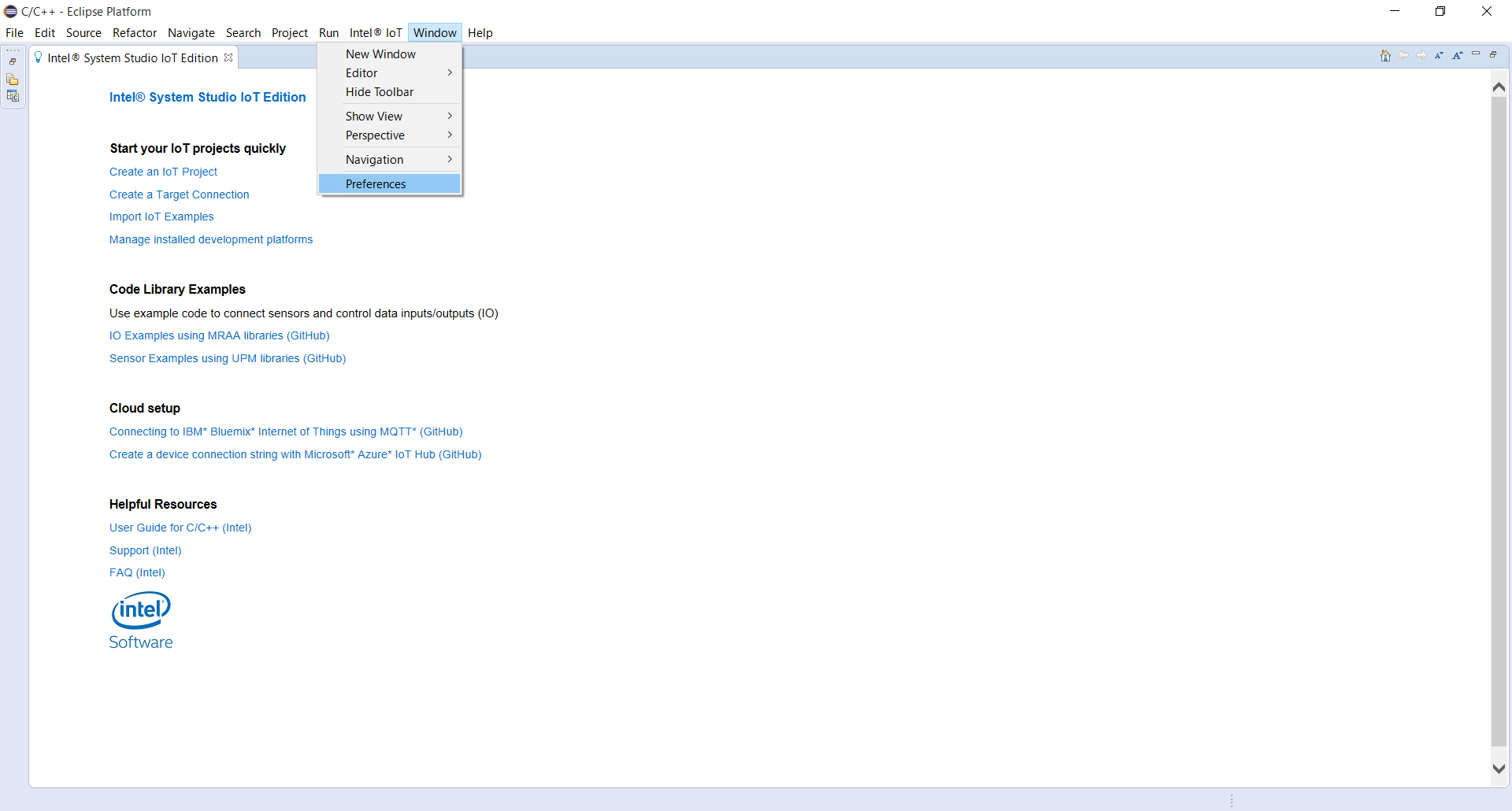
下図のウィンドウが表示されるので、左側のペインで、「Java」の項目を開く。
さらに中にある「Installed JREs」を選択すると右側のペインが下図のようになるので、「Add」をクリック。
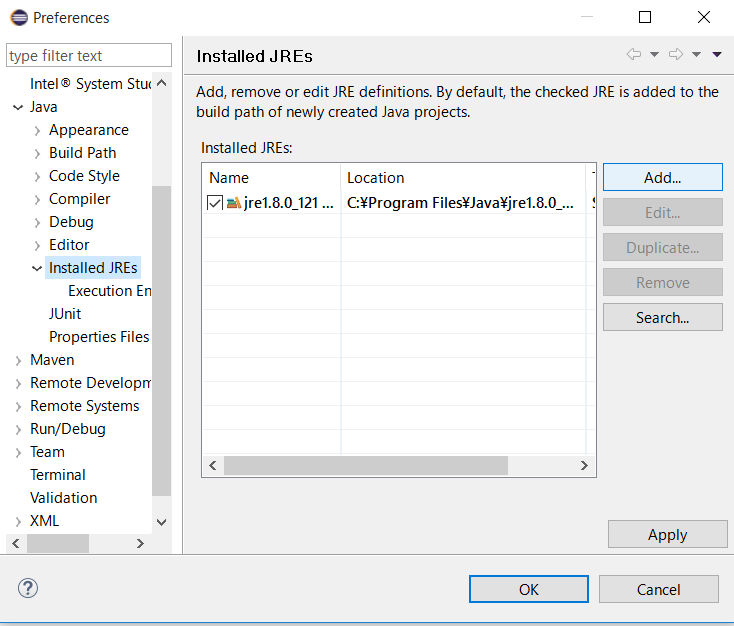
「Standard VM」を選択します。
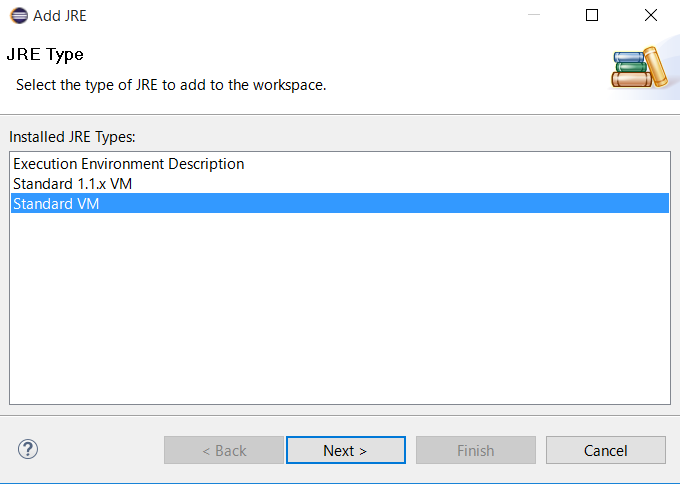
下図の画面になるので、「Directory」をクリック
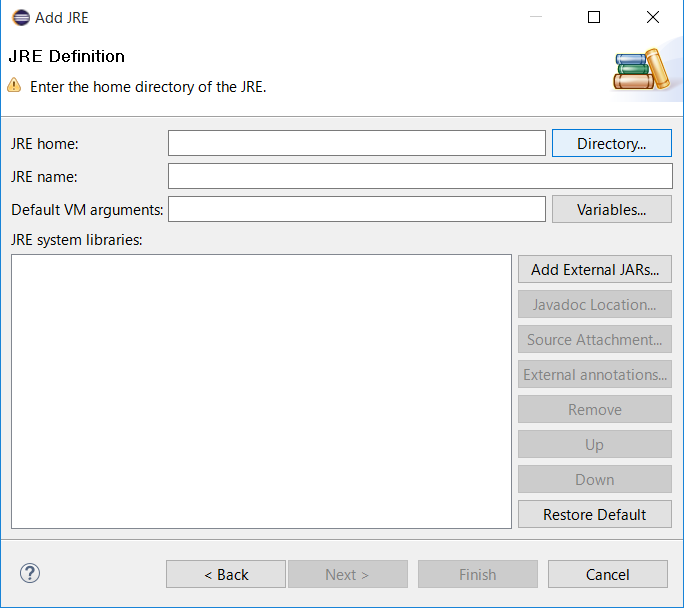
JDKがインストールされたフォルダを選択し、OKをクリックします。
(下記の例では「jdk1.8.0_121」)
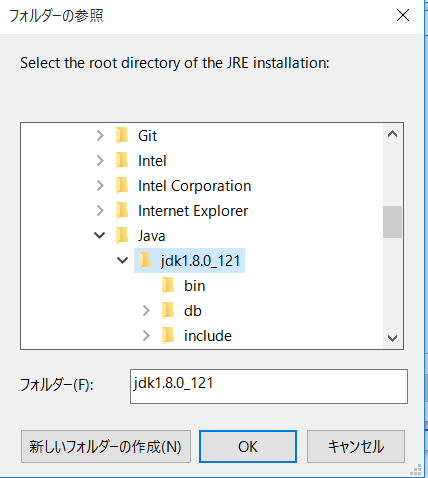
「Installed JREs」の中にjdkが追加されるので、jdkにチェックを入れ、OKをクリックします。
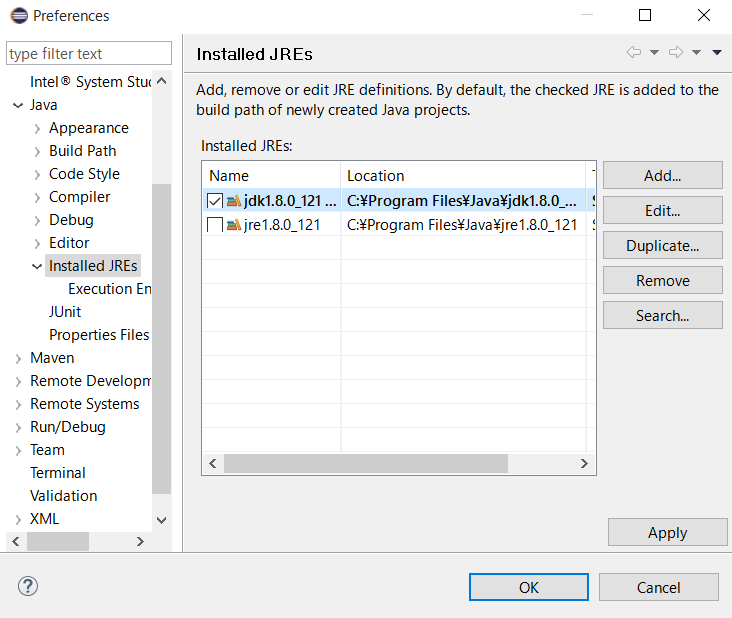
参考