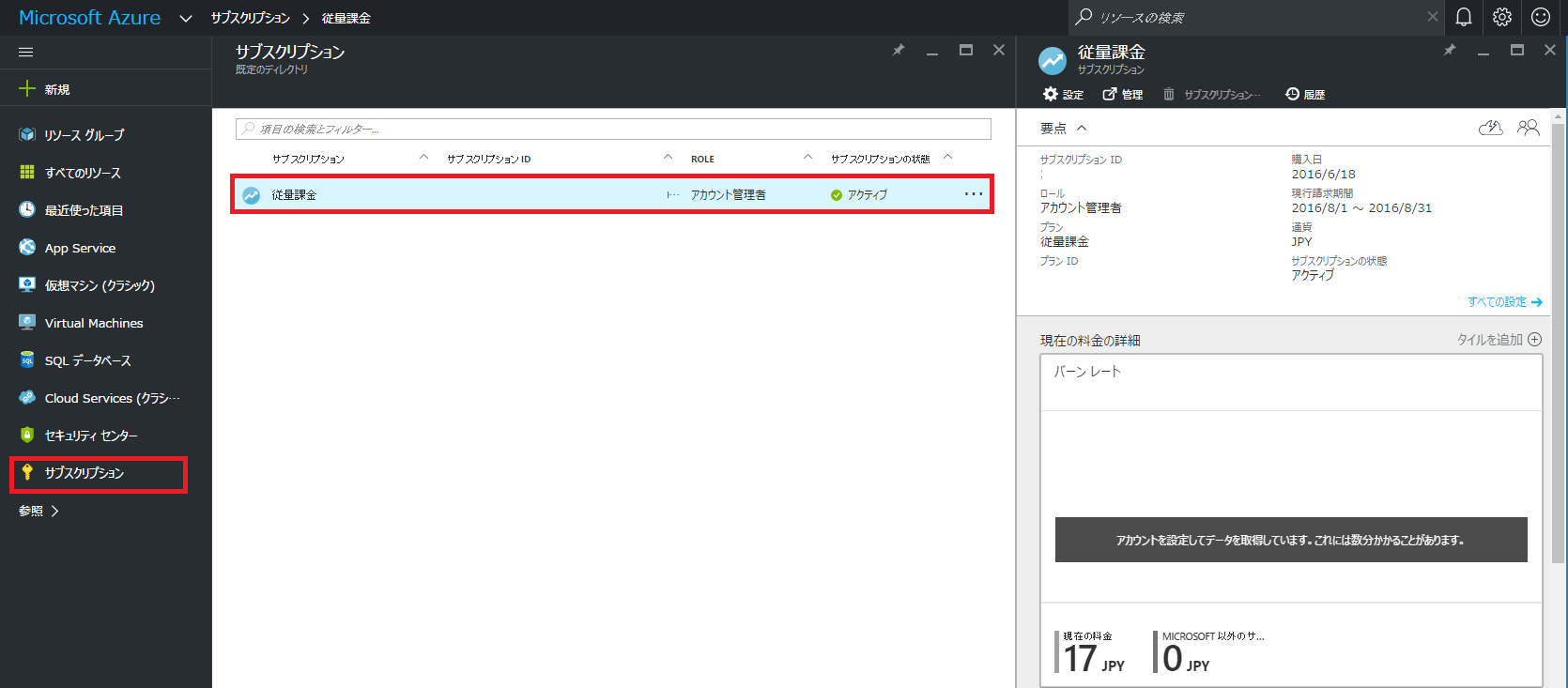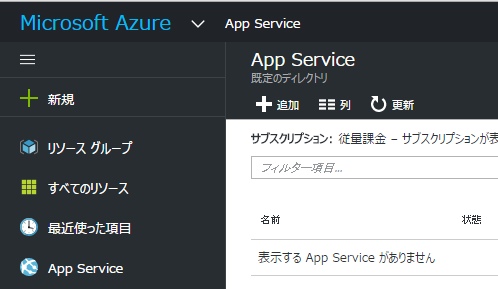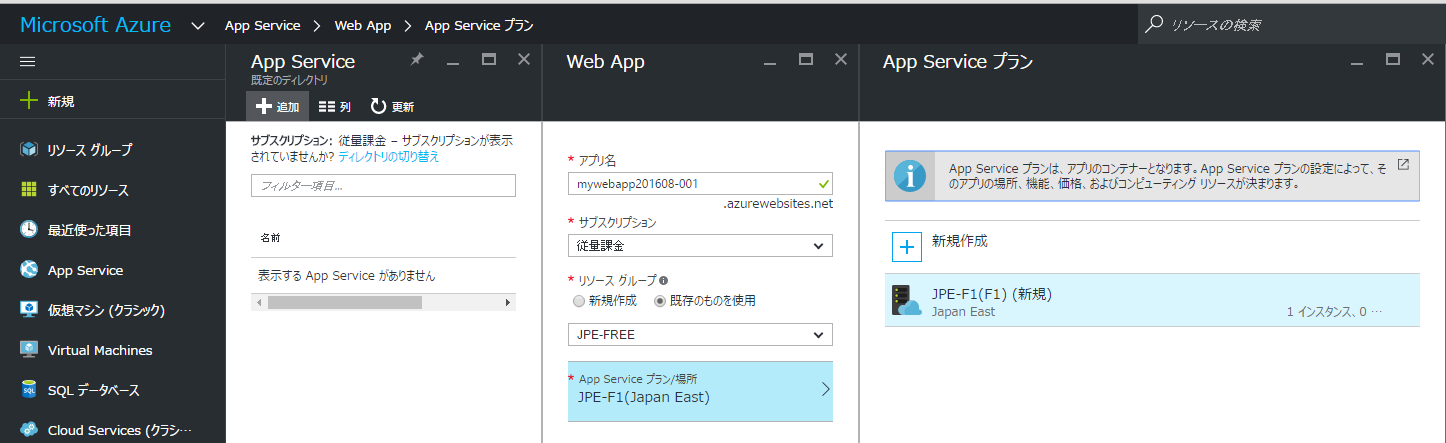以下に記載があるApp Serviceを無料で使ってみようと思います。
https://azure.microsoft.com/ja-jp/free/pricing-offers/
10個までかつディスク容量1Gまで無料で使えそうです。
https://azure.microsoft.com/ja-jp/pricing/details/app-service/
関連ページ
Azureの無料試用期間終了後に無料オプションを使う Part-1
リソースグループを日本で作成
まずリソースグループを日本で作成するので、リソースグループを選択後、追加ボタンをクリック。
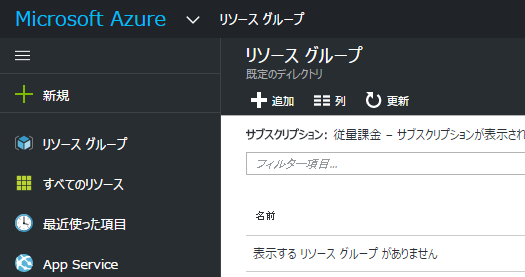
リソースグループ名は自分で分かりやすいものにし、リソースのグループの場所を東日本もしくは西日本にします。
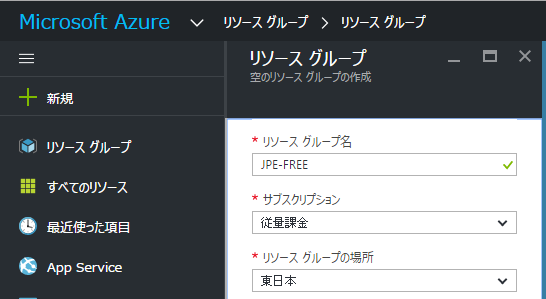
App Serviceを無料インスタンスで作成
アプリ名はAzure上でユニークになる名前を付ける必要があります。
リソースグループは先ほど作成した物を使用し、App Serviceプラン/場所については新規作成します。
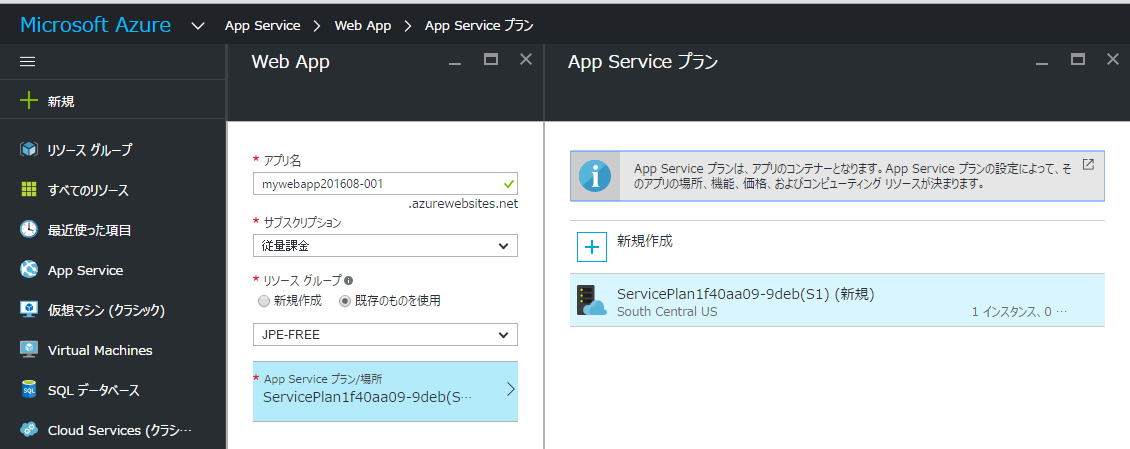
App Serviceプランも分かりやすい名前を付け、場所はJapan EastもしくはJapan Westを選択します。
デフォルトは価格レベルがS1になっており、課金されてしまうため変更します。
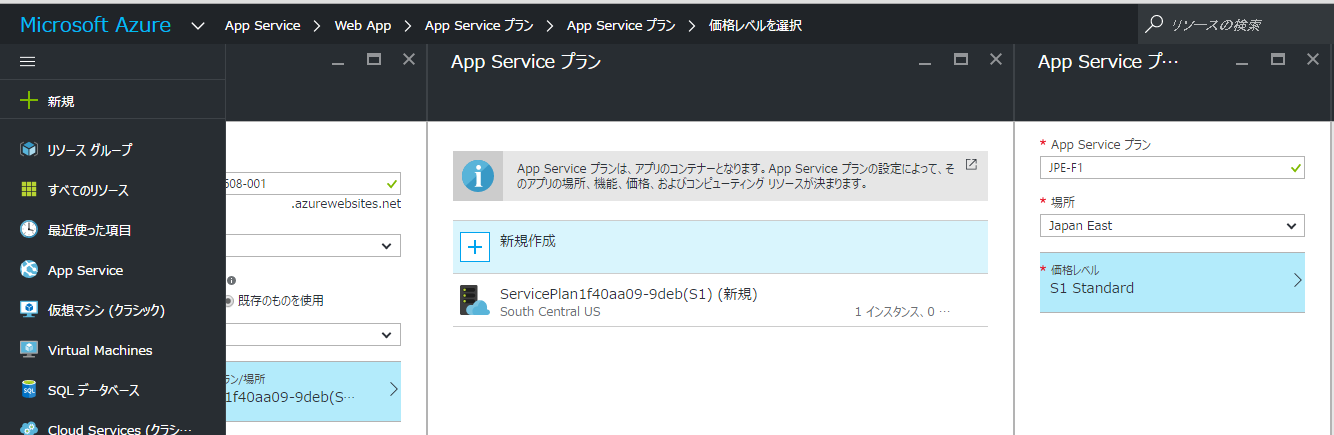
価格レベルを選択する際、おすすめ表示の場合は有料インスタンスしか表示されませんので、すべて表示をクリックします。
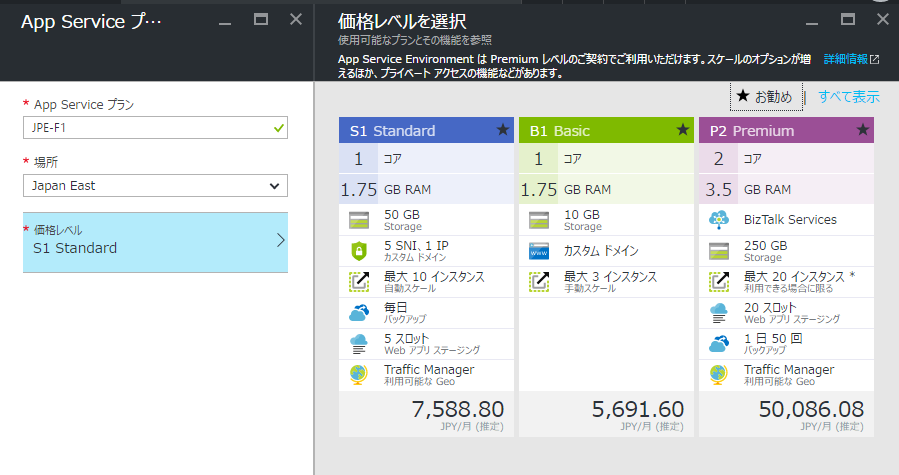
無料インスタンスF1は一番下までスクロールしないと表示されません。
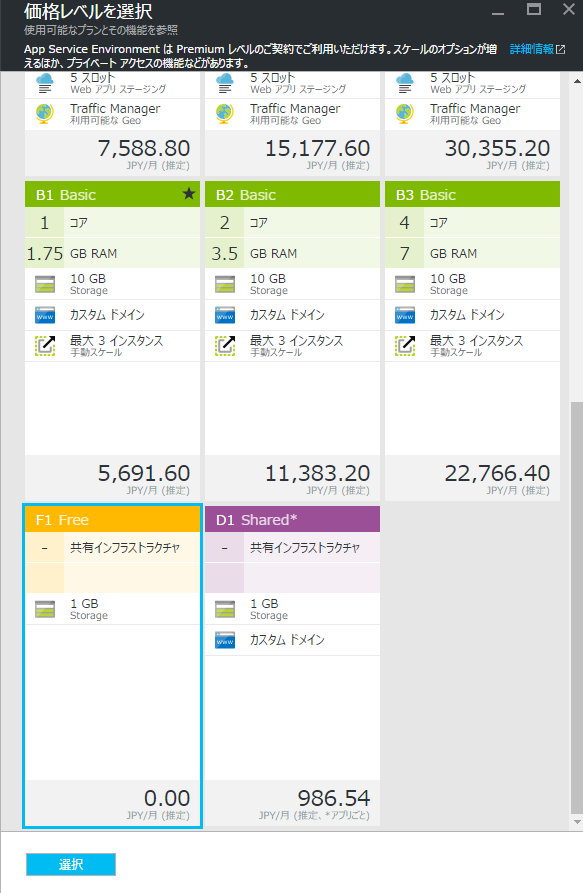
作成されたアプリのプランを確認すると(Free)と表示されています。
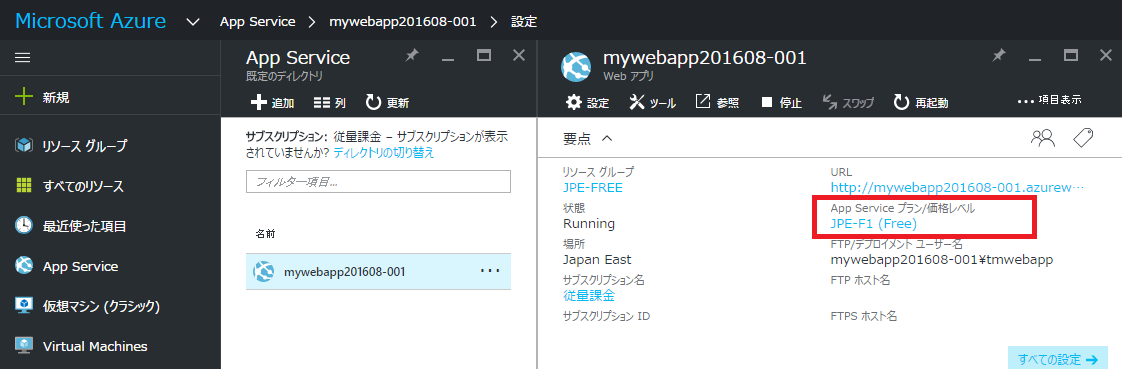
サブスクリプションの状況確認
しばらくしてからサブスクリプションを確認しましたが課金状況に変化はありませんでした。
(私の場合はPart-1でも記載しましたがサブスクリプションをアップグレードした時点で課金されてしまったので、現在の料金に17円が表示されています。)