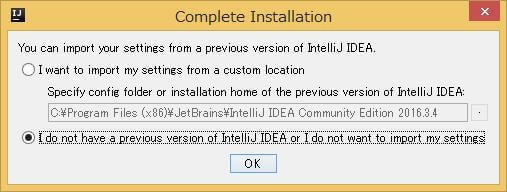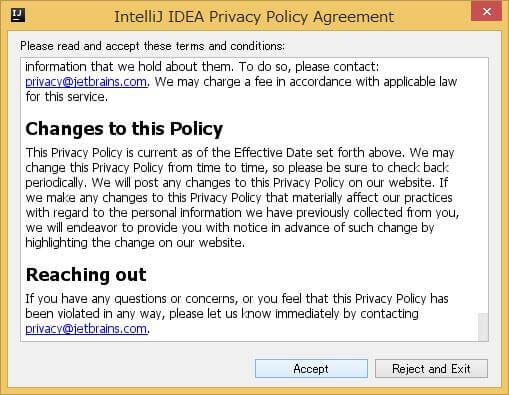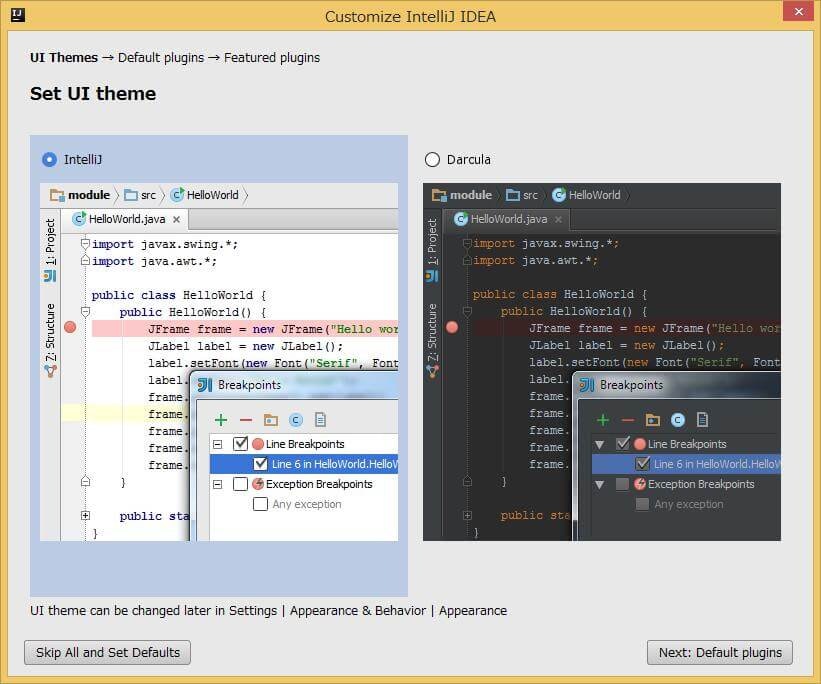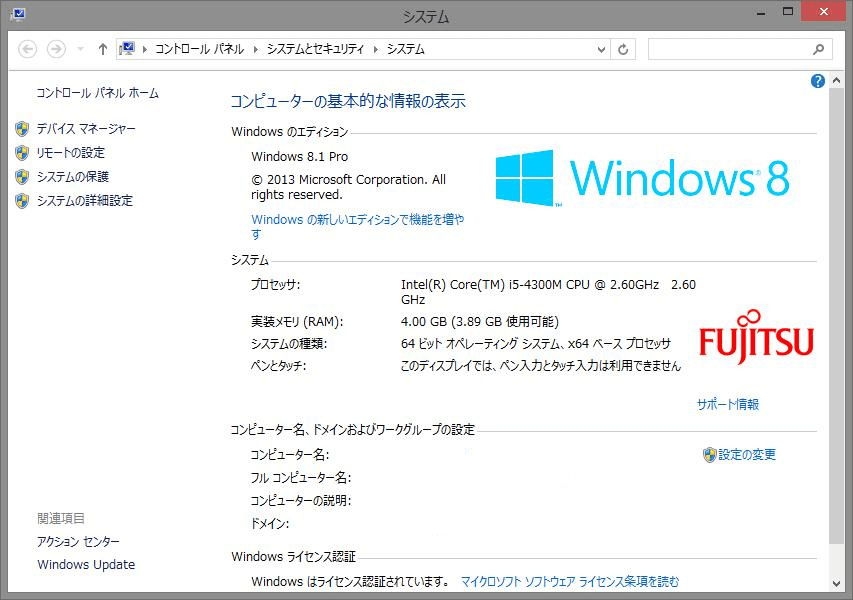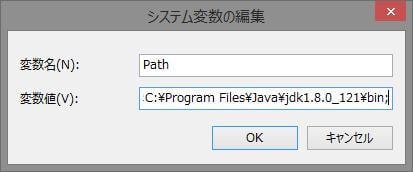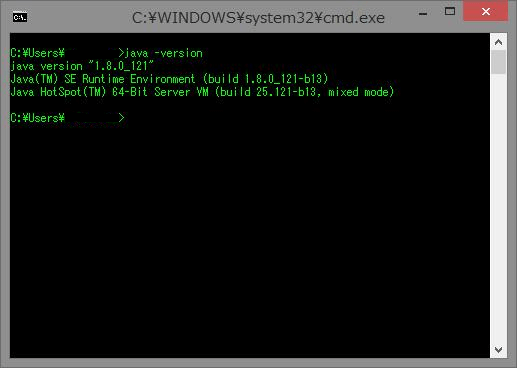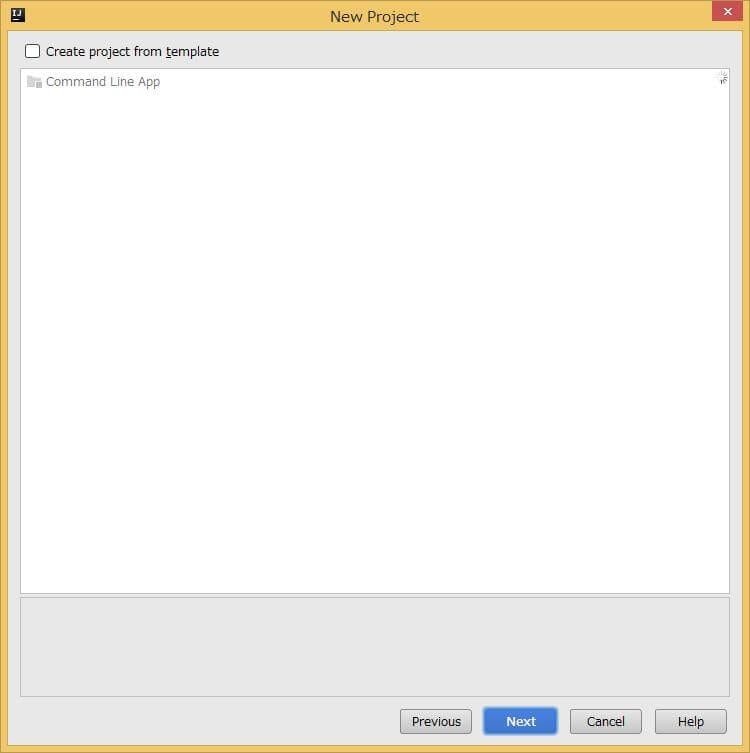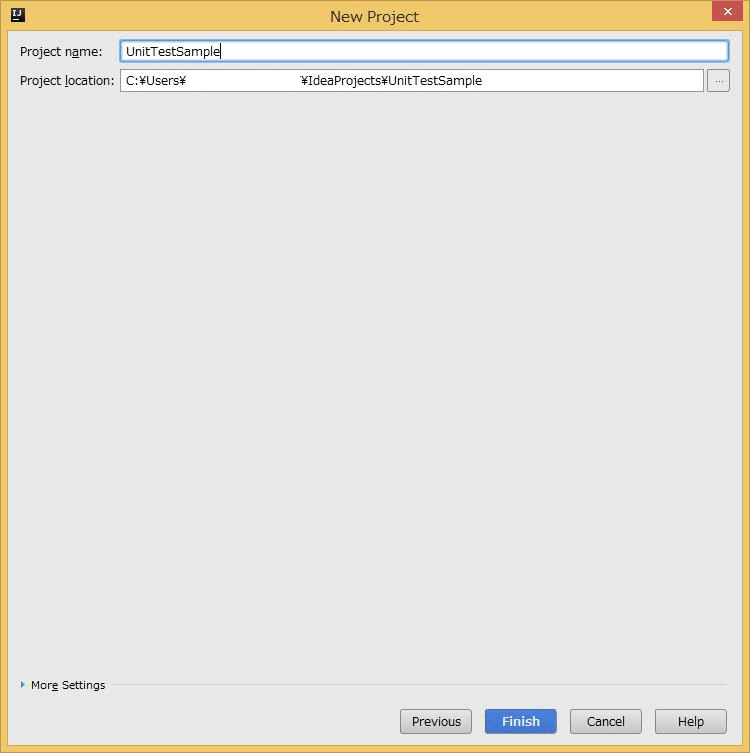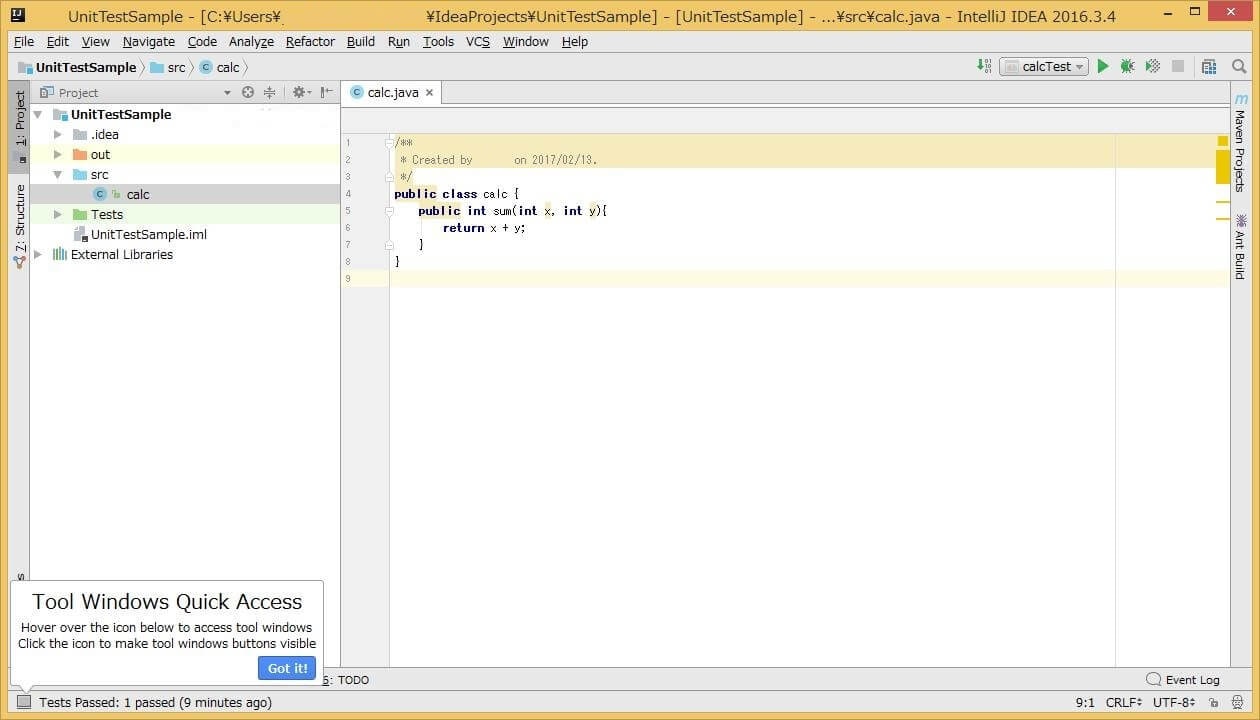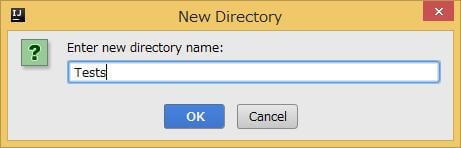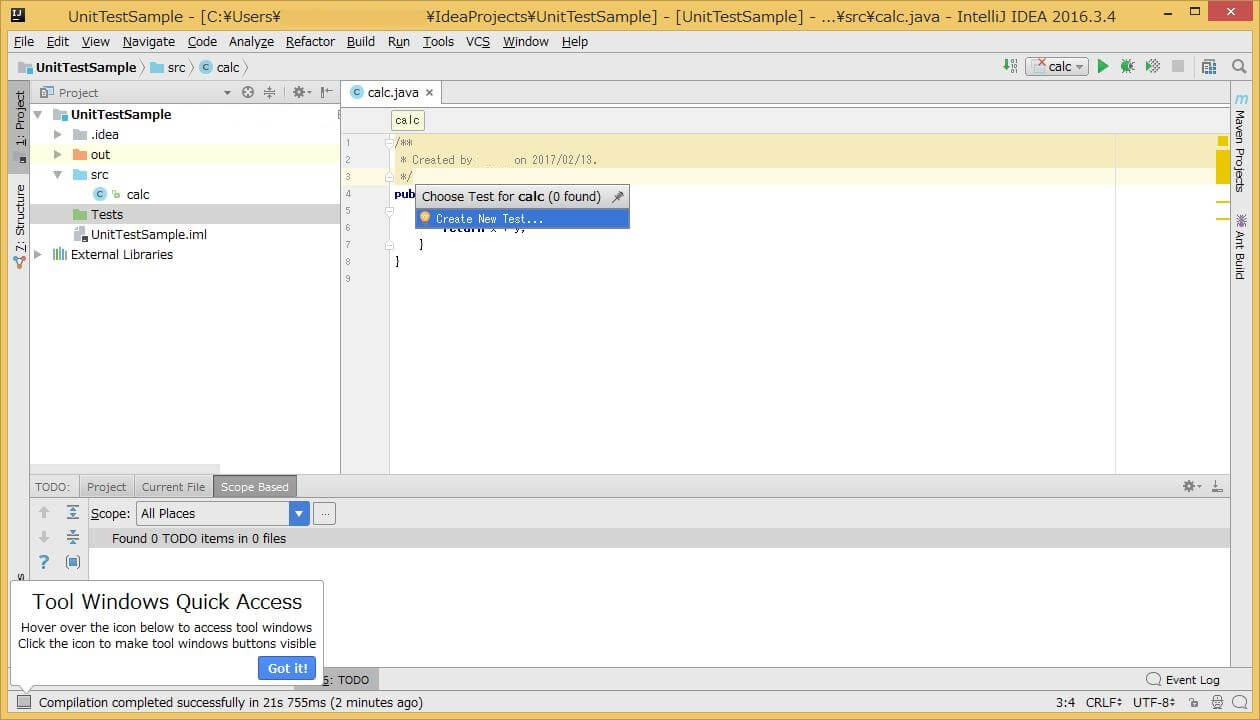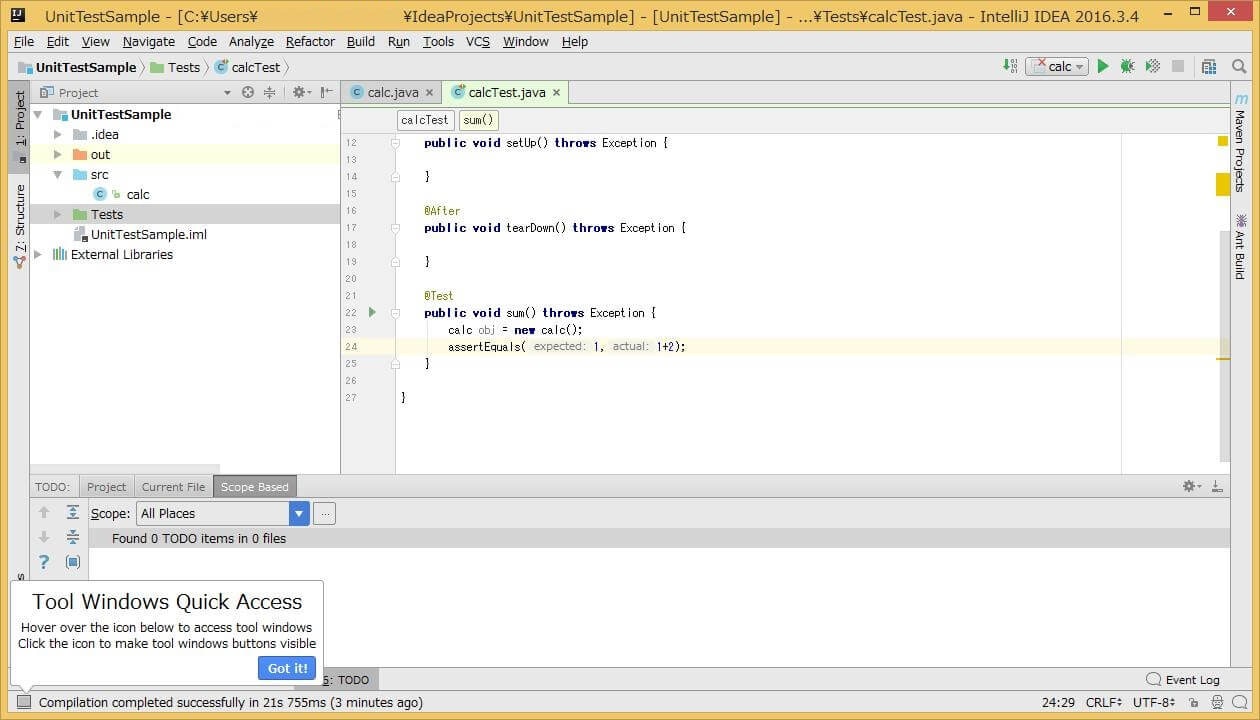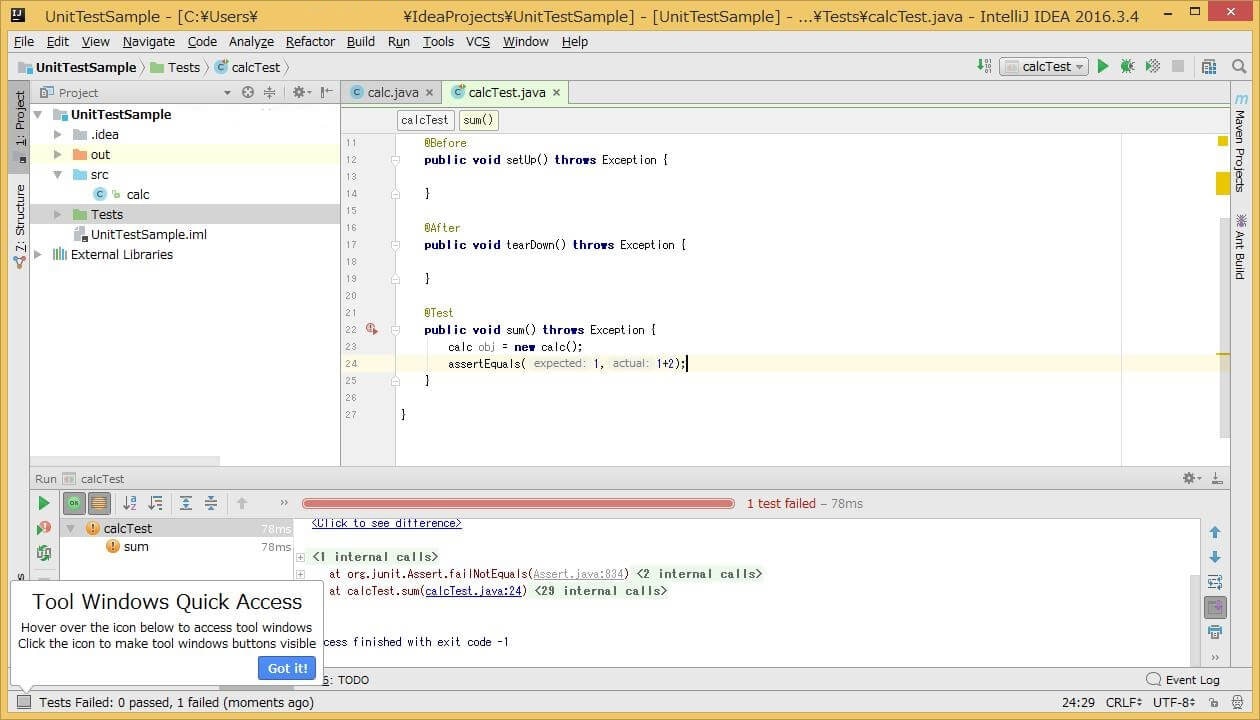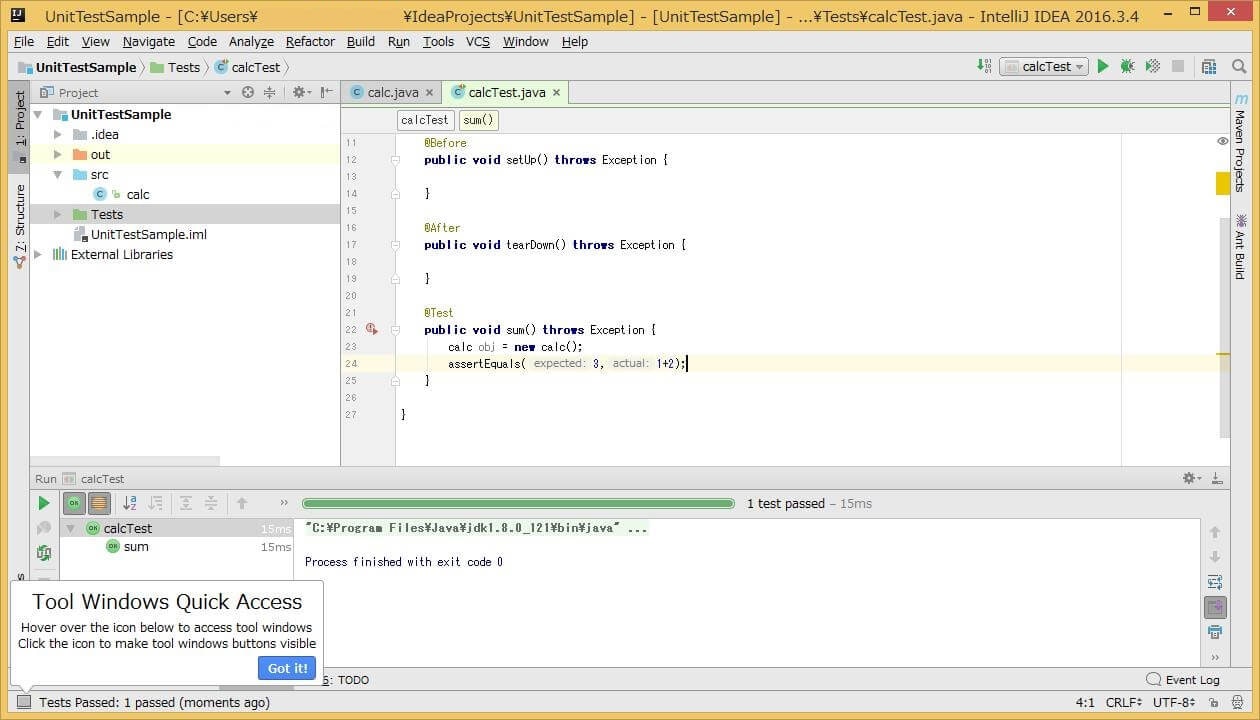はじめに
そろそろJavaでサーバーサイドやらWindows ApplicationやらAndroidの開発やらをしてみたくなったので、統合開発環境を導入することにしました。
当初はEclipseを導入する予定でしたが順調にJUnitの設定でつまづいてしまい、色々思うところがありまして、IntelliJの導入に踏み切りました。
このIntelliJ、Eclipseに次いでシェア2位を誇っているようで、何よりUIが今風なのが気に入りました。
どうもEclipseは日本語環境にした途端、実行速度がアレになっちゃうみたいですね。
余談ですが環境を構築し終えてNetbeansのことを知りました。
やりたかったこと
- IDEを触ってみたかった
- Javaのユニットテストをしてみたかった
- GitHubと連携して開発してみたかった
環境
O S:Windows8.1 Pro(x64)
CPU:Core i5-4300M CPU 2.60GHz
RAM:4.00GB
JDK:8u121(Windows x64)
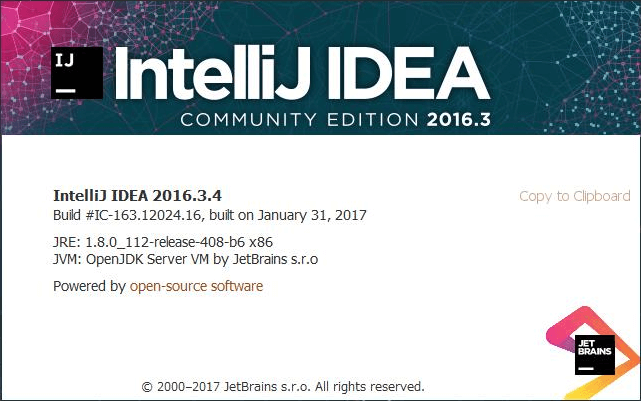
手順
- IntelliJダウンロード
- IntelliJインストール
- IntelliJ起動
- JDKインストール
- JDKへのパスを通す
- テストクラスを作成
- テストしてみる
- GitHubとの連携
- IntelliJエディタ設定
IntelliJダウンロード
こちら(https://www.jetbrains.com/idea/)からIntelliJをダウンロードします。
IntelliJには有償版と無償版があるようですが、今回は無償版を選択しました。
詳しい違いについてはこちらから。
- Community(無償)とUltimate(有償)のどちらを選べば良いですか?
Java, Groovy, ScalaまたはAndroidのアプリケーションを開発するだけであればオープンソースで無償のIntelliJ IDEA Community Editionをご利用ください。
Webアプリケーション、エンタープライズアプリケーションを開発する場合は数々のツールが付属しており、フレームワークサポートの充実しているUltimate Editionをお勧めします。30日の無償試用もできます。
IntelliJインストール
ダウンロードしたインストーラーを実行していきます。
基本的にはメッセージ通りに進めていけばインストール自体に戸惑う点はないはずです。
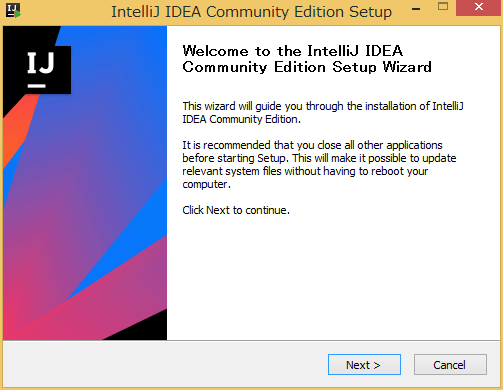
IntelliJ起動
インストール画面
環境のインポート
チュートリアル起動
プロジェクト作成
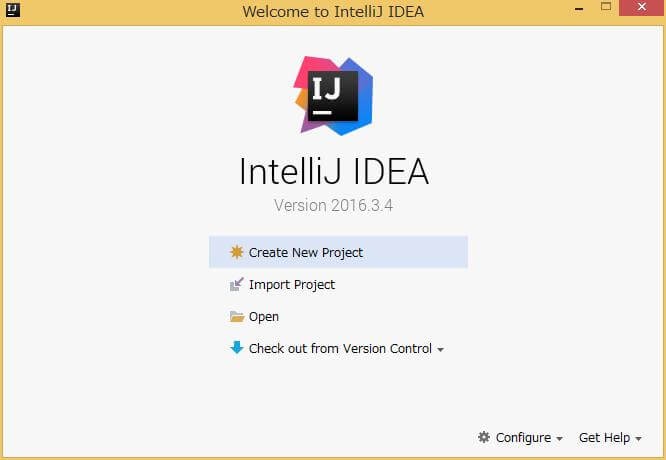
「Create New Project」から新規プロジェクトを作成する。
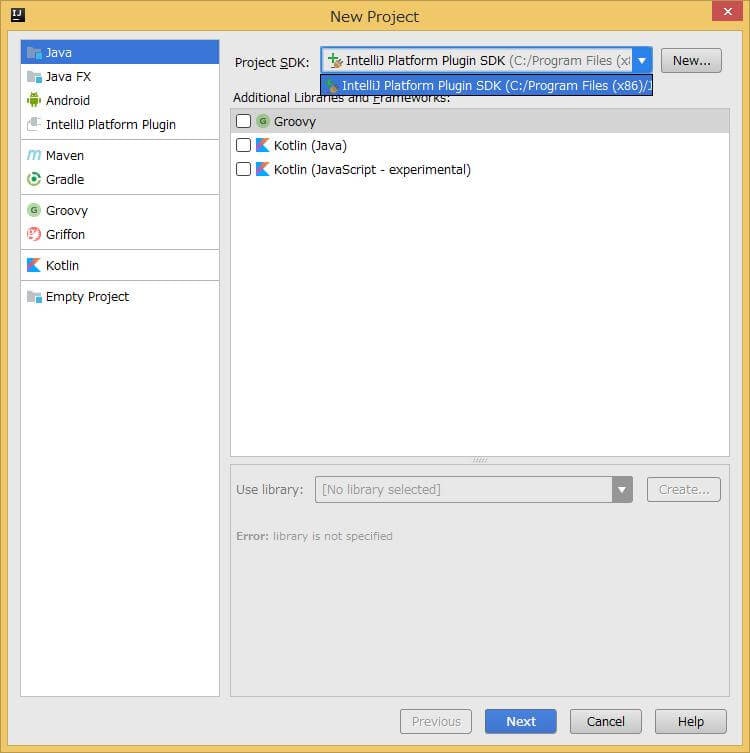
ここで「Java」を選択してプロジェクトを作成していくが…JDKの環境が整っていないためここからJDK設定に移る。
JDKインストール
JavaSE Development Kitをインストールしていく。
JDKダウンロード
執筆時のバージョンは8u121となっていた。
こちらからJDKの最新版をダウンロード。
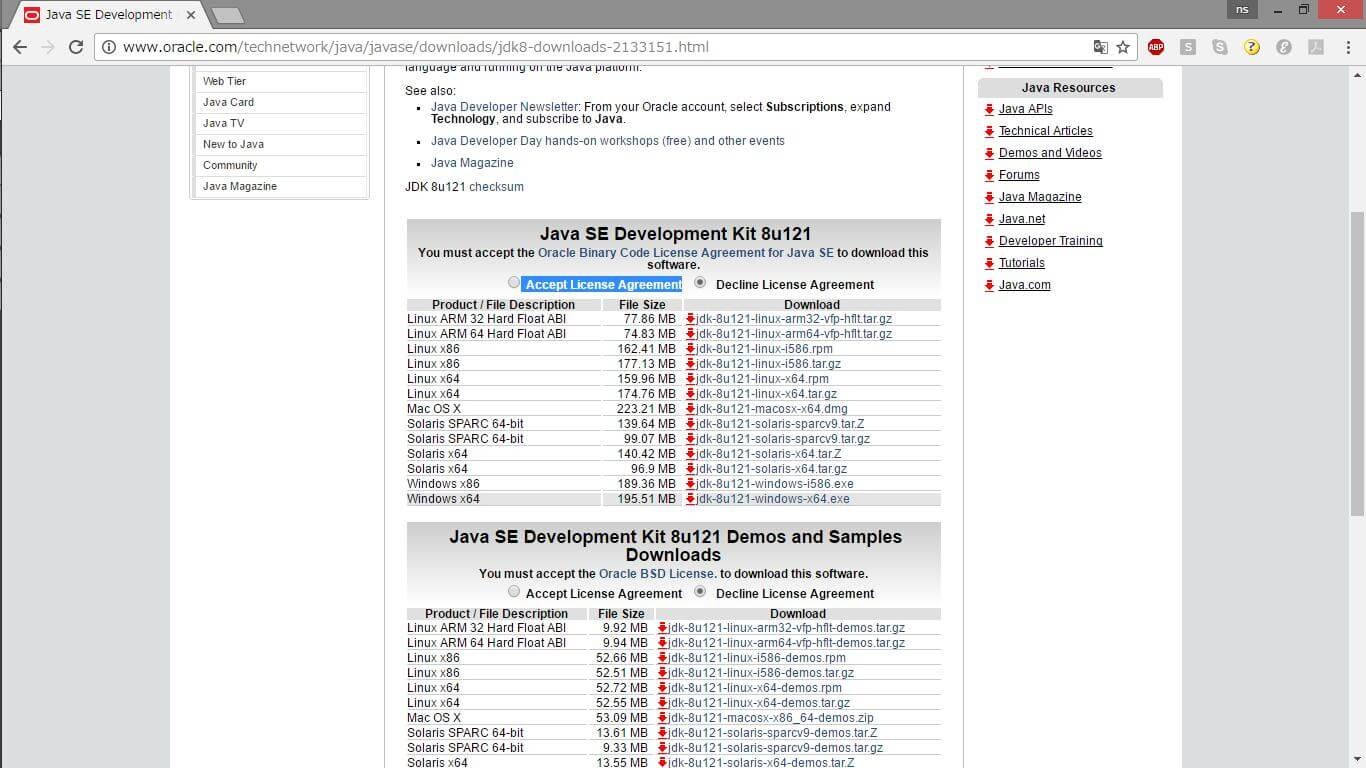
「Accept License Agreement」をクリックし、環境に合ったものをダウンロードする。
JDKインストール
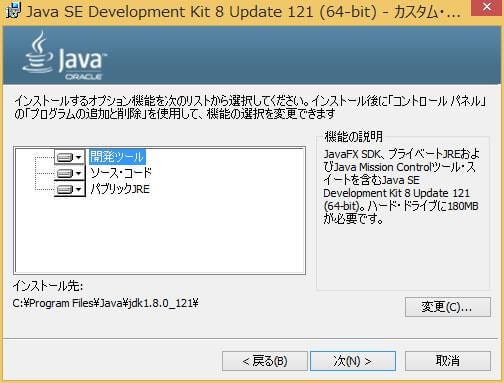
インストールを進めていく。この辺りは割愛。
インストール先だけ、次のPathを通す作業で必要になるのでメモしておく。
参考:C:\Program Files\Java\jdk1.8.0_121\bin
JDKへのパスを通す
JDKのインストールが終わったら、環境変数のPathを追加する。
環境変数追加
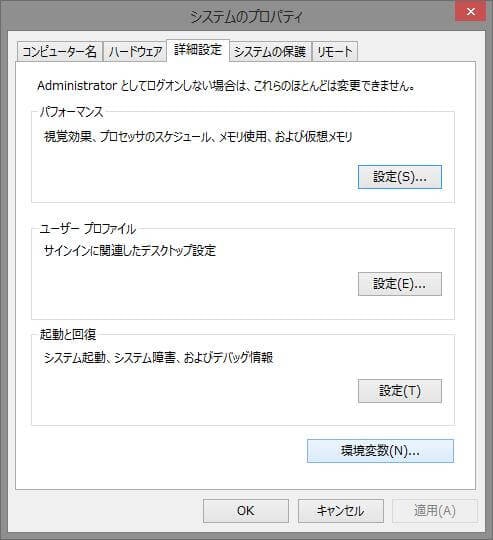
「システムの詳細設定」から「システムのプロパティ」画面を呼び出す。
「詳細設定」タブの画面下「環境変数」をクリックする。
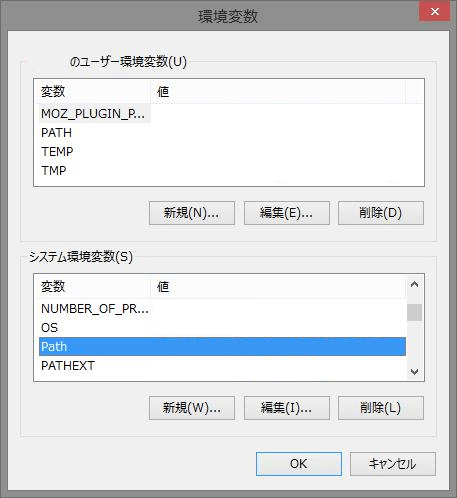
「環境変数」画面が開いたら画面下部「システム環境変数」内の「Path」を選択する。
選択後、「編集」をクリックする。
「変数値」の最後に;を入力し、先程メモしておいたJDKへのパスをコピペする。
変数が複数ある場合、「;」で区切ることで複数の変数値をセットすることができる。
この辺を参考に。
Pathの確認
java -verison
と入力。バージョンが表示されていれば問題ナシ。
なんか通ってるけどエラー吐いてるような場合にはとりあえず再起動でなんとかなりました(体験談)。
テストクラスを作成
再度IntelliJからプロジェクトを作成してみる。
JDKの選択
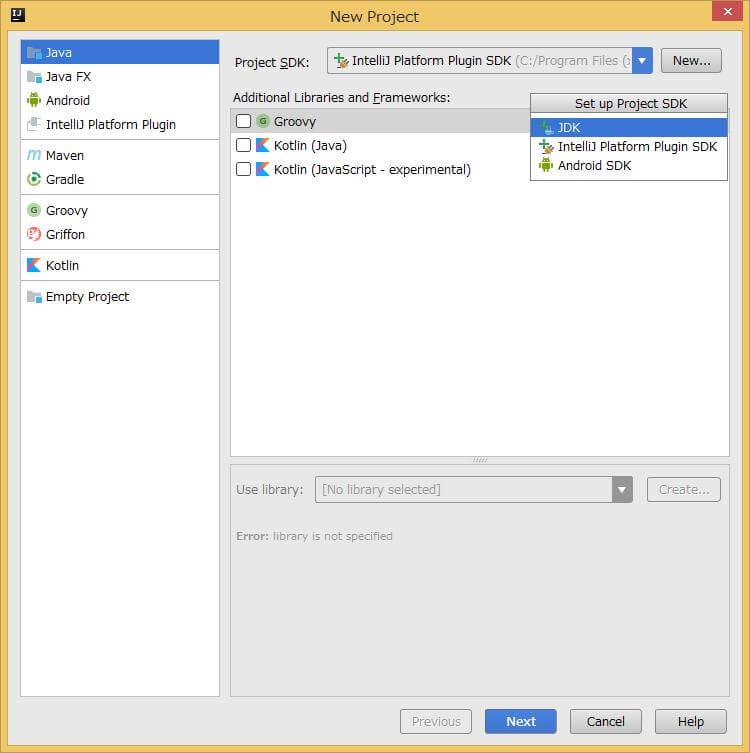
例のごとく「Create New Project」からプロジェクトを作成。
「Java」を選択し、「Project SDK」右側「New」から、「JDK」を選択する。
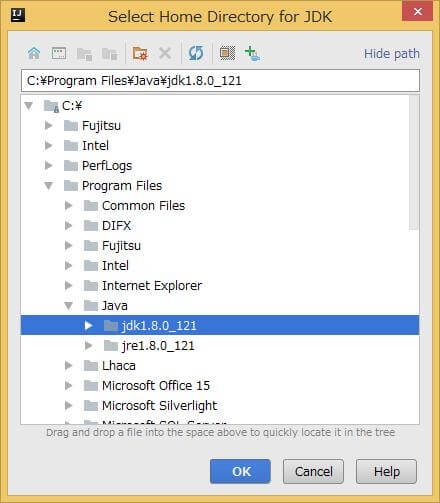
先程インストールしたローカル側のJDKパスを選択し、「OK」をクリックする。
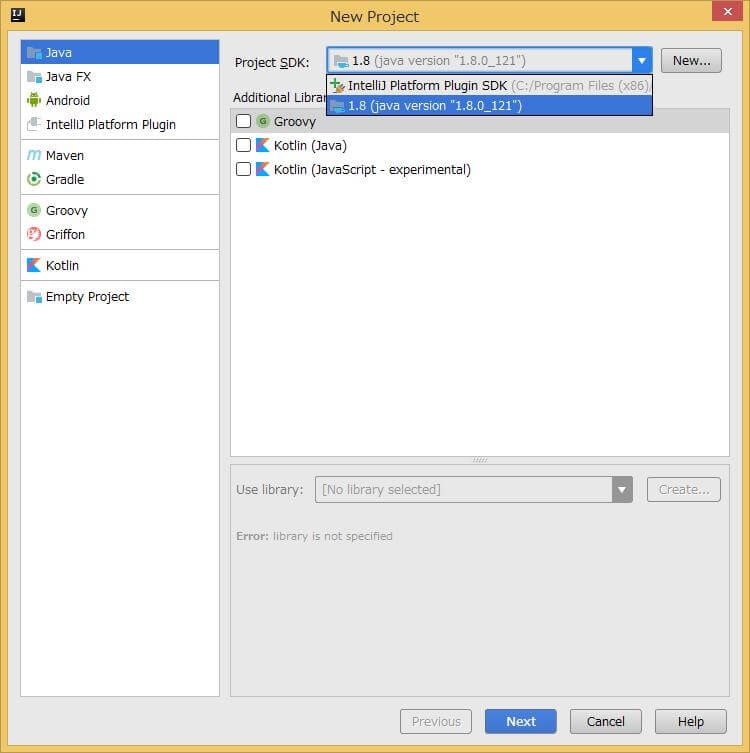
元の画面に戻るので、リストボックスから先程設定した方のJDKを選択する。
選択後、「Next」ボタンをクリック。
プロジェクトの作成
テストクラスの作成
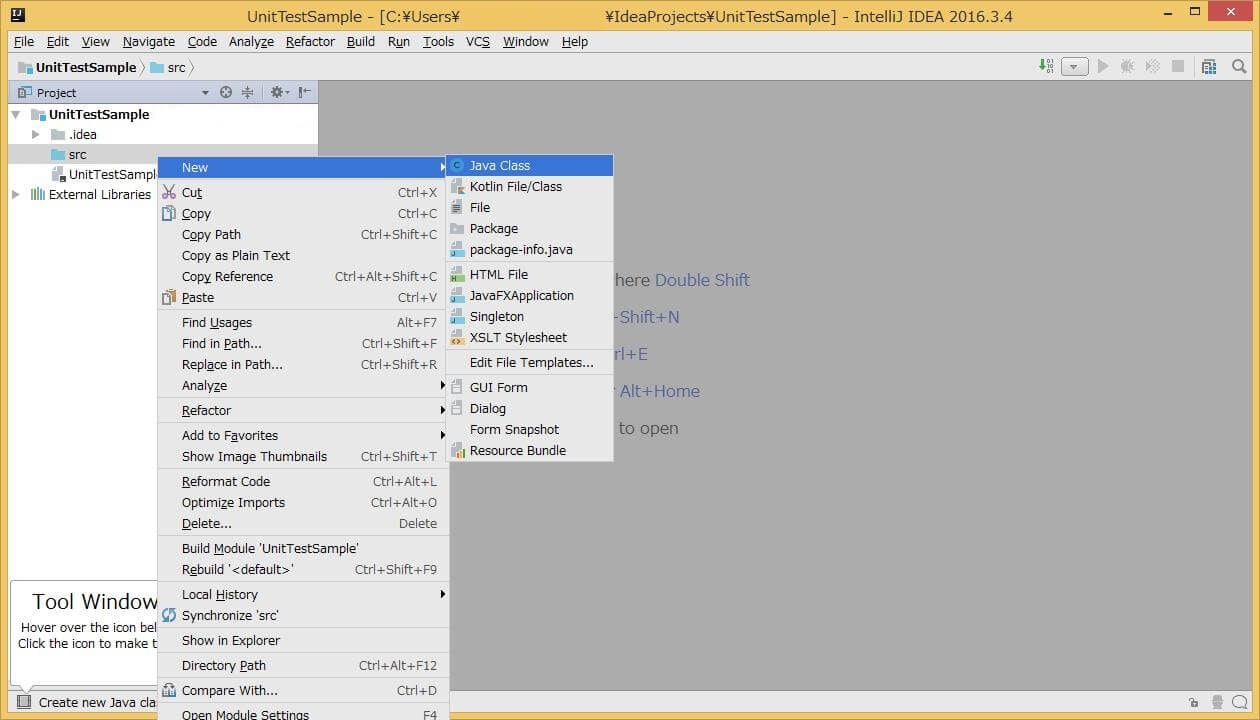
プロジェクト内「src」を右クリックし、「New」→「Java Class」を選択。
public class calc {
public int sum(int x, int y)
{
return x + y;
}
}
テストディレクトリの作成
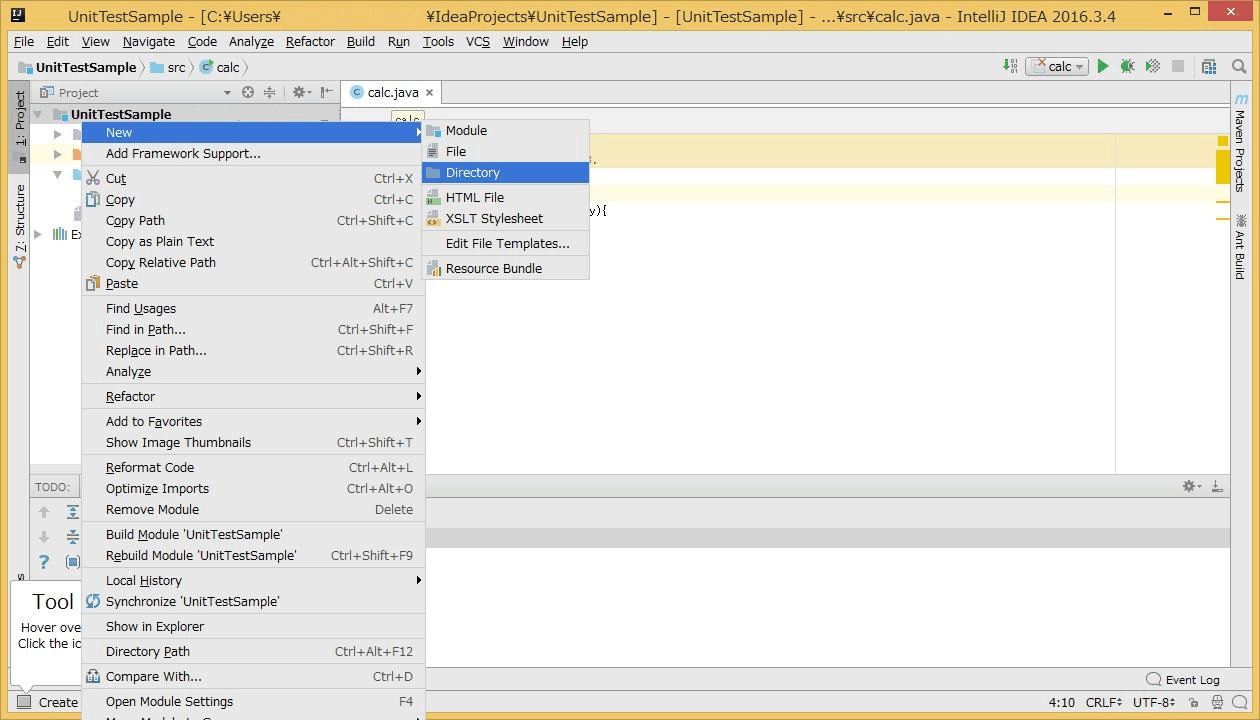
プロジェクトを右クリック→「New」→「Directory」を選択。
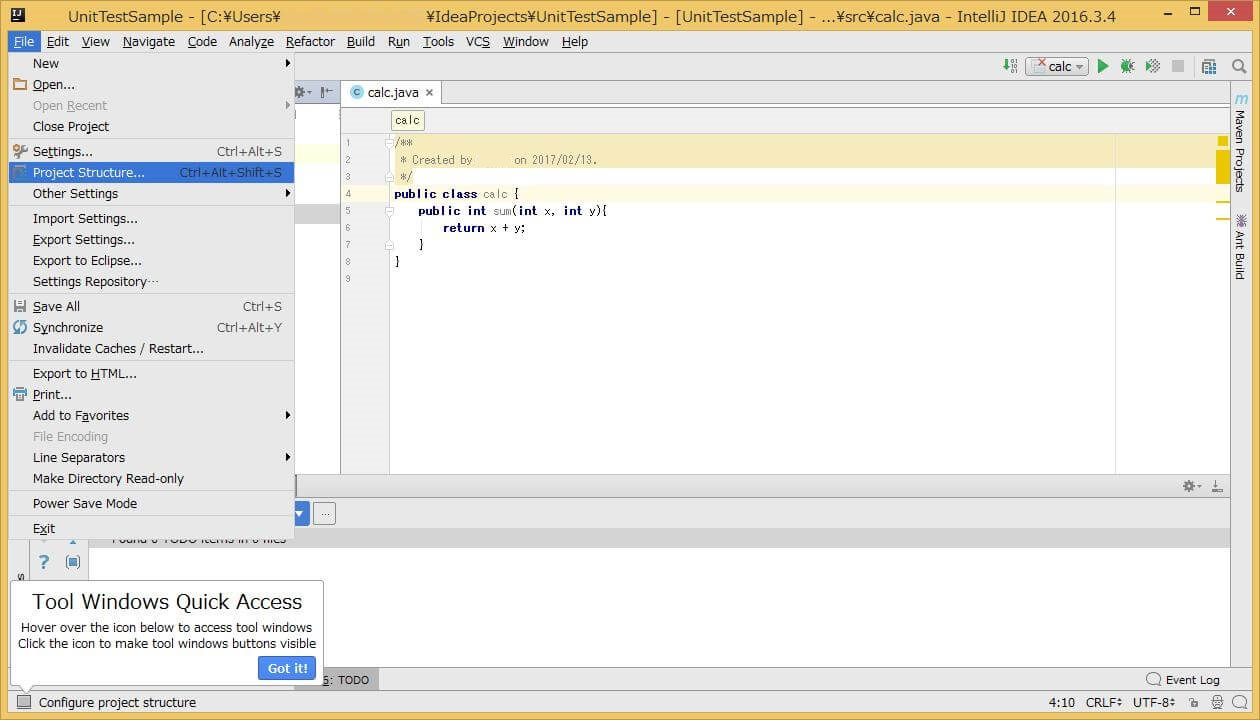
「Files」→「Project Structure」を選択。
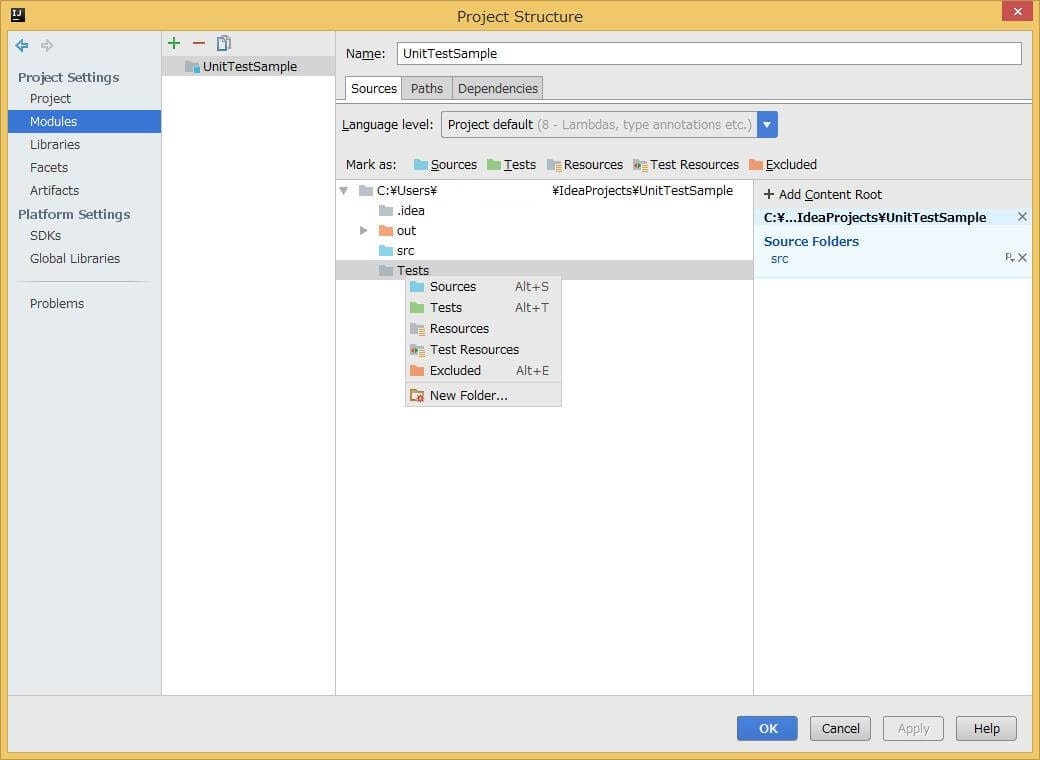
左側メニュー「Modules」を選択し、先ほど作成したTestsの上で右クリック後「Tests」を選択する。
テストクラスの作成
テストクラスを生成する
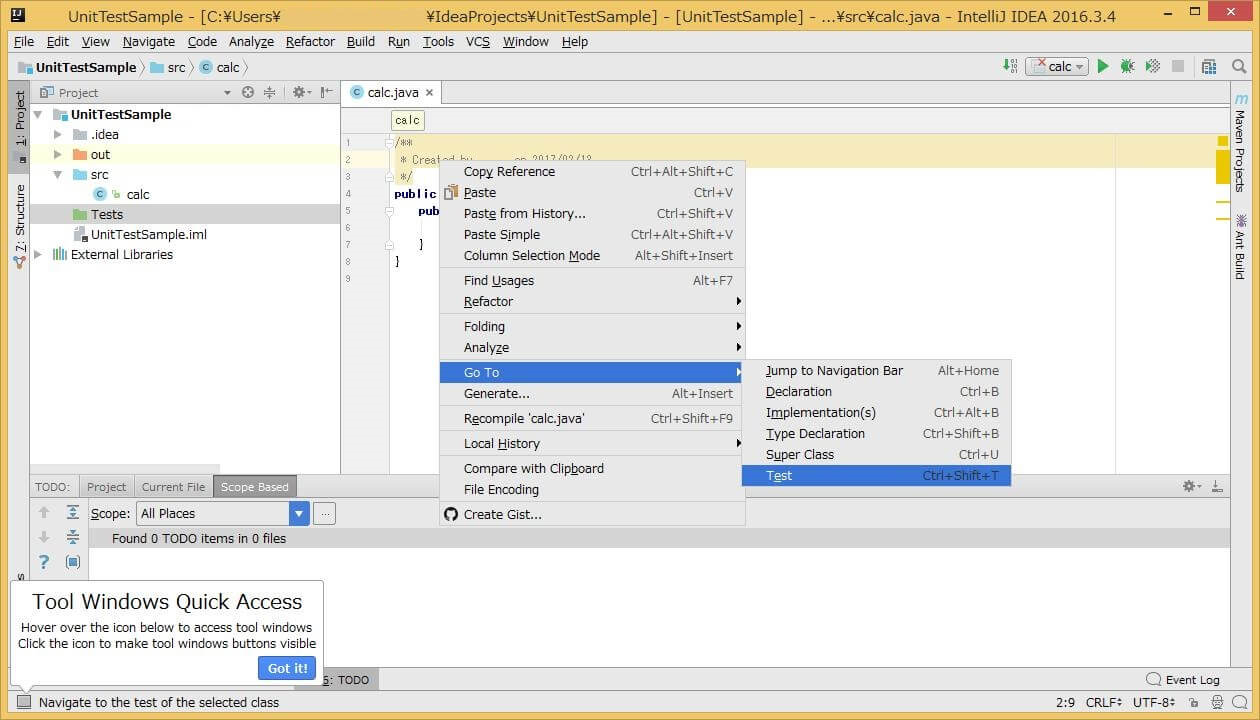
作成したClass「calc」のソースコード上で右クリック。
「Go To」→「Test」の順で選択。
JUnit4の選択
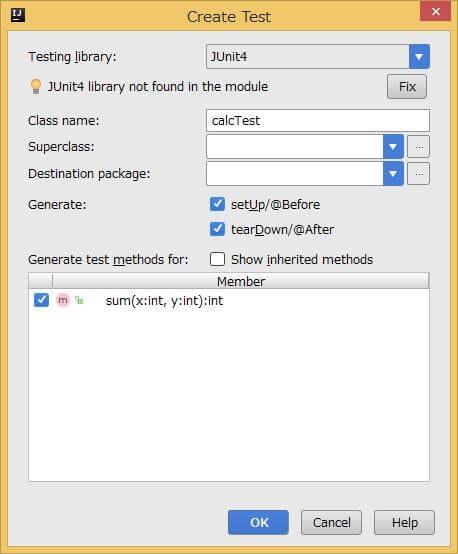
「Testing library」からJUnit4を選択。
「startUp/@Before」「tearDown/After」にチェックを入れる。
Member内の関数にもチェック。
「JUnit4 library not found in the module」横の「Fix」ボタンをクリックする。
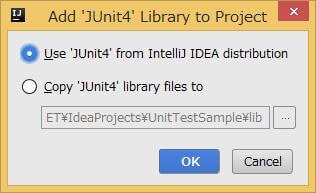
ウィンドウが表示されるので、「Use 'JUnit4'...」にチェックを入れ「OK」。
テストしてみる
レッドテストを記述
import org.junit.After;
import org.junit.Before;
import org.junit.Test;
public class calcTest{
@Test
public void sum() throws Exeption {
calc obj = new calc();
assertEquals(1, 1 + 1);
}
}
テストをレッドで通す
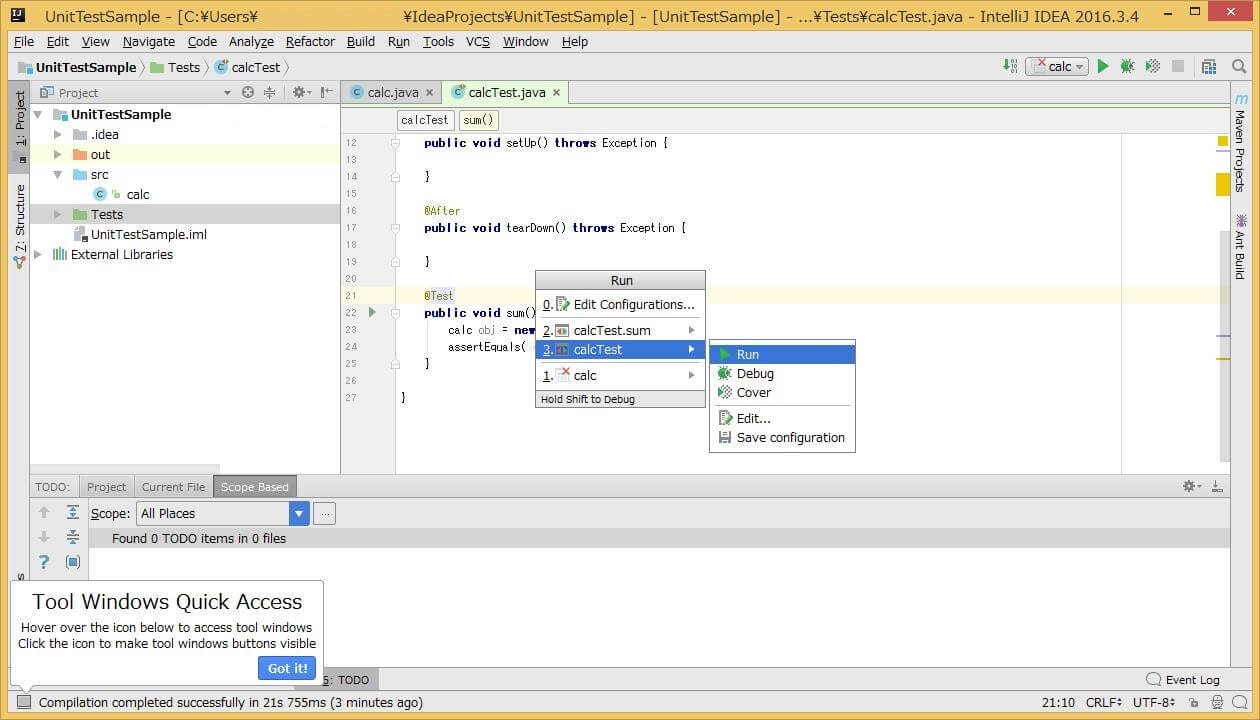
上タブ「Run」→「Run」→「calcTest」の順に選択して実行する。
あるいはショートカットキー「Alt+Shift+F10」で実行する。
テストをグリーンで通す
GitHubとの連携
この辺で筆者は力尽きました。
おとなしく先達の知恵をお借りすることといたします。
実際のところまだGitの感覚が体感的に理解できてないので、その辺りは今後の課題です。
- IntelliJ IDEAとGitHubを連携するときの設定メモ
- IntelliJ IDEAでGitとGitHubを使用する方法
- GitHubをIntelliJ ideaから使う
- JUnitよちよち歩き on IntelliJ Idea
IntelliJエディタ設定
所感
アイエエ!統合開発環境ヤッター!
…ですが、正直なところ、まだまだ機能に使われている感じが否めません。
多機能である分、慣れるまでにかなり時間がかかりそうです。
そもそもJavaのコーディング自体に慣れることも課題の一つですが…。
慣熟も兼ねて、Javaで何か面白いモノが作れたらいいなぁ、と。