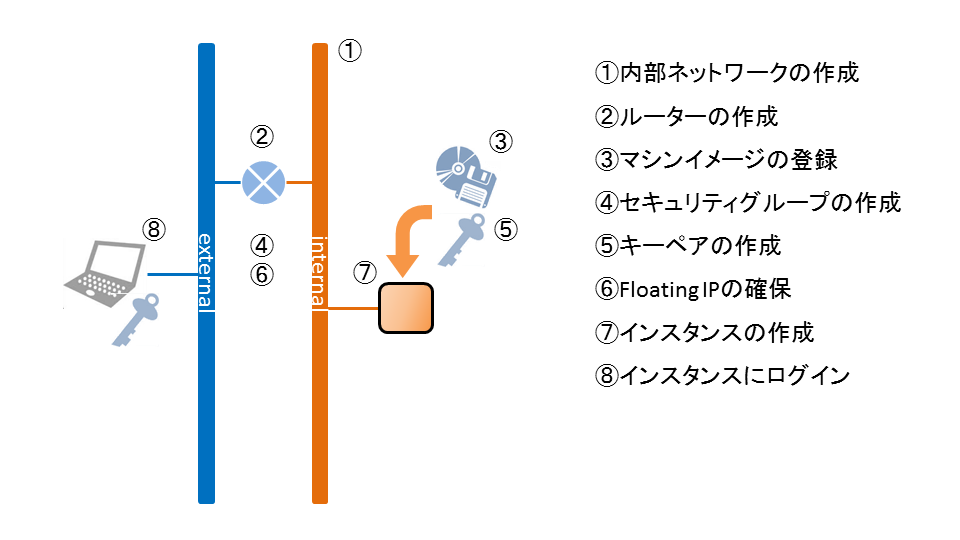基礎編
先に準備編を実施してください。これ以降の手順はすべてVNCサーバのデスクトップ画面から行います。また、パラメーターをコピー&ペーストできるよう、このページをVNCサーバのブラウザで開いておいてください。
このハンズオンでは、OpenStackのWeb UIを使って一通りの操作を体験します。
基礎編では、インスタンスを作成してログインできることが目標です。
Web UIにログイン
受付で配布したアクセス情報を参照して、ブラウザからOpenStackのWeb UIにログインしてください。
OpenStackのアカウントとパスワードはハンズオン環境のアカウントと同じものです。
①内部ネットワークの作成
プライベートな仮想ネットワークを作成します。
最初に、メニューの[ネットワーク]-[ネットワークトポロジー]に移動し、外部ネットワーク(external)が作成されていることを確認します。
内部ネットワークを作成します。
[ネットワーク]-[ネットワーク]から【ネットワークの作成】を選択します。
【ネットワーク】
ネットワーク名:internal
管理状態:UP
【サブネット】
サブネットの作成にチェック
サブネット名:int-subnet
ネットワークアドレス:192.168.0.0/24
IPバージョン:IPv4
ゲートウェイIP:(空欄)
ゲートウェイなしのチェックなし
【サブネットの詳細】
DHCP有効にチェック
IPアドレス割り当てプール:(空欄)
DNSサーバー:8.8.8.8
追加のルート設定:(空欄)
internalというネットワークが作成されることを確認します。
名前を選択して詳細を表示し、int-subnetというサブネットが作成されていることを確認します。
メニューのネットワークトポロジーに移動して、新しいネットワーク作成されていることを確認します。
②ルーターの作成
外部ネットワークと内部ネットワークを接続するルーターを作成します。
[ネットワーク]-[ルーター]から【ルーターの作成】を選択します。
【ルーターの作成】
ルーター名:ext-router
ext-routerというルーターが作成されます。
メニューのネットワークトポロジーに移動して、ルーターが作成されていることを確認します。
ルーターを外部ネットワークに接続します。
ルーターのアクションから【ゲートウェイの設定】を選択します。
【ゲートウェイの設定】
外部ネットワーク:external
ルーター名:ext-router
ルーターID:デフォルトのID
ルーターに外部ネットワークのゲートウェイが設定されます。
ネットワークトポロジーに移動して、ルーターが外部ネットワークと接続されたことを確認します。
続いて、ルーターを内部ネットワークに接続します。
名前を選択して詳細画面に移動し、【インターフェースの追加】を選択します。
【インターフェースの追加】
サブネット:internal: 192.168.0.0/24 (int-subnet)
IPアドレス:(空欄)
ルーター名:ext-router
ルーターID:デフォルトのID
ルーターに内部ネットワークのポートが設定されます。
ネットワークトポロジーに移動して、ルーターが内部ネットワークとも接続されたことを確認します。
③マシンイメージの登録
インスタンスのベースとなるマシンイメージを登録します。
メニューの[コンピュート]-[イメージ]から【イメージの作成】を選択します。
【イメージの作成】
名前:fedora-20.x86_64
説明:(空欄)
イメージソース:イメージの場所
イメージの場所:http://cloud.fedoraproject.org/fedora-20.x86_64.qcow2
形式:QCOW2-QEMUエミュレーター
アーキテクチャー:(空欄)
最小ディスク(GB):(空欄)
最小メモリー(MB):(空欄)
パブリックのチェックなし
保護のチェックなし
fedora-20.x86_64というマシンイメージが作成されます。
④セキュリティグループの作成
インスタンスのアクセス制御設定を行うセキュリティグループを作成します。
メニューの[コンピュート]-[アクセスとセキュリティー]のセキュリティーグループタブから【セキュリティグループの作成】を選択します。
【セキュリティグループの作成】
名前:my-secgroup
説明:my security group
my-secgroupというセキュリティグループが作成されます。
インスタンスSSHで接続できるよう、セキュリティグループにルールを追加します。
my-secgroupのアクションから【ルールの管理】を選択します。
【ルールの追加】を選択して、SSHの受信ルールを作成します。
【ルールの追加】
ルール:SSH
接続相手:CIDR
CIDR:0.0.0.0/0
セキュリティーグループルールの一覧に、方向:受信、ポート範囲:22(SSH)のルールが作成されます。
⑤キーペアの作成
インスタンスにSSH接続するための鍵を作成します。
メニューの[コンピュート]-[アクセスとセキュリティー]のキーペアタブから【キーペアの作成】を選択します。
【キーペアの作成】
名前:my-key
キーペアを作成するとmy-key.pemというファイルがダウンロードされます。後で使用するので、ダウンロードされた場所を確認しておいてください。
⑥Floating IPの確保
外部ネットワークからインスタンスにアクセスするためのIPアドレスを取得します。
メニューの[コンピュート]-[アクセスとセキュリティー]のFloating IPタブから【Floationg IPの確保】を選択します。
【Floationg IPの確保】
プール:external
IPの確保を実行すると、一覧にIPアドレスが追加されます。
⑦インスタンスの作成
準備が整ったので、いよいよインスタンスを作成します。
メニューの[コンピュート]-[インスタンス]から【インスタンスの起動】を選択します。
【インスタンスの起動】
【詳細】
アベイラビリティーゾーン:nova
インスタンス名:test-instance
フレーバー:m1.small
インスタンスのブートソース:イメージから起動
イメージ名:fedora-20.x86_64
【アクセスとセキュリティー】
キーペア:my-key
セキュリティグループ:my-secgroupにチェック
defaultのチェックなし
【ネットワーク】
択済みネットワーク:internal
起動を実行すると、インスタンスの作成が開始されます。
インスタンスの名前を選択すると、詳細や起動ログが確認できます。
また、メニューのネットワークトポロジに移動すると、インスタンスが作成され、内部ネットワークに接続されていることが確認できます。
インスタンスに外部ネットワークのIPアドレスを割り当てます。
test-instanceのアクションから【Floating IPの割り当て】を選択します。
【Floating IPの割り当て管理】
IPアドレス:⑥で取得したIPアドレス
IPを割り当てるポート:test-instance
割り当てを実行するとインスタンスのIPアドレス欄に外部ネットワークのIPアドレスが追加されます。
⑧インスタンスにログイン
インスタンスの起動が完了したら、⑤のpemファイルを使ってインスタンスにSSHでログインします。
VNCサーバのデスクトップ画面左上のメニューから、[アプリケーション]-[システムツール]-[端末]を選んでターミナルを開きます。
ダウンロードしたpemファイルをホームディレクトリに移動して、以下のコマンドを実行します。
chmod 600 my-key.pem
ssh -i test-key.pem fedora@[インスタンスのFloating IP]
インスタンスにログインできれば、ハンズオン基礎編は完了です。
ifconfigでインスタンスのネットワーク設定を確認したり、curlでWebサイトにアクセスできるか試してみたりしましょう。
ハンズオンマテリアル一覧
【Tech-Circle#1 OpenStackハンズオンマテリアル(準備編)】
【Tech-Circle#1 OpenStackハンズオンマテリアル(基礎編)】(このページです)
【Tech-Circle#1 OpenStackハンズオンマテリアル(応用編)】