SublimeText3をカスタマイズします
この記事では、SublimeText3をカスタマイズしていきます。
もちろんそのまま使っていただいてもとても使いやすいのですが、
初心者にとってつまりやすいところをサポートしてもらえるようにカスタマイズしていきたいと思います。
まだSublimeText3をダウンロードしていない人は下記の記事よりダウンロードを行いましょう!
①テキストエディタをダウンロードしよう!
まずはSublimeText3を開いて見ましょう!
⌘を押しながらスペースキーを押すとspotlight検索ができます。
マックの操作には早めに慣れていた方がいいです。意外と使います!
こちらに操作方法一覧を作成しましたので、一度試して見ましょう!!!
マックの操作方法をとことん解説!!!
それでは、実際にカスタマイズして行きましょう!
左上のメニューバーから、Sublime Text -> Preferences -> Settings
の順で以下のように画面を開いてください。
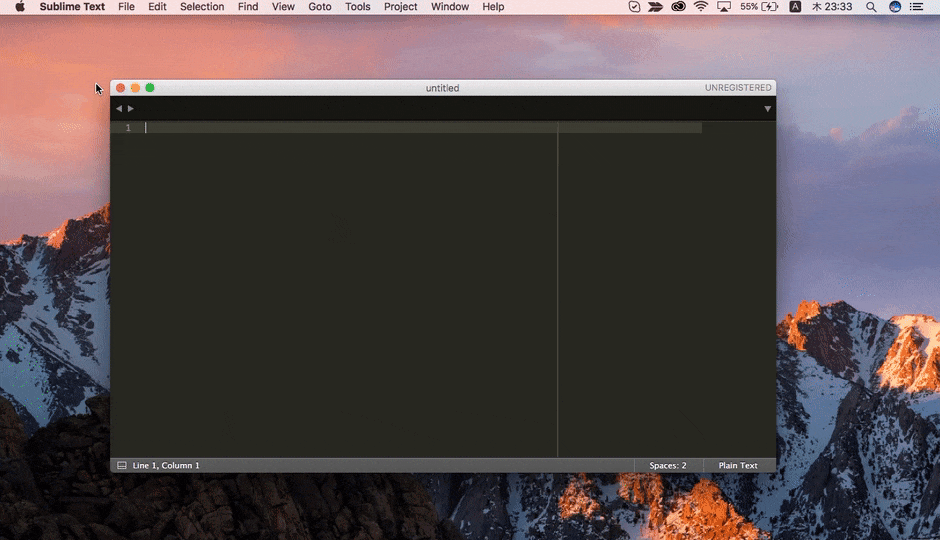
開いた画面に以下のコードをコピペしてください。
{
"draw_white_space": "all",
"font_size": 12.0,
"highlight_line": true,
"ignored_packages":
[
"Vintage"
],
"rulers":
[
80,
120
],
"tab_size": 2,
"translate_tabs_to_spaces": true,
"save_on_focus_lost": true,
"ensure_newline_at_eof_on_save": true,
"trim_trailing_white_space_on_save": true,
"word_wrap": true
}
コピペすると以下のようになると思います
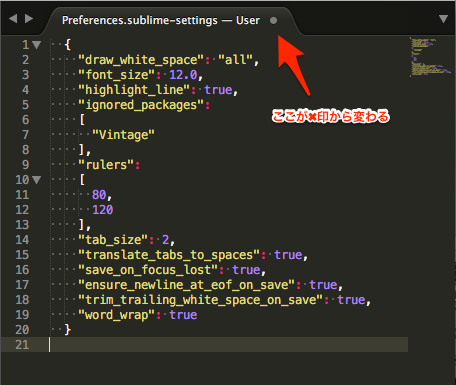
⌘ と S を押すことで保存され、この印が✖︎じるしに変わります。
✖︎印でないときは保存されていませんので保存する際は⌘Sで保存するようにしましょう!
それではさらにカスタマイズしていきましょう
以下の記事からさらにカスタマイズしてください!
①-3テキストエディタをダウンロードしよう!~拡張機能編~