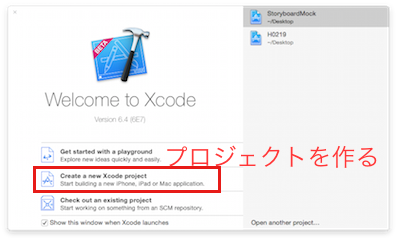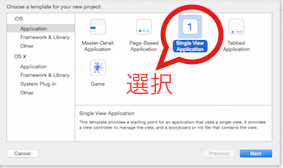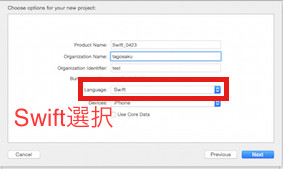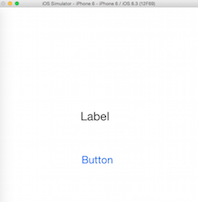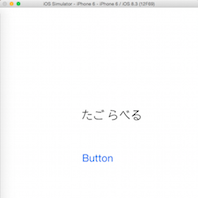Xcodeの使い方もままならないので、まずは基本準備から。
参考にしたURLは以下のサイト
・Xcodeの使い方を基礎から学ぼう
・Xcodeのストーリーボードを使う方法
Xcodeでswiftが使えるようにするために
- プロジェクトを作る
- アプリのテンプレートを選択
今回は最もシンプルな「Single View Application」を選択
他のテンプレートは最初から便利な機能が組み込まれているそうです。
- Languageを選択
- プロジェクトを保存する場所指定して「Create」
以上で最低限必要なファイルやフォルダが自動生成されて以下の様な画面がでます。
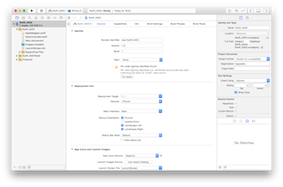
準備は出来ました。
あとはスクリプトを書くだけ!!!
ですが、Xcodeは「iPhoneアプリの画面が簡単に作れる」ストーリーボード(Storyboard)という機能があるとのこと。
せっかくなので、ストーリーボードで作業をしてみます。
Xcodeで作業するための確認
画面の呼び名は以下のようによばれているようです。
・左側:ナビゲーターエリア
・下側:デバックエリア
・右側:ユーティリティエリア
・中央:エディタエリア
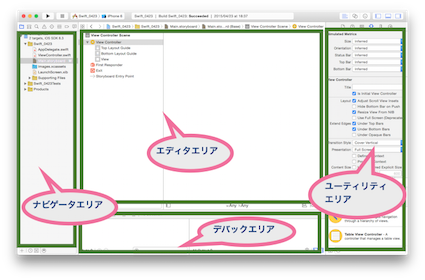
画面右上、ツールバーにある四角いアイコン、青は表示、黒は非表示です。
クリックして中央のエディタエリアを広くできます。

ナビゲータエリア「ViewController.swift」ファイルを選択すると
エディタエリア(中央)にソースコードが表示されます。
ViewController.swift:画面の制御。
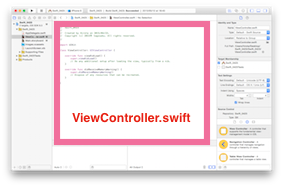
ナビゲータエリア「Main.storyboard」ファイルを選択すると
エディタエリア(中央)にメニューっぽいバーと四角のエリアが表示されます。
Main.storyboard:オブジェクトの配置や画面遷移の設定。
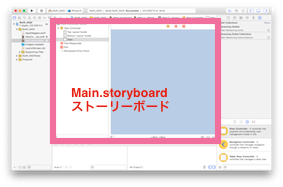
ストーリーボードを使って作業してみる。
参考にしたURL
http://qiita.com/Kta-M/items/087b3cc4bca1fbf6c77a
1.Main.storyboardとViewController.swiftを並べる
右上の丸が重なったアイコンをクリックする
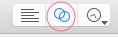
すると、横に並んでくれます。
作業がしやすいようにデバックエリアは非表示にしました。
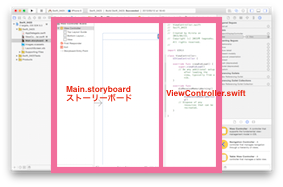
2.ユーティリティエリアの下にある部品を選択しストーリーボードにドラックする
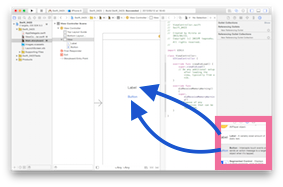
3.Controlを押しながら部品をソースへドラッグする
そうするとラベルの変数名やボタンの関数名を設定するダイアログっぽいのが出てきます。
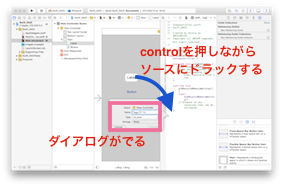
適当に名前をつけて「Connect」を押すとソースに反映されます。
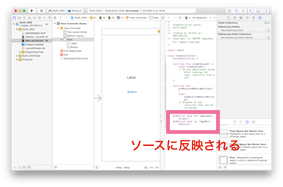
Labelを例に見ると
ストーリーボードとソースがつながるとソースの左側に丸が出てきて中黒になってる。
ユーティリティエリアの上の→マークみたいなのが押されている状態だと、
リレーションマップみたいなのでつながっていることがわかります。
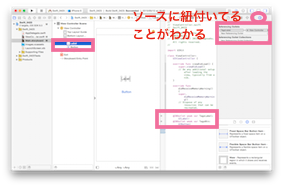
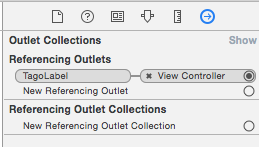
4.Buttonにアクションを加える
ストーリーボードのButtonを選択すると、ユーティリティエリアにアクションリストが表示されます。
アクションリストから今回は「Touchdown(押す)」のアクションの◯を選択し、ソースにドラック。
このとき、ソースに差し込む位置はButton変数宣言よりも下にないとおかしくなります。
関数名をつけて、「Connect」を押すとソースに反映されます。
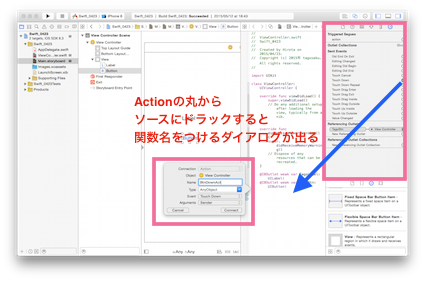
反映されるとユーティリティのところはこんなかんじになりました。
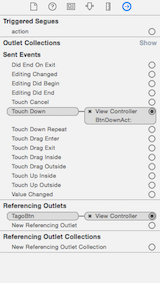
5.ボタンが押された時の動作を書く
Labelの文言を変えてみるソースをかきます。
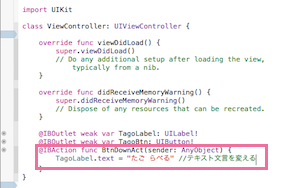
6.ビルドして再生する
左上の再生ボタンを押すとビルドされてシミュレータが立ち上がります。
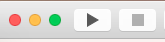
もしかするとデバックを許可するようにダイアログが出てくるかもしれません。。
さて、swiftの言語の作法とXcodeの作法が全くちんぷんかんぷんなので、
これからじっくり調べていきます。
文法の参考に
http://qiita.com/chatii0079/items/33e74c1225e0ce6c103b