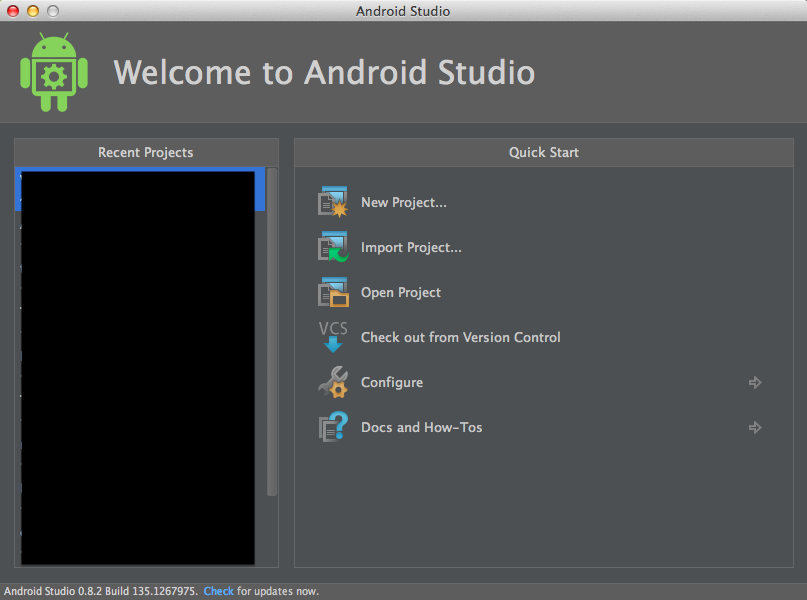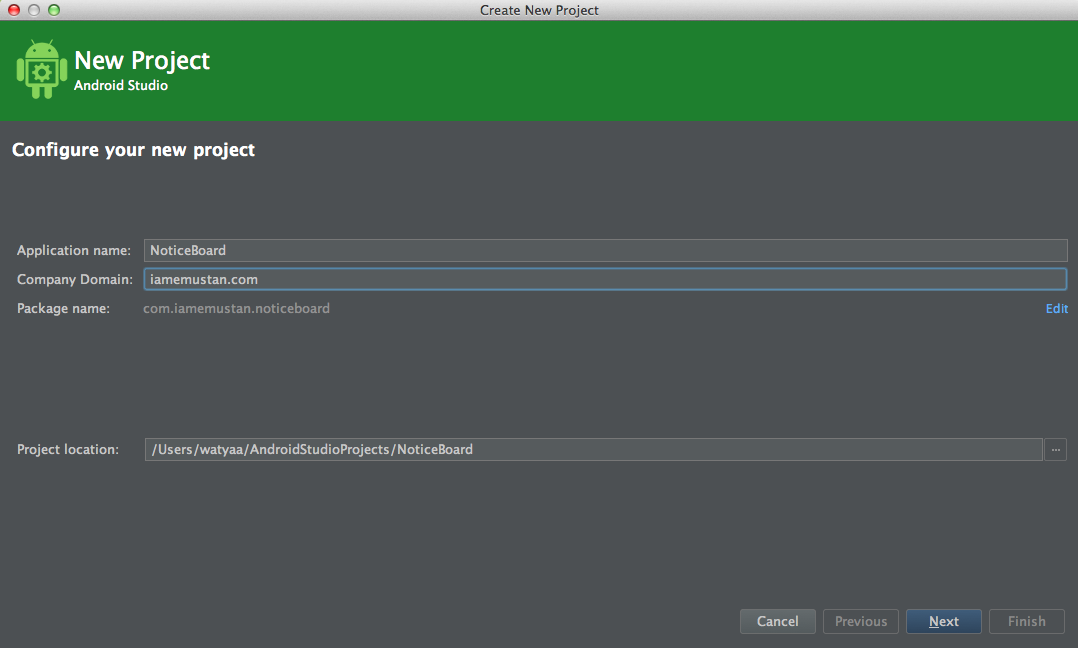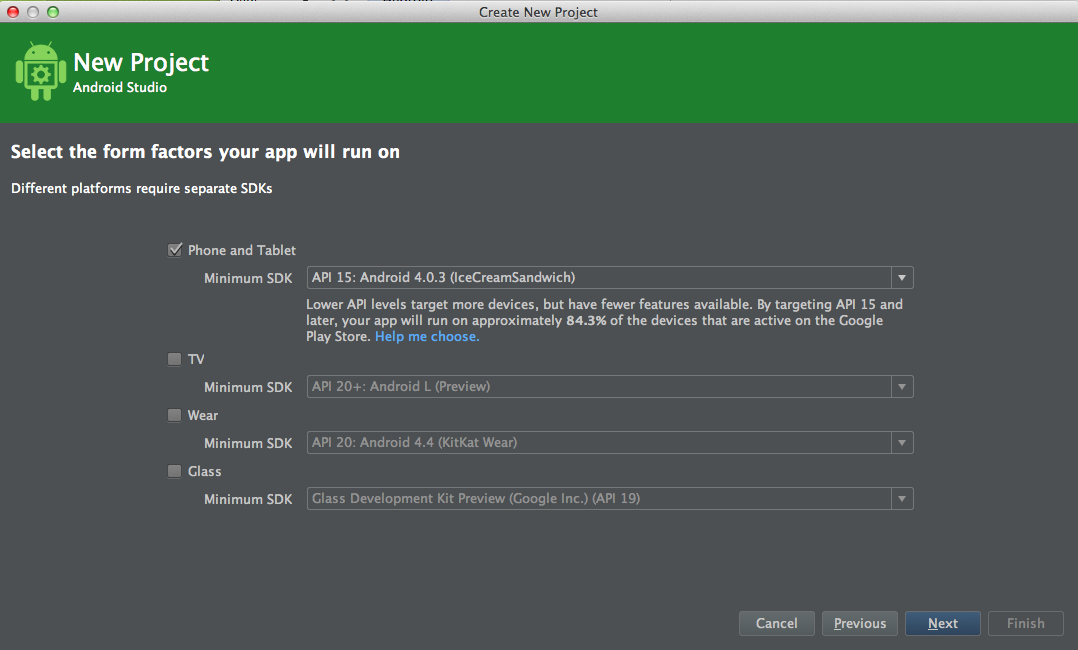はじめに
ここでは、Android Studioを用いたプロジェクトの作成を行います。HelloWorldが実行できたら成功です。
プロジェクトの概念(Eclipseとは異なる)
プロジェクトの作成の前に、プロジェクトについて説明します。Eclipseでもプロジェクトという単位は存在しましたが、Eclipseとは意味が異なります。具体的には、1プロジェクトがライブラリも含めた1アプリという考え方です。
Eclipseでは、1プロジェクト=1アプリでしたが、ライブラリも1プロジェクトとして作成し、互いのプロジェクトを関連付けることでライブラリとして使用することができました。
Android Studioで作成したプロジェクト内には、モジュールという単位でアプリ本体やライブラリが内包されています。
新規プロジェクトを作成する
それでは新規プロジェクトを作成しましょう。Android Studioを起動すると、次のような画面が表示されます。表示されない方は、既にアプリの開発をされたことがあるのでしょう。画面上部メニューから File > Close Project を押すと、同様の画面を表示できます。
New Project...をクリックします。
それぞれ入力します。
-
Application name:
- アプリ名。プロジェクト名にもなります。
-
Company Domain:
- ドメイン名。
-
Package name:
- パッケージ名。ドメイン名をアプリ名を追加した逆ドメイン記法で自動的に埋まります。
-
Project location
- プロジェクトの場所。デフォルトは自分のユーザディレクトリにフォルダが作られて、その内部に配置されます。EclipseでいうWorkspaceです。
Nextを押します。
どのプラットフォームのアプリを作るか聞かれます。これは今までのEclipseではなかった画面(Android StudioでもBetaから登場)です。今回はスマホアプリなので、そのままで、Minimum SDKもそのままで、Nextを押します。ここから先はデフォルトのままNextを押していき、最後のFinishまでいきます。
ここでEclipseと変わっていた点は、テンプレートが多いなーっていうのと、Blank Acitivityで[Next]を押した後のActivity名が MainActivityではなくMyActivityになっている点です。
実行する
画面上部メニュー Run > Run 'app'をクリックすることでアプリを実行できます。HelloWorldが表示されたら成功です。