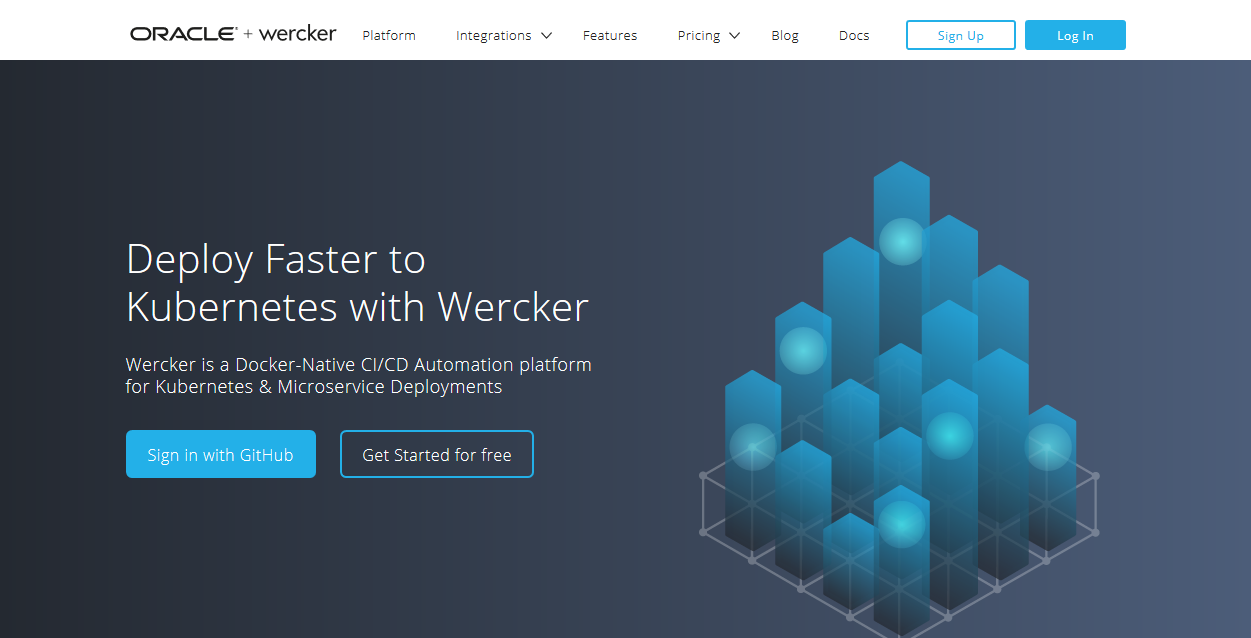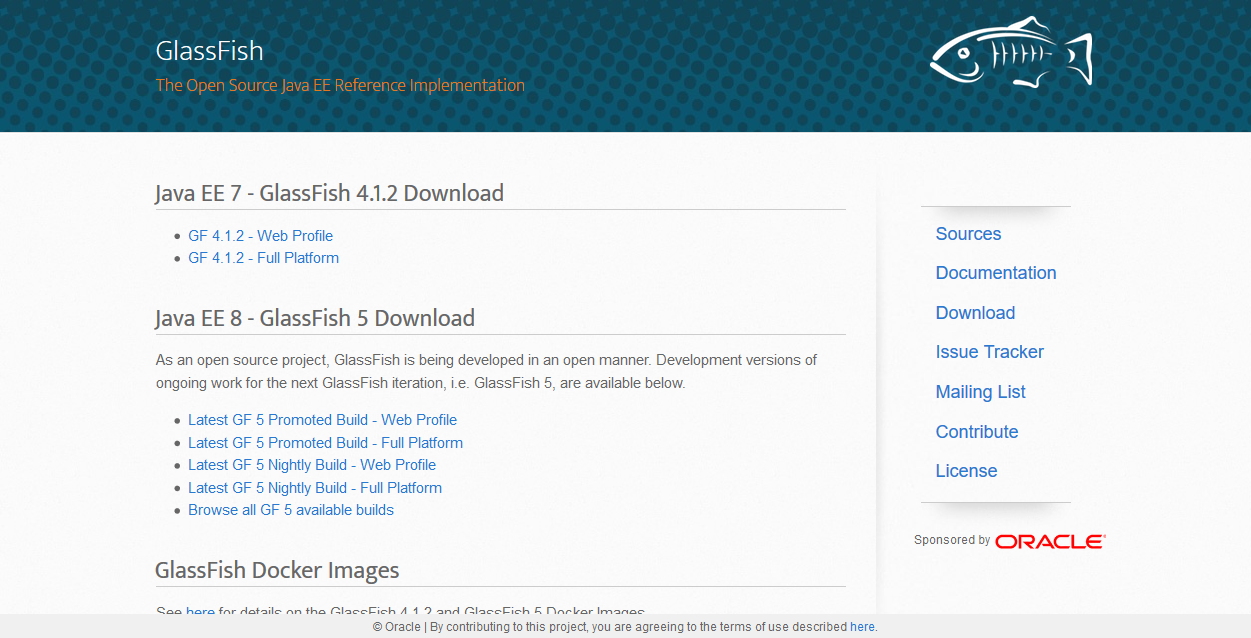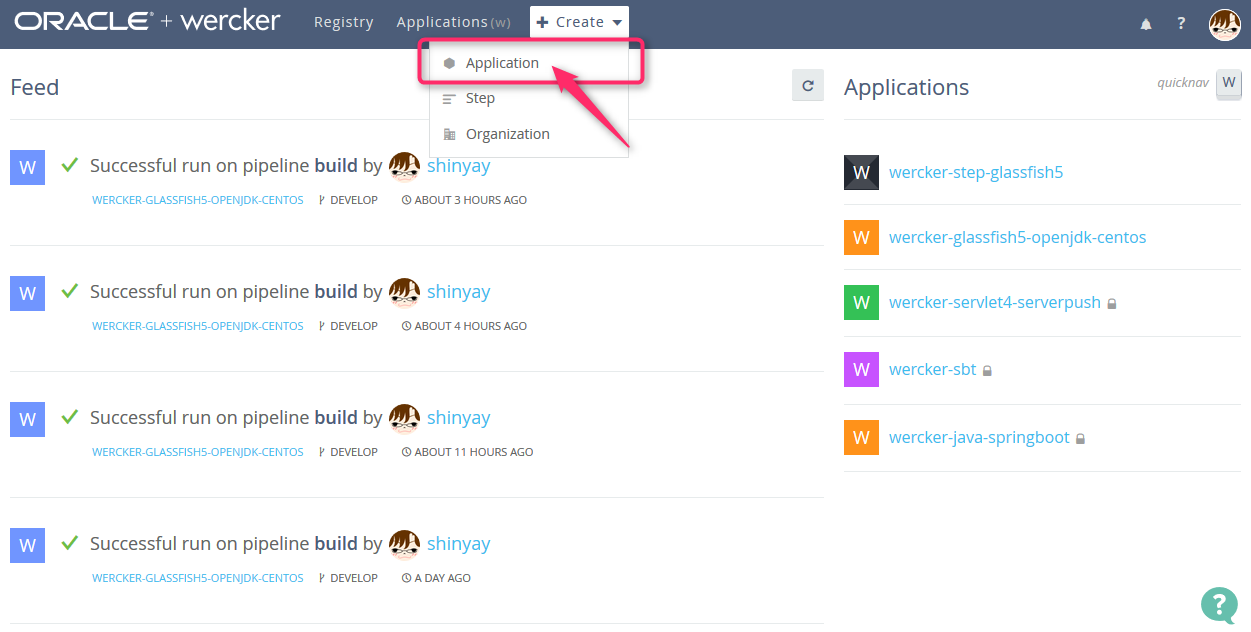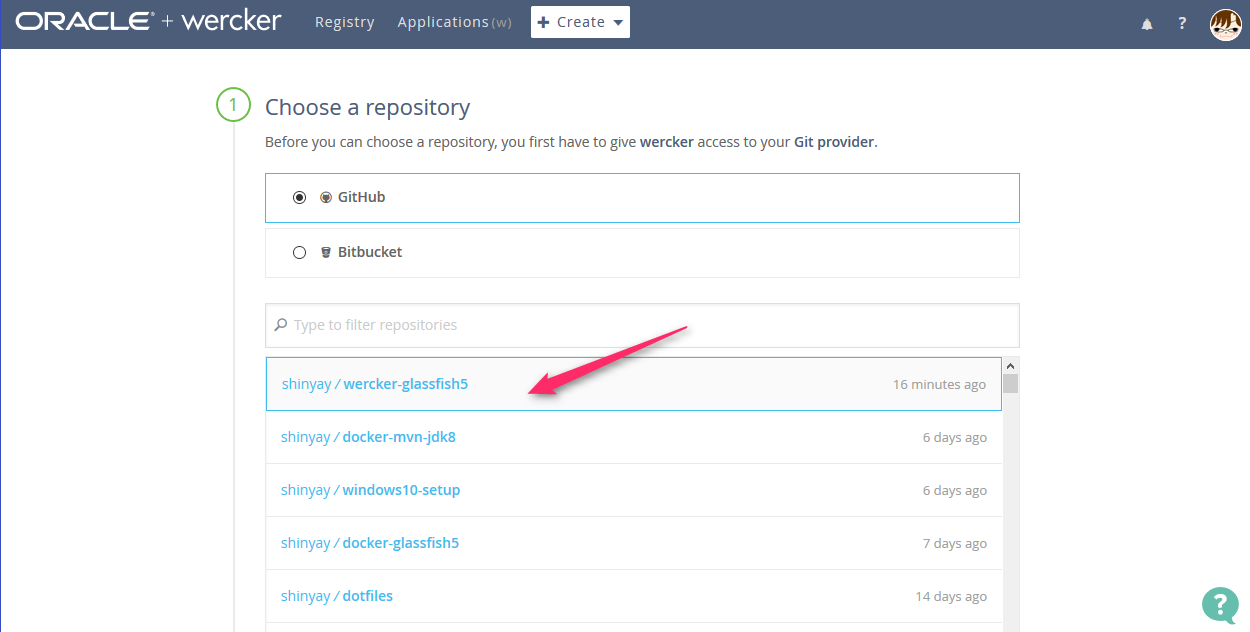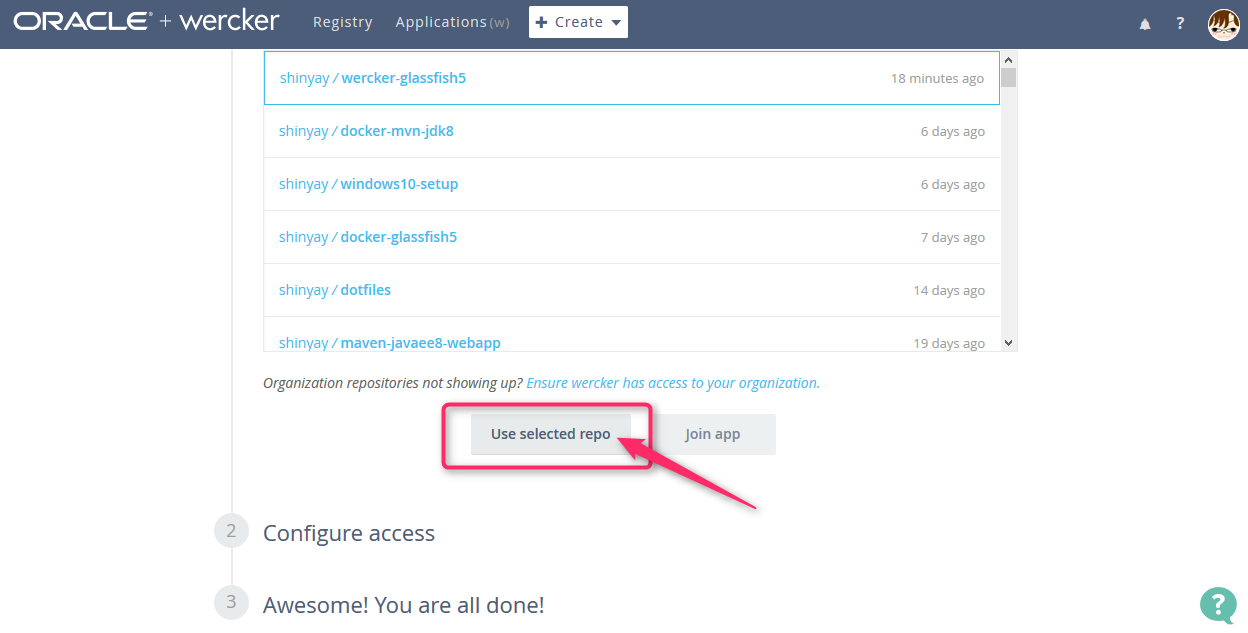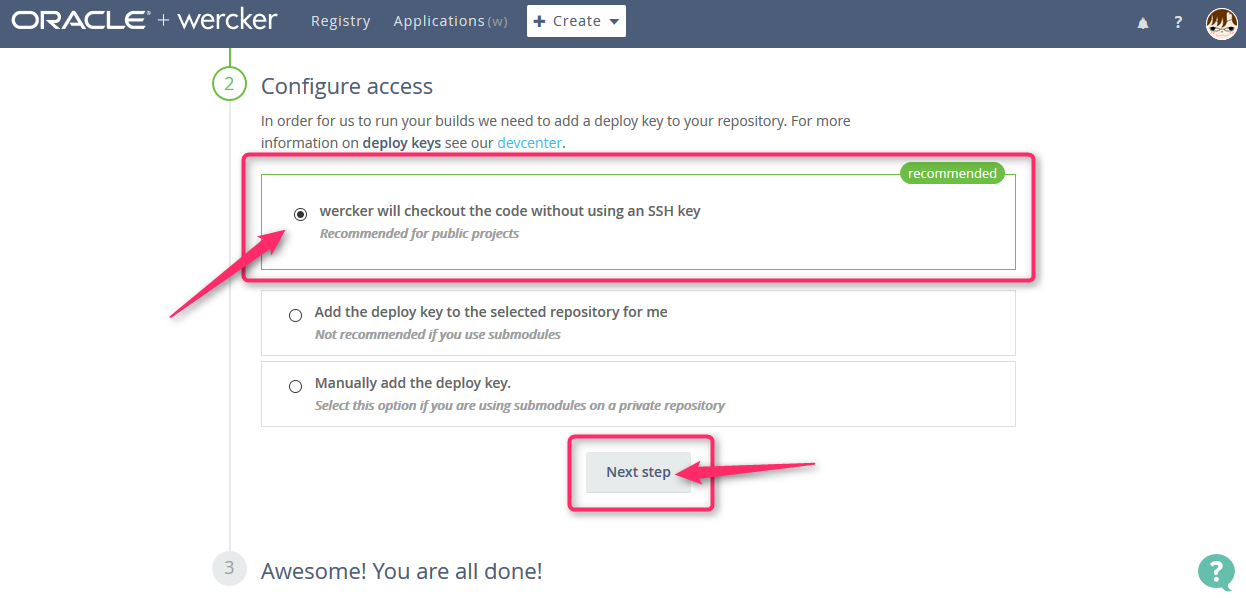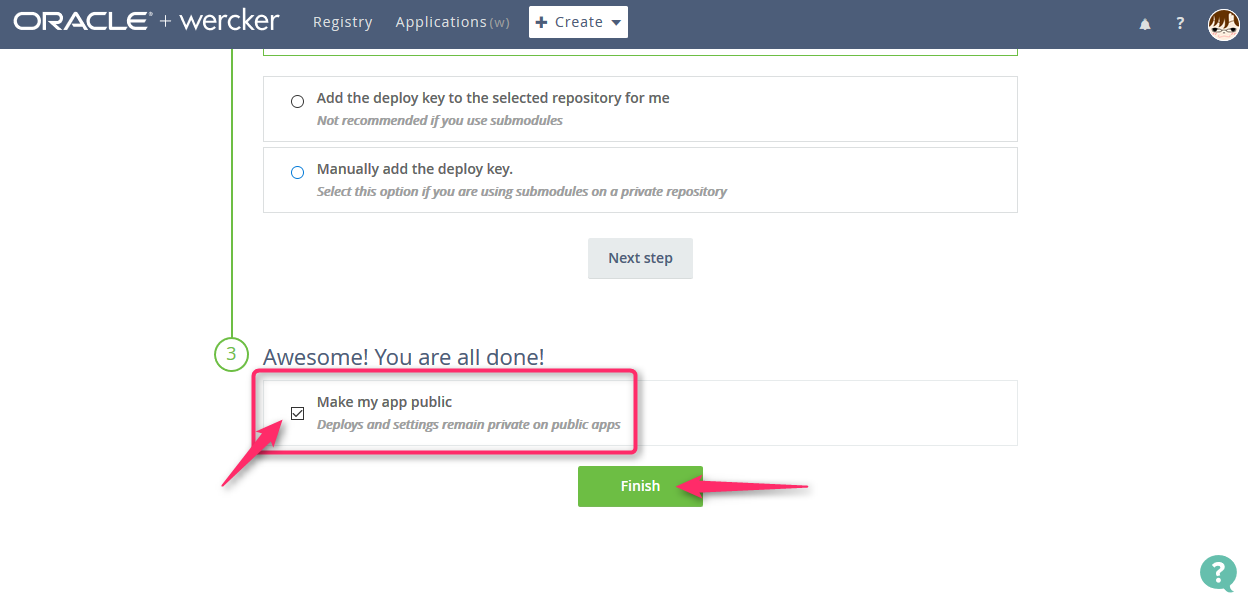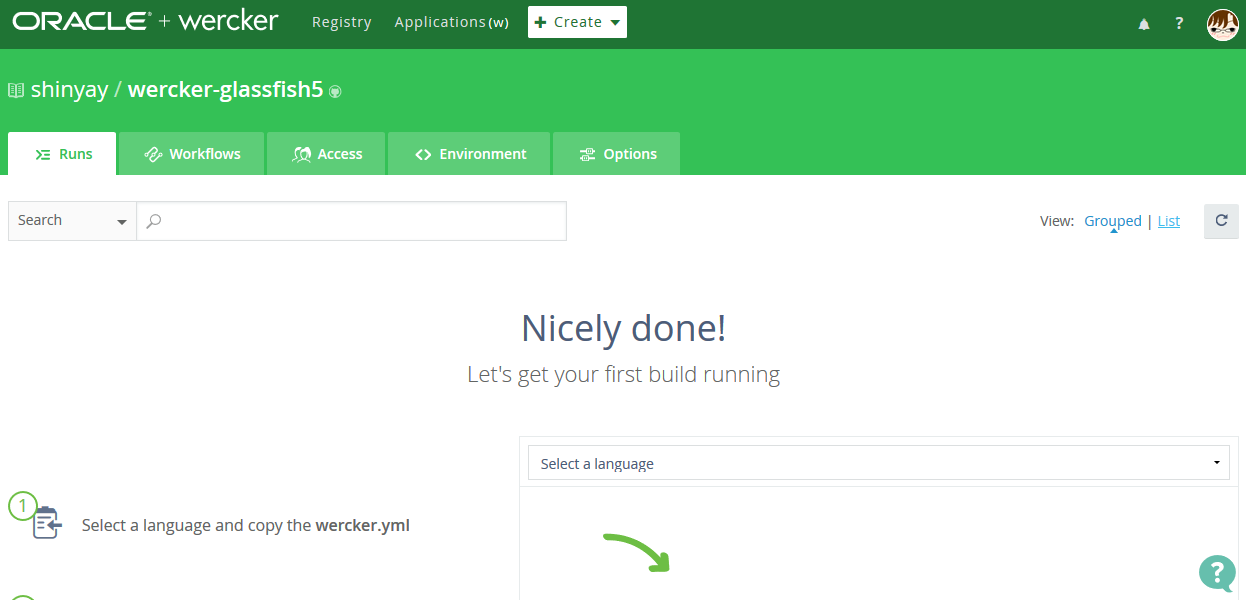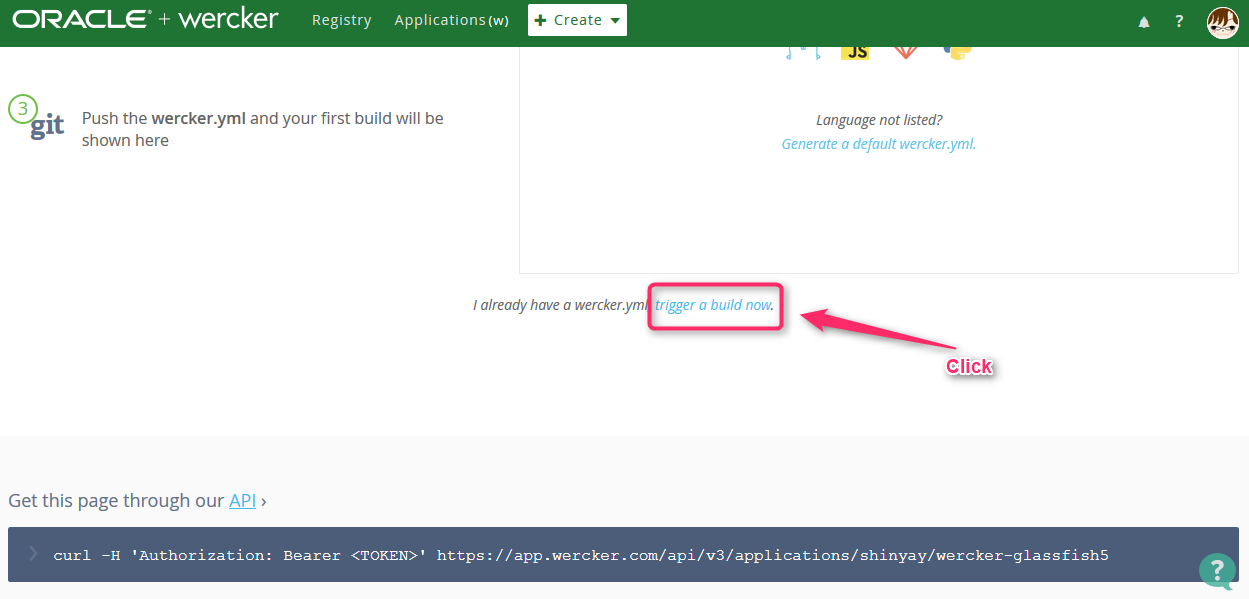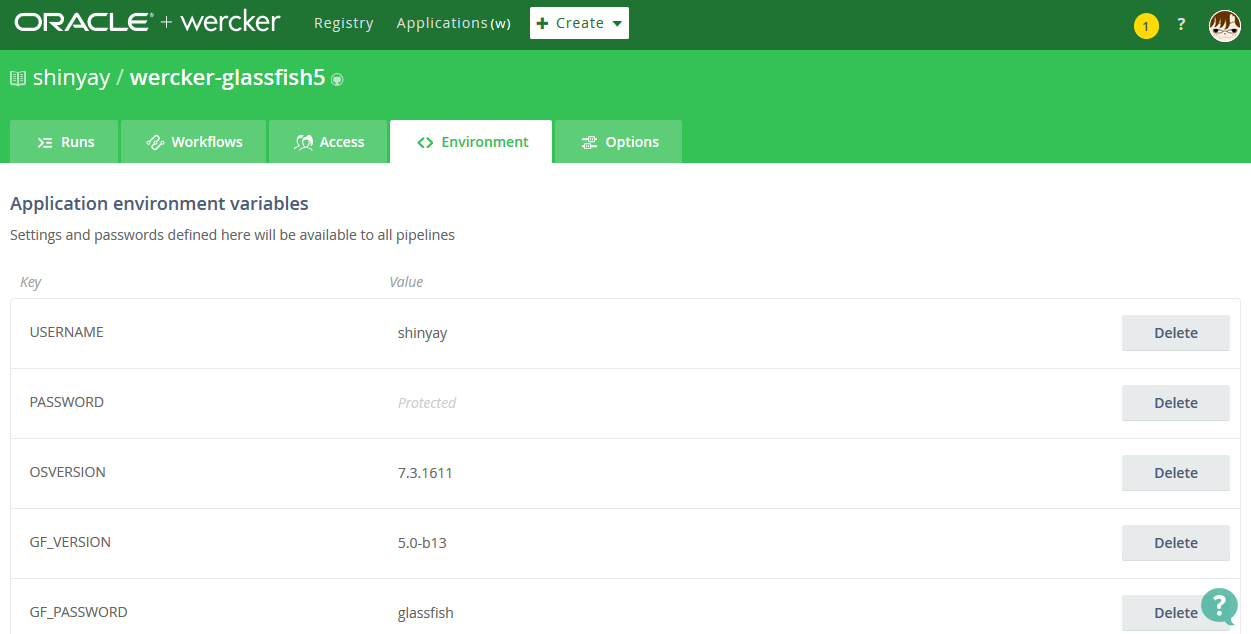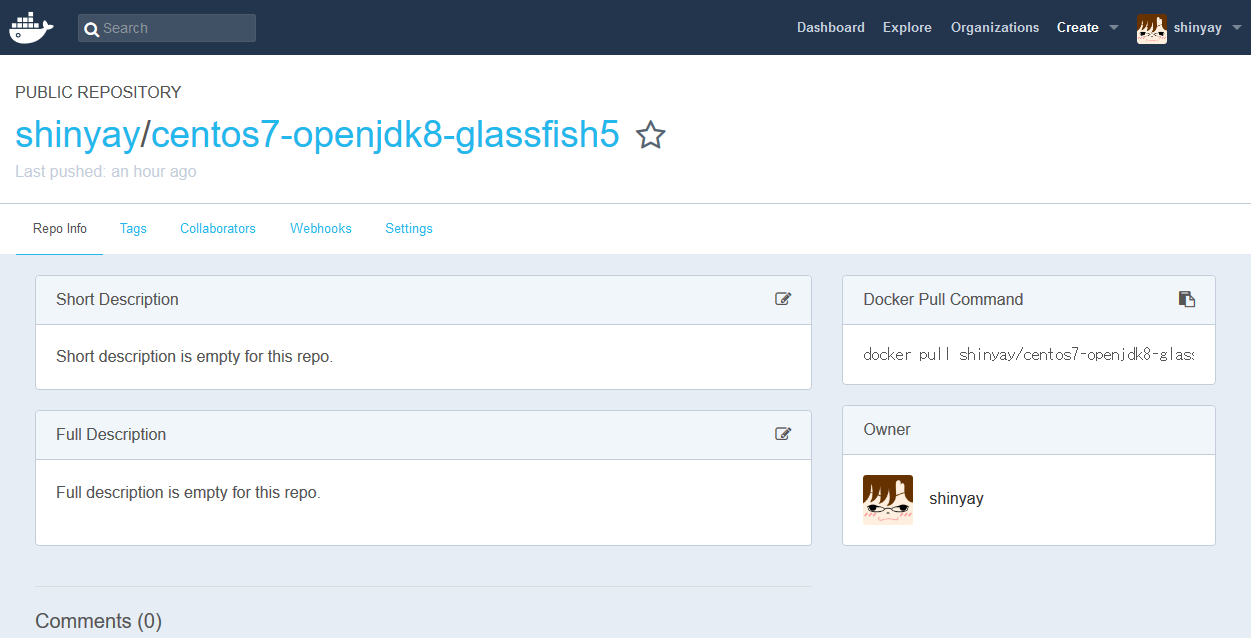Wercker を利用して CentOS 上に GlassFish5 が稼働している環境の Docker イメージを作成します。
説明
Wercker は Docker ベースの CI/CD 自動化プラットフォームです。
GlassFish 5 は、Java EE 8 の参照実装となる アプリケーションサーバです。現在、正式版リリースに向けて開発が進んでおり、ベータ版としてビルドされ公開されています。
この GlassFish 5 を Docker 上に環境構築したイメージの作成について以下で説明しました:
上記では、Dockerfile で Docker イメージの作成手順を定義して Docker Hub の Automated Build により Docker イメージを作成・公開しています。
今回は、Wercker を利用して、Docker イメージの作成手順を定義して Docker Hub に公開を行います。
また、以前の手順では Oracke Java と Oracle Linux という組み合わせでしたが、今回は CentOS と OpenJDK による環境とします。
動作イメージ
構築対象の環境情報
- GlassFis 5
- Promoted ビルドによるバージョンは選択可能
- CentOS
- Docker Hub で公開しているCentOS を使用。公開されているタグを指定可能
- Java
- Yum リポジトリから取得可能な最新の OpenJDK 8 を導入
前提
以下のアカウントを所有すること:
- Wercker
- GitHub/Bitbucket
- DockerHub
手順
1. GitHub で公開しているリポジトリを取得
2. wercker.xml の編集
wercker.xml の以下の部分を各自の情報に変更します。
- USERNAME: DockerHub のアカウント名
- PASSWORD: DockerHub のパスワード
- DOCKER_IMAGE_NAME: 公開するイメージ名
- DOCKER_IMAGE_TAG: 公開するイメージにつけるタグ
- DOCKER_IMAGE'S_AUTHOR_NAME: 作成者情報
- internal/docker-push:
username: [USERNAME]
password: [PASSWORD]
repository: [DOCKER_IMAGE_NAME]
tag: [DOCKER_IMAGE_TAG]
author: [DOCKER_IMAGE'S_AUTHOR_NAME]
cmd: /bin/bash --login
これらの情報は、wercker.xml に直接記載しなくても環境変数として Wercker に設定することも可能です
3. Wercker Application の定義
3.1. Create Application
画面上部のメニューから「Create」→「Application」を選択します
3.2. リポジトリの設定
GitHub または Bitbucket を選択し、そこで管理している Wercker アプリケーションのリポジトリを選択します。
選択された状態で、「Use selected repo」をクリックします。
3.3. アクセス方法の設定
デフォルトのまま (SSH鍵を使用しない) まま「Next Step」をクリックします。
3.4. 公開/非公開の選択
ここで作成定義をしている Wercker アプリケーションを一般公開するか、プライベートにするかを選択します。公開する場合は、「Make my app public」を選択します。
3.5. ビルドの実施
Build タブ画面に遷移した後、画面下部の 「Trigger a build now」をクリックします。
3.6. 環境変数の定義
手順2. で環境変数を利用している場合は、Environment タブで定義を行います。パスワードのような公開したくない情報は、非表示(Protected) とする事が可能です。
3.7. ビルド状況の確認
Build タグでビルドの状況がリアルタイムに確認ができます。
4. Docker Hub からイメージの取得・利用
Wercker でビルドが成功すると、定義しておいたイメージ名で DockerHub に公開されます。ここから docker pull してイメージを利用します。
5. Docker コンテナの起動
私が公開しているDockerHubのイメージは以下のように起動します:
docker run -it --rm -p 4848:4848 -p 8080:8080 shinyay/centos7-openjdk8-glassfish5
起動すると、直後のディレクトリには GlassFish 5 起動の簡略化のため起動用のシェル start-domain.sh を配置してます。これを実行すると、デフォルトドメイン (domain1) が起動します。
[root@4e1fb53e79af ~]# ls
anaconda-ks.cfg start-domain.sh
[root@4e1fb53e79af ~]# ./start-domain.sh
起動を確認してみます
[root@4e1fb53e79af ~]# asadmin list-domains
domain1 running
Command list-domains executed successfully.
公開リポジトリ
まとめ
今回はワークフローを考慮せず、シングル・パイプラインにしています。
そのパイプラインのなかでビルドとイメージ公開まで行っています。
ここを分離したパイプラインにして、また異なるバージョンや環境のイメージを並列に作成・公開するパイプラインを作って見ようかと思っています。